Покажу как создать образ ISO из файлов и папок с помощью CDBurnerXP. Так же покажу как сделать загрузочный ISO-образ. Вы научитесь редактировать образы Windows
Скачивание CDBurnerXP
Переходим на сайт
https://cdburnerxp.se/ru/download
Жмем по ссылочке «Больше опций загрузки«.
Чтобы не устанавливать дополнительную программу скачиваем портативную версию CDBurnerXP для своей разрядности Windows.
Распаковываем скачанный архив.
CDBurnerXP скачан.
Источник: http://youpk.ru/kak-sozdat-obraz-iso/
Программа для создания флешки
Ventoy – очень простая программа, которая позволяет добавлять на загрузочную флешку образы в форматах ISO/WIM/IMG/EFI. Умеет создавать флешки для старых BIOS и для новых UEFI.
Скачать Ventoy https://yadi.sk/d/WZy5_uqhAK65Hw
Работать очень просто, запустили программу от имени администратора. В настройках выбрали MBR или GPT, если не понимаете что это, оставьте всё как есть.
Загрузочная флешка при помощи программы Ventoy
Далее, выберите флеш накопитель и нажмите кнопку «Установить», через некоторое время ваш загрузочный диск готов.
Как использовать свой диск
Это ещё проще, чем с программой, для того, чтобы использовать свои загрузочные диск, достаточно иметь образ в формате ISO, это могут быть установщики Windows, Linux, системные утилиты для работы с дисками, антивирусные диски и прочие (здесь список протестированных дисков https://www.ventoy.net/en/isolist.html). И вот эти образы дисков, просто скопируйте в корень вашей флешки, как на картинке
Образы на загрузочной флешке
Важно! Названия образов должны быть на английском и без пробелов.
Чтобы поменять заставку загрузочного диска, поместите в корень эту папку, предварительно распаковав её из архива.
Вот так должно быть
И вот такая красота у вас будет при загрузке с флешки
Загрузочный флеш накопитель
Источник: http://zen.yandex.ru/media/soft/sozdaem-zagruzochnuiu-fleshku-s-liubym-iso-obrazom-5f76e0577f726b6a396175c3
Надежный метод прожига: выбор программного обеспечения
Создать рабочий дистрибутив операционной системы Windows с помощью стандартных средств одноименной ОС — несколько проблематичная задача. Поэтому обратимся к опыту профессионалов и заручимся практической ценностью двух отдельно представленных программных средств. В результате вы непременно добьетесь высокого качества и максимального результата в плане читабельности конечного продукта — записанного дистрибутива Windows-системы.
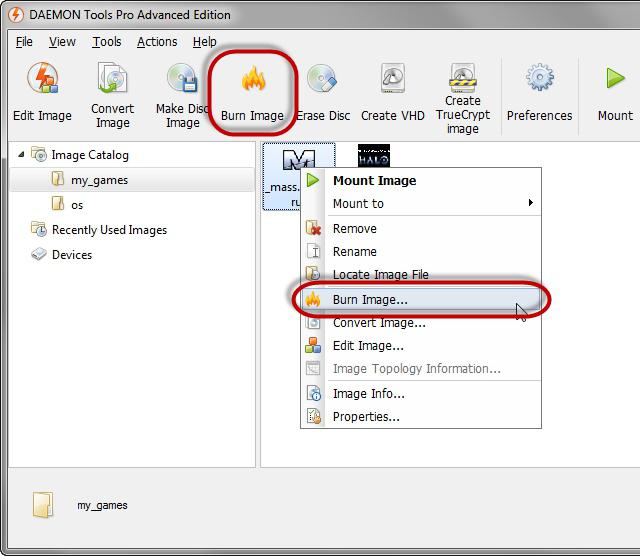
Источник: http://wrldlib.ru/how-to-make-a-boot-disk-from-the-iso-file-startup-disk/
Как создать образ ISO из файлов
Заходим в распакованную папку и запускаем cdbxpp.exe.
Жмем Запустить в окошке — предупреждение системы безопасности.
Выбираем Диск с данными и жмем ОК.
Вверху слева открываем папку, из содержимого которой нужно создать образ ISO. Вверху справа выделяем все и перетаскиваем с помощью мыши вниз.
Добавить файлы в проект можно так же выделив их и нажав 
Раскрываем меню Файл и жмем Сохранить проект как ISO-образ…
Задаем имя ISO-образу, расположение и жмем Сохранить.
Ждем пока образ создастся…
Образ ISO создан.
Источник: http://youpk.ru/kak-sozdat-obraz-iso/
Dism++
https://www.chuyu.me/en/index.html
На борту бесплатной программы Dism++ для работы с образами Windows есть функция создания образа ISO. Её предназначение в контексте специфики программы – упаковка установочных файлов Windows в загрузочный образ ISO. Но эту функцию можно использовать для упаковки в образ любого типа данных.
Идём в раздел программы «Дополнительно».
Нажимаем «Создание ISO».

В появившейся форме в первой графе указываем путь к папке с записываемыми данными. Во второй графе указываем путь файла ISO на выходе. В третьей форме задаём метку образа.
Жмём «Ок».

И всё.

Источник: http://white-windows.ru/kak-sozdat-obraz-iso-iz-fajlov-na-diske-kompyutera/
CDBurnerXP
Небольшая по размеру программа для ISO файлов и работы со съемными носителями. CDBurnerXP – это отличное решение для создания сборников разных типов, упаковки архивов и прожига. Среди ее функций присутствуют инструменты для записи данных, музыкальных альбомов, копирование информации со съемных накопителей и карт памяти. Все инструменты удобно рассортированы в главном окне, так что с освоением функционала не возникнет проблем. В новой версии добавлена поддержка DVD.
Плюсы:
Прожиг, редактирование и преобразование ИСО; Копирование защищенных CD и DVD; Резервное копирование и восстановление;
Минусы:
Может «вылетать» во время прожига; Не поддерживает USB;

Интерфейс CDBurnerXP
Источник: http://amssoft.ru/amsblog/programmy-dlya-sozdaniya-obrazov-iso.php
Проверить работоспособность загрузочного USB
Работоспособность флешки можно проверить при помощи простой программы Qsib.
Скачать Qsibhttps://yadi.sk/d/xpOtgH2ENOsndw
Здесь также, ничего сложного, после запуска, выбираем HDD (для флешки) и в выпадающем списке выбираем наш флеш накопитель и запускаем кнопкой «Запустить тест Qemu», скриншот работы программы представлен выше, при демонстрации загрузочного фона.
Программа Qsib
Даже если вашего диска нет в списке совместимых, вероятность, что он будет работать 99%, проверено на дисках которых нет в списке: Windows XP, антивирусный диск, диск диагностики.
Теперь нет необходимости каждый раз форматировать флешку, чтобы создавать разные загрузчики, достаточно просто добавлять образы дисков, собственные и/или скачанные из интернета.
Если есть вопросы, задавайте в комментариях или мессенджере.
Источник: http://zen.yandex.ru/media/soft/sozdaem-zagruzochnuiu-fleshku-s-liubym-iso-obrazom-5f76e0577f726b6a396175c3
Как записать «винду» на диск через DAEMON?
После того как вы установите данную программу на ваш компьютер, запустите ее.
- Активируйте раздел «Записать образ».
- В открывшемся окне приложения укажите путь к дистрибутиву.
- Вставьте чистый диск в CD/DVD-привод.
- Задайте параметры скорости.
- Отметьте галочкой пункт «Финализировать».
- Нажмите «Старт» и наслаждайтесь чашечкой кофе, следя за процессом записи.
Источник: http://wrldlib.ru/how-to-make-a-boot-disk-from-the-iso-file-startup-disk/
Как создать загрузочный ISO образ
Вот эта та часть, ради которой писалась эта статья. Например нам нужно отредактировать ISO-образ Windows 7 или Windows 8. В прошлой статье мы скачали оригинальный образ Windows 7 Ultimate. Следовательно, с него можно установить Windows 7 Ultimate. Чтобы иметь возможность выбирать при установке другие версии Windows 7 (например Начальная, Домашняя базовая, Домашняя расширенная, Профессиональная и Максимальная) нужно в образе удалить файл ei.cfg. Сделать это можно следующим образом
Распаковываем образ. Заходим в распакованный архив в папку sources и удаляем фай ei.cfg.
Теперь из распакованной папки создадим загрузочный ISO образ Windows 7
Добавляем файлы в проект таким же образом как описано во втором пункте.
Раскрываем меню Диск и выбираем Загрузочные опции…
Устанавливаем галочку Сделать диск загрузочным и жмем для задания пути к загрузочному образу.
В папке с распакованным образом заходим в директорию boot. Справа внизу из выпадающего меню выбираем Все файлы. Выбираем etfsboot.com и жмем Открыть.
В разделе Тип эмуляции выбираем Без эмуляции
В разделе Секторы ставим 8 (Значение зависит от размера etfsboot.com. Если размер 4 КБ -ставим 8, так как размер одного сектора — 512 Байт или 0,5 КБ (4/0,5=8). Если размер файла etfsboot.com 2 КБ -ставим 4)(Спасибо за эту ценную информацию oszone.net). В образах Windows 7 и Windows 8.1 файл etfsboot.com имеет размер 4 КБ — ставим 8.
В разделе Платформа выбрал x86-32 так как у меня образ 32-х разрядной Windows 7
Жмем ОК.
Файл > Сохранить проект как ISO-образ…
Задаем расположение и имя загружаемому ISO-образу. Жмем Сохранить.
Ждем…
Загрузочный ISO-образ готов к записи на диск или на флешку. Его так же можно использовать при создании мультизагрузочной флешки здесь и здесь.
Источник: http://youpk.ru/kak-sozdat-obraz-iso/
Бесплатная программа ISODisk — полноценная работа с образами ISO и виртуальными дисками

Следующая программа — ISODisk, бесплатно загрузить которую можно с http://www.isodisk.com/. Это программное обеспечение позволяет выполнять следующие задачи:
- Легко сделать ISO из дисков CD или DVD, в том числе загрузочный образ Windows или другой операционной системы, дисков для восстановления компьютера
- Смонтировать ISO в системе в качестве виртуального диска.
По поводу ISODisk стоит отметить, что с созданием образов программа справляется на «ура», а вот для монтирования виртуальных приводов ее лучше не использовать — сами разработчики признают, что эта функция полностью адекватно работает только в Windows XP.
Источник: http://remontka.pro/create-iso/
Windows флеш-накопитель при помощи программы Rufus
Еще одна небольшая, но не менее полезная, программа для записи установочного диска Windows. Rufus — утилита, которая форматирует и создает загрузочные флеш-накопитили USB. Скачать программу можно на официальном сайте (скачать).
 Rufus
Rufus
1 — «Устройство» — выбираем флеш-накопитель для записи диска.
2 — «Схема раздела и тип системного интерфейса»:
- «MBR для компьютеров с BIOS или UEFI» — для компьютеров с обычным БИОС или для установки Windows 10 на компьютере с UEFI на диск MBR;
- «MBR для компьютеров с UEFI» — для компьютеров с UEFI на диск MBR;
- «GPT для компьютеров с UEFI» — для компьютеров с UEFI на диск GPT.
3 — Выбираем — «ISO образ».
4 — Нажимаем кнопку с «иконкой» привода компакт-дисков для для указания пути и файла c образом Windows 10.
5 -Нажимаем кнопку «Старт» и дожидаемся окончания процесса записи.
Загрузочная «флешка» готова.
Как видите записать загрузочный диск Windows просто. Конечно программ для записи намного больше, если вам по какой то причине не подошел ни один из предложенных вариантов, можете попробовать использовать другой. Предложите в комментариях свой способ, я дополню эту статью вашим вариантом.
Понравилась статья — поставь «лайк» или поддержи сайт материально:
Источник: http://compnote.ru/windows/sozdanie-zagruzochnogo-diska-windows-dvd-ili-flash-nakopitel/
Как создать образ ISO в программе UltraISO

Программное обеспечение UltraISO — одно из самых популярных для всех задач, связанных с образами дисков, флешек или созданием загрузочных носителей. Сделать ISO образ из файлов или диска в UltraISO не представляет собой особых проблем и мы рассмотрим этот процесс.
- Запустите программу UltraISO
- В нижней части выберите файлы, которые Вы хотите добавить к образу, кликнув по ним правой кнопкой мыши Вы можете выбрать пункт «Добавить».
- После того, как Вы закончили добавление файлов, в меню UltraISO выберите «Файл» — «Сохранить» и сохраните его как ISO. Образ готов.
Источник: http://remontka.pro/create-iso/
Создание ISO в Linux
Все, что требуется для создания образа диска уже присутствует в самой операционной системе, а поэтому процесс создания файлов образа ISO совсем несложен:
- В Linux запустите терминал
- Введите: dd if=/dev/cdrom of=~/cd_image.iso — это создаст образ с диска, вставленного в привод. Если диск был загрузочным, таким же будет и образ.
- Для создания образа ISO из файлов используйте команду mkisofs -o /tmp/cd_image.iso /papka/files/
Источник: http://remontka.pro/create-iso/




