Не получается отформатировать флешку стандартными способами? Можно воспользоваться другими методами, командной строкой и утилитами.
Как лучше форматировать флешку?
Когда вы слышите или вам задают такой вопрос, то сразу знайте, что он не корректный по ряду причин:
- Во первых нужно четко понимать, для каких задач вам необходима флешка или SD карта. Каждое устройство или технология, умеет работать только с известными ей файловыми системами, поэтому выбор метода форматирования флешки прямиком зависит от этого. Например, файловая система FAT32 не умеет работать с файлами более 2 ГБ, поэтому фильмы в HD формате вы туда не сможете записать, для этого есть NTFS. Обратная ситуацию NTFS можете не прочитаться различным старым оборудованием, например магнитолы, АТС, телефоны и прочая техника. Они просто не знают, о существовании такой файловой системы.
- Следующим критерием выступает в какой операционной системе планируется форматирование флешки, так как это напрямую зависит, какой софт вы сможет использовать, не все утилиты есть, как на Windows так и на Mac OS.
Источник: http://pyatilistnik.org/how-to-format-a-usb-flash-drive/
«Диск защищен от записи» – не форматируется флешка
Блокирование накопителя от записи может возникать по различным причинам.
Механический свитч. Первая из них относиться к моделям флешек, на которых производители установили специальные переключатели, защищающие устройство от записи. Для решения проблемы следует просто перетащить маленький ползунок на накопителе в противоположную сторону, что позволит девайсу производить на него запись.
Заражение вирусом. Следующая проблема встречается намного чаще и заключается она в заражении флешки каким-то вирусом. Как правило, на накопитель попадает троянский вирус, скрывающий всю имеющуюся информацию, и блокирующий последующую запись. Для того чтобы справиться с такой задачей, достаточно установить антивирус, поставить флешку на проверку и тем самым избавить USB-носитель от нежелательных файлов.
Если же обычные антивирусные утилиты не помогают, следует устанавливать узконаправленные. Отличным решением можно считать Trojan Remover, принцип работы и интерфейс которого идеально сочетаются с хорошими возможностями программы.
Объем флеш-накопителя. Ещё одной довольно простой в решении проблемой можно считать тот случай, когда на накопителе просто нет свободного места, поэтому на флешку нельзя записать определенный файл. Решение: очистить немного флешку и повторить попытку записи еще раз.
Флешка защищена от форматирования — как снять защиту

Проанализировав распространённые ошибки, способствующие некорректной работе накопителя, следует перейти к более серьёзным ситуациям. Если все вышеперечисленные методы не помогли, нужно действовать более радикально.
Наиболее действенным вариантом, который может исправить ошибку на устройстве, является снятие защиты с использованием командной строки. Для того чтобы произвести данную процедуру, необходимо выполнить следующее:
- Перейти в командную строку.
- Прописать значение «diskpart» и подтвердить это действие.
- Ввести команду «list disk». В появившемся списке устройств нужно найти флешку и запомнить её букву.
- Вызвать значение «select disk N» (вместо N должна быть буква накопителя из п. 3).
- Прописать значение «attributes disk clear readonly».
- После завершения процесса, можно закрыть вкладку и попробовать записать на девайс какой-то файл снова.
Источник: http://repairflash.ru/fleshka-zashhishhena-ot-zapisi-kak-otformatirovat.html
Аппаратная защита
Перед началом каких-либо действий проверьте, если есть ли у флешки механический переключатель защиты, и выключите его. Затем снова попробуйте форматировать USB-накопитель.

Источник: http://wd-x.ru/kak-otformatirovat-fleshku-esli-disk-zashhishhyon-ot-zapisi/
Diskpart failed to clear disk attributes
“When store files to my external hard drive, I get an error message says it is write-protected and I cannot write any data to the disk. Then I Google the message and was told to solve the problem with Diskpart. Here are the command lines: list disk > select disk 2 > attributes disk clear readonly. And then I get the prompting says: Diskpart failed to clear disk attributes. Well, guess I’ve got another problem. Any suggestion will be appreciated.”
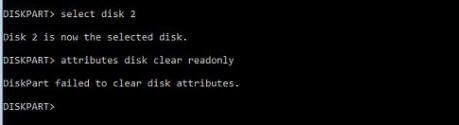
Did you come across the same problem? Search on the Internet, you can find Diskpart failed to clear disk attributes error also happens on USB flash drive, SD card, Pen drive, even internal hard drive in Windows 7, 8, 10, XP and even Windows Server 2008/2012.
Disk attributes refer to disk characteristics such as disk free (MB), disk name, disk used (MB), file system status, file system type, inodes free and inodes used. Essentially, the disk attributes readonly refers to write-protected issue, i.e. you cannot write and modify any data on that volume or disk. Due to some kinds of reasons, Diskpart cannot remove the read only cluster successfully. What will be illustrated in this post is why you get the failed error message and how to remove the read only disk attributes in other methods.
Источник: http://diskpart.com/diskpart/diskpart-failed-to-clear-disk-attributes-3889.html
Как правильно форматировать флешку?
То же не совсем корректный вопрос, так как однозначного ответа на него нет, главным критерием правильности, выступает тот момент, чтобы после действий у вас не была повреждена файловая система и ваша флешка читалась на том устройстве для которого вы ее готовили. Выбор средства форматирования, каждый подбирает под себя, в виду комфортного использования и функциональности.
Источник: http://pyatilistnik.org/how-to-format-a-usb-flash-drive/
Методы форматирования флешки
- Чтобы подготовить флешку с нужной вам файловой системой вы можете воспользоваться средствами встроенными в вашу операционную систему, как в графическом виде, так и через командную строку
- Через оснастку управление дисками
- HP-USB-Disk-Storage-Format-Tool
- USB Disk Storage Format Tool v.5.0
- HDD LLF Low Level Format Tool
- kingston_format_utility
- EaseUS Partition Master
- DiskGenius Professional
- AOMEI Partition Assistant
- Acronis Disk Director
Источник: http://pyatilistnik.org/how-to-format-a-usb-flash-drive/
Как отформатировать SD карту
На телефоне
Важно! Форматирование флешки телефона уничтожит на ней все данные. Не забудьте перенести важную информацию с SD карты на компьютер или другое устройство.
1. Зайдите в «Настройки» телефона. В разделе «Устройства» откройте «Хранилище и USB-накопители».

2. Снизу будет показан съемный накопитель — выберите его.

3. Откроется карта памяти (microsd). Нажмите на значок «три точки» в правом углу и войдите в «Настройки».

4. В меню настроек нажмите «Форматировать».

5. Откроется предупреждение, что вся информация будет безвозвратно удалена. Если готовы приступить, нажмите «Очистить и отформатировать».

На компьютере
Не всегда получается отформатировать карту памяти через телефон средствами Android (iOS). Тогда ее нужно извлечь из телефона и вставить в устройство чтения SD карт — картридер.
- Скачиваем SD Card Formatter на сайте sdcard.org.
- После запуска утилита автоматически определит тип устройства и объем.
- Нажимаем «Format» и карта памяти будет отформатирована.

Источник: http://derudo.ru/format_usb.html
Как форматировать флешку через HP-USB-Disk-Storage-Format-Tool
HP-USB-Disk-Storage-Format-Tool — это бесплатная утилита от компании HP. В задачи которой выходит одна функция в виде простого форматирования дисков. Утилита весит 96 кб.
Запускаете утилиту от имени администратора. Настройки тут простые:
- Device — показывает список ваших переносных устройств
- File System — Выбор файловой системы
- Volume Label — метка тома, пишите описание если нужно
- Quick Format — быстрое форматирование
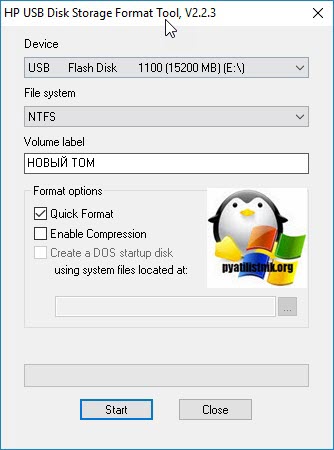
Напоминаю, что HP-USB-Disk-Storage-Format-Tool мы использовали при создании флешки с DOS. Естественно будет предупреждение, о потере данных, соглашаемся.
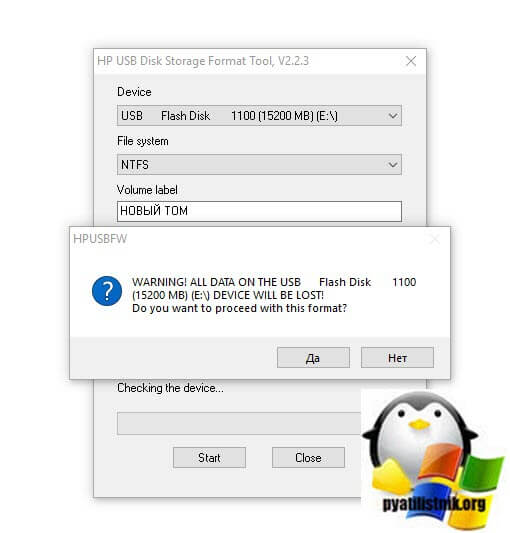
Если выскочит ошибка «Device media is write-protected», то как решается смотрите по ссылке.
Источник: http://pyatilistnik.org/how-to-format-a-usb-flash-drive/
Вместо послесловия
Если после описанных действий вам так и не удалось восстановить флешку, попробуйте определить ее производителя и воспользоваться фирменными утилитами. Об этом мы поговорим в следующей статье.
Сообщите об ошибке, мы исправим:
Отправить
Источник: http://wd-x.ru/kak-otformatirovat-fleshku-esli-disk-zashhishhyon-ot-zapisi/
Используйте FAT32Format для форматирования внешних жестких дисков
Утилита FAT32Format существует уже давно и позволяет быстро форматировать любые внешние жесткие диски в FAT32.
Этот метод идеально подходит для тех из вас, кто не любит запускать команды и предпочитает инструменты с простым пользовательским интерфейсом. Отличительной особенностью этого инструмента является то, что вам даже не нужно устанавливать его на свой компьютер — он работает прямо из коробки.
Как это использовать
- Перейдите на сайт FAT32Format и загрузите инструмент на свой компьютер.
- Подключите внешний жесткий диск к компьютеру, если это еще не сделано.
- Дважды щелкните загруженный файл, и инструмент запустится. Вот параметры, которые необходимо указать перед форматированием диска:Drive — выберите внешний жесткий диск из выпадающего меню. Allocation unit size — оставьте значения по умолчанию. Volume label — введите имя для вашего жесткого диска. Quick Format — предлагается оставить этот флажок, если вы не уверены.Затем нажмите кнопку «Пуск», чтобы начать форматирование жесткого диска.

Источник: http://brit03.ru/ustrojstva/formatirovat-fleshku-v-fat32.html
Стороннее программное обеспечение
Если вам неудобно с Командную строку и предпочитая что-то с графическим интерфейсом пользователя, вы можете выбрать стороннее программное обеспечение. Доступно несколько вариантов, включая перечисленные ниже (но не ограничиваясь ими):
- Mini Aide FAT32 Formatter
- EaseUS Partition Master Free
- fat32format
Используете ли вы файловую систему FAT32 с вашими USB-накопителями, SD-картами и жесткими дисками? Если нет, дайте нам знать, какой формат вы предпочитаете и почему в комментариях!
( 2 оценки, среднее 4.5 из 5 )
Источник: http://ktexnika.ru/obzory/kak-otformatirovat-zhestkij-disk-v-fat32.html




