Что собой представляет BIOS? Почему разработчики ПО и железа решили отказаться от BIOS в пользу UEFI? Основные преимущества UEFI.
Как делать не надо
Есть, на самом-то деле, несколько способов настроить UEFI-загрузку. Я начну с описания других вариантов — чтобы было понятно, как (и почему) делать не надо. Если вы пришли за руководством — мотайте в самый низ.
Не надо лезть в NVRAM и трогать efivars
Наиболее «популярная» процедура установки загрузчика в систему такова: установщик ОС создаёт специальный раздел, на нём — структуру каталогов и размещает файлы загрузчика. После этого он с помощью особой утилиты (efibootmgr в linux, bcdedit в windows) взаимодействует с прошивкой UEFI-чипа, добавляя в неё загрузочную запись. В этой записи указывается путь к файлу загрузчика (начиная от корня файловой системы) и при необходимости — параметры. После этого в загрузочном меню компьютера появляется опция загрузки ОС. Для linux существует возможность вообще обойтись без загрузчика. В загрузочной записи указывается путь сразу к ядру вместе со всеми параметрами. Ядро должно быть скомпилировано с опцией EFISTUB (что давно является стандартом для большинства дистрибутивов), в этом случае оно содержит в себе заголовок «исполняемого файла EFI», позволяющий прошивке его запускать без внешнего загрузчика.
При старте системы, когда пользователь выбирает нужную ему загрузочную запись, прошивка UEFI сперва ищет на прописанном в этой записи диске особый EFI-раздел, обращается к файловой системе на этом разделе (обязательно FAT или FAT32), и запускает загрузчик. Загрузчик считывает из файла настроек свой конфиг, и либо грузит ОС, либо предоставляет загрузочное меню. Ничего не замечаете? Да, у нас два загрузочных меню — одно на уровне прошивки чипа UEFI, другое — на уровне загрузчика. В реальности о существовании второго пользователи могут даже не догадываться — если в меню всего один пункт, загрузчик Windows начинает его грузить без лишних вопросов. Увидеть экран с этим меню можно, если поставить вторую копию Windows или просто криво её переустановить.
Обычно для управления загрузочными записями руководства в интернете предлагают взаимодействовать с прошивкой UEFI. Есть аж пять основных вариантов, как это можно сделать: efibootmgr под linux, bcdedit в windows, какая-то софтина на «Маках», команда bcfg утилиты uefi shell (запускается из-под UEFI, «на голом железе» и без ОС, поскольку скомпилирована в том самом особом формате) и для особо качественных прошивок — графическими средствами UEFI (говоря популярным языком, «в настройках BIOS»).
За всеми вышенаписанными «многобуков» вы могли легко упустить такую мысль: пользователь, чтобы изменить настройки программной части (например, добавить параметр запуска ОС), вынужден перезаписывать flash-память микросхемы на плате. Есть ли тут подводные камни? О да! Windows иногда способна сделать из ноутбука кирпич, linux тоже, причём разными способами. Качество прошивок часто оставляет желать лучшего — стандарты UEFI либо реализованы криво, либо не реализованы вообще. По логике, прошивка обязана переживать полное удаление всех переменных efivars без последствий, не хранить в них критичных для себя данных и самостоятельно восстанавливать значения по-умолчанию — просто потому что пользователь имеет к ним доступ, и вероятность их полного удаления далека от нуля. Я лично в процессе экспериментов неоднократно (к счастью, обратимо) «кирпичил» свой Lenovo — из загрузочного меню исчезали все пункты, включая опцию «зайти в настройки».
Работа с загрузочными записями UEFI — тоже не сахар. К примеру, утилита efibootmgr не имеет опции «редактировать существующую запись». Если ты хочешь немного изменить параметр ядра — ты удаляешь запись целиком и добавляешь её снова, уже измененную. При этом строка содержит в себе двойные и одинарные кавычки, а также прямые и обратные слеши в не особо очевидном порядке. Когда я наконец заставил эту магию работать — я сохранил её в виде bash-скриптов, которые до сих пор валяются у меня в корневой ФС:
efibootmgr -c -L «Archlinux (debug)» -l ‘EFIarchlinuxvmlinuz-linux’ -u «root=/dev/mapper/vg1-lvroot rw initrd=EFIarchlinuxinitramfs-linux.img systemd.log_level=debug systemd.log_target=kmsg log_buf_len=1M enforcing=0»
Не надо использовать GRUB
Это чёртов мастодонт, 90% функциональности которого предназначено для дисков с MBR. Для настройки необходимо отредактировать ряд файлов, после чего выполнить команду генерации конфига. На выходе получается огромная малопонятная нормальному человеку простыня. В составе — гора исполняемых файлов. Ставится командой, которую просто так из головы не возьмешь — надо обязательно лезть в документацию
grub-install —target=x86_64-efi —efi-directory=esp_mount —bootloader-id=grub
Для сравнения — самый простенький UEFI-bootloader, который есть в составе пакета systemd, ставится командой
bootctl install —path=/boot
Эта команда делает ровно две вещи: копирует исполняемый файл загрузчика на EFI-раздел и добавляет свою загрузочную запись в прошивку. А конфиг для неё занимает ровно СЕМЬ строчек.
Источник: http://habr.com/ru/post/314412/
Что такое UEFI
Рассмотрим основные сведения об UEFI. Что это за разработка? UEFI – это особый интерфейс, который устанавливается между ОС, инсталлированной на компьютере и программным обеспечением, отвечающим за низкоуровневые функции аппаратных компонентов ПК.
Иногда именуется как БИОС UEFI. В этом названии, с одной стороны, есть некоторая ошибка, поскольку BIOS – это программное решение, функционирующее по иным принципам. UEFI разработан компанией Intel, BIOS – это ПО, существующее в нескольких версиях, поддерживаемых разными брендами.

С другой стороны, назначение BIOS и UEFI – практически одно и то же. БИОС UEFI – формально, не вполне корректное словосочетание, но не противоречащее логике программно-аппаратных алгоритмов управления ПК.
Источник: http://fb.ru/article/189705/uefi—chto-eto-takoe-zagruzochnaya-fleshka-uefi-ustanovka-uefi
Отличия BIOS и UEFI
BIOS является базовой системой ввода/вывода, которая запускается еще до загрузки операционной системы. Те, кто имеет хоть какой – то опыт в настройке компьютеров прекрасно знает как он выглядит:

Внешний вид настроек BIOS
UEFI, что расшифровывается как Unified Extensible Firmware Interface, является следующим этапом развития базовых управляющих интерфейсов материнских плат. У него, по сравнению с BIOS, есть ряд преимуществ:
- Ускоренная загрузка за счет отсутствия необходимости поиска загрузчика на всех дисках;
- Возможность использование жестких дисков более 2ТБ;
- Более простая подготовка загрузочных носителей;
- Наличие собственного менеджера загрузки;
- Повышенный уровень безопасности загрузки;
- Более удобный графический режим конфигурирования компьютера с поддержкой и мыши.
Источник: http://helpadmins.ru/launch-efi-shell-from-filesystem-device-v-biose-chto-jeto/
Что же такое EFI / UEFI ?
Как только мы включаем компьютер, в нем немедленно начинает работать миниатюрная операционная система, которую мы знаем как BIOS. Она занимается тестированием устройств, памяти, загрузкой операционных систем, распределением ресурсов аппаратуры. Многие функции этого набора программ (их объем обычно около 256-512 Кб) позволяют поддерживать старые операционные системы вроде MS-DOS, предоставляя им множество возможностей.
Со времен PC/AT-8086 BIOS менялся очень мало, а ко времени запуска первых Пентиумов его развитие почти остановилось. Собственно, менять в нем стало нечего, кроме двойного BIOS, поддержки сетевых средств и возможности перепрошивки.
А вот минусов стало много: стартовый вход в реальный режим процессора, 16-разрядная адресация и 1 Мб доступной памяти, невозможность иметь «ремонтную» консоль. И, конечно, вечная проблема поддержки жестких дисков. Даже сейчас гарантированно поддерживаются диски до 2,2 Тб, не более.
Компания Intel еще в 2005 года решила поменять BIOS на EFI/UEFI (Unified Extensible Firmware Interface). Система EFI — более продвинутая базовая операционная система. На некоторых платформах Unix и Windows UEFI уже давно работает, но массового перехода пока не свершилось, несмотря на благие намерения. А они таковы:
- Наличие пресловутой консоли для ремонта системных параметров и установки ОС;
- Раздел EFI даёт возможность совершать некоторые действия, не загружая ОС (просмотр фильмов, запуск музыки);
- Вход в Интернет и, следовательно, наличие установленных драйверов сети, стека TCP/IP и т.д.);
- Присутствие графического режима и пользовательских скриптов;
- Поддержка гигантских по объему дисков;
- Хранение UEFI на разделах нового формата (GPT);
- Полная поддержка всей аппаратуры с момента старта.
UEFI может использовать универсальную исполняющую машину вроде JVM для использования аппаратно-независимого кода, а это открывает огромные горизонты для создания «загрузочного» ПО.
Существует и критика этой технологии. В частности, внедрение ее может привести к отсечению от рынка операционных систем новых игроков: для этого всегда найдется в коде какая-нибудь технологическая лазейка. Как, например, невозможность загружать ОС Windows 98 из современных BIOS. Но, что хуже, придется забыть о миллионах программ MS-DOS и других систем, которые опирались в своей работе на функции BIOS. Возможно, они еще будут эмулироваться, но в этом есть сомнения. А среди них наверняка есть и важные программы, которые некому будет переписывать. Впрочем, все это решаемые вопросы – хотя бы за счет виртуальных операционных систем.
Но вот то, что появятся новые виды вирусов – это точно, и мы сможем увидеть это довольно скоро.
По материалам https://serty.ru/info/articles/kompyutery/Chto-takoe-EFI-UEFI/?sphrase_id=1389
Copyright © serty.ru
Делись с друзьями, подписывайся на наш канал Наука и Технологии и жми лайк, чтобы не пропустить новые публикации.
Источник: http://zen.yandex.ru/media/serty/vse-chto-vam-nujno-znat-o-efi—uefi-5abe019b9f43472248ac57d4
Как зайти в BIOS компьютера или ноутбука?
Для простоты чтения в блоге под BIOS иногда будет подразумеваться и UEFI.
Первая проблема, с которой можно столкнуться — это сам вход в BIOS. На большинстве стационарных компьютеров это сделать легко, нажав кнопку Delete при включении. Иногда пользователи сталкиваются с тем, что не успевают нажать клавишу вовремя. Чтобы гарантированно войти в BIOS, нужно нажимать кнопку Delete циклически, несколько раз в секунду, пока компьютер включается.
А вот с ноутбуками ситуация уже сложнее. По нажатию на кнопку Delete не всякий ноутбук войдет в BIOS, обычно надо нажимать F2.

Некоторые модели могут потребовать нажатия F1, F3 или F10. А старые или редкие модели ноутбуков Dell или Lenovo иногда требуют совсем редкие клавиатурные сочетания — Ctrl+Alt+Enter, Ctrl+Alt+F3 или Ctrl+Alt+Ins.
Многие клавиатуры ноутбуков не имеют отдельных F-кнопок, поэтому нужно будет нажимать дополнительную кнопку Fn. Например, Fn+F2.
Модели SONY VAIO имеют специальную кнопку ASSIST, с помощью которой можно войти в BIOS.

Иногда подобная кнопка имеется и на ноутбуках Lenovo.

Обычно подсказка по кнопкам будет видна при загрузке, внизу экрана, но очень непродолжительное время.
Если вам не удается зайти в BIOS на ноутбуке по сочетанию Fn+F2, то начнется загрузка операционной системы, которая в случае устаревшего железа может занять одну-две минуты, и ждать возможности перезагрузки ноутбука бывает очень утомительно.
Поэтому проще поступать так: нажимаете Fn+F2 и, если вход в BIOS не произошел, быстро нажимаете сочетания кнопок Ctrl+Alt+Del и пробуете еще раз или другое сочетание кнопок. Лучше заранее почитать руководство по эксплуатации ноутбука, если оно имеется, или скачать его из интернета.
Однако бывают ситуации, когда и интернета под рукой нет, а ноутбук очень экзотический, и подсказка по сочетаниям клавиш появляется на долю секунды. В таком случае выручит смартфон — включайте запись видео экрана ноутбука при загрузке и потом рассмотрите подсказку по клавишам на видео, поставленном на паузу.
Вообще, смартфон часто выручает и опытных пользователей при работе с BIOS, ведь им очень удобно сфотографировать настройки, которые трудно запомнить.

Источник: http://club.dns-shop.ru/blog/t-93-programmnoe-obespechenie/29344-kak-rabotat-s-bios-i-uefi-komputera-ili-noutbuka/
Решение
Решил как на видео, только винда 10ка была, а не ubuntu.
Прописал в startup.nsh тупо одно слово, даже без пути: bootx64.efi, и на автомате после efi shell запускается виндовый загрузчик.
Некоторые писали, что надо писать: /EFI/Boot/bootx64.efi
Если так не прописывать, то у меня каждый раз надо было вручную Exit из шелла писать..
Бук был не мой, так что выкрутился как проще и быстрее, чтоб с разделами не упражняться, там их штук 7 было, винду школьники хз как сами ставили.
Видео Youtube | Исправление загрузки Ubuntu 14.04 через UEFI Interactive Shell. startup.nsh
Проще простого
1
Источник: http://cyberforum.ru/bios/thread1630898.html
UEFI: что это такое?
Многие пользователи привыкли к тому, что для настройки первичных параметров компьютерной системы еще до старта ОС нужно использовать BIOS. По сути, режим UEFI, который используется вместо BIOS, представляет собой практически то же самое, но сама система выстроена на основе графического интерфейса.
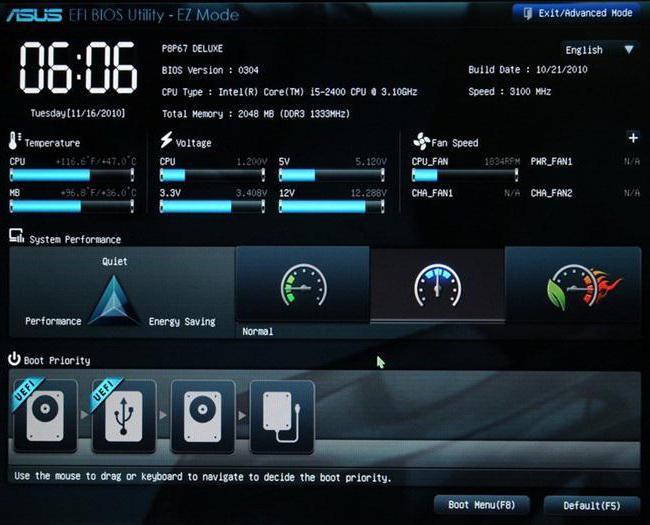
При загрузке этой системы, которую, кстати, многие называют своеобразной мини-ОС, сразу же обращает внимание на себя факт поддержки мыши и возможность установки для интерфейса регионального языка. Если пойти дальше, можно заметить, что, в отличие от BIOS, UEFI может работать с поддержкой сетевых устройств и отображать оптимальные режимы работы некоторых компонентов установленного оборудования.
Некоторые данную систему называют сдвоенным термином — BIOS UEFI. Хотя это и не противоречит логике программного-аппаратного обеспечения, тем не менее такое определение является несколько некорректным. Во-первых, UEFI является разработкой корпорации Intel, а BIOS-системы разрабатываются множеством других брендов, хотя кардинально между собой не отличаются. Во-вторых, BIOS и UEFI функционируют по несколько отличающимся принципам.
Источник: http://syl.ru/article/306719/uefi—chto-eto-zagruzka-ustanovka-preimuschestva-osobennosti-nastroyki
Графические возможности
EFI поддерживает графические меню и некоторые возможности, например, осуществленные Aptio или Great Wall UEFI[19].
Источник: http://wiki2.org/ru/Extensible_Firmware_Interface
Как переключиться в режим BIOS для установки неподдерживаемой ОС
К
ак мы уже выяснили, чтобы поставить на компьютер с UEFI 32-битную или старую версию винды (XP, Vista, 7), необходимо переключиться в режим эмуляции БИОС, который в разных редакциях прошивки носит имя CSM (Compatibility Support Module) или Legacy. Опция перехода в этот режим чаще всего находится в разделе «
Boot
» или «
Загрузка
» и дословно называется:
- CSM Boot.
- Launch CSM.
- Legacy.
- CSM Support.
- Legacy Support.
- Legacy BIOS и т. п.
Для активации переведите ее в состояние Enable либо выберите Disable UEFI Boot и сохраните настройку.

Источник: http://f1comp.ru/zhelezo/chto-takoe-uefi-kak-ustanovit-uefi-na-windows-10-i-bolee-starye-versii/
Отключаем встроенную аудиокарту в BIOS
Все чаще в компьютеры ставят качественную дискретную звуковую карту, при этом встроенную надо отключить. Делается это просто, заходим в меню Settings и подраздел AdvancedIntegrated Peripherals.

HD Audio Controller переводим в режим Disabled.

Источник: http://club.dns-shop.ru/blog/t-93-programmnoe-obespechenie/29344-kak-rabotat-s-bios-i-uefi-komputera-ili-noutbuka/
Чем отличается UEFI от BIOS?
“А в чем же различие?” – спросите вы. Для ответа на вопрос рассмотрим подробнее POST и процесс загрузки ОС.
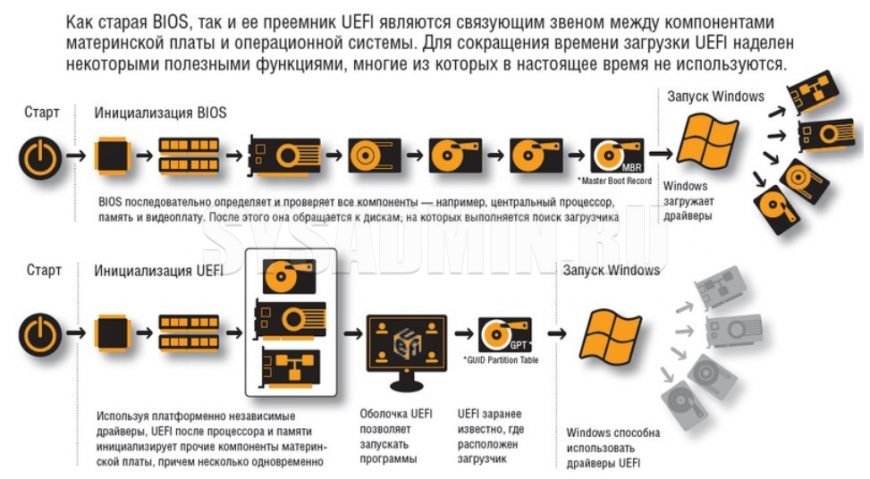
BIOS инициализирует все компоненты и проверяет их работоспособность (процессор, оперативная память, графический адаптер). При этом проверка происходит последовательно. Потом идет поиск главной загрузочной записи (MBR). И только после этого начинается загрузка ОС и драйверов.
UEFI также сначала инициализируются все компоненты, но параллельно. Следовательно, и процесс этот происходит гораздо быстрее. Затем происходит загрузка драйверов. Далее поиска места, где находится загрузчик ОС не происходит (это запоминается UEFI во время установки системы) и начинается загрузка системы, после которой необходимости в загрузке всех драйверов нет.
Источник: http://sysadmin.ru/articles/chto-takoe-uefi
Автоматическое включение компьютера при подаче электричества
Многим пользователям будет удобно настроить включение компьютера при наличии электропитания в его розетке. Это удобно тем, что, включив удлинитель питания кнопкой, у вас автоматически включится ПК вместе с монитором и периферией. И кнопку Power на системном блоке нажимать не придется.

Для этого идем в раздел Settings и подраздел Advanced. Далее — в подраздел Power Management Setup.

И параметр Restore after AC Power Loss переводим в значение Power On.

Источник: http://club.dns-shop.ru/blog/t-93-programmnoe-obespechenie/29344-kak-rabotat-s-bios-i-uefi-komputera-ili-noutbuka/
BIOS&UEFI
Отличия процесса загрузки BIOS и UEFI
UEFI может использовать универсальную исполняющую машину вроде JVM для использования аппаратно-независимого кода, а это открывает огромные горизонты для создания «загрузочного» ПО (см. рис. 1).

Рисунок 1 — Отличие процесса загруки BIOS и UEFI
Источник: http://ru.bmstu.wiki/EFI_(Extensible_Firmware_Interface)
Устранение ошибки, возникающей в Windows 8.1
Если после установки windows или после обновления версии до 8.1 в правом углу монитора появляется уведомление о неправильной регулировке secure boot (защищенной загрузки).
На большинстве компьютеров неполадка решается заходом в меню uefi и включением режима «Secure boot» в БИОСе.
В том случае , когда в вашей версии BIOS нету пункта включения/отключения безопасной загрузки, необходимо скачать с официальной веб-страницы Microsoft обновление для версии 8.1. Оно находится там под номером КВ 2902864 и действует как для 32-х битных систем, так и для 64-битных.
После загрузки и установки обновления компьютер перезагрузится и уведомления об ошибке больше не будут появляться.

Источник: http://pclegko.ru/raznoe/uefi-boot-chto-eto.html
Различные неочевидные последствия
Вы можете легко попробовать эту схему в работе. Берёте USB-флешку, форматируете в таблицу разделов GPT, создаете FAT-раздел и копируете туда загрузчик. Комп сможет с неё стартовать.
Если просто скопировать на такую флешку boot-раздел установленного linux — система будет спокойно загружаться с флешки, не видя разницы.
Источник: http://habr.com/ru/post/314412/
Устанавливаем пароль на BIOS
Если вы нуждаетесь в более надежной защите от проникновения посторонних в компьютер, чем просто пароль при входе в Windows, то желательно установить пароль и в BIOS.
Его можно установить в разделе Settings и подразделе Security.

Пароль нужно ввести в поле Administrator Password. Постарайтесь не забыть пароль, иначе придется делать сброс настроек BIOS.

Источник: http://club.dns-shop.ru/blog/t-93-programmnoe-obespechenie/29344-kak-rabotat-s-bios-i-uefi-komputera-ili-noutbuka/
См. также
 Эта страница в последний раз была отредактирована 10 апреля 2021 в 17:41.
Эта страница в последний раз была отредактирована 10 апреля 2021 в 17:41. Как только страница обновилась в Википедии она обновляется в Вики 2.
Обычно почти сразу, изредка в течении часа.
Источник: http://wiki2.org/ru/Extensible_Firmware_Interface
Дополнительная информация
- Обновленная до второй версии утилита поддерживает 32-разрядные платформы, хотя и создавалась для 64-разрядных.
- Функционал выглядит как таблицы значений о состоянии компьютерных компонентов, загрузочные сервисы и так называемый runtime – набор инструментов для работы с ОС.
- Расширения EFI устанавливаются и с энергонезависимых источников – с флешки или съемного HDD .
- Для «машин» с предустановленной Windows 8 могут возникнуть сложности с переходом на Линукс – их дистрибутивы должны иметь подписанные (заверенные сертификатом) криптоключи от изготовителя.

Основатель и главный редактор компьютерного журнала PClegko. Маркетолог, предприниматель и и путешественник. Проект интернет-журнал PClegko — моё хобби. Но я планирую вырастить его в мировой проект. Каждая ваша оценка статьи и оставленный комментарий очень важны для меня. Если проект вам нравится, то буду рад если вы меня поддержите:) В ссылке находится мой основной проект. Буду рад, если загляните!
Источник: http://pclegko.ru/raznoe/uefi-boot-chto-eto.html




