Какой пакет офисных программ поставить на Windows 10? Какие версии Microsoft Office совместимы с Windows 10? Как пользоваться Office бесплатно?
Какой Office совместим с Windows 10?
На официальном сайте Майкрософт указано, какой пакет Microsoft Office можно установить на Windows 10. Среди совместимых продуктов выделены:
- Office 2016 (версия 16);
- Office 2013 (версия 15);
- Office 2010 (версия 14).
Пакет офисных программ 2007 (версия 12) работать на новой операционной системе не будет.
На устройства с сенсорным экраном ввода разработчики Windows 10 рекомендуют устанавливать приложения Office Mobile: упрощенные версии приложений, которые адаптированы специально под сенсорное управление и не требуют использования клавиатуры или мыши. Для тех, кто не знает, как скачать мобильные версии офисных программ, стоит перейти в Магазин Windows и ввести в поле поиска «Office». В поле выдачи появятся варианты. Среди них выбираем: «Word Mobile» или «Excel Mobile».
Также с Виндовс 10 хорошо совместим бесплатный пакет офисных программ Open Office. Это аналог продукта Microsoft, только с упрощенным интерфейсом и инструментарием.
Поставить на компьютер или ноутбук с Windows 10 можно любую совместимую версию Microsoft Office. Однако, если вам нужен именно бесплатный продукт, внимание стоит обратить на следующие программы:
- Open Office;
- Office 365: пробная версия на 1 месяц с облачным хранилищем в 1 Тб памяти;
- Microsoft Office ONLINE.
Почему мы рекомендуем именно эти программы:
- Вы сможете испробовать и решить, какой пакет лучший и затем установить его на свой ПК;
- Бесплатное использование в первом варианте и бесплатное, только с ограничением на 1 месяц, во втором;
- Онлайн-версию не нужно устанавливать.
Как Open Office, так и Office 365 подходит для новой операционной системы. Поэтому предлагаем рассмотреть способы, как их установить.
Установка Open Office
Для того, чтобы скачать Open Office, стоит перейти по ссылке и выбирать «Загрузить Apache Open Office».

Далее указываем версию операционной системы (это Windows), язык и жмём «Скачать полную версию».

Начнется загрузка программы. Установка будет стандартная. Появится Мастер-установщик. Нужно следовать подсказкам. После инсталляции ярлык программы будет закрепленный на рабочем столе.
ВАЖНО! Во время сохранения документа в разделе «Тип файла» стоит указывать совместимость с Microsoft Word или Excel. В противном случае, могут возникнуть проблемы с открытием файла на другом ПК.
Установка бесплатной пробной версии Office 365
Чтобы установить на свой ПК пробную версию последней сборки офисных программ, стоит перейти по ссылке и нажать «Попробовать бесплатно».

Далее нужно будет ввести логин и пароль от учётной записи Microsoft.

Появится новое окошко, в котором будет указано, что после месяца бесплатного использования программы, она будет стоят…(сумма зависит от региона).

Загрузив и установив бесплатный пакет программ, месяца бесплатного использования будет достаточно, чтобы понять, подходят ли эти приложения для вашего ПК.
Использование Microsoft Office ONLINE
Если вы используете офисные программы редко или на вашем ПК мало свободного места, Microsoft Office доступен онлайн. Его не нужно устанавливать или покупать, а по функциональности он вообще ничем не уступает стандартному пакету программ.
Чтобы воспользоваться Microsoft Office онлайн, стоит выполнить следующее:
- Создаем ярлыки программ. Жмём правой кнопкой мыши на рабочем столе и выбираем «Создать», «Ярлык». В строку адреса программы вводим «https://office.live.com/start/Word.aspx?ui=ru%2DRU&rs=RU» для Word; «https://office.live.com/start/Excel.aspx?ui=ru%2DRU&rs=RU» для Excel и «https://office.live.com/start/PowerPoint.aspx?ui=ru%2DRU&rs=RU» для PowerPoint.

- Чтобы документ можно было сохранить или редактировать, нужно создать папку «Документы» в OneDrive. С помощью Проводника создаем в OneDrive папку «Документы».

- Теперь нажимаем на значке облака на системном трее и выбираем «Параметры».

- Откроется новое окно. Переходим во вкладку «Автосохранение». В пункте «Документы» нужно выставить «OneDrive».

- После этого двойным кликом запускаем ярлык. Появится новое окно. Нажимаем «Войти, используя учетную запись Microsoft».

- Приступаем к работе. После сохранения документа открыть его можно будет следующим образом. Нажимаем правой кнопкой мыши и выбираем «Посмотреть в One Drive».

- Далее из контекстного меню выбираем «Изменить в Word» или «Изменить в Word Online».

Такое использование удобное, а главное, не нужно устанавливать или покупать программу. Поэтому, ознакомившись с версиями программы, вы можете сами решить, какая для вас больше всего подходит.
Источник: http://techmagia.ru/microsoft-office/
Советы
- Существуют бесплатные приложения Office (например, Word, Excel, PowerPoint, OneNote и другие), которые можно установить на мобильное устройство.
- Чтобы узнать, как перенести Microsoft Office на другой компьютер, прочитайте эту статью.
Источник: http://ru.wikihow.com/установить-Microsoft-Office
Дополнительные сведения о ключах продуктов, назначенных лицензиях, программе использования ПО Майкрософт на домашних компьютерах и версиях с корпоративной лицензией
Если вы устанавливаете Office впервые, вам может потребоваться сначала осуществить набор действий по предустановке или выполнить шаги, отличающиеся от описанных ниже. Выполняемые действия зависят от вашей копии Office: Office для дома или Office для бизнеса, а также от того, есть ли у вас ключ продукта, который нужно активировать, имеется ли учетная запись, связанная с Office, или предварительно назначенная лицензия.
Office для дома
Если вашим продуктом является Office для дома, предоставляемый с ключом продукта*, перед первой установкой (или предоставлением общего доступа, если вы используете Microsoft 365 для семьи) требуется активировать ключ продукта.
Откройте страницу office.com/setup, войдите в существующую или новую учетную запись Майкрософт* и введите ключ продукта для его активации. Активация ключа добавляет вашу учетную запись Майкрософт в Office, и эту процедуру требуется выполнить только один раз. Если вы продлеваете подписку на Microsoft 365 с помощью нового ключа продукта, используйте учетную запись Майкрософт, ранее связанную с просроченной подпиской.
Совет: После этого в любое время, когда потребуется установить или переустановить Office, вы можете перейти к следующему разделу Вход для скачивания Office и выбрать вкладку со справкой по установке на компьютере с Windows или Mac. Входите в систему, используя ту же учетную запись Майкрософт, с помощью которой вы активировали ключ продукта на странице office.com/setup.
Office для бизнеса
Если в вашем плане подписки на Office для бизнеса включена настольная версия приложений Office, вы не увидите ее установки, если только кто-то из вашей организации не предоставил вам лицензию.
Узнайте, как это проверить, в Каком бизнес-продукте или лицензии Microsoft 365 у меня есть? или если вы являетесь администратором Microsoft 365, ответственным за назначение лицензий сотрудникам вашей организации, см. раздел Назначение лицензий пользователям..
После проверки наличия лицензии в любое время, когда потребуется установить или переустановить Office, вы можете перейти к разделу Вход для скачивания Office ниже и выбрать вкладку с инструкциями по установке на компьютере с Windows или Mac. Для этих версий Office вам нужно выполнить вход с помощью рабочей или учебной учетной записи.
*Если у вас нет ключа продукта или учетной записи
У некоторых версий Office, таких как Office профессиональный плюс 2019 или Office стандартный 2019, или отдельных приложений, например Word 2019 или Project 2019, нет связанной учетной записи Майкрософт, рабочей или учебной учетной записи.
Действия для установки версий могут отличаться в зависимости от получения Office одним из указанных ниже способов:
Источник: http://support.microsoft.com/ru-ru/office/скачивание-установка-и-повторная-установка-microsoft-365-или-office-2019-на-windows-или-mac-4414eaaf-0478-48be-9c42-23adc4716658
Перечень программ Microsoft Office, входящих в стандартный набор
Итак, попробуем рассмотреть стандартный набор любого офисного пакета, предлагаемого корпорацией Microsoft.
Как правило, перечень программ Microsoft Office включает в себя несколько стандартных приложений. Они встречаются в любом пакете и могут удовлетворить потребности пользователя в любой ситуации.
Источник: http://fb.ru/article/181348/perechen-programm-microsoft-office-besplatnyie-programmyi
Зачем нужен лицензионный Офис?
Как и другие продукты интеллектуального труда, Microsoft Office приобретается за вознаграждение. С этим сложно смириться в мире, в котором пиратское ПО можно бесплатно скачать на торренте или даже в открытом доступе на сайтах. Так чем отличается лицензионный MS Office от пиратского софта?
- Стабильностью – программы не будут вылетать и выдавать ошибки.
- Безопасностью – теперь не придется беспокоиться, что личная информация попадет к недоброжелателям.
- Обновлениями – производитель постоянно улучшает производительность приложений.
- Законностью – использование ворованного или взломанного ПО грозит административной и уголовной ответственностью.
Если пока нет возможности купить Microsoft Office, то лучше не качать пакет с торрентов, а использовать бесплатные аналоги. Они не столь функциональны, но для бытовых задач подходят. Для тех, кто всё же хочет работать с эффективным, современным и безопасным пакетом, SoftMonster предлагает купить лицензию Microsoft Office любой версии за разумные деньги. Мы удерживаем цены стабильными и доступными, чтобы каждый мог позволить себе эффективную работу на ПК и не нарушать закон.
Источник: http://techmagia.ru/microsoft-office/
Версии продукта и их поддержка
- Версии, выпущенные до Microsoft Office 97 (включая Outlook 97) более не поддерживаются.
- Office 97 (включая Outlook 98) — расширенная поддержка закончилась 16 января 2004. Выпуск исправлений (hotfix) в рамках основной поддержки прекращен 31 августа 2001 года.
- Office 2000 — базовая поддержка продукта прекращена 30 июля 2004. Расширенная поддержка закончилась 14 июля 2009.
- Office XP — базовая поддержка продукта прекращена 11 июля 2006. Расширенная поддержка прекращена 12 июля 2011.
- Office 2003 — базовая поддержка продукта прекращена 14 апреля 2009. Расширенная поддержка будет доступна до 8 апреля 2014.[3]
- Для (2007) и будущих версий MS Office — продолжительность базовой поддержки 5 лет после выпуска продукта или 2 года после выпуска следующей версии продукта (что наступит позднее), расширенная поддержка будет доступна в течение 5 лет после окончания срока основной поддержки.
- Microsoft Office 2010 — текущая версия офисного пакета, базовая поддержка продукта будет прекращена 15 июля 2015 года.
- Office 2013 — версия офисного пакета, разработка которой была завершена 12 октября 2012 года. Старт продаж состоится в первом квартале 2013 года.
Продажи Office 2003 и Office 2007 прекращены 11 января 2010 года в результате патентного разбирательства с компанией i4i.[4]
В начале 2012 года было начато тестирование предварительной технической версии Office 2013.[5] Позже в Интернете появились скриншоты[6] и видео[7] этой версии Office. Как и предполагалось, она включена в состав Windows 8 RT.
Источник: http://dic.academic.ru/dic.nsf/ruwiki/53856
Шаг 2. Скачайте программу для работы с виртуальными дисками
Мы предлагаем скачать самую простую и удобную утилиту для монтирования образов дисков – DAEMON Tools Lite. Кликнете на ссылку, которая отмечена зеленым цветом:
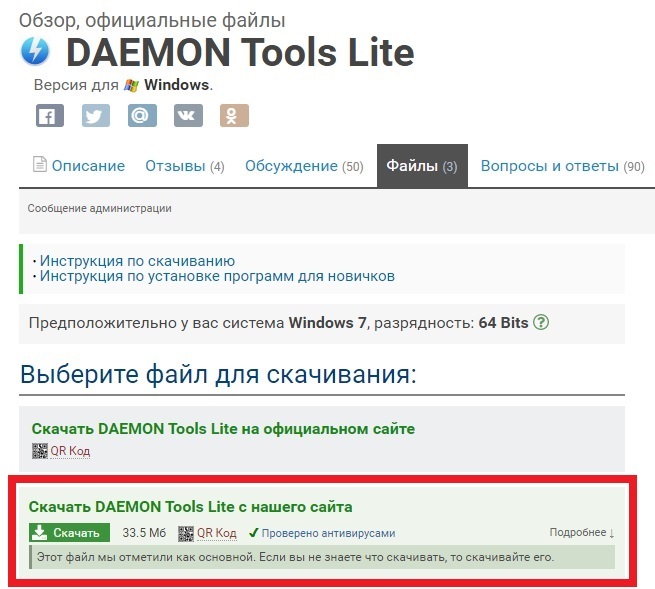
В качестве альтернативы вы также можете воспользоваться другими программами для работы с IMG.
Источник: http://mydiv.net/arts/view-Kak-ustanovit-Microsoft-Office-2016.html
Предупреждения
- Ваша подписка на Office 365 продлевается автоматически. Если вы не хотите пользоваться Office в следующем году, заранее отмените подписку — в этом случае деньги с вашего счета списаны не будут.
Источник: http://ru.wikihow.com/установить-Microsoft-Office
Установка Microsoft Office
Что касается установки пакета программ, тут всё по классической схеме:
- Запустите инсталлятор.
- Следуйте инструкциям системы.

- Дождитесь завершения установки программы. Это займёт лишь несколько минут.
- Начните пользоваться Microsoft Office, открывая, создавая и редактируя файлы.
Что касается работы с программой, тут всё достаточно просто и даже новичку не потребуется какая-либо помощь. Далее будут рассмотрены наиболее популярные программы и ключевые операции для них.
Используется для работы с текстом. Чтобы создать новый документ, достаточно лишь открыть ту папку, где вы хотите расположить этот файл. После этого кликните правой кнопкой мыши по свободной зоне, направьте курсор на кнопку «Создать». Появится дополнительный перечень вариантов, среди которых будет пункт «Документ Microsoft Word».

Выбрав данный вариант, будет добавлен соответствующий элемент в указанном разделе. При желании сразу же можно ввести нужное вам название.

Двойным кликом вы запустите файл, с которым и начнётся работа.
Документ запускается, в результате чего в верхнем меню открывается страница «Главная». Она содержит ключевые элементы, которые понадобятся на старте:
- Настройка копирования и вставки текста.
- Работа со шрифтом (его увеличение, изменение стиля, а также цвета).
- Создание списков.
- Выбор формата для заголовков.
Всё, что описано в списке выше, можно увидеть на изображении, если двигаться слева направо. Стоит отметить, что этих основных элементов достаточно для базового редактирования текста.

Например, вам нужно написать небольшой текст с заголовком и списком. При этом необходимо сделать так, чтобы шрифт был хорошо читаемым при распечатке. Реализация поставленной задачи выглядит следующим образом:
- Впишите необходимый вам заголовок, выделите всё его содержимое, а затем в разделе «Стили» в верхнем меню настроек выберите понравившийся вам формат. Дополнительно можно разместить его по самому центру, чтобы всё выглядело более презентабельно.

- Напишите текст, который вас интересует. Чтобы разбивать его на абзацы, достаточно нажимать на Enter.

- Добавьте список. Следует всего лишь выбрать одну из кнопок в разделе «Абзац». Чтобы закончить пункт и начать новый, нужно нажать на Enter.

- Самое время выполнить форматирование. В итоге должен получиться более разборчивый шрифт. Для этого его нужно увеличить. Выделите всё необходимое содержимое и введите в выделенном на изображении окошке желаемое значение.

Важно! Не забудьте сохранить результат, кликнув на кнопку «Файл», а затем лишь выбрав «Сохранить» или «Сохранить как» (на случай, если хотите выбрать папку).
Как видите, если потребуется Майкрософт Офис, скачать бесплатно такой высококачественный софт станет наиболее разумным решением.
Вторая программа по популярности, которая также входит в пакет – это Excel. Тут вы можете работать с электронными таблицами. Система предлагает безграничное количество опций. Новичку достаточно базовых действий, в то время как профессионалы способны создавать сложнейшие проекты.
Что касается формирования нового документа, всё аналогично, как и в случае с Word. Вам предложат сразу ввести название, после чего останется запустить программу. В результате, перед вами появится пустой лист, где вы можете начать действовать.
Например, пользователю дали задание – создать таблицу, где будет 4 столбца и 10 строчек. Для этого вам потребуется:
- Выделить в предложенном поле зону с заданными параметрами. 1 клетка – это одна строчка и один столбец.

Обратите внимание! Для вашего удобства каждый столбец и строка имеют координаты. Так проще ориентироваться в рабочем пространстве.
- Задать параметры для границ. Если быть точнее, вы выбираете, каким именно образом они будут отчерчены. Наиболее стандартный вариант будет указан ниже на скриншоте. Та зона, которую вы выделяли, обретёт более приятный внешний вид.

- Самое время – поработать с размерами тех самых клеток, куда вы будете вписывать какой-либо текст. Например, будет показано то, как работать с шириной. Нажмите правой кнопкой мыши по квадратику, в которым написана координата в виде буквы. После того появится меню из вариантов, среди которых останется выбрать «Ширина столбца…». Кликните по кнопке и введите в появившемся окошке необходимый размер.

Дополнительная информация! С высотой строки всё работает аналогично. Важно лишь кликать правой кнопкой мыши по клеткам с цифрами, которые отражают нумерацию.
- По сути, таблица готова. Теперь её можно заполнять. Для того, чтобы что-то написать в клетке, просто кликните по ней левой кнопкой мыши и начните печатать текст.
Вверху вы можете наблюдать меню с настройками. Например, может потребоваться разместить содержимое клетки по центру. Для этого выделите ту зону, с которой будете работать, а затем нажмите на соответствующую кнопку.

Обратите внимание! Есть дельная рекомендация по поводу освоения программы. После того, как вы решите MS Office скачать бесплатно, а затем всё установите, останется лишь создать пустой документ и просто поэкспериментировать со всеми доступными опциями. Главное – не работать с чем-то важным. Тогда никаких последствий не будет. Между тем, вы освоите программу и сможете работать с ней куда увереннее уже спустя день тренировок.
В пакете достаточно много программ и каждая выполняет полезную функцию. Среди них третьей по популярности можно назвать Power Point. Это софт, где каждый сможет разработать презентацию высшего уровня.
При запуске вам предлагают лишь один слайд. Чтобы добавить нужное количество страниц, кликните правой кнопкой мыши по зоне слева и выберите вариант «Создать слайд».
После этого действия останется лишь наполнить страницу контентом. Самое основное, что следует освоить – это базовые фоновые шаблоны. Чтобы работа выглядела презентабельно, можете:
- Нажать на раздел «Дизайн» в верхнем меню.
- Перед вами появится зона, где будут уже готовые шаблоны. Просто кликните по понравившемуся и активные слайды будут преображены в один момент.
- Начните добавление текста и изображений для создания уникальной работы.
Источник: http://techmagia.ru/microsoft-office/
Литература
- Меженный Олег Анисимович Microsoft Office 2010. Краткое руководство. — М.: «Диалектика», 2010. — С. 368. — ISBN 978-5-8459-1696-9
- Сингаевская Галина Ивановна Функции в Microsoft Office Excel 2010. — М.: «Диалектика», 2010. — С. 672. — ISBN 978-5-8459-1669-3
- Уоллес Вонг Microsoft Office 2010 для чайников = Office 2010 for Dummies. — М.: «Диалектика», 2010. — С. 368. — ISBN 978-5-8459-1666-2
- Слепцова Лилия Дмитриевна Программирование на VBA в Microsoft Office 2010. — М.: «Диалектика», 2010. — С. 432. — ISBN 978-5-8459-1663-1
- Сергеев А. П., Microsoft Office 2007. Самоучитель: Пер. с англ. — М. : 2007. — 416 стр. с ил., Издательство «Диалектика».
- Уоллес Вонг , Microsoft Office 2007 для «чайников»: Пер. с англ. — М. : 2007. — 368 стр. с ил., Издательство «Диалектика».
Источник: http://dic.academic.ru/dic.nsf/ruwiki/53856
Что необходимо для делопроизводства в офисе
Незаменимыми товарами в делопроизводстве считаются папки, мультифоры и файлы. Эта продукция не только ускорит поиск нужных документов, но и обеспечит длительное их хранение в чистоте и сохранности.
Список необходимых канцтоваров для делопроизводства в офисе:
- Папка с арочным механизмом. Хранит огромное количество документации.
- Папка на кольцах. Может держать значительный объем и позволяет быстро вставлять или убирать страницы.
- Папка-портфель. Часто используют курьеры для доставки документации.
- Папка с файлами. Обеспечивает защиту документации, поскольку каждый лист помещают в отдельный файл.
Не стоит оставлять без внимания приобретение дополнительных канцелярских принадлежностей. В соответствии с обязанностями сотрудника для удобства покупают: иглы для чеков, зажимы для бумаг, лупы, канцелярское шило и др.
Источник: http://techmagia.ru/microsoft-office/
Осторожно! В сети есть мошенники
Сейчас в интернете появляется всё больше платных активаторов Office, но, чтобы установить и активировать office, не стоит обращаться к таким “мошенникам”. В большинстве случаев – эти сайты совершают обычное кидалово на бабулечки. Это же касается и предложений активировать office с помощью отправки SMS-сообщений. Стандартно это выглядит следующим образом: «Отправьте смс на номер (номер) и Вам придёт 25-и знатный код, который поможет активировать Вашу версию программы».
Если никуда не спешить, всё делать поступательно и по инструкции, то установка Windows Office покажется Вам довольно простой. Удачи в использовании!

Основатель и главный редактор компьютерного журнала PClegko. Маркетолог, предприниматель и и путешественник. Проект интернет-журнал PClegko — моё хобби. Но я планирую вырастить его в мировой проект. Каждая ваша оценка статьи и оставленный комментарий очень важны для меня. Если проект вам нравится, то буду рад если вы меня поддержите:) В ссылке находится мой основной проект. Буду рад, если загляните!
Источник: http://pclegko.ru/microsoft-office/ustanovka-office.html
Перечень программ
Перечень программ Microsoft Office:
- Word — текстовый процессор, предназначен для создания и редактирования текстовых документов;
- Excel — табличный процессор, предназначен для обработки табличный данных и выполнения сложных вычислений;
- Access — система управления базами данных, предназначена для организации работы с большими объемам и данных;
- Power Point — система подготовки электронных презентаций, предназначена для подготовки и проведения презентаций;
- Internet Explorer.— Web-обозреватель для сети Интернет, предназначен для поиска данных разного типа.
Перечень стандартных программ:
- Paint — специальная достаточно функциональная утилита для рисования и редактирования фотографий, узнать о ней подробнее, вы можете в статье о том, как пользоваться paint;
- Wordpad и Блокнот — служат для печати, по сути они оба одинаковые, различие лишь в том, что wordpad функциональнее;
- Выполнить — это аналог поиска в меню пуск;
- Записки — это заметки, которые вы можете добавить на рабочий стол, чтобы не забыть о чём-либо;
- Звукозапись — способствует записи звука с помощью микрофона, но перед тем, как начать запись, нужно подключить микрофон и установить драйвера для него;
- Калькулятор — это достаточно функциональный калькулятор, служащий для всяческих вычислений;
- Командная строка — специальная утилита для указания разных команд компьютеру. Например, здесь вы можете сделать загрузочную флешку;
- Подключение к удалённому рабочему столу — нужна для того, чтобы на расстоянии подключиться к компьютеру с помощью сети интернет;
- Проводник — Это программа для навигации между папками и файлами, открыть его можно двумя способами: здесь и нажатием на ярлык «мой компьютер». ответил 13 Дек, 18от Olenka
Источник: http://techmagia.ru/microsoft-office/
Как установить Office 2013, Office 2010 или Office 2007?
Вопросы об установке и ошибки при установке
Источник: http://support.microsoft.com/ru-ru/office/скачивание-установка-и-повторная-установка-microsoft-365-или-office-2019-на-windows-или-mac-4414eaaf-0478-48be-9c42-23adc4716658
MS Power Point
Программа Microsoft Office PowerPoint была разработана специально для создания презентаций, использующих графику и звук. Понятно, что такие процессы являются ресурсоемкими, однако само приложение имеет множество шаблонов и стандартных решений для того, чтобы не нагружать систему. Если разобраться, в презентацию можно вставить абсолютно все. Хотите фото? Пожалуйста! Хотите звук? На здоровье! Хочется ссылку на Интернет-ресурс? Нет проблем! В общем, можно создавать даже учебные интерактивные пособия.
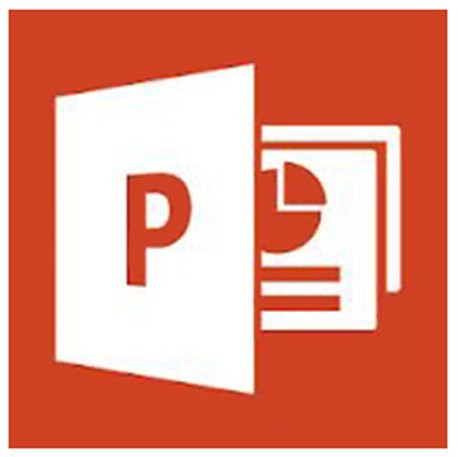
Источник: http://fb.ru/article/181348/perechen-programm-microsoft-office-besplatnyie-programmyi
На какое количество компьютеров можно установить Office?
Для обладателей единовременно приобретенного набора Office, например Office для дома и учебы, Office для дома и бизнеса или Office профессиональный: Вы можете установит эти версии Office без подписки только на одном компьютере. Однако вы можете перенести пакет Office на другой компьютер в случае неисправности оборудования или приобретения нового компьютера. Дополнительные сведения см. в условиях лицензионного соглашения с корпорацией Майкрософт для вашего продукта или в записи блога Возможность переноса Office.
Источник: http://support.microsoft.com/ru-ru/office/скачивание-установка-и-повторная-установка-microsoft-365-или-office-2019-на-windows-или-mac-4414eaaf-0478-48be-9c42-23adc4716658
Как установить Office на мобильном устройстве?
Источник: http://support.microsoft.com/ru-ru/office/скачивание-установка-и-повторная-установка-microsoft-365-или-office-2019-на-windows-или-mac-4414eaaf-0478-48be-9c42-23adc4716658
MS Outlook
Наконец, Outlook. Это программа, предназначенная для работы с электронной почтой. По сравнению со стандартной утилитой Outlook Express это приложение выглядит намного предпочтительнее, поскольку имеет больше функций и возможностей. К сожалению, Outlook Express устанавливается в системе клиентом по умолчанию (при инсталляции самой ОС Windows). И не многим придет в голову его менять. А зря! Возможностей у MS Outlook, куда больше. Но тут уж стоит самому оценить, на что способна эта программа. После первичного теста, думается, многие об Outlook Express просто забудут, считая его практически детской игрушкой.
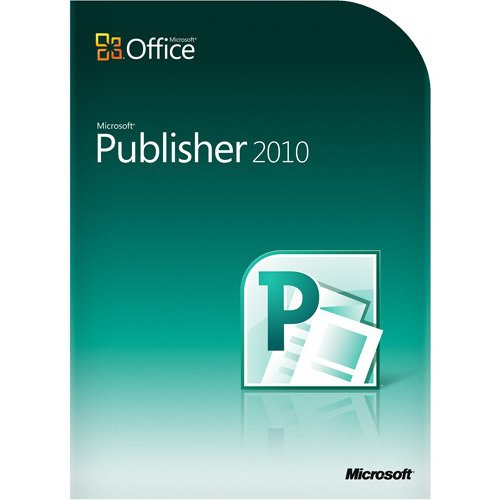
Источник: http://fb.ru/article/181348/perechen-programm-microsoft-office-besplatnyie-programmyi






