Для простого и быстрого доступа к данным с любого устройства можно воспользоваться облачным сервисом. Одним из самых популярных сегодня является OneDrive – продукт гигант Microsoft. Как установить, запустить, настроить и использовать программу, а также можно избавиться от возникающих проблем.
Что такое OneDrive в Windows 10
OneDrive – это облачное хранилище данных от компании Майкрософт. Данный сервис впервые появился еще в 2007 году под названием SkyDrive, позже он был переименован в OneDrive и стал частью операционной системы Windows 10.
Облачные хранилища

Логотип облачного хранилища OneDrive.
Для того чтобы объяснить, что такое OneDrive, нужно сначала объяснить значение термина «облачное хранилище». Этот термин используют для обозначения сервисов, которые предлагают услуги по хранению файлов пользователя на серверах в интернете. Подключившись к облачному хранилищу, пользователь может загрузить в него свои файлы. После этого файлы пользователя хранятся в Интернете (или, другими словами «в облаке») до тех пор, пока пользователь их не удалит. При этом пользователь может получить доступ к этим файлам из любой точки мира, где есть доступ в Интернет.
Также пользователь может получить ссылку для скачивания этих файлов и поделиться ее с другими пользователями. Получивший такую ссылку пользователь сможет получить доступ к файлам и скачать их на свой компьютер. Большинство облачных хранилищ предоставляют пользователям несколько гигабайт свободного места под файлы бесплатно. Для того чтобы загружать файлы сверх этого лимита необходимо приобрести платный тарифный план.
Облачные хранилища вроде OneDrive можно использовать для решения разных задач. Самый распространенный сценарий использования – доступ к своим файлам из нескольких рабочих мест. Используя облачное хранилище можно организовать доступ к одним и тем же файлам с рабочего и домашнего компьютера, ноутбука, планшета и даже мобильного телефона.
Другой сценарий использования – распространение собственных файлов. Если вам часто приходится отправлять большие файлы по Интернету, то облачное хранилище может значительно упростить эту задачу. Используя облако можно быстро отправить любому количеству пользователей файлы практически любого размера.
Еще один сценарий – резервное копирование. При использовании облачного хранилища ваши файлы будут хранится как у вас на компьютере, так и на сервере в Интернете. Такое дублирование позволит восстановить данные в случае возникновения каких-то проблем с компьютером.
OneDrive

Иконка OneDrive на панели задач Windows 10.
Аналогичным способом работает и облачное хранилище OneDrive. Изначально все пользователи получают 5 гигабайт свободного пространства для хранения своих файлов. При необходимости можно приобрести платный тарифный план и расширить этот объем до 50 гигабайт или 1 терабайта.
Работать с облачным хранилищем OneDrive можно с помощью программы-клиента, которая уже установлена в Windows 10, или с помощью веб-интерфейса через любой браузер. В веб-интерфейсе есть предпросмотр изображений в виде эскизов и полноценный просмотр в виде слайдов. Для любой папки или файла в хранилище OneDrive можно настроить уровень доступа и получить ссылку, которую в дальнейшем можно отправить другим пользователям.
Программа-клиент OneDrive есть не только для Windows 10, но и для других популярных операционных систем, например, для iOS, Windows Phone, Xbox, Symbian Belle, OS X и MeeGo 1.2 Harmattan. Это позволяет получить доступ к файлам с любого устройства.
Одним из особенностей хранилища OneDrive является его плотная интеграция с другими сервисами Майкрософт. Благодаря этому OneDrive можно эффективно использовать вместе с такими сервисами как Office Online, Office 365, Hotmail и Bing.
Источник: http://comp-security.net/что-такое-onedrive-в-windows-10-и-для-чего-он-нужен/
Как использовать
Доступ к своим файлам в OneDrive можно получить практически на любом устройстве:
- Первый и самый доступный способ через браузер, на официальном сайте сервиса: onedrive.live.com
- Второй способ это зайти в отдельную папку «OneDrive» на Вашем Windows устройстве
- Третий способ, использовать специальное приложение, которое разработано для всех операционных систем.
Источник: http://akeelow.ru/onedrive-v-windows-10
Систематизация. Защита. Подключение.

Удаленный доступ без границ
Свободный доступ к файлам, редактирование и возможность поделиться ими на любом устройстве, где бы вы ни находились.

Резервное копирование и защита
Вы можете потерять свое устройство, но вы никогда не потеряете файлы и фотографии, если они хранятся в OneDrive.

Делитесь информацией и работайте сообща
Будьте в курсе дел, делитесь своими документами и фотографиями с друзьями и близкими, а также работайте вместе с коллегами в режиме реального времени в приложениях Office.
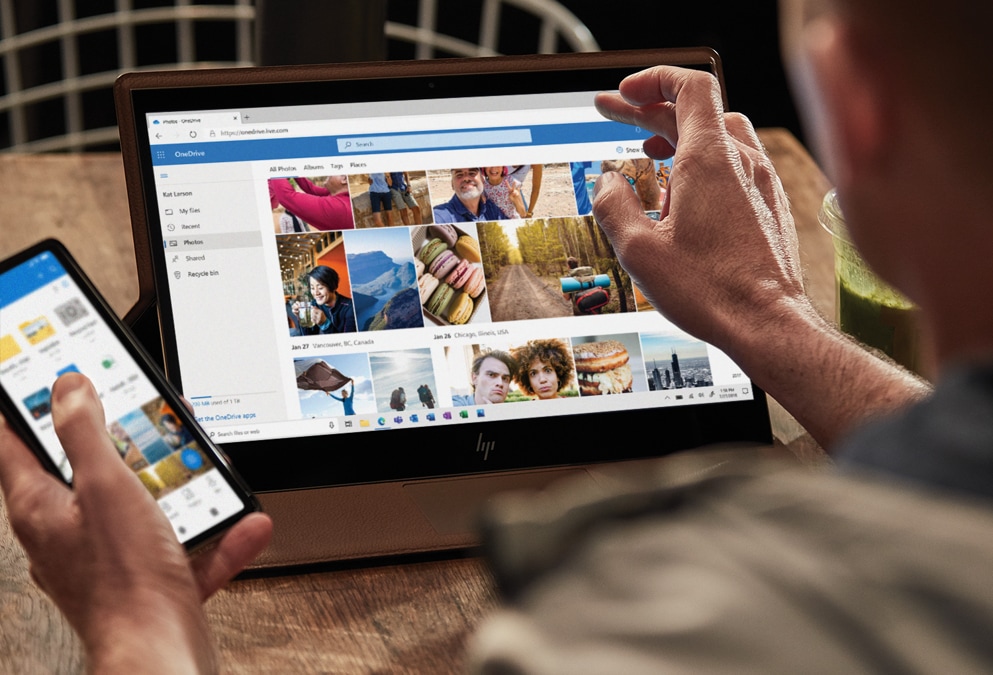
Источник: http://microsoft.com/ru-ru/microsoft-365/onedrive/online-cloud-storage
Отличительные особенности
Разберем главные плюсы и минусы OneDrive. Как и любой сервис, данное хранилище нельзя назвать идеальным решением без каких-либо изъянов. Но сначала о достоинствах:
- интеграция с операционными системами и сервисами Microsoft;
- наличие мобильного приложения;
- удобная работа через проводник;
- подключение нескольких аккаунтов;
- возможность управления хранилищем через сайт.
А теперь ознакомьтесь с главными недостатками сервиса:
- ограничение по размеру (стандартный тариф до 5 Гб);
- нагрузка на компьютер при синхронизации;
- для расширения объема хранилища придется доплачивать.
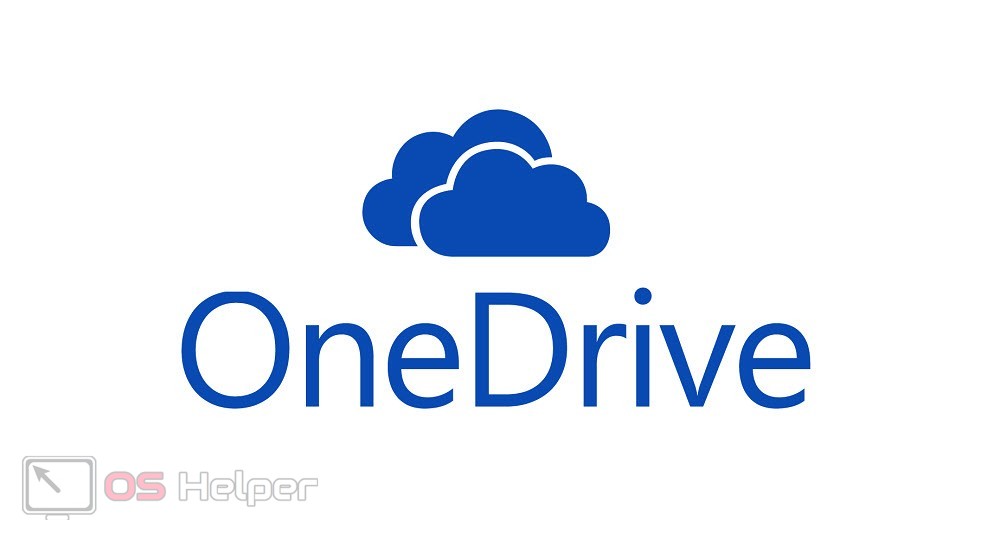
Источник: http://os-helper.ru/windows-10/chto-takoe-onedrive-i-dlya-chego-on-nuzhen.html
OneDrive — что это такое?
Программа для работы с облаком Microsoft.
OneDrive появилось в 2014 году. Раньше эта прога называлась SkyDrive, которая появилась еще в 2007 году.
По умолчанию облако интегрировано в Windows 10.
Бесплатно дают 5 гигов, а вот в Google — 15.
Поддерживается все современные операционки — Android, iOS, Windows, Mac OS. Даже на Linux можно пользоваться, но там нужно стороннее приложение OneDrive-D.
В чем суть OneDrive:
- Это облако, в котором можно хранить данные — фотки, видео, программы, ценные документы.. в общем все что у вас на ПК или телефоне — можно хранить в облаке.
- Зачем? Как резервная копия важных данных. Во-вторых вы можете установить приложение на телефоне, на ПК, ноутбуке и в итоге с каждого устройства вы будете иметь доступ к файлам другого устройства. Некий обмен файлов, только нужно заранее выбрать папки для синхронизации.
- Сама программа, а точнее клиент нужен для процесса синхронизации. Установили, после — настроили, указали папку которую хотите синхронизировать и все — теперь все файлы из папки будут автоматически синхронизированы с облаком.
- Облако от Microsoft — это значит надежность и надеюсь безглючность. Правда то, что дают бесплатно 5 гб всего — смущает, ведь у Google — 15. Правда у Dropbox еще меньше — 2 гб.
РЕКЛАМА
 Обмен файлами это правда удобно. Например сделали фотку на телефоне, пришли домой — ненужно ничего перекидывать, фотка уже в облаке, достаточно просто зайти в облако с ПК.
Обмен файлами это правда удобно. Например сделали фотку на телефоне, пришли домой — ненужно ничего перекидывать, фотка уже в облаке, достаточно просто зайти в облако с ПК.
РЕКЛАМА
Источник: http://990x.top/onedrive-chto-eto-za-programma-i-nuzhna-li-ona-na-telefone.html
Onedrive для бизнеса и не только, возможности облака
Облако Onedrive люди используют для бизнеса и личного использования. Рассмотрим основные возможности облачного хранилища:
- Бесплатное хранилище данных.
- Резервное копирование папок ПК.
- Есть сканирование документов.
- Доступно Интернет хранилище фотографий.
- Личный сейф – эта возможность защищает в облаке важные файлы.
- Можно получить ссылку на файл и отправить человеку.
- Удаляет файлы и помещает в корзину.
- Есть настройки облачного хранилища.
- Есть функции восстановления файлов.
Мы перечислили основные преимущества облака, которые можно применить бесплатно.
к оглавлению ↑
Источник: http://biz-iskun.ru/chto-takoe-onedrive-v-windows-10-i-dlya-chego-on-nuzhen.html
Onedrive тарифы
Хранилище Onedrive предоставляет пользователям тарифы, которые подключаются через сервис или программу. Сервис предоставляет расширенные возможности, однако за них уже нужно платить. Рассмотрим их:
- первый тариф выдается пользователям бесплатно на 5 Гб;
- следующий тариф облака 100 Гб;
- далее идет 1Терабайт и больше.
Подробную информацию о тарифах Onedrive прочитаете здесь – «gde-saas.ru/applications/onedrive/tariffs/» или на сайте Майкрософт.
к оглавлению ↑
Источник: http://biz-iskun.ru/chto-takoe-onedrive-v-windows-10-i-dlya-chego-on-nuzhen.html
Как удалить OneDrive на Windows 10
Многие пользователи Windows 10, которым не нужно облачное хранилище, интересуются, как удалить OneDrive. В принципе, это реально сделать, но такие жесткие способы решения проблемы лучше не использовать, так как OneDrive является частью Windows 10 и его удаление может вызвать появление непредвиденных неисправностей.
Вместо этого вы можете просто отключить автозагрузку OneDrive и убрать его из бокового меню Проводника. После этих действий OneDrive больше не будет попадать вам на глаза и отвлекать от работы.
Для того чтобы отключить автозагрузку OneDrive вам нужно кликнуть по иконке в виде облака на панели задач и выбрать пункт «Параметры».

После этого появится окно с параметрами программы-клиента OneDrive. Здесь нужно отключить автоматически запуск и удалить связь с учетной записью (если она есть). В результате при следующей загрузке Windows 10 программа OneDrive уже не запустится.

Но, OneDrive все еще будет присутствовать в боковом меню Проводника Windows 10 (как на скриншоте внизу).

Для того чтобы удалить OneDrive из Проводника нужно открыть редактор реестра (команда regedit), перейти в раздел «HKEY_CLASSES_ROOTCLSID{018D5C66-4533-4307-9B53-224DE2ED1FE6}» и найти там ключ «System.IsPinnedToNameSpaceTree».

После этого нужно открыть данный ключ, изменить его значение с 1 на 0 и сохранить.

Для завершения процесса перезагрузите Windows 10. При следующем запуске программа OneDrive должна исчезнуть из панели задач и бокового меню Проводника.
Источник: http://comp-security.net/что-такое-onedrive-в-windows-10-и-для-чего-он-нужен/
Добивайтесь большего с Microsoft 365
Работайте на «отлично» благодаря новейшим версиям Word, Excel и других приложений Office. Пользуйтесь облачным хранилищем объемом 1 ТБ, функциями общего доступа к документам, средствами восстановления данных после атаки программой-шантажистом и другими возможностями OneDrive.
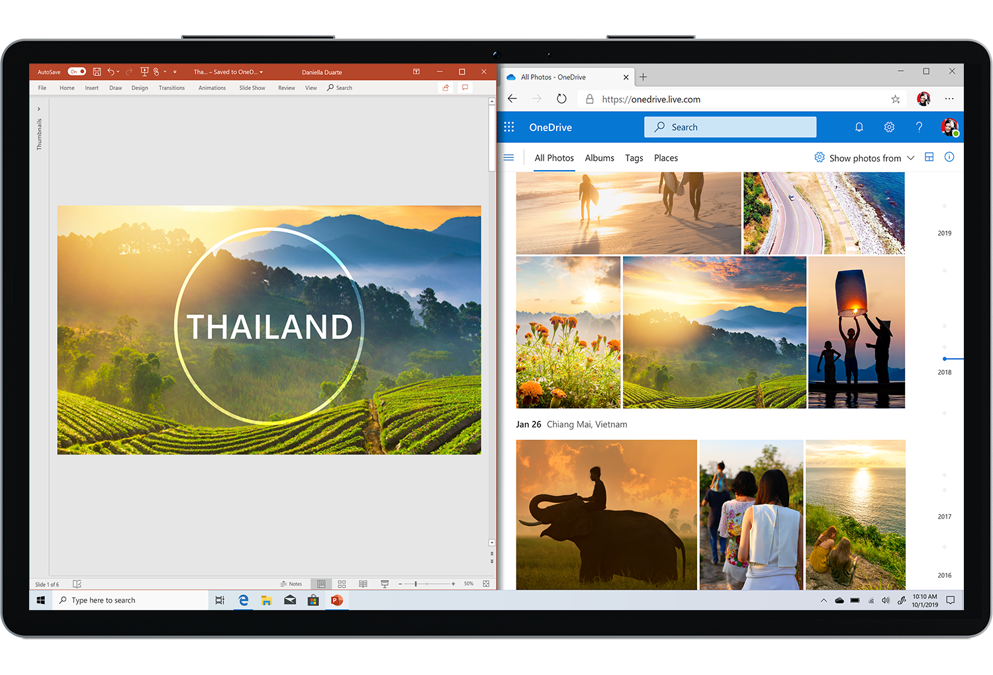
Источник: http://microsoft.com/ru-ru/microsoft-365/onedrive/online-cloud-storage
Скачивание и установка
Программу не требуется скачивать и устанавливать. Она по умолчанию присутствует на всех операционных устройствах на базе Windows.
Необходимо только открыть программу и пройти короткую процедуру регистрации.
Для того, чтобы получить доступ к такому хранилищу с мобильных устройств на других операционных системах, необходимо скачать дополнительные приложения. Пользователи устройств на базе Андроид смогут скачать One Drive Google Play, Apple ITunes.
Программа скачивается и устанавливается как обычное приложение – просто запускается исполнительный файл. Затем необходимо в программе зарегистрироваться или войти в учетную запись, используя свои логин и пароль.

<Рис. 6 Логотип>
Источник: http://pomogaemkompu.temaretik.com/1346417247020648482/obzor-onedrive-preimuschestva-nedostatki-chto-eto-za-programma/
Видеоинструкция
В представленном видеоролике вы увидите наглядное использование сервиса и описание всех функций. Обязательно посмотрите данное видео!
Источник: http://os-helper.ru/windows-10/chto-takoe-onedrive-i-dlya-chego-on-nuzhen.html
Интерфейс OneDrive
Доступ к облаку можно спокойно получить используя всего лишь браузер:

Версия для Android:

Вид файлов и папок:

Внешний вид метро-приложения OneDrive в Windows 10:
 Удобный интерфейс, надеюсь русский язык поддерживается (думаю это вообще зависит от языка операционки).
Удобный интерфейс, надеюсь русский язык поддерживается (думаю это вообще зависит от языка операционки).
Источник: http://990x.top/onedrive-chto-eto-za-programma-i-nuzhna-li-ona-na-telefone.html
Подробнее
Центр обучения Microsoft 365
Источник: http://support.microsoft.com/ru-ru/office/что-такое-onedrive-для-работы-и-учебы-187f90af-056f-47c0-9656-cc0ddca7fdc2
Настройки
Программа может быть русифицирована или не русифицирована в зависимости от версии операционной системы.
Но даже если меню сервиса не переведено на русский язык, то разобраться в управлении им достаточно легко, так как функций в нем мало и оно достаточно простое.
Главное окно приложения поделено на два поля. В левой его части на синем фоне перечислены основные разделы.
При нажатии на раздел, в правой части окна, на белом фоне появляются настраиваемые параметры:
- File Storage – при нажатии на этот раздел вы непосредственно сможете посмотреть свои загруженные файлы, а также загрузить новые, путем перетягивания их в эту часть окна программы;
- Camera Roll – функция и настройки для работы напрямую с подключенной камерой, то есть фото загружаются с нее сразу в «облако»;
- Synk Setting – в этом разделе собраны основные настройки, необходимые пользователю – синхронизация с ПК, формат отображения стартового экрана программы, визуальное оформление и дизайн для большей эстетики и удобства;
- Metered Connection – настройки взаимодействия и доступа к «облаку».
В большинстве случае рядовому пользователю достаточно раздела File Storage для комфортного пользования программой. А настройки, установленные пор умолчанию, вполне устраивают.

<Рис. 7 Меню>
Источник: http://pomogaemkompu.temaretik.com/1346417247020648482/obzor-onedrive-preimuschestva-nedostatki-chto-eto-za-programma/




