Настройка БИОС на «материнке» Gigabyte ничем особым не отличается от этой же процедуры на других платах, основное отличие только в именах и положении опций.
Что делать, если компьютер не заходит в BIOS/UEFI
❶
Клавиша и время ее нажатия
И так, первое с чего следует начать разбираться с этой проблемой — уточнить клавишу для входа в BIOS. В подавляющем большинстве случаев для этого используется клавиша DEL (для платы от GIGABYTE в том числе). Немного реже клавиши F2, ESC, F10, F12. См. инструкцию ниже, там приведены кнопки для разных производителей.
В помощь! Горячие клавиши для входа в меню BIOS, Boot Menu — https://ocomp.info/goryachie-klavishi-dlya-vh-bios-boot-menu.html
Также важен еще один момент: загрузка BIOS/UEFI может происходить настолько быстро, что можно просто не успевать нажать нужную клавишу. Поэтому, попробуйте другой вариант: когда ПК/ноутбук еще выключен — зажмите клавишу входа (ESC, например), а после включите устройство (клавишу не отжимать до входа в BIOS!).

Зажимаем клавишу для входа в BIOS (например, ESC) и включаем устройство (ноутбук)
❷
Есть вариант «попасть» в BIOS без нажатия клавиш на этапе загрузки…
Если у вас относительно-современный компьютер/ноутбук с установленной Windows 8/10 — то зайти в BIOS можно через интерфейс ОС.
Сначала необходимо открыть раздел «Восстановления» в параметрах системы. Далее перезагрузить компьютер через особые варианты загрузки (см. скриншот ниже).

Обновление и безопасность — восстановление
После открыть раздел «Поиск и устранение неисправностей / Дополнительные параметры» и нажать по «Встроенные параметры EFI» (см. фото ниже). Затем компьютер перезагрузится и автоматически откроется окно BIOS…

Поиск и устранение неисправностей / Дополнительные параметры
В помощь!
Как войти в UEFI (BIOS) из интерфейса Windows 8, 10 (без использования спец. клавиш F2, Del и др.) — https://ocomp.info/kak-voyti-v-bios-iz-windows.html
❸
Модель клавиатуры и используемый порт
Сейчас очень популярны стали беспроводные клавиатуры. Все бы ничего, но ряд моделей просто не работает до загрузки Windows (тоже самое можно сказать и о некоторых USB-клавиатурах, подключенных через различные переходники…).
Здесь совет простой: иметь аварийную PS/2 клавиатуру (она точно должна работать). Если у вас USB-клавиатура — то для нее есть небольшие переходники (USB на PS/2). Также стоит попробовать подключить клавиатуру напрямую к USB-портам, расположенным на задней стенке системного блока (если подключали к USB 3.0, попробуйте порты USB 2.0).

Переходник USB на PS/2
❹
Сброс настроек BIOS
В некоторых случаях исправить проблему помогает сброс настроек BIOS в дефолтные. Для этого можно воспользоваться двумя способами:
- использовать на материнской плате спец. джампер (обычно он помечается, как Clear CMOS, см. фото ниже);

Джампер Clear CMOS
- вынуть батарейку и подождать 10-15 мин. Кстати, обратите внимание на один момент: не сбрасывается ли у вас постоянно время на ПК (после каждого выключения)? Это может свидетельствовать о том, что батарея села и ее следует заменить.

Батарейка на материнской плате ПК
Кстати! После подобной процедуры (даже если вы все еще не можете зайти в BIOS) скорее всего его настройки были сброшены. А это может, например, позволить запустить установку Windows с загрузочной флешки/DVD-диска (т.к. по умолчанию во многих версиях BIOS первым загрузочным устройством идет компакт диск/флешка, а затем — жесткий диск).
❺
Отключение жесткого диска
В ряде случаев из-за сбойного жесткого диска его инициализации затягивается (иногда она вообще приводит к зависанию ПК). Разумеется, этот момент также может быть причиной рассматриваемой проблемы…
Что можно сделать: попробуйте отключить вообще все накопители от SATA, USB, M2 портов ПК (флешки, жесткие диски, твердотельные накопители и пр.). Идеально, оставить одну клавиатуру и монитор, после перезагрузить устройство и попробовать войти в BIOS.
Кстати! Если вам нужно зайти в BIOS для установки ОС, то можно попробовать отформатировать жесткий диск на другом ПК, а затем подключить его к текущему. Таким образом, Windows не будет с него запущена и ПК автоматически попробует произвести загрузку с подключенной установочной флешки (компакт диска). По крайне мере, это актуально для настроек BIOS по умолчанию…
В помощь!
Как подключить второй жесткий диск к компьютеру, ноутбуку — https://ocomp.info/kak-podklyuchit-vtoroy-hdd.html
Как отформатировать жесткий диск: способы — https://ocomp.info/kak-otformatirovat-zhestkiy-disk.html
❻
Обновление BIOS
Если все предыдущие шаги не увенчались успехом — возможно стоит обновить BIOS. Причем, совсем не обязательно повышать версию — можно установить и что-то более старое (примечание: далеко не всегда новая версия работает стабильнее, чем текущая).
Современные устройства позволяют запускать обновление BIOS/UEFI прямо из-под Windows. Всё обновление, обычно, сводится к загрузке и запуску EXE-файла (как и любой другой программы), а после ПК/ноутбук перезагрузится и обновит BIOS самостоятельно (автоматически, без вашего участия).
Разумеется, способ актуален для тех, у кого уже есть на диске ОС Windows. Более подробная инструкция ниже.

UPDATE BIOS (ноутбук от HP)
В помощь!
Как обновить BIOS ноутбука (на примере HP) — https://ocomp.info/kak-obnovit-bios-noutbuka.html
*
Удачной работы!
Полезный софт:
-

- Видео-Монтаж
Отличное ПО для создания своих первых видеороликов (все действия идут по шагам!).
Видео сделает даже новичок!
-

- Ускоритель компьютера
Программа для очистки Windows от «мусора» (удаляет временные файлы, ускоряет систему, оптимизирует реестр).
Источник: http://ocomp.info/ne-mogu-voyti-v-bios.html
Я ничего не трогал, оно само!
Что самое интересное, всё было именно так. Компьютер включался каждый день несколько месяцев подряд и бодро стартовал, но в один обычный день вместо запуска выкинул меня в окошко с ошибкой: «компьютер не смог загрузиться, давай-ка загрузим optimized defaults или сходим в биос». Я сходил в BIOS, проверил, что все параметры в норме и отмахнулся кнопкой ОК.
Ладно, параметры я проверил, потому что пару месяцев назад заменил процессор и память. С новыми модулями и с новым i5 система могла работать на 1600 мГц вместо былых 1333, но работала она в таком режиме только при указании частоты вручную. Её я и проверил, она была 1600, я нажал ОК. А дальше мрак в трёх актах.
Источник: http://kztarif.ru/kompjutery/gigabyte-uefi-dualbios-ne-zapuskaetsja
Суть проблемы
Старые BIOS не видят новые NVMe SSD, в отличии от EFI (UEFI). Современные ОС эти диски, как правило, видят, и после загрузки ОС работать с диском можно, а вот старый BIOS нет, следовательно, загрузиться с нового быстрого диска не получится. Ну, потому что нельзя дать команду на загрузку тому, чего не видно.
Источник: http://habr.com/ru/post/472224/
КОММЕНТАРИИ к «Boot from PCI-E/PCI Expansion Devices»
Чтобы оставить комментарий, вам необходимо
зарегистрироваться
на сайте.
Источник: http://pc4xp.ru/gds/bios/detail.php?ID=9959
Как компьютер загружается?
Прежде чем углубляться в то, что такое UEFI и устаревшие режимы загрузки, давайте обсудим, как загружается компьютер. Понимание этого поможет прояснить некоторые моменты.
Когда вы включаете компьютер, он включает центральный процессор, ключевой компонент компьютера, который обрабатывает команды и, так называемые, инструкции.
Однако на этом этапе процесса загрузки в память не загружаются никакие инструкции. Таким образом, центральный процессор переключается на системное микропрограммное обеспечение, которое содержит свои инструкции для процесса загрузки.
Код микропрограммного обеспечения выполняет инициализацию самопроверки включения питания (POST) и настраивает все подключенные периферийные устройства. После успешной проверки микропрограммное обеспечение загружает устройства хранения и проверяет наличие загрузчика. Затем микропрограммное обеспечение переключает инструкции на загрузчик для обработки процесса загрузки.
На этом этапе загрузчик, такой как LILO и GRUB, берет на себя управление, загружает ядро системы в память и инициализирует необходимые процессы.
Как уже упоминалось, микропрограммное обеспечение помогает обрабатывать инициализацию оборудования во время процесса загрузки. Эта прошивка обычно известна как BIOS или базовая система ввода-вывода.

Источник: http://nehrena.ru/сognitively/в-чем-разница-между-uefi-и-legacy/
Задачи функции USB Legacy
Практически все компьютеры уже много лет имеют встроенные порты для шины USB, которая используется для подключения большинства периферийных устройств. Чаще всего таковыми являются клавиатуры, мыши и внешние накопители – именно для их корректной работы в БИОСе и предназначена рассматриваемая опция.
Новейшие варианты БИОС, известные как UEFI, поддерживают графический интерфейс для облегчения работы с микропрограммой. В этом интерфейсе активно используется мышь, в отличие от чисто клавиатурного управления в «обычном» BIOS. У протокола USB есть известные ограничения на низкоуровневый доступ, поэтому без активации параметра USB Legacy мыши, которые подключаются в этот разъём, работать в UEFI не будут. Это же касается и USB-клавиатур.
Похожим образом обстоят дела с флешками, однако есть один важный нюанс. Загрузочные накопители с Windows 8 и новее обычно работают и без включения Legacy-режима, тогда как носители с записанной Windows 7 или некоторыми дистрибутивами на ядре Линукс могут не распознаваться. Дело в том, что для записи «семёрки» (или более старых систем Microsoft) либо Linux-based дистрибутивов используется таблица разделов, которая современными UEFI не поддерживается «из коробки», отчего и требуется активировать параметр USB Legacy.
Включение USB Legacy
Активировать в БИОСе режим работы USB для устаревших систем не представляет собой проблемы, и далее мы опишем процедуру для основных вариантов микропрограмм. Само собой разумеется, что первым делом понадобится войти в интерфейс BIOS – для этого потребуется сделать рестарт компьютера и нажать определённую клавишу в процессе загрузки машины.
Phoenix Award BIOS
- После появления интерфейса микропрограммы переходите ко вкладке «Advanced». Найдите опцию «USB Legacy Support» и перейдите к ней. Обычно доступно три режима: «Auto», «Enable» и «Disable». Первый вариант включён по умолчанию и обеспечивает максимальную совместимость, а названия двух оставшихся включают либо выключают Legacy-режим. Соответственно, для включения поддержки USB Legacy следует выбрать «Auto» либо «Enable».

Перейдите на вкладку «Exit», где воспользуйтесь пунктами сохранения изменений либо же просто нажмите на клавишу F10.

AMI BIOS
- Для включения Legacy-режима для мыши и/или клавиатуры перейдите на вкладку «Advanced».

На этой закладке воспользуйтесь пунктом «USB Ports». Выберите опцию «All USB Devices», которую переключите в положение «Enabled».

Если поддержка Legacy нужна для USB-накопителей, воспользуйтесь вкладкой «Boot». 
Нужная опция называется «UEFI/BIOS Boot Mode» – ей надо задать значение «Legacy».

Обратите внимание! Режимы взаимоисключающие: UEFI-флешки не будут работать при активном Legacy!
Другие варианты BIOS
В менее распространённых вариантах интерфейсов микропрограммы следует ориентироваться на возможное местоположение описываемой опции – раздел «Advanced» либо «USB Ports». 
Также стоит иметь в виду, что в некоторых случаях поддержки USB Legacy в БИОСе настольного компьютера или ноутбука может попросту не быть – обычно подобное можно встретить в некоторых серверных решениях, OEM-платах или продуктах вендоров второго эшелона.
Заключение
Мы выяснили, что собой представляет USB Legacy Support, определили задачи этой опции и рассмотрели методы её включения в распространённых вариантах BIOS или UEFI.
Отблагодарите автора, поделитесь статьей в социальных сетях.
Многие пользователи, особо не сведущие в настройках первичных систем ввода/вывода, довольно часто встречают среди огромного количества всевозможных параметров пункт Legacy USB Support. Что это в БИОСе, зачем нужна эта опция, особо никто не разбирается, поскольку ее значение по умолчанию обычно выставлено на Auto. Однако иногда изменять этот параметр нужно. Именно поэтому рассмотреть его следует особо.
Источник: http://planshet-info.ru/kompjutery/legacy-pci-device-chto-jeto
Настраиваем БИОС Гигабайт
Первое, с чего стоит начать процесс настройки – вход в режим низкоуровневого управления платой. На современных «материнках» указанного производителя за вход в БИОС отвечает клавиша Del. Её следует нажимать в момент после включения компьютера и появления заставки.
Читайте также: Как войти в BIOS на компьютере
После загрузки в BIOS вы можете наблюдать следующую картину.
Как видите, производитель использует UEFI, как более безопасный и удобный для пользователя вариант. Вся инструкция далее будет ориентирована именно на UEFI-вариант.
Настройки RAM
Первое, что нужно сконфигурировать в параметрах БИОСа – тайминги оперативной памяти. Из-за неправильно установленных настроек компьютер может работать некорректно поэтому внимательно следуйте инструкции далее:
- Из главного меню перейдите к параметру «Advanced Memory Settings», расположенному на вкладке «M.I.T».

В нём перейдите к опции «Extreme Memory Profile (X.M.P.)».

Тип профиля следует выбирать исходя из типа установленной RAM. Например, для DDR4 подойдёт вариант «Profile1», для DDR3 – «Profile2». - Также доступны опции для любителей разгона – можно вручную изменить тайминги и вольтаж для более быстрой работы модулей памяти.

Подробнее: Разгон оперативной памяти
Параметры GPU
Через UEFI BIOS плат Gigabyte можно настроить работу компьютера с видеоадаптерами. Для этого перейдите на вкладку «Peripherals».
- Самой важной опцией здесь является «Initial Display Output», позволяющая установить основной используемый графический процессор. Если на компьютере на момент настройки нет выделенного GPU, следует выбрать вариант «IGFX». Для выбора дискретной видеокарты установите «PCIe 1 Slot» или «PCIe 2 Slot», зависит от порта, к которому подключен внешний графический адаптер.

В разделе «Chipset» можно либо полностью отключить встроенную графику для снижения нагрузки на CPU (опция «Internal Graphics» в положении «Disabled»), либо увеличить или уменьшить объём оперативной памяти, которая потребляется этим компонентом (опции «DVMT Pre-Allocated» и «DVMT Total Gfx Mem»). Обратите внимание, доступность этой возможности зависит как от процессора, так и от модели платы.

Настройка вращения кулеров
- Нелишним также будет сконфигурировать скорость вращения системных вентиляторов. Для этого перейдите воспользуйтесь опцией «Smart Fan 5».

В зависимости от количества установленных на плате кулеров в меню «Monitor» будет доступно управление ими.
Скорости вращения каждого из них стоит установить в положение «Normal» – это обеспечит автоматический режим работы в зависимости от нагрузки.
Можно также настроить режим работы кулера вручную (вариант «Manual») или выбрать минимально шумный, но обеспечивающий наихудшее охлаждение (параметр «Silent»).
Оповещения о перегреве
Также в платы рассматриваемого производителя встроено средство защиты компонентов компьютера от перегрева: при достижении порогового значения температуры пользователь получит оповещение о необходимости выключения машины. Настроить отображение этих уведомлений можно в разделе «Smart Fan 5», упомянутом на предыдущем этапе.
- Нужные нам опции расположены в блоке «Temperature Warning». Здесь потребуется вручную определить максимально допустимое значение температуры процессора. Для CPU с низким тепловыделением достаточно выбрать значение в 70 °C, а если TDP у процессора высокий, то 90 °C.

По желанию можно также настроить оповещение о неполадках с кулером процессора – для этого в блоке «System FAN 5 Pump Fail Warning» отметьте вариант «Enabled».

Настройки загрузки
Последние важные параметры, которые следует настроить – приоритет загрузки и включение режима AHCI.
- Зайдите в раздел «BIOS Features» и воспользуйтесь опцией «Boot Option Priorities».

Здесь выберите нужный загрузочный носитель. Доступны как обычные жесткие диски, так и твердотельные накопители. Также можно выбрать флешку или оптический диск.
- Режим AHCI, необходимый для современных HDD и SSD, включается на вкладке «Peripherals», в разделах «SATA and RST Configuration» – «SATA Mode Selection».

Сохранение настроек
- Для сохранения введённых параметров воспользуйтесь закладкой «Save & Exit».

Сохранение параметров происходит после нажатия на пункт «Save & Exit Setup».

Также можно выйти без сохранения (если не уверены, что ввели всё правильно), используйте опцию «Exit Without Saving», или сбросить настройки БИОС к заводским, за что отвечает вариант «Load Optimized Defaults».

Таким образом мы закончили настройку основных параметров BIOS на материнской плате Gigabyte.
 Мы рады, что смогли помочь Вам в решении проблемы.
Мы рады, что смогли помочь Вам в решении проблемы.  Опишите, что у вас не получилось.
Опишите, что у вас не получилось.
Наши специалисты постараются ответить максимально быстро.
Помогла ли вам эта статья?
ДА НЕТ
Поделиться статьей в социальных сетях:
Еще статьи по данной теме:
Источник: http://lumpics.ru/gigabyte-bios-configuration/
Gigabyte GA-B75-D3V запускается с третьего раза
Если точнее, то комп ушёл в глубокую перезагрузку из трёх стадий, которые, без каких-либо действий извне, повторялись следующим образом:
- Комп включается, процедуру POST (Power-on Self-test, самопроверка при включении, в удачном случае завершается коротким одиночным звуковым синалом) не проходит, на экране тишина, сигналов ошибки нет, выключается примерно через 8-10 секунд.
- Через пару секунд снова включается, POST не проходит, на экране тишина, сигналов ошибки нет, но выключается ощутимо раньше, примерно через 4-6 секунд.
- Через пару секунд комп снова включается, проходит POST, один сигнал спикером об успешном прохождении POST, на экране появляется заставка фирмы-производителя с предложениями войти в BIOS, изменить загрузочное устройство, войти в прошивальщик Q-Flash и сделать прочие обычные вещи. Через мгновение заставка сменяется голубым окном UEFI DualBIOS, внутри которого ничего нет. Ещё через секунды 2-3 голубого экрана комп выключается и переходит к п.1.
 (это скриншот из видео, которое я писал для протоколирования действий; протокол занял полчаса мучений, а реальное решение заняло всего 10 секунд)
(это скриншот из видео, которое я писал для протоколирования действий; протокол занял полчаса мучений, а реальное решение заняло всего 10 секунд)
На третьей стадии компьютер не реагировал ни на какие клавиатурные аккорды: Del, End, F9, F12 не давали никакого результата. Что делать? Правильно!
Источник: http://kztarif.ru/kompjutery/gigabyte-uefi-dualbios-ne-zapuskaetsja
Исключаем комплектуху из списка подозреваемых
Я выдернул пару планок оперативки, поменял модули местами, почистил их контакты ластиком. Без улучшений.
Отключил внешнюю видеокарту и подключился к набортной. Ничего не изменилось.
Чтобы снять подозрения с блока питания я отключил все дополнительные жёсткие диски, оптический привод, дополнительные вентиляторы и всю периферию, кроме клавиатуры. Это не помогло, но снизило общий шум.
Источник: http://kztarif.ru/kompjutery/gigabyte-uefi-dualbios-ne-zapuskaetsja
Гипотеза №1. Проблема в запуске на 1600 мГц
Сначала я решил, что компьютер не может стартануть именно на 1600 мГц. Потому что сразу после апгрейда процессора и памяти, и попыток заставить последнюю работать на 1600 мГц, я сталкивался с тем, что комп стартовал не с первого, а со второго или третьего раза. Теперь мне предстояло поставить либо старую оперативку на 1333 мГц, либо старый процессор, который не поддерживает работу с памятью на частоте 1600 в принципе.
Увы, но ни процессора, ни модулей памяти у меня к этому времени не осталось. Пришлось использовать связи и взять «погонять» два модуля на 1333. Хорошо, что есть к кому обратиться.
Но перед выездом за модулями оперативной памяти я попробовал сбросить CMOS. Даже дважды: один раз замкнул контакты перемычкой (согласно инструкции), второй раз обесточил машину и вытащил батарейку на 10 минут. Ни один из сбросов проблему не решил и вообще никак не повлиял на ход загрузки.
Источник: http://kztarif.ru/kompjutery/gigabyte-uefi-dualbios-ne-zapuskaetsja
Страница 98
Boot Option Priorities (Приоритеты параметров загрузки)
Boot Option #1/ #2/ #3/ #4 (Параметры загрузки #1/ #2/ #3/ #4)
Указывается последовательность устройств первоначальной загрузки
при попытке BIOS загрузить дисковую операционную систему.
Нажмите клавишу Enter для просмотра и выбора первого и второго
устройства первоначальной загрузки.
Hard Drive BBS Priorities (Приоритеты BBS жестких дисков)
Нажмите клавишу Enter для просмотра списка жестких дисков и
установки приоритетов загрузки.
CD/DVD ROM Drive BBS Priorities (Приоритеты BBS
Нажмите клавишу Enter для просмотра списка оптических дисков и
установки приоритетов загрузки.
Floppy Drive BBS Priorities (Приоритеты BBS флоппи-дисков)
Источник: http://ktexnika.ru/obzory/storage-boot-option-control.html
Меню Exit
 |
| Меню Exit |
Этот последний, самый простой пункт меню BIOS предлагает следующие возможности.
- Exit & Save Changes – выйти и сохранить изменения.
- Exit & Discard Changes – выйти и отменить все изменения, сделанные за последний сеанс.
- Load Setup Default – установить заводские настройки BIOS.
- Discard Changes – отменить все изменения, сделанные за последний сеанс, и продолжить работу с BIOS.
Источник: http://itc.ua/articles/bios_shag_za_shagom_chast_3_23457/
Что такое UEFI?
UEFI или Unified Extensible Firmware Interface — это современный способ управления процессом загрузки. UEFI похож на Legacy, однако он хранит загрузочные данные в файле .efi, а не в прошивке.
В современных материнских платах чаще всего используется режим загрузки UEFI с очень интуитивно понятным и удобным интерфейсом. Режим загрузки UEFI содержит специальный раздел EFI, который используется для хранения файла .efi и используется в процессе загрузки и загрузчике.

Источник: http://nehrena.ru/сognitively/в-чем-разница-между-uefi-и-legacy/
Восстанавливаем Gigabyte BIOS с помощью Dual-BIOS
В сети я нашёл аж две инструкции. Первая рекомендовала кратковременно замкнуть две ножки основной микросхемы биоса в особый, экспериментально подбираемый момент. Тыкать каждый раз в микросхему циркулем, как предлагалось в инструкции, мне не хотелось, поэтому я напаял на контакты кнопку.

В течение 22 минут я пытался коротить контакты в самые разные моменты. Мне удалось получить два новых поведения, отличных от обычного запуска:
- Загрузка зависала на стартовом экране фирмы-производителя, компьютер сам не отключался
- При чёрном экране начинал пищать спикер, выдавая длинный, непрерывный сигнал.
Но выйти в режим восстановления биоса мне так и не удалось.
 (новое поведение при попытке закоротить микросхему M_BIOS самодельной кнопкой; зависон на bootlogo)
(новое поведение при попытке закоротить микросхему M_BIOS самодельной кнопкой; зависон на bootlogo)
Вторая инструкция рекомендовала включить компьютер кнопкой питания и не отпускать её, пока он не выключится. А затем отпустить и нажать снова. И вот этот вариант сработал.
Я не любитель выкладывать бессмысленные и затянутые видеоинструкции на youtube, поэтому просто перепишу алгоритм текстом.
- Включаем компьютер нажав и зажав кнопку питания. Через некоторое время он сам же выключится.
- Отжимаем кнопку питания.
- Нажимаем кнопку питания.
Вот после этого компьютер прошёл POST и выдал окно, в котором сообщил, что основной BIOS повреждён и сейчас восстанавливается резервная копия.
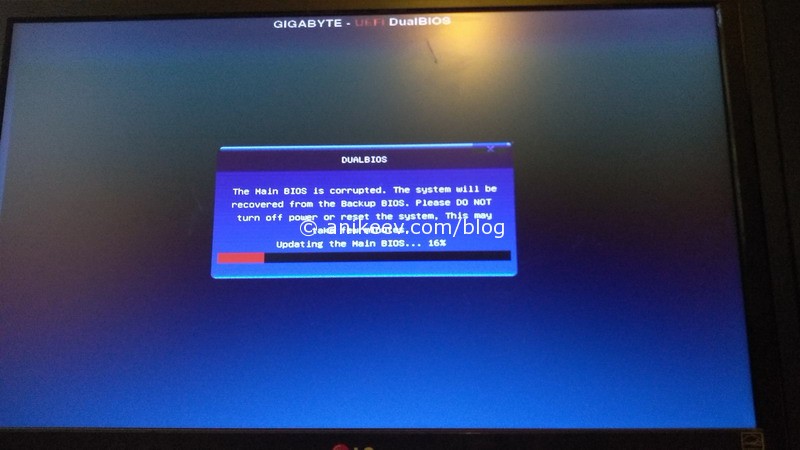
После восстановления биоса из копии (которая хранится на микросхеме B_BIOS, так что её нельзя трогать вообще никогда и замыкать на ней что-либо тем более нельзя) система предложила загрузить рекомендуемые параметры, что я и сделал.
Источник: http://kztarif.ru/kompjutery/gigabyte-uefi-dualbios-ne-zapuskaetsja
Возможные проблемы
Одна из распространенных ошибок — пользователи не могут попасть в BIOS. При включении компьютер просто не даёт возможность нажать на кнопку для перехода. Эта проблема появилась после добавления в систему функции «Быстрый запуск». Чтобы получить возможность заходить в BIOS, нужно от неё отказаться — на время или навсегда.
- Открываем настройки «Электропитания» в «Панели управления».
- Переходим в раздел «Действия кнопок питания» в левом меню.
- Нажимаем на ссылку «Изменение параметров, которые сейчас недоступны».
- Снимаем отметку с опции «Включить быстрый запуск».
Отключаем на время быстрый запуск Windows
После завершения настройки BIOS можно включить функцию быстрого запуска обратно.
Ещё одна возможная проблема — в BIOS не сохраняются настройки. Например, мы выставляем загрузку с флешки, а после выключения и повторного включения компьютера на первом месте снова стоит диск.
Ошибка появляется из-за того, что настройки при выключении компьютера не сохраняются. Это происходит из-за разрядившейся батарейки CMOS. Ещё один сигнал того, что у неё закончилась энергия, — сбрасывание времени и даты при выключении компьютера. Исправить ошибку можно только одним способом — установить новую батарейку CMOS.
Автор материала: Сергей Почекутов
Подписывайтесь на наш канал и ставьте лайки! А еще можете посетить наш официальный сайт.
Источник: http://zen.yandex.ru/media/tehnichka/vkliuchaem-zagruzku-s-fleshki-v-raznyh-versiiah-bios-5fec5d6dadb1796a0890f770
BIOS восстановлен из Dual-BIOS, что дальше?
А дальше берём полевой ноутбук (родимый EEEPC под старушкой WinXP), идём на сайт производителя за свежим биосом и делаем флешку для прошивки (отформатировать и распаковать в неё архив).
Вставляем флешку в компьютер и заходим в прошивальщик Q-flash (клавиша End на этапе загрузочной заставки) или из-под биоса (потребуется мышь). Сначала копируем имеющийся биос на флешку про запас, потом прошиваем биос, который мы загрузили с сайта.
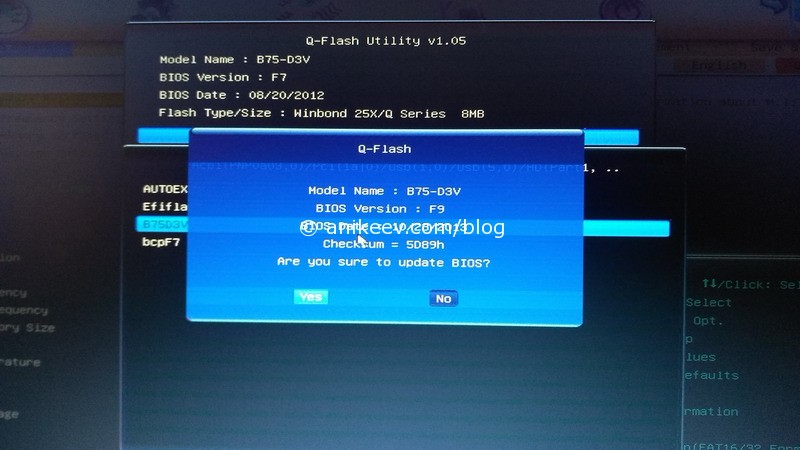
Источник: http://kztarif.ru/kompjutery/gigabyte-uefi-dualbios-ne-zapuskaetsja
Я обновил BIOS на GA-B75-D3V с F7 до F9
Загрузочная заставка поменялась, в меню добавились некоторые пункты для Windows 8, которые, вероятно, справедливы и для Windows 10.
Источник: http://kztarif.ru/kompjutery/gigabyte-uefi-dualbios-ne-zapuskaetsja
Загружаем систему любым способом
Винда загрузилась на честном слове и одном крыле, потеряв по ходу графический драйвер. Но этого было достаточно, чтобы слить все важные данные с системного диска на другой. С появлением новых фишек в биосе чисто под windows 8 стало понятно, что переустановки системы не избежать.
Источник: http://kztarif.ru/kompjutery/gigabyte-uefi-dualbios-ne-zapuskaetsja






