Вы можете делать снимки всего экрана, его области или одного окна.
Как создать снимок экрана на компьютере Mac

- Чтобы создать снимок экрана, одновременно нажмите и удерживайте следующие три клавиши: Shift, Command и 3.
- Если в углу экрана появится миниатюра, щелкните ее, чтобы отредактировать снимок экрана. Или дождитесь сохранения снимка экрана на рабочем столе.

Источник: http://support.apple.com/ru-ru/HT201361
Первый способ: сочетания клавиш
В Mac OS X предусмотрено несколько специальных сочетаний клавиш для сохранения снимка экрана или его части. Их несложно запомнить:
Пробел для захвата снимка окна нужно нажимать после того, как отпустите остальные клавиши. Курсор мыши изменится с крестика на фотоаппарат, и вы сможете выбрать нужное окно. Снимок окна захватывается вместе с его тенью. Причем тень полупрозрачна, благодаря чему картинку потом можно поместить на любой фон без дополнительной обработки. Вот так:

Если вы не хотите забивать голову сочетаниями клавиш или предпочитаете работать мышью, для вас Apple создала специальную программу. Называется она «Снимок экрана» (Grab.app в английской версии), и находится в папке «Программы/Сисменые программы» (Applications/Utilities).
Запустите программу, и выберите нужное действие в меню Снимок.
Источник: http://print-screen-mac.ru/
Фото всего экрана компьютера в MacOS
Фото всего экрана компьютера можно произвести при помощи одновременного нажатия трёх клавиш:
- Shift.
- Command.
- Цифра 3.
После этого вам не придется искать ваш файл в какой-либо неизвестной папке, так как он автоматически будет сохранен на рабочем столе в формате PNG.
Источник: http://zen.yandex.ru/media/appleiwatch/skrinshot-v-macos-kak-sdelat-snimok-ekrana-na-pk-5ddbc8d3df485d7435ad33af
Как сделать скриншот на Mac с помощью горячих клавиш
Как сделать снимок всего экрана
Нажмите на клавиши Shift + Command + 3. Файл сохранится на рабочем столе в виде PNG-изображения. Это стандартный вариант скриншота, аналогичный нажатию клавиши Print Screen на ПК под управлением Windows.
Как сделать снимок выбранной области экрана
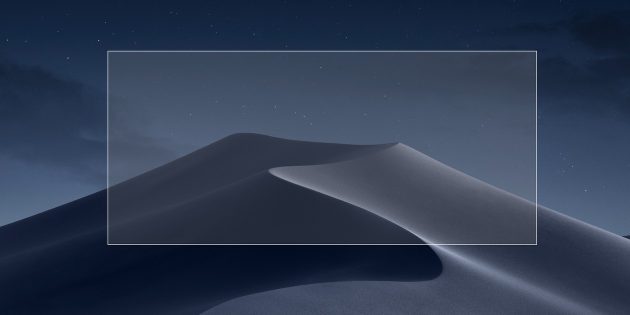
Используйте сочетание клавиш Shift + Command + 4. Курсор сменится значком прицела, с помощью которого нужно выделить желаемый участок экрана. Как только вы поднимете палец, скриншот сохранится.
Выбранную область можно модифицировать с помощью дополнительных клавиш (их нажимают после выделения экрана):
- Shift позволяет изменять границы области по вертикали или горизонтали;
- Option — масштабировать размер области с сохранением пропорций;
- пробел — перемещать выделенную область по экрану.
Esc отменяет выделение.
Как сделать скриншот окна на Mac
Используйте сочетание Shift + Command + 4, потом нажмите на пробел и с помощью курсора выберите нужное окно.
Как сделать скриншот меню на Mac
Чтобы сделать скриншот экранного меню или дока, следует нажать Shift + Command + 4, а затем пробел. Это сочетание работает по тому же принципу, что и предыдущее.
Если после нажатия пробела удерживать клавишу Command, можно выделять не всё меню, а его отдельные элементы.
Как сделать скриншот панели Touch Bar
Нажмите на клавиши Shift + Command + 6. Как и обычные снимки экрана, скриншот Touch Bar появится на рабочем столе в виде PNG-файла.
Источник: http://lifehacker.ru/kak-sdelat-skrinshot-na-mac/
Как сделать снимок окна
Фотографирование отдельной панели или вкладки производится схожим образом:
- Первый этап – подготовка окна требуемого приложения.
- Нажать сочетания кнопок «Shift», «Command» и «3», затем сразу же – «Пробел».
Следует обратить внимание на курсор – значок должен преобразоваться в иконку с фотоаппаратом.
- Навести указатель на нужное окно.
- Содержимое окна подсветится синим цветом.
Скриншот на macbook сохраняется после одиночного клика левой кнопкой мыши.
Источник: http://allscreenshots.ru/kak-sdelat-snimok-ekrana-na-macbook.html
Где найти снимки экрана
По умолчанию снимки экрана сохраняются на рабочем столе с именем «Снимок экрана [дата] ([время]).png».
В ОС macOS Mojave и более поздних версий можно изменить расположение сохраненных снимков экрана по умолчанию в меню «Параметры» приложения «Снимок экрана». Миниатюру также можно перетащить в папку или документ.
Источник: http://support.apple.com/ru-ru/HT201361
Как настроить скриншоты на Mac
Где бы вы ни вносили изменения, они применятся ко всем скриншотам: и к тем, что сняты с помощью горячих клавиш, и к тем, что сделаны в утилите «Снимок экрана».
Как настроить скриншоты в «Терминале»
1. Как изменить место сохранения
Чтобы скриншоты не захламляли рабочий стол, можно изменить место их сохранения. Например, на папку Screenshots в «Документах». Для этого создайте желаемую папку, если её ещё нет, и введите в «Терминале» такую команду:
defaults write com.apple.screencapture location ~/Documents/Screenshots && killall SystemUIServer
Для возврата настроек по умолчанию введите:
defaults write com.apple.screencapture location ~/Desktop/ && killall SystemUIServer
2. Как изменить формат
PNG обеспечивает максимальное качество изображения, но такие скриншоты довольно много весят. При необходимости можно сменить формат на обычный JPG. Для этого достаточно ввести такую команду:
defaults write com.apple.screencapture type jpg && killall SystemUIServer
Для возврата к PNG-формату воспользуйтесь командой:
defaults write com.apple.screencapture type png && killall SystemUIServer
3. Как убрать тени
По умолчанию macOS добавляет к скриншотам окон тени. Они выглядят так же красиво, как и в системе, но это не всегда нужно. Чтобы отключить тени, введите в «Терминале» такую команду:
defaults write com.apple.screencapture disable-shadow -bool true && killall SystemUIServer
Вернуть тени можно с помощью этой команды:
defaults delete com.apple.screencapture disable-shadow && killall SystemUIServer
Как настроить «Снимок экрана» в macOS Mojave
На панели инструментов откройте меню «Параметры».
Здесь доступен выбор места сохранения, снимок с задержкой 5 и 10 секунд, а также опции отображения курсора, запоминание последнего режима съёмки и отключение плавающих миниатюр, которые появляются после снятия скриншота.
Источник: http://lifehacker.ru/kak-sdelat-skrinshot-na-mac/
Дополнительная информация
- В ОС macOS Mojave и более поздних версий также можно установить таймер и выбрать расположение для сохранения снимков экрана в приложении «Снимок экрана». Чтобы открыть это приложение, одновременно нажмите и удерживайте следующие три клавиши: Shift, Command и 5. Узнайте больше о приложении «Снимок экрана».
- Некоторые приложения, например Apple TV, могут не позволять делать снимки экрана своих окон.
- Чтобы скопировать снимок экрана в буфер обмена, нажмите и удерживайте клавишу Control при создании снимка. Затем его можно вставить куда-нибудь еще. Или же можно воспользоваться универсальным буфером обмена, чтобы вставить этот снимок на другом устройстве Apple.
Дата публикации: 24 ноября 2020 г.
Источник: http://support.apple.com/ru-ru/HT201361
Читайте также
- 12 клавиатурных сочетаний для работы с текстом в macOS →
- Эта утилита для Mac быстро сделает гифку вместо скриншота →
- 16 лучших приложений для macOS Mojave с поддержкой тёмного режима →
Источник: http://lifehacker.ru/kak-sdelat-skrinshot-na-mac/
Как найти файл скриншота на Mac
Для всех вышеперечисленных методов файл изображения будет автоматически сохранен на рабочий стол вашего Mac в виде файла PNG (в отличие от JPG) с именем, подобным «ScreenShot xx-xx-xx ». Эти цифры «xx-xx-xx» были сгенерированы автоматически в соответствии с датой и временем создания снимка экрана.

Если вы не хотите засорять свой рабочий стол, вы можете изменить местоположение сохранения файлов по умолчанию, с помощью настройки системы в Mac.
Если вы используете более новую операционную систему, такую как Mojave, там функции более продвинуты, но основные комбинации клавиш такие же.
Источник: http://19216811.ru/print-screen-na-mac
Артём Суровцев
@artyomsurovtsev
Люблю технологии и все, что с ними связано. Верю, что величайшие открытия человечества еще впереди!
Источник: http://iphones.ru/iNotes/592741




