Как заставить ваш ноутбук работать быстрее. Производительность ноутбука уменьшается по разным причинам – возможно, вы открыли слишком много вкладок (в браузере) или запустили большое количество программ, или в фоновом режиме работают…
Шаг 1 — Очистка списка автозагрузки
На старых ноутбуках запуск и работа операционной системы замедляется. На производительность оказывают воздействие приложения, которые автоматически загружаются вместе с системой. Часть из них мы осознанно добавляем в автозапуск, другие попадают туда без вашего ведома, но все это создает дополнительную нагрузку и снижает быстродействие ноутбука.
Пошаговая инструкция, как ускорить работу ноутбука с помощью очистки списка автозагрузки:
- Открываем меню “Пуск”, где нас интересует раздел “Выполнить”;
- Вводим запрос msconfig и нажимаем “Enter”;
- В отобразившемся окне переходим к вкладке “Автозагрузки”. Ознакомьтесь со списком и уберите галочки с тех программ, которыми вы не пользуетесь;
- Для сохранения изменений нажимаем “Применить”, после чего нужно будет перезагрузить ноутбук.
Источник: http://zen.yandex.ru/media/id/5beaa682e5e0c100aa67a121/kak-besplatno-uskorit-rabotu-noutbuka-na-windows-10-81-7-i-ochistit-ego-ot-vsego-musora-5de5f03e1e8e3f00b2d1de21
ШАГ 1: Восстановление
ВНИМАНИЕ! Этот шаг не будет панацей, он всего лишь возвратит систему к рабочему состоянию. Далее мы начнем потихоньку и по шагам ускорять работу ноутбука до максимума. Это всего лишь первый шаг ну пути к «сверхсветовой скорости».
Если ноутбук резко стал работать медленно, то это может символизировать о сбое системы, драйверов или неправильно установки программ. В первую очередь я бы сделал «Восстановление системы».
- Нажимаем правой кнопкой по меню «Пуск» и далее переходим в «Панель управления».

- Переходим в раздел «Восстановление» – если не можете его найти, то впишите это название в поисковую строку в правом верхнем углу.

- Выбираем пункт «Запуск восстановления системы».

- Запустится служба – на одном из шагов нужно будет выбрать самую раннюю точку восстановления.

- После запуска службы ждем пока система перезагрузится.
Тестировать: медленно работает ПК или быстро не стоит – просто переходим к следующему шагу.
Источник: http://wifigid.ru/reshenie-problem-i-oshibok/tormozit-noutbuk-s-windows-10
Несколько способов ускорения
Так как эта проблема далеко не новшество, любой среднестатистический пользователь лэптопа, который с этим сталкивался — знает определенные методы оптимизации производительности ноутбука. Рассмотрим их ниже.

Источник: http://vsenotebooki.ru/nastroika/kak-uskorit-noutbuk-i-uvelichit-ego-proizvoditelnost
Советы
- Самый надежный способ увеличить быстродействие ноутбука – это установить дополнительные модули оперативной памяти.
Источник: http://ru.wikihow.com/заставить-ваш-ноутбук-работать-быстрее
1. Очистка от пыли
Работающий компьютер всасывает в себя пыль, поэтому периодически следует очищать его пылесосом особенно с тыльной стороны, где находятся решётки.
Если отсасывать пылесосом, то будет увеличиваться электростатический заряд, который отрицательно влияет на работу техники. Поэтому лучше выдувать пыль, вставив шланг в обратное отверстие пылесоса.
Источник: http://nadiadovgal.ru/chto-delat-yesli-noutbuk-tormozit-i-kak-uskorit-yego
2. Обновления операционной системы
Компания Microsoft разработавшая операционную систему Windows довольно часто выпускает обновления, которые необходимы не только для добавления новых функций, но и способствуют улучшению безопасности и быстродействия системы. Поэтому не обновляя систему вашего ноутбука, вы только способствуете замедлению его работы.
- Во время обновления операционная система анализирует свое состояние, удаляет лишние кэш файлы, проверяет работу стандартных приложений и вносит изменения, которые пришли ей в файлах обновления. Все это способствует улучшению работы вашего ноутбука.
- Если вы тот человек, который при появлении сообщения системы о готовности обновится откладываете это в долгий ящик, нажимая кнопку «Обновится позже», тогда могу вас расстроить, что все скачанные обновления храниться в скрытых папках на системном диске, и это способствует уменьшению свободного места. После того как система проводит успешное обновление файлы удаляются с диска и освобождают от 1 до 6 GB занятого пространства. Поэтому не стоит считать, что обновление операционной системы усугубит работоспособность вашего лэптопа.
Источник: http://public-pc.com/6-realnyih-sposobov-zastavit-noutbuk-rabotat-byistree/
Шаг 3 — Правильная настройка электропитания
Разбираясь, как ускорить работу ноутбука на Windows 7, 8, 8.1, 10, нужно перейти к настройкам энергопитания. Изначально выставляется либо “Экономный”, либо “Сбалансированный” режим. Первый активируется при зарядке ноутбука, но и его можно настроить под себя, получив ощутимый прирост производительности. Если включить режим “Высокая производительность”, то все железо будет работать на пределе своих возможностей.
Чтобы ускорить работу ноутбука Asus, HP, Lenovo, Acer самостоятельно нужно перейти в настройки электропитания и действовать следующим образом:
- Нажимаем на значок “Батарея” и в отобразившемся окне выбираем “Электропитание”;
- Режим “Высокая производительность” может быть скрыт при изначальных параметрах. Для доступа к нему нажимаем на стрелочку “Показать дополнительные планы”.
Если вам важно наоборот снизить уровень потребления электроэнергии и увеличить время автономной работы, то посетите подраздел “Настройка плана электропитания” в разделе “Экономный”.
Источник: http://zen.yandex.ru/media/id/5beaa682e5e0c100aa67a121/kak-besplatno-uskorit-rabotu-noutbuka-na-windows-10-81-7-i-ochistit-ego-ot-vsego-musora-5de5f03e1e8e3f00b2d1de21
Предупреждения
- Не удаляйте программы, предназначение которых вам не известно. Возможно, такие программы нужны операционной системе для выполнения основных задач.
Источник: http://ru.wikihow.com/заставить-ваш-ноутбук-работать-быстрее
Повышение быстроты ноутбука обновлением драйверов
На быстроту работы ноутбука больше всего влияет видеокарта и процессор, поэтому всегда следите за выходом новых драйверов.
Обновлять их лучше всего на сайтах производителей. Например, у вас процессор «Интел», то зайдите на оф сайт. Там выберите автоматический поиск новых драйверов.
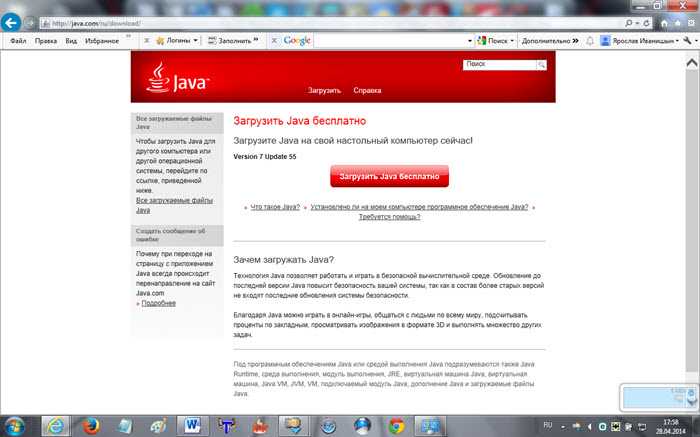
Вам будет предложено скачать «Java» — скачайте и установите, тогда система сможет просканировать ваш компьютер и подсказать, что нужно скачать и установить.
Точно также можете поступить с видеокартой «NVIDIA».Как обстоят дела с «Radeon» и «AMD» не знаю — ими не пользуюсь.
Источник: http://vsesam.org/kak-sdelat-rabotu-noutbuka-bystree/
Шаг 4 — Настройка системы в разделе “Параметры”.
Посещаем меню “Пуск” — “Параметры”.
В разделе “Система” находим пункт “Уведомления и действия”. Отключаем все так, как это показано на скриншоте.
Система — Память. Тут нужно отключить контроль памяти, чтобы он не отслеживал систему и на него не выделялись ресурсы железа.
Нажимаем на ссылку “Настроить контроль памяти или активировать его”. В отобразившемся окне повторяем настройки, которые вы видите
на скриншоте ниже.
Система — Многозадачность. Тут нужно отключить показ предложений на временной шкале.
Система — Общие возможности. Рекомендуется отключить передачу между девайсами, что снижает потребление системных ресурсов и улучшает безопасность.
Если вы не знаете, как бесплатно ускорить работу старого ноутбука, то перейдите в раздел Устройство — Перо и Windows Ink. Отключите отображение рекомендуемых программ.
Устройства — Автозапуск. Можно полностью отключить его, что способствует увеличению безопасности вместе со снижением потребления ресурсов.
Сеть и интернет — VPN. Сразу отключаем этот пункт.
Персонализация — Фон. Убедитесь в том, что в качестве фона выбрано “Фото”.
Персонализация — Цвета. Нужно отключить эффекты прозрачности.
Персонализация — Экран блокировки. В этом пункте нужно отключить отображение подсказок, шуток и интересных фактов. В качестве фона выберите “Фото”.
Персонализация — Панель задач. Сейчас нам нужно отключить замену командной строки PowerShell и отображение иконок на панели задач.
Приложения — Автономные карты. Выбираем “Удалить все карты” и отключаем их автоматическое обновление.
Приложения — Для веб-сайтов. Отключаем все.
Игры — Меню игры. Рекомендуется отключить запись клипов и открытие игрового меню клавишей.
Специальные возможности — Экран. Отключаем отображение анимации. Можно попробовать отключить что-то еще, но это не обязательно.
Конфиденциальность — Общие. Отключаем все параметры
Конфиденциальность — Фоновые приложения. Ставим все переключатели в положение “Откл”.
Теперь остается перезагрузить ноутбук и наслаждаться результатом.
Источник: http://zen.yandex.ru/media/id/5beaa682e5e0c100aa67a121/kak-besplatno-uskorit-rabotu-noutbuka-na-windows-10-81-7-i-ochistit-ego-ot-vsego-musora-5de5f03e1e8e3f00b2d1de21
ШАГ 7: Антивирус
Про то, что комп нужно проверить антивирусной программой, пишут все. Но вот про то, что сами антивирусники могут сильно тормозить систему – написано не везде. Есть также небольшой баг именно с «десяткой» – старые версии антивирусников, типа Avast, McAfee и Norton security, – работают неправильно и сильно тормозят систему. Поэтому их следует просто удалить, заново скачать с интернета актуальную версию и установить заново.
Если у вас слабый ноутбук, то такие антивирусы как «Kaspersky» или «NOD32» – могут сильно тормозить работу компьютера, потому что они требуют куда большей производительности от машины. Тогда их стоит заменить на те же бесплатные «Avast», «McAfee», «Dr.Web» или «360 Total Security». Ваша задача полностью снести антивирусник и установиться его заново, скачав новую версию с интернета. Старый установочный файл не используйте. Для слабых машин лучше всего устанавливать более легкие антивирусные программы.
После установки программа сама обновит антивирусные базы данных до последней актуальной версии. Теперь просто проверяем весь компьютер, все диски и разделы на наличие вредоносного ПО.

Источник: http://wifigid.ru/reshenie-problem-i-oshibok/tormozit-noutbuk-s-windows-10
4.Удаление вирусов
В наше время вредоносные программы стали довольно хитры и могут пробраться в вашу систему даже если у вас установлена антивирусная программа. Если ваш ноутбук внезапно стал плохо работать, медленно отвечать и выполнять поставленные задачи, тогда следует проверить его на наличие вредоносного ПО. Обычно вредоносные программы забираются в планировщик задачи Windows, автозагрузку и занимают значительную часть ресурсов ноутбука, что приводит к замедлению работы и ухудшению общего состояния операционной системы.
- Для того, чтобы проверить ваш ноутбук на наличие вредоносного ПО, вы можете запустить свою антивирусную программу на углубленное сканирование операционной системы включая реестр и по окончанию удалить все найденные угрозы. В том случае если это не помогло найти и избавится от вирусов, тогда переходите к следующему шагу.
- Также советую воспользоваться мощной бесплатной утилитой от компании Dr.Web, которая занимается разработкой различного антивирусного программного обеспечения. Dr.Web Curelt — программа, предназначенная для сканирования всей системы и удаления вредоносных программ. Перед запуском данной утилиты рекомендую отключить вашу штатную антивирусную программу, так как может возникнуть конфликт.
Источник: http://public-pc.com/6-realnyih-sposobov-zastavit-noutbuk-rabotat-byistree/
Сделать ноутбук быстрым почистив реестр
Если реестр виндовс сильно засорится, то скорость ноутбука, несомненно, упадет – если его почистить то восстановится (станет быстрее).
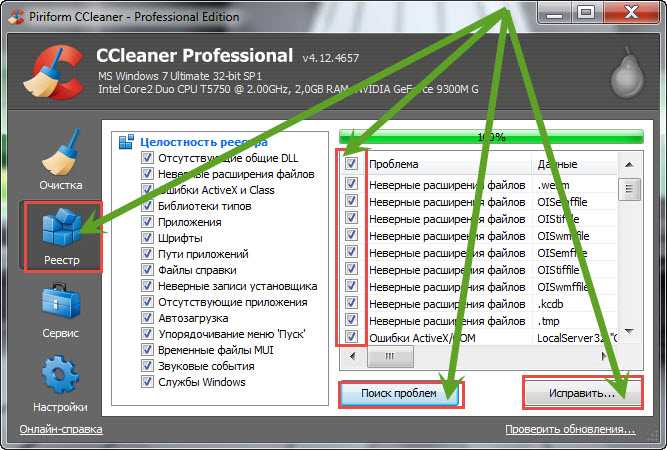
Поможет вам в этом, превосходная, бесплатная программа на русском языке «CCleaner». Кроме чистка реестра в ней еще много хороших инструментов – рекомендую иметь всегда под руками.
Источник: http://vsesam.org/kak-sdelat-rabotu-noutbuka-bystree/
Об этой статье
Эту страницу просматривали 46 324 раза.
Источник: http://ru.wikihow.com/заставить-ваш-ноутбук-работать-быстрее
5.Загрязнение внутренностей
Мы довольно часто используем ноутбук как портативный компьютер и берем его с собой на работу, в длительные поездки используем его в кровати, за обедом и т.д. Такое обращение с ноутбуком приводит к тому, что система охлаждения и внутренности в целом забиваются пылью и грязью. Именно это приводит к перегреву что в итоге вызывает ошибки и внезапные выключения ноутбука.
Дать понять, что ваш ноутбук забился грязью изнутри поможет его температура и звук работы системы охлаждения. В том случае если из радиатора стал выдуваться более горячий воздух, или кулер, установленный в системе охлаждения, стал громче шуметь, тогда вам стоит принять это за знак, что пора почистить ноутбук изнутри.
- Если вы решили почистить ноутбук самостоятельно, тогда вам следует просмотреть несколько видеороликов о разборке вашего лэптопа на YouTube. Так же советую с большой внимательностью приступить к этому делу, так как присутствует большая опасность повреждения мелких деталей платы и т.п.
- Для того, чтобы избежать быстрого загрязнения ноутбука пылью и в итоге перегрева вам стоит следить за своими действиями при работе за ним. Для этого прочитайте статью, в которой будут описаны действия загрязняющие и ухудшающие работу вашего ноутбука «12 действий, которыми мы незаметно портим свой ноутбук».
Источник: http://public-pc.com/6-realnyih-sposobov-zastavit-noutbuk-rabotat-byistree/
Шаг 6 — Увеличение размера файла подкачки
Ускорить работу ноутбука для игр поможет увеличения файла подкачки. В том же окне находим раздел “Дополнительно”, а далее “Виртуальная память”, где нажимаем “Изменить”. Снимаем галочку напротив “Автоматически выставлять объем файла подкачки” и выставляем переключатель в положение “Указать размер”.
Объем файла подкачки нужно определять в зависимости от количества оперативной памяти. Допустим, если у вас 4 Гб ОЗУ, то лучше задать объем файла подкачки чуть больше этого значения, например 5 Гб. В поле ввода пишите 5120 Мб, жмите “Задать” и “Ок”. Для того, чтобы изменения вступили в силу, нужно будет перезагрузить систему. Это может помочь, если тормозят игры на ноутбуке из-за нехватки оперативной памяти.
Источник: http://zen.yandex.ru/media/id/5beaa682e5e0c100aa67a121/kak-besplatno-uskorit-rabotu-noutbuka-na-windows-10-81-7-i-ochistit-ego-ot-vsego-musora-5de5f03e1e8e3f00b2d1de21
Разогнать процессор сделав ноутбук быстрее

Процессор, это можно сказать сердце компьютера, чем он мощнее, тем быстрее они работают.
В ноутбуке заменить его на более мощный практически невозможно, но до 10% можно разогнать – больше не рискуйте.
Производители специально оставляют 10% на запас. Так увеличивается вероятность, что к гарантийному ремонту вы обращаться не будете.
Как разогнать процессор, здесь описывать не буду – есть уже готовый материал. Желающие могут перейти на страницу как разогнать (сделать быстрее) самостоятельно процессор, и научится это делать. Успехов.
Источник: http://vsesam.org/kak-sdelat-rabotu-noutbuka-bystree/
ШАГ 12: Отключение CFG (Control Flow Guard)
Функция «Control Flow Guard» сильно тормозит систему, так как постоянно контролирует память ноутбука. Угроза не суперсерьезная, плюс у вас же уже есть антивирусная программа.
- «Параметры» — «Обновления и безопасность» — «Защитник Windows».
- Открываем раздел «Управление приложениями и браузером».

- Нажимаем по ссылке: «Параметры защиты от эксплойтов».

- Выключаем параметр.

Источник: http://wifigid.ru/reshenie-problem-i-oshibok/tormozit-noutbuk-s-windows-10
Видео
Из видео вы узнаете, как самостоятельно увеличить произодительность Windows на вашем ПК или ноутбуке.
Источник: http://liveposts.ru/articles/hi-tech-at/noutbuki-i-planshety/kak-uskorit-rabotu-noutbuka-esli-on-stal-rabotat-medlenno
Проверка утилитами SFC и DISM
Иногда проблема с быстродействием компьютера возникает из-за повреждения системных файлов или неполадок с жестким диском. Операционная система имеет встроенные утилиты, которые помогут осуществить проверку и исправление неприятностей.
- Инструмент SFC. Следует запускать при помощи команды SFC /SCANNOW с использованием «Командной строки», открытой от имени администратора. По результату проведения сканирования система исправит найденные неполадки или сообщит о критических ошибках. Во втором случае рекомендуется провести аналогичную процедуру в безопасном режиме.
- Инструмент DISM. Утилита, которую следует запустить в «Командной строке» с правами администратора. Для начала проверки следует выполнить команду DISM /ONLINE /CLEANUP-IMAGE /RESTOREHEALTH. Процедура занимает много времени.
Источник: http://naladkaos.ru/windows-10/kak-povysit-proizvoditelnost-noutbuka.html
Перезагрузка операционной системы
Регулярная перезагрузка и выключение компьютера — это необходимость. Во время данного процесса высвобождается системная память, происходит приостановление всех неправильно работающих процессов, которые могут вызывать торможение работы ПК.
Источник: http://naladkaos.ru/windows-10/kak-povysit-proizvoditelnost-noutbuka.html




