Sticky Notes в Windows 10, это простейшая утилита, позволяющая делать текстовые заметки в маленьких окошках, стилизованных под реальные настольные заметки из липкой бумаги.
«Непростые» записки
Стики Ноутс, на первый взгляд, может показаться очень простым инструментом для прикрепления на рабочем столе разноцветных записок. Эти заметки можно передвигать, изменять их размер, вносить в них любую информацию: напоминания, ссылки и т.д.:

Подробности использования будут описаны далее в статье, а пока следует разобраться, как запустить приложение «Заметки».
- Самый простой вариант – в поисковой строке написать «Sticky» и просто кликнуть мышкой на результате:

- Второй метод тоже несложный: заходим в меню «Старт» и в перечне программ находим нужное. Придется немного полистать:

После запуска утилита будет загружаться вместе с Windows, а все заметки сохранятся. Можете не беспокоиться о содержимом, оно никуда не денется.
Источник: http://it-tehnik.ru/software/ofisnyie/microsoft-sticky-notes.html
Программа Sticky Notes
Эта утилита предназначена для составления индивидуального списка дел на каждый день. Программа весьма небольшая, но, несмотря на это, обладает достаточно мощным функционалом. С ее помощью вы можете делать небольшие стикеры и прописывать напоминания, которые они должны содержать. После этого заметка размещается непосредственно на рабочем столе, что позволяет постоянно держать ее на виду.

Активация
Для того чтобы запустить приложение можно воспользоваться двумя различными способами, а именно:
- Зайдите в любую папку и пропишите название утилиты в графе поиска, после чего останется только запустить ее.
- Перейдите в меню «Пуск» и выберите программу Sticky.

Все созданные вами заметки будут отображаться на рабочем столе до тех пор, пока утилита будет запущенна в трее.
Редактирование напоминаний
После запуска приложения активируется рабочее окно программы. Для того чтобы создать какую-либо заметку требуется кликнуть на значок «+», после чего останется прописать необходимое напоминание. Осуществить такое же действие можно, воспользовавшись сочетанием Ctrl+N. Заметка не имеет лимита по объему, для того чтобы пролистать ее на какое-либо место воспользуйтесь шкалой, находящейся с правой стороны напоминания.

Созданные ярлыки есть возможность перетащить в любую область рабочего стола. Для этого окно захватывается с помощью левой клавиши мыши и просто переставляется на удобное место. Если у вас скопилось большое количество напоминаний, можно разделить их по каким-либо критериям, выделив другим цветом. Чтобы осуществить эту процедуру просто кликните на подходящий кружочек, в верхней области заметки.

Программа предоставляет возможность регулировать размер заметки. Делается это по аналогии с любым другим запущенным окном в Windows: наведите курсор на край вкладки, зажмите ЛКМ и тяните границу вкладки в нужную сторону.

Информация, указанная в напоминании может быть использована вами для вставки в любой графический редактор. Она с легкостью копируется, вырезается и т.д.
Удаление заметки
После того как информация написанная в стикере теряет свою актуальность, ее можно удалить. Для этого необходимо выделить заметку и кликнуть на иконку корзины, находящуюся в правом верхнем углу окна. Этого же результата можно добиться, если одновременно нажать клавиши Ctrl+D.

Переустановка приложения
С любой программой может возникнуть ситуация, что ее потребуется переустановить. Необходимость этого действия может быть продиктована различными сбоями в работе утилиты. К счастью, возобновить работу этого приложения достаточно просто, потребуется выполнить всего несколько шагов:
- Кликните правой клавишей мыши на меню «Пуск» и, в появившемся списке, найдите пункт «Приложения и возможности».
- Введите наименование программы и нажмите на надпись «Дополнительные параметры».

В отобразившемся окне кликните на кнопку «Сбросить».

Настройки приложения будут автоматически возвращены в исходное состояние. Вам останется только запустить приложение.
Читайте также:
Программа заметки на рабочий стол Windows 10 — как пользоваться
Как удалить приложения в Windows 10
Как закрыть зависшую программу в Windows
Деинсталляция утилиты
Так как приложение является стандартным для Windows 10, с его удалением могут возникнуть некоторые проблемы. Процедуру деинсталляции придется осуществлять с использованием инструмента «PowerShell».
- Введите «PowerShell» в графе поиска, используя меню «Пуск», и активируйте его от имени администратора ПК.
- Введите следующую команду:
Get-AppxPackage –AllUsers
Это необходимо для того чтобы отобразить перечень всех имеющихся на компьютере программ metro.

После того как вы обнаружите необходимое приложение потребуется скопировать пункт «PackageFullName».Пропишите следующую команду:
Remove-AppxPackage PackageFullName
В которой вместо последнего пункта вставьте ранее скопированный фрагмент.
Для того чтобы не возникло никаких неожиданных сбоев рекомендуется писать полное наименование утилиты.

Приложение достаточно удобно для тех людей, каждый день которых насыщен на различные события. Оно позволит вам сдать работу вовремя, не упустить важную встречу и многое другое. Не забывайте, что если случайно деинсталлировали приложение, его всегда можно установить заново, используя «Магазин Windows».
Источник: http://public-pc.com/sticky-notes-what-is-this-program/
Описание
Нужно что-нибудь запомнить? Воспользуйтесь Записками (Майкрософт). Они позволяют быстро и легко сохранить что-нибудь на потом, чтобы не потерять. С помощью Записок можно создавать заметки, вводить текст и рукописные фрагменты, добавлять рисунки и форматирование текста, закреплять все это на рабочем столе и свободно по нему перемещать, сохранять в списке заметок и синхронизировать между устройствами и приложениями, такими как OneNote Mobile, Microsoft Launcher для Android и Outlook для Windows.
Источник: http://microsoft.com/ru-ru/p/microsoft-sticky-notes/9nblggh4qghw
1. Откройте Sticky Notes с помощью поиска (все версии Windows)
Во всех версиях Windows одним из самых быстрых способов запуска Sticky Notes является использование поиска. В Windows 10 нажмите или коснитесь поля поиска на панели задач, введите слово «липкий» в нем, а затем нажмите или коснитесь результата поиска Sticky Notes .

В Windows 7 откройте меню «Пуск» и введите «sticky» в поле поиска. После того, как результат отобразится, нажмите Sticky Notes .

В Windows 8.1 переключитесь на экран « Пуск» и начните вводить «липкий» на нем. Когда результаты поиска начинают появляться, нажмите или коснитесь ярлыка «Заметки» .

Источник: http://ru.computersm.com/10-ways-start-sticky-notes-windows
Заметки Sticky Notes в Windows 10
Sticky Notes – если кто не в курсе, это простейшая утилита в составе Windows, позволяющая делать текстовые заметки в маленьких окошках, стилизованных под реальные настольные заметки из липкой бумаги.
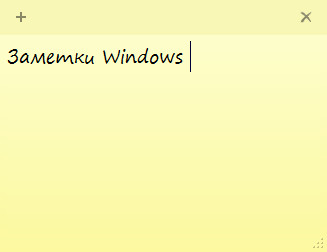
Появились эти заметки в Windows 7. Долгие годы Microsoft особо не участвовала в улучшении их функционала. То ли не понимая, а нужно ли их в принципе совершенствовать больше, чем добавление возможности смены фоновой расцветки. То ли предпочитая вкладывать усилия в свои изначально заточенные под более широкий функционал в этом плане продукты – OneNote и To-Do. И вот всё же решила кое-как улучшить Sticky Notes, предложив нам, пользователям их реализацию в версии 3.0. У обновлённых штатных заметок Windows 10 по-прежнему простой, но не столь примитивный, как ранее, функционал.
Самая примечательная новость – они могут синхронизироваться с другими компьютерами на базе Windows 10 с помощью учётной записи Microsoft. Всё, что мы занотируем с помощью Sticky Notes, например, на домашнем ноутбуке, сможем лицезреть, скажем, на рабочем ПК, залогинившись в утилите с помощью учётки Microsoft. Параноидально настроенных пользователей, полагающих, что каждая функция Microsoft с поддержкой технологии облачной синхронизации — это очередная дыра для слива нашей информации, спешу успокоить. Подключение учётки Microsoft для синхронизации заметок – дело добровольное, от этой возможности можно отказаться и работать с утилитой локально.
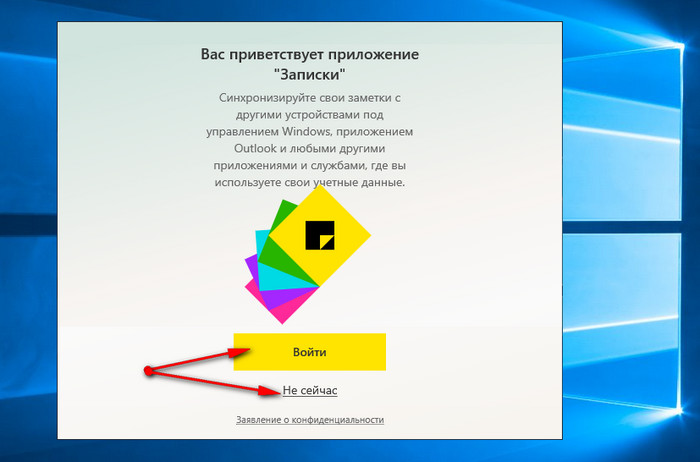
Sticky Notes, как и ранее, болтаются бумажками-одиночками по всему рабочему столу. Но у них появилась своя точка сборки, точнее, среда сборки – отдельное окошко, где все заметки отображаются в порядке хорологии внесения в них изменений. Теперь закрытие заметки не влечёт за собой её удаление. Она просто скрывается с рабочего стола, но продолжает существовать и хранит в себе наши записи. Восстанавливаются закрытые заметки в среде сборки обычным двойным кликом. Здесь же, в среде сборки ненужные заметки удаляются кнопкой в виде корзины, появляющейся при наведении.
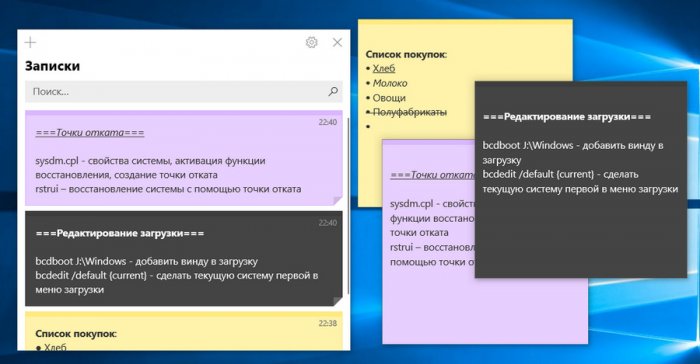
Среда сборки Sticky Notes обустроена поисковиком, так что даже при большом скоплении записей нужные из них сможем оперативно отыскать по присутствующим в них словам или фразам.
Сами заметки пополнились возможностью применения чёрной фоновой расцветки и опциями простейшего форматирования текста. Можно текст делать с жирным, курсивным, подчёркнутым и зачёркнутым начертанием. Можно выстраивать позиции списком.
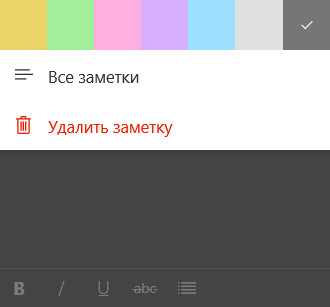
Заметки синхронизуются сами в рабочем порядке, но в порядке срочности их можно синхронизировать вручную. Ещё одно функциональное новшество: Sticky Notes обзавелись расширенной поддержкой горячих клавиш.
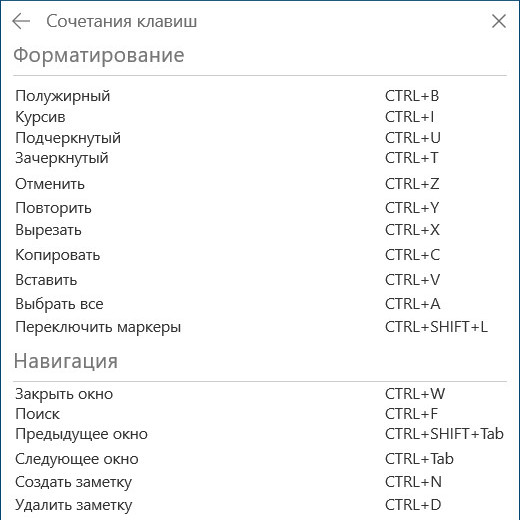
***
Неплохо Microsoft доработала свои заметки. Они во многом отстают от юзабилити, удобства и функциональности онлайн-заметок Google Keep, проект которых, очевидно, был взят за основу доработки Sticky Notes 3.0. Но у Microsoft многое ещё впереди. Компания так медленно плетётся с доработкой Windows 10, что у неё много-много чего ещё впереди.
Метки к статье: Windows 10
Источник: http://remontcompa.ru/windows/windows-10/1788-zametki-sticky-notes-v-windows-10.html
Лучшие альтернативы Sticky Notes для Windows 10
Вот лучшие альтернативы Sticky Notes для Windows 10. Мы включили те приложения, которые просты в использовании, имеют простой пользовательский интерфейс, поддерживают сочетания клавиш в Windows 10 и не требуют особых настроек. Вы можете нажать на ссылку ниже, чтобы быстро перейти к соответствующему приложению.
Источник: http://okdk.ru/6-luchshih-alternativnyh-zametok-dlya-windows-10-v-2020-godu/
Создание новых заметок на Рабочем столе
Для создания новой заметки, в открытом окне нажмите на кнопку «Добавить заметку» («+»). Если нужно, оставьте на экране неограниченное число записей-напоминаний.
Источник: http://vellisa.ru/sticky-notes-for-windows
Изменение цвета фона заметок в Sticky Notes
По умолчанию заметки открываются в окне желтого цвета. Это сделано не случайно, на таком фоне текст более заметен в разное время суток.
В окне Sticky Notes кликните по кнопке «Меню» («…»), откроется окно, в котором представлен выбор из шести цветов для фона записей.

Выберите для фона напоминаний разные цвета. Распределите цветные заметки на Рабочем столе Windows в нужных местах.

Источник: http://vellisa.ru/sticky-notes-for-windows
Дополнительные сведения
Издатель:
Microsoft Corporation
Авторские права
(c) Корпорация Майкрософт (Microsoft Corporation). Все права защищены.
(c) Корпорация Майкрософт (Microsoft Corporation). Все права защищены.
Приблизительный размер
39,82 МБ
Возрастной рейтинг
Для всех возрастов
Это приложение может
Доступ к интернет-подключению
Доступ к домашней и рабочей сетям
previewPenWorkspace
Доступ к интернет-подключению
Доступ к домашней и рабочей сетям
previewPenWorkspace
Установка
Скачайте это приложение, не выходя из учетной записи Майкрософт, и установите его на своих устройствах с Windows 10.
Специальные возможности
По данным разработчика, этот продукт соответствует требованиям к специальным возможностям, поэтому им могут с легкостью пользоваться все люди.
По данным разработчика, этот продукт соответствует требованиям к специальным возможностям, поэтому им могут с легкостью пользоваться все люди.
Поддерживаемые языки
English (United States)
English (United Kingdom)
Afrikaans (Suid-Afrika)
አማርኛ (ኢትዮጵያ)
العربية (المملكة العربية السعودية)
Azərbaycan Dili (Azərbaycan)
Беларуская (Беларусь)
Български (България)
বাংলা (বাংলাদেশ)
Català (Català)
Čeština (Česká Republika)
Dansk (Danmark)
Deutsch (Deutschland)
Ελληνικά (Ελλάδα)
Español (España, Alfabetización Internacional)
Español (México)
Eesti (Eesti)
Euskara (Euskara)
فارسى (ایران)
Suomi (Suomi)
Filipino (Pilipinas)
Français (Canada)
Français (France)
Galego (Galego)
Hausa (Najeriya)
עברית (ישראל)
हिंदी (भारत)
Hrvatski (Hrvatska)
Magyar (Magyarország)
Indonesia (Indonesia)
Íslenska (Ísland)
Italiano (Italia)
日本語 (日本)
Қазақ Тілі (Қазақстан)
ភាសាខ្មែរ (កម្ពុជា)
ಕನ್ನಡ (ಭಾರತ)
한국어(대한민국)
ລາວ (ລາວ)
Lietuvių (Lietuva)
Latviešu (Latvija)
Македонски (Република Македонија)
മലയാളം (ഇന്ത്യ)
Bahasa Melayu (Malaysia)
Norsk Bokmål (Norge)
Nederlands (Nederland)
Polski (Polska)
Português (Brasil)
Português (Portugal)
Română (România)
Русский (Россия)
Slovenčina (Slovensko)
Slovenščina (Slovenija)
Shqip (Shqipëri)
Srpski (Srbija)
Svenska (Sverige)
Kiswahili (Kenya)
தமிழ் (இந்தியா)
తెలుగు (భారత దేశం)
ไทย (ไทย)
Türkçe (Türkiye)
Українська (Україна)
O‘Zbek (Oʻzbekiston)
Tiếng Việt (Việt Nam)
中文(中国)
中文(台灣)
中文(香港特別行政區)
Bosanski (Bosna I Hercegovina)
Nynorsk (Noreg)
Српски (Србија)
English (United States)
English (United Kingdom)
Afrikaans (Suid-Afrika)
አማርኛ (ኢትዮጵያ)
العربية (المملكة العربية السعودية)
Azərbaycan Dili (Azərbaycan)
Беларуская (Беларусь)
Български (България)
বাংলা (বাংলাদেশ)
Català (Català)
Čeština (Česká Republika)
Dansk (Danmark)
Deutsch (Deutschland)
Ελληνικά (Ελλάδα)
Español (España, Alfabetización Internacional)
Español (México)
Eesti (Eesti)
Euskara (Euskara)
فارسى (ایران)
Suomi (Suomi)
Filipino (Pilipinas)
Français (Canada)
Français (France)
Galego (Galego)
Hausa (Najeriya)
עברית (ישראל)
हिंदी (भारत)
Hrvatski (Hrvatska)
Magyar (Magyarország)
Indonesia (Indonesia)
Íslenska (Ísland)
Italiano (Italia)
日本語 (日本)
Қазақ Тілі (Қазақстан)
ភាសាខ្មែរ (កម្ពុជា)
ಕನ್ನಡ (ಭಾರತ)
한국어(대한민국)
ລາວ (ລາວ)
Lietuvių (Lietuva)
Latviešu (Latvija)
Македонски (Република Македонија)
മലയാളം (ഇന്ത്യ)
Bahasa Melayu (Malaysia)
Norsk Bokmål (Norge)
Nederlands (Nederland)
Polski (Polska)
Português (Brasil)
Português (Portugal)
Română (România)
Русский (Россия)
Slovenčina (Slovensko)
Slovenščina (Slovenija)
Shqip (Shqipëri)
Srpski (Srbija)
Svenska (Sverige)
Kiswahili (Kenya)
தமிழ் (இந்தியா)
తెలుగు (భారత దేశం)
ไทย (ไทย)
Türkçe (Türkiye)
Українська (Україна)
O‘Zbek (Oʻzbekiston)
Tiếng Việt (Việt Nam)
中文(中国)
中文(台灣)
中文(香港特別行政區)
Bosanski (Bosna I Hercegovina)
Nynorsk (Noreg)
Српски (Србија)
Источник: http://microsoft.com/ru-ru/p/microsoft-sticky-notes/9nblggh4qghw
Как свернуть все заметки
Если нужно убрать все заметки с Рабочего стола, сверните заметки. Для этого, кликните по значку приложения на Панели задач. После повторного клика, все заметки вернуться на Рабочий стол.
Вам также может быть интересно:
Источник: http://vellisa.ru/sticky-notes-for-windows
6. Откройте Sticky Notes, используя окно «Выполнить» (Windows 7 и 8.1)
Нажмите клавиши Win + R на клавиатуре, чтобы открыть окно «Выполнить». Затем введите «stikynot» и нажмите Enter или OK . Однако в Windows 10 вы не можете использовать этот метод, потому что Sticky Notes стал универсальным приложением, и у него больше нет традиционного исполняемого файла.

Источник: http://ru.computersm.com/10-ways-start-sticky-notes-windows
7. Откройте Sticky Notes с помощью командной строки или PowerShell (Windows 7 и 8.1)
Если вы предпочитаете использовать командную строку или PowerShell, в Windows 7 и Windows 8.1 вы можете использовать команду «stikynot» для запуска Sticky Notes . Введите команду в окне командной строки или PowerShell, а затем нажмите клавишу Enter на клавиатуре.

Источник: http://ru.computersm.com/10-ways-start-sticky-notes-windows
Требования к системе
| ОС | Xbox One, Windows 10 версии 18362.0 или более поздней |
|---|---|
| Архитектура | ARM, x64, x86 |
| Клавиатура | Встроенная клавиатура |
| Примечания | Не указано |
| ОС | Xbox One, Windows 10 версии 18362.0 или более поздней |
|---|---|
| Архитектура | ARM, x64, x86 |
| Клавиатура | Не указано |
| Примечания | Настольные компьютеры на базе процессоров Intel с Windows 10 |
Источник: http://microsoft.com/ru-ru/p/microsoft-sticky-notes/9nblggh4qghw




