ZyXel Keenetic 4G — одно из немногих универсальных и доступных устройств, обладающих широким функционалом. Рассмотрим процесс подключения и настройки устройства.
Устройство роутера Keenetic 4G (KN-1210)
Назначение и расположение основных элементов
У роутера Keenetic 4G есть несколько версий, которые отличаются портами, кнопками и некоторыми возможностями. В версии KN-1210 имеется четыре порта. Голубой порт с номером 0 нужен для подключения кабеля интернета от провайдера, а в остальные три вы можете подключать провода от устройств, которым требуется интернет. Это может быть стационарный компьютер, ноутбук, ТВ-приставка или какое-то другое устройство с сетевым портом. Рядом с портами на задней панели находится разъем для подключения кабеля питания и кнопка сброса. Последняя поможет вам вернуть роутер к заводским настройками, если вы вдруг забудете пароли или сделаете неудачные настройки. Но об этом мы поговорим подробнее ниже.

Сбоку роутера находится USB-порт стандарта 2.0, который позволяет использовать USB-модем или подключить модем Keenetic Plus DSL. В модели KN-1210 есть функция резервного подключения интернета. Например, если основной интернет у вас идет по кабелю от провайдера, вы можете организовать запасной интернет через USB-модем. При этом роутер будет постоянно мониторить работоспособность сети, и в случае отключения основной линии переключится на резервный интернет. При отсутствии кабельного интернета вы можете использовать USB-модем и как основной источник информации.

На передней панели роутера расположилась кнопка Wi‑Fi, которая поможет без долгих настроек и заходов в панель-управления подключить к беспроводной сети новые устройства. У кнопки есть несколько режимов. Для включения или выключения Wi-Fi достаточно удерживать ее в течение трех секунд. Если вы просто нажмете кнопку без удержания, тогда активизируется режим WPS (англ. Wi-Fi Protected Setup — защищенное подключение по Wi-Fi). С его помощью вы можете подключать другие устройства с функцией WPS без ввода сетевого пароля. Физически это происходит так: вы нажимаете кнопку WPS на роутере, а затем на подключаемом устройстве, после чего устройства автоматически подключаются друг к другу. На некоторых устройствах вроде смартфонов вместо физической кнопки WPS может быть кнопка в меню.

Наконец, кнопку Wi‑Fi можно через панель управления настроить на выполнение какой-то другой функции, причем для настройки доступны короткое, двойное и длительное нажатия. Помимо названных функций можно настроить на эту кнопку включение или выключение гостевой сети, запуск WPS на точке доступа, задействовать в качестве выключателя индикаторов (если их свет вам мешает) или вообще не использовать.

Сзади корпуса есть две проушины для подвеса роутера к стене и четыре ножки для расположения на горизонтальной поверхности. С этой же стороны есть наклейка, на которой указана важная информация: название и пароль для Wi-Fi-сети, адрес, по которому доступна панель управления, и другие сведения. В дальнейшем они вам понадобятся для настройки роутера. Сбоку расположены две несъемные антенны, которые рекомендуется держать в вертикальном положении.

Значение индикаторов
Индикаторов в модели KN-1210 только три, поэтому некоторые из них совмещают несколько функций. Крайний справа индикатор совмещает две функции: оповещает о работе Wi-Fi или WPS. Горящий индикатор подсказывает вам, что сеть Wi-Fi включена, если индикатор не горит — Wi-Fi не работает. Частое мигание говорит о передачи данных в сети, а редкое мигание о том, что запущен режим WPS. Центральный индикатор со значком интернета имеет всего два режима: горит — интернет работает, не горит — не работает.

Крайний слева индикатор статуса вобрал в себя больше всего функций: это и включение роутера, и процесс его загрузки или перенастройки кнопки. Если индикатор не горит, роутер выключен, горит — роутер включен и готов к работе. Редкое мигание свидетельствует о загрузке роутера или обновлении его прошивки. Если индикатор мигал только две секунды, а затем начал постоянно светиться, это говорит о нажатой кнопке Wi-Fi или запуске функции, назначенной кнопке. Если индикатор мигает две секунды и после этого на две секунды гаснет, то назначенная кнопке функция остановлена.

Источник: http://gadgetpage.ru/instrukcii/7482-instrukcija-k-routeru-keenetic-4g-kn-1210-kak-podkljuchit-i-nastroit-router.html
Подготовка
Для нормального функционирования сети следует выбрать автоматическую раздачу IP и DNS-серверов. Делается это следующим образом.
- Открываем «Параметры сети…» через контекстное меню иконки сети в трее.

- Вызываем окно изменения настроек адаптера, после открываем его свойства через контекстное меню.
- Кликаем по строке, отвечающей за изменение параметров протокола четвертой редакции, и ставим автоматический способ получения DNS и IP.

- Сохраняем новую конфигурацию.
Источник: http://wifigid.ru/zyxel/nastrojka-routera-zyxel-keenetic-4g
Возможные неисправности и способы их устранения
Если аккуратно использовать 4G Keenetic, он порадует своего хозяина служением в течение долгого времени. Однако бывают ситуации, когда интернет-соединение пропадает. Если проблема не решилась после перезагрузки Keenetic, требуется обратить внимание на такие детали:
- В первую очередь посмотреть на индикатор сети. Если он не горит, проблемы с провайдером.
- Возможно, неполадка из-за подключаемого устройства. Необходимо провести диагностику. Зайти в «Центр для подключения к сетям», если используется компьютер, и проверить выставленные настройки.
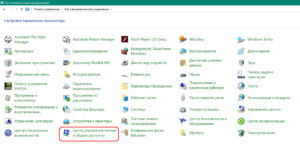
- Проконтролировать параметры роутера 4G. Возможно, отсутствует программное обновление Keenetic.
При неудачах в исправлении ошибок, требуется обратиться в сервисный центр.
Источник: http://vpautine.ru/nastrojki-routerov/zyxel/keenetic-4g
Настройка сети Wi-Fi
Здесь все предельно просто:
- После подключения роутера к ноутбуку, ПК или смартфону заходим в меню «Доступ к интернету».
- Выбираем свою сеть и подключаемся к ней.
- Пишем ключ безопасности. Его ищем или на самом роутере, или в его настройках.

Источник: http://wifigid.ru/zyxel/nastrojka-routera-zyxel-keenetic-4g
Настройка роутера Keenetic 4G (KN-1210)
После соединения всех необходимых устройств на компьютере запустите любой браузер. У вас появится приветственная страница мастера быстрой настройки. Если страница не загрузилась, наберите в адресной строке один из двух адресов и нажмите Enter: my.keenetic.net или 192.168.1.1. По этим адресам вам в дальнейшем будет доступна панель управления, через которую при желании вы можете настраивать расписание работы роутера, контролировать работу детей в интернете, задавать гостевую сеть или что-то другое.

В открывшемся сервисе быстрой настройки выберите язык и кликните по кнопке «Начать быструю настройку». Задайте имя и пароль администратора, чтобы затем по нему входить в панель управления.

На следующем шаге выберите свой вариант подключения: Ethernet (по кабелю провайдера) или 3G/4G для настройки по USB-модему. Если вы хотите настроить роутер в качестве точки доступа, адаптера или усилителя в дополнение к другому роутеру, тогда кликните по словам «дополнительных режимах» в этом же окне. Но этот вариант мы в данной статье рассматривать не будем. На следующем шаге поставьте галочку в графе «Интернет» и при желании настроить интерактивное телевидение также поставьте галочку в графе «IP-телевидение».

Несколько следующих шагов мастера настроек вызывают наибольшие затруднения, так как часто владельцы роутеров не знают своих параметров подключения. Однако узнать их можно из договора с провайдером или в процессе общения, например, по телефону. Поэтому если вы не сможете найти требуемую информацию, свяжитесь со своим провайдером. На следующем шаге надо определиться с номерами VLAN. Если они прописаны в вашем договоре с поставщиком интернета, введите их в соответствующие графы. Иначе выберите вариант «Подключить без VLAN». То же самое касается MAC-адреса: при отсутствии выберите «По умолчанию».

Далее нужно ввести IP-адрес. Выберите вариант «Автоматическая», если не нашли такого адреса в договоре, или «Ручная», если он прописан. Во втором случае введите маску подсети, шлюз и другие запрашиваемые параметры из договора. На следующем шаге введите тип подключения, который также указан в договоре, или выберите вариант «Без пароля», при необходимости укажите дополнительные данные, например имя пользователя и пароль. После этого соединение должно установиться. На последних шагах сервис проверит наличие обновлений и предложит вам выбрать вариант защиты от сетевых угроз. В результате у вас должны загрузиться в браузере открываемые страницы. Для смены имени и ключа сети в панели-управления кликните внизу по значку Wi-Fi и задайте нужные параметры.

Источник: http://gadgetpage.ru/instrukcii/7482-instrukcija-k-routeru-keenetic-4g-kn-1210-kak-podkljuchit-i-nastroit-router.html
Настройка через мобильное приложение
Производителем было разработано мобильное приложение для Android и iOS. Через него пользователи могут выполнить примитивные манипуляции с роутером: посмотреть информацию об устройстве, прошивке, пользователях, выполнить обновление или сброс всех настроек.
Ссылки для скачивания мобильного приложения Zyxcel:
Android;
iOS.

Загрузив приложение на смартфон, нужно будет выполнить проверку актуальности прошивки роутера и обновить ее, если это потребуется.
- Нажмите на блок «Об устройстве» на главном экране приложения.
- Для запуска поиска актуальных обновлений воспользуйтесь кнопкой «Обновление устройства».
- Если доступные обновления есть, то кнопка «Обновить» станет активной. Нажмите на нее.
Полноценная настройка маршрутизатора Zyxel Keenetic 4G через мобильное приложение невозможна.
Источник: http://help-wifi.ru/nastrojka-routerov/keenetic/4g/
Как сбросить Keenetic 4G к заводским настройкам
Настройки роутера можно вернуть к заводским, если вы потеряли пароль к панели управления, допустили ошибку в настройке параметров, влияющих на работу роутера, или роутер перестал стабильно работать. Также к сбросу прибегните и в том случае, если роутер ранее уже подключали к другой сети.
Для возврата к заводским настройкам нажмите кнопку «Сброс» сзади корпуса и удерживайте ее 10 секунд до мигания индикатора статуса. Во избежание случайных нажатий кнопка защищена отверстием, поэтому для ее нажатия вам понадобится острый предмет. После сброса роутер перезагрузится и вернется в состояние «из коробки». То есть вам придется настраивать его с нуля, как описано выше.

Роутеры разных производителей подключаются примерно по одной и той же схеме, поэтому освоение этого процесса поможет вам в будущем без труда подключить любой другой роутер или быстро перенастроить сеть при переезде в новое место.
Источник: http://gadgetpage.ru/instrukcii/7482-instrukcija-k-routeru-keenetic-4g-kn-1210-kak-podkljuchit-i-nastroit-router.html
Настройка IP TV
Роутер поддерживает работу с IPTV на устройствах, обеспеченных TV-Port. Настраивается интернет-телевидение так:
- Соедините ТВ с роутером с помощью LAN-кабеля или через Wi-Fi.
- В разделе «Интернет» нажмите по надписи «Broadband connection».

- Поставьте отметку в строке «Приставка IPTV» под тем LAN-разъемом, через который выполнено подключение к ТВ.

- Примените изменения и перезагрузите роутер.
Источник: http://help-wifi.ru/nastrojka-routerov/keenetic/4g/
Режим повторителя
Устройство способно работать в качестве повторителя сигнала для увеличения покрываемой Wi-Fi площади. Чтобы оно заработало в режиме репитера, нужно выполнить смену режима в настройках:
- Переключитесь во вкладку «Режим».
- Поставьте маркер у «Усилитель – расширение зоны Wi-Fi». Нажмите «Применить».

- Перезагрузите устройство. После этого оно будет работать как ретранслятор сигнала.
Источник: http://help-wifi.ru/nastrojka-routerov/keenetic/4g/
Поддерживаемые модемы
Список поддерживаемых модемом можно посмотреть, посетив официальный сайт компании Zyxcel. Роутер без проблем работает с большинством модемов Yota и Билайн.
Источник: http://help-wifi.ru/nastrojka-routerov/keenetic/4g/
Bидео по теме:
Быстрого вам интернета!
Источник: http://i-wifi.ru/nastrojka-routerov/zyxel/4g-iii
Проблемы и советы
При отсутствии интернет-соединения в первую очередь обратите внимание на индикатор сети. Если он не светится, значит проблема на стороне провайдера или модема. Также можно прибегнуть к помощи «Центра управления сетями» в Windows 10 для проведения диагностики. Часто помогает перезагрузка маршрутизатора.
Обновить прошивку поможет следующая инструкция:
- Во вкладке «Система» кликаем «Доступны» в строке «Обновления».
- Рядом с крестиками, нуждающимися в обновлениях, оставляем флажки и запускаем загрузку апдейтов.
На этом этапе нужно гарантировать отсутствие перебоев с электропитанием маршрутизатора.

То же самое можно осуществить через мобильную программу My.Keenetic:
- После скачивания программы на планшет или смартфон на Android устанавливаем соединение с роутером.
- Во вкладке «Система» кликаем «Встроенное ПО» и запускаем процесс скачивания и установки свежей версии микропрограммы.

Сбросить настройки на заводские поможет кнопка «Reset» на задней панели маршрутизатора и веб-интерфейс. Во втором случае идём по пути: «Система» – «Параметры» и кликаем «Вернуться к заводским…».

Роутер Zyxel Keenetic 4G III – хороший помощник при создании домашней сети несложной конфигурации или сети небольшого офиса. Для его настройки хватит незначительных познаний в области сетевых технологий и выполнения приведённых выше рекомендаций.
Вот такая масштабная статья получилась. Надеюсь, все понятно и полезно. Задавайте вопросы, всегда рады обратной связи! Всем спасибо!
Источник: http://wifigid.ru/zyxel/nastrojka-routera-zyxel-keenetic-4g
Отзывы
Цена на Zyxel Keenetic 4G, по данным Яндекс Маркета, колеблется в районе 4-6 тысяч рублей. Большинство отзывов положительные.
Простота подключения и настройки;
Надежность и стабильность работы;
Соотношение цена-качество.
Покрытие меньше, чем заявляет производитель;
Некоторые пользователи отмечают нагрев корпуса.
Adblock
detector
Источник: http://help-wifi.ru/nastrojka-routerov/keenetic/4g/




