При попытке обновить Windows 10 пользователи часто сталкиваются с ошибкой 0x80240034, которую можно увидеть в журнале обновлений системы.
Некоторые сообщения об ошибках, которые вы можете получить в связи с wuaueng.dll файлом
-
(wuaueng.dll) столкнулся с проблемой и должен быть закрыт. Просим прощения за неудобство.
-
(wuaueng.dll) перестал работать.
-
wuaueng.dll. Эта программа не отвечает.
-
(wuaueng.dll) — Ошибка приложения: the instruction at 0xXXXXXX referenced memory error, the memory could not be read. Нажмитие OK, чтобы завершить программу.
-
(wuaueng.dll) не является ошибкой действительного windows-приложения.
-
(wuaueng.dll) отсутствует или не обнаружен.
Чтобы исправить критические ошибки wuaueng.dll,скачайте программу Asmwsoft PC Optimizer
Источник: http://exedb.com/ru/wuaueng.dll/7057
Почему появляется ошибка 0x80240034
Ошибка 0x80240034 при установке обновлений Windows 10 версий 1903, 1809 или 1803 может появляться по следующим причинам:
- файлы обновления повреждены;
- установке мешает антивирус;
- неполадки в операционной системе (ОС);
- сбой в конфигурации компьютера;
- отключенная платформа .NET Framework 3.5.
Источник: http://naladkaos.ru/windows-10/0x80240034-oshibka-obnovleniya.html
Почему я получаю код ошибки Windows Update 0x80240034?
Существует несколько причин, которые могут вызвать код ошибки обновления Windows 0x80240034, некоторые из них:
- Поврежденный или поврежденный реестр Windows
- Конфликт установленных драйверов системы
- Поврежденная аппаратная или аппаратная неисправность
- Инфекция компьютерного вируса или вредоносного ПО
- Поврежденный или поврежденный файл программного обеспечения
Источник: http://comhub.ru/0x80240034-oshibka-obnovleniya-windows-10-neudachnaya-popytka-ustanovki/
Известные проблемы Windows 10 October 2020 Update и варианты их решения

Версия операционной системы Windows 10 October 2020 Update (20H2) стала доступной для установки на совместимых компьютерах. Здесь есть новые функциональные возможности и изменения существующих по сравнению с версией May 2020 Update (2004). Это десятое крупное обновление Windows 10 и второе в 2020 году.
20H2 и 2004 обладают одинаковой файловой системой, поэтому новая версия предлагается в виде накопительного обновления для компьютера под управлением May 2020 Update и полная переустановка системы не потребуется. Если у вас на компьютере более старая версия Windows 10, вроде November 2019 Update, установка будет длиться дольше.
Обычное обновление Windows 10 происходит без проблем, но иногда они все же случаются. Такие проблемы могут быть связаны с изменениями и новшествами в системе. Иногда может быть виновата конфигурация конкретного компьютера, его компоненты, устаревшие драйверы, несовместимые программы.
В этой статье мы рассмотрим наиболее известные проблемы при установке October 2020 Update и варианты их устранения.
Источник: http://rusrokers.ru/obnovlenie-funktsiy-do-windows-10-versiya-20h2-oshibka-0x80240035/
Устранение неисправности при обновлении Windows 10
Есть несколько вариантов устранения данной проблемы, при которых не понадобится переустановка ОС. Перед применением можно попробовать запустить антивирус для поиска вредоносного кода — есть вероятность, что это устранит проблему. После использования каждого предложенного метода рекомендуется проверять исправную работу компьютера, предварительно перезапустив систему.
Применение Устранения неполадок
В Windows 10 есть встроенное средство для устранения неполадок при обновлении. Пользователю предлагаются рекомендации, которые могут помочь наладить работу устройства. Для запуска потребуется:
- Открыть «Пуск», нажать на «Параметры» (значок шестеренки).

- Кликнуть «Обновление и безопасность».

- Перейти во вкладку «Устранение неполадок»;
- Под пунктом «Запустить диагностику и устранение неполадок» кликнуть по «Центр обновления Windows».
- Нажать на кнопку Запустить средство устранения неполадок.

Обратите внимание! После сканирования необходимо снова запустить установку апдейта.
Очистка папки службы Windows Update
Прекратить сбои помогает функция очистки кэша обновлений. Предварительно потребуется остановить на время работу службы, которая отвечает за инсталляцию апдейта:
- Нажать Win + R.
- Ввести services.msc и кликнуть OK.

- В списке служб дважды нажать на «Центр обновления Windows».
- На вкладке «Общие» кликнуть по кнопке Остановить, OK.

Затем требуется приступить к очистке кэша:
- На диске С открыть папку Windows → SoftwareDistribution → Download.
- Нажать на верхней панели по пункту «Файл», выбрать «Изменить параметры папок и поиска».
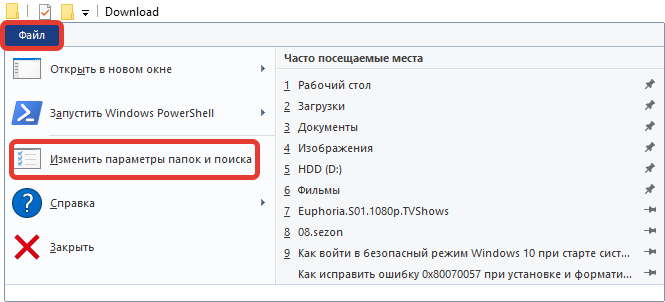
- Во вкладке «Вид» отметить строчку «Показывать скрытые файлы, папки и диски».
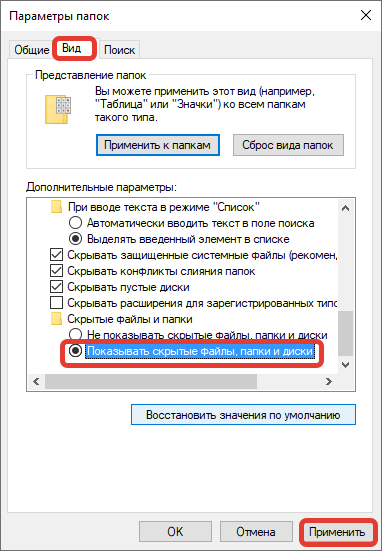
- Кликнуть Применить. Затем следует вернуться в директорию Download и удалить все файлы посредством сочетания Shift + Delete.
Сброс компонентов Центра обновления Windows
Ошибка 0x80240034 при обновлении Windows 10 может быть устранена с помощью сброса поврежденных элементов службы, отвечающей за инсталляцию апдейтов. Для этого требуется запустить «Командную строку» с правами суперпользователя и поочередно вводить команды:

- net stop bits
- net stop wuauserv appidsvc
- net stop
- net stop cryptsvc
- Del “%ALLUSERSPROFILE%Application DataMicrosoftNetworkDownloaderqmgr*.dat”
- sc.exe sdset bits D:(A;;CCLCSWRPWPDTLOCRRC;;;SY)(A;;CCDCLCSWRPWPDTLOCRSDRCWDWO;;;BA)(A;;CCLCSWLOCRRC;;;AU)(A;;CCLCSWRPWPDTLOCRRC;;;PU)
- sc.exe sdset wuauserv D:(A;;CCLCSWRPWPDTLOCRRC;;;SY)(A;;CCDCLCSWRPWPDTLOCRSDRCWDWO;;;BA)(A;;CCLCSWLOCRRC;;;AU)(A;;CCLCSWRPWPDTLOCRRC;;;PU)
- cd /d %windir%system32
- regsvr32.exe atl.dll
- regsvr32.exe urlmon.dll
- regsvr32.exe mshtml.dll
- regsvr32.exe shdocvw.dll
- regsvr32.exe browseui.dll
- regsvr32.exe jscript.dll
- regsvr32.exe vbscript.dll
- regsvr32.exe scrrun.dll
- regsvr32.exe msxml.dll
- regsvr32.exe msxml3.dll
- regsvr32.exe msxml6.dll
- regsvr32.exe actxprxy.dll
- regsvr32.exe softpub.dll
- regsvr32.exe wintrust.dll
- regsvr32.exe dssenh.dll
- regsvr32.exe rsaenh.dll
- regsvr32.exe gpkcsp.dll
- regsvr32.exe sccbase.dll
- regsvr32.exe slbcsp.dll
- regsvr32.exe cryptdlg.dll
- regsvr32.exe oleaut32.dll
- regsvr32.exe ole32.dll
- regsvr32.exe shell32.dll
- regsvr32.exe initpki.dll
- regsvr32.exe wuapi.dll
- regsvr32.exe wuaueng.dll
- regsvr32.exe wuaueng1.dll
- regsvr32.exe wucltui.dll
- regsvr32.exe wups.dll
- regsvr32.exe wups2.dll
- regsvr32.exe wuweb.dll
- regsvr32.exe qmgr.dll
- regsvr32.exe qmgrprxy.dll
- regsvr32.exe wucltux.dll
- regsvr32.exe muweb.dll
- regsvr32.exe wuwebv.dll
- netsh winsock reset
- netsh winhttp reset proxy
- net start bits
- net start wuauserv
- net start appidsvc
- net start cryptsvc
Обратите внимание! Для внесения изменений в конфигурацию системы требуется перезагрузить компьютер.
Активация .NET Framework 3.5
На работу службы апдейтов влияет компонент .NET Framework 3.5. Для активации приложения потребуется:
- Открыть «Панель управления» (можно найти через поиск).

- Выбрать пункт «Программы и компоненты».

- Нажать на гиперссылку «Включение или отключение компонентов Windows».
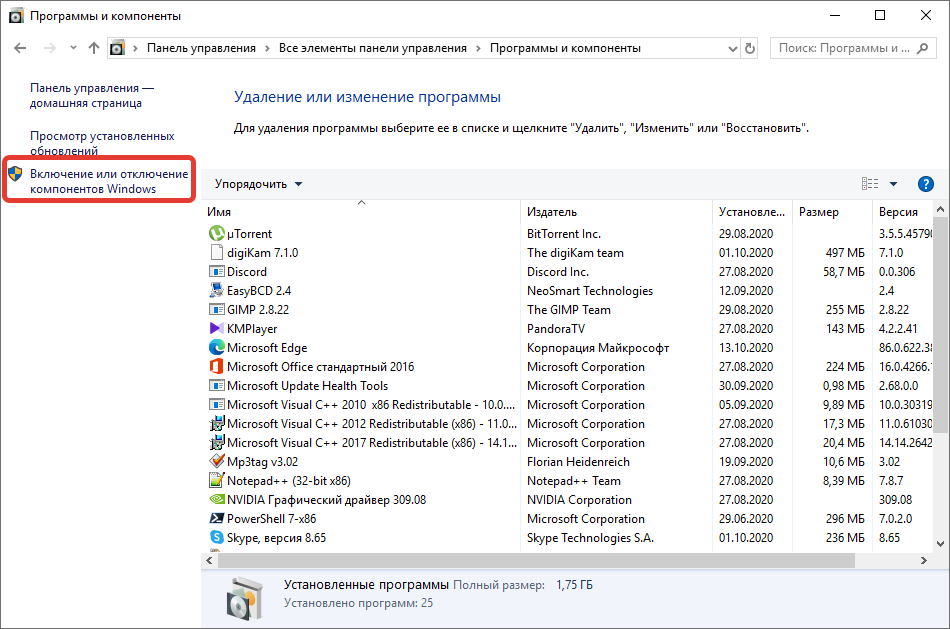
- Поставить галочку у нужной утилиты, нажать OK.
- Перезапустить ПК.
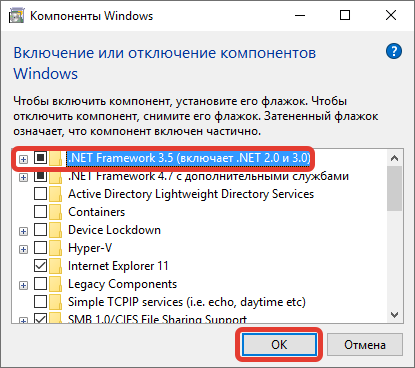
Проверка системных файлов
Если компоненты ОС работают нестабильно, их можно восстановить с помощью специального средства. Для запуска диагностики потребуется:
- Открыть «Командную строку» с правами суперпользователя.

- Ввести sfc /scannow и нажать Enter.

После этого произойдет поиск поврежденных системных данных с последующим восстановлением. В случае успешного завершения процесса на экран выведется соответствующая надпись.
Удаление стороннего антивируса
Если на ПК установлен антивирус, перед обновлением рекомендуется произвести отключение программы. В случае использования стороннего софта инструкцию по деактивации следует искать на официальных ресурсах разработчика. Для отключения предустановленного антивируса Windows Defender потребуется:
- Открыть «Панель управления», произведя поиск по системе.
- Выбрать пункт «Администрирование».

- Войти в «Службы».

- Найти строку «Антивирусная программа “Защитника Windows”».
- Нажать правой кнопкой мыши и кликнуть Остановить.

Источник: http://naladkaos.ru/windows-10/0x80240034-oshibka-obnovleniya.html
Как исправить ошибку 0x800F0922
Если при нажатии на кнопку «Скачать и установить» появляется ошибка 0x800F0922, невозможно подключиться к серверу для скачивания файлов или зарезервированный системный раздел заполнен и места не хватает.
Закройте подключение VPN

Изменение размера системного зарезервированного раздела
Иногда антивирус и другие сторонние приложения безопасности могут хранить данные в зарезервированном системном разделе и блокировать установку обновления Windows 10.
Можно быстро решить эту проблему, используя стороннюю программу для изменения размера раздела. Он должен быть не меньше 500 Мб. Или можно выполнить чистую установку Windows 10, которая решит эту проблему и устранит проблемы с производительностью и другие.
Источник: http://rusrokers.ru/obnovlenie-funktsiy-do-windows-10-versiya-20h2-oshibka-0x80240035/
Запускаем .NET Framework 3.5
.NET Framework — один из ключевых компонентов Windows и кучи приложений, написанных на базе этого фреймворка. Без его влияния не обходится целый набор программных продуктов, включая базовые утилиты и видеоигры. См. также: всё о Net Framework для Windows 10.
По идее, .NET Framework уже есть в операционной системе. Пользователю надо только его активировать.
Для этого:
- Открываем встроенную поисковую систему, кликнув по иконке в виде лупы на панели инструментов Windows.
- В поиске ищем программу «Панель управления» и запускаем ее.
Нам нужна классическая панель управления, как в Windows 7
- Затем переходим в меню «Программы».
Открываем это меню…
- Потом кликаем по ссылке «Включение или отключение компонентов Windows».
Для внесения изменений в этом разделе нужны права администратора
- В открывшемся окошке ставим галочку напротив пункта .NET Framework 3.5 (включает .NET 2.0 и 3.0).
- Затем кликаем по кнопке ОК.
Вот и нужный компонент
- После этого дожидаемся, пока система отыщет нужные файлы и активирует службы .NET Framework третьей версии.
Ждем…
- Затем перезагружаем компьютер и снова пытаемся загрузить свежие обновления.
Источник: http://zen.yandex.ru/media/tehnichka/kak-ispravit-0x80240034-v-windows-10-5fec1d655fec142ae9d10180
Проверьте свой ПК с помощью нашей бесплатной программы
System Explorer это наша бесплатная, удостоенная наград программа для быстрой проверки всех работающих процессов с помощью нашей базы данных. Эта программа поможет вам держать систему под контролем. Программа действительно бесплатная, без рекламы и дополнительных включений, она доступна в виде установщика и как переносное приложение. Её рекомендуют много пользователей.
Источник: http://systemexplorer.net/ru/file-database/file/wuaueng-dll
Как исправить ошибку 0xC1900107
Ошибка 0xC1900107 означает, что устройство недавно было обновлено, но установочные файлы не удалены.

После этого файлы предыдущей установки Windows будут удалены и можно будет обновлять систему.
Источник: http://rusrokers.ru/obnovlenie-funktsiy-do-windows-10-versiya-20h2-oshibka-0x80240035/
Как исправить ошибку памяти 0x80070070

После этого устанавливайте обновление Windows 10.
Если пространства на диске недостаточно, подключите внешний жёсткий диск или флешку с объёмом свободной памяти не меньше 16 Гб. Процедура установки может использовать это временное хранилище.
Источник: http://rusrokers.ru/obnovlenie-funktsiy-do-windows-10-versiya-20h2-oshibka-0x80240035/




