Здесь можно скачать драйвера блютуз на стационарный компьютер, ноутбук и нетбук с целью организации беспроводного соединения для связи ПК с другими устройствами, используя встроенный аппаратный блютуз-модуль или подключаемый через доступный USB-порт блютуз-адаптер типа флешки.
Как включить Bluetooth на Windows 10
Активировать опцию на Виндовс 10 можно из БИОСа, рабочего стола или с помощью специального сочетания клавиш на клавиатуре. По умолчанию она, как правило, отключена.

Кнопками
Запустить Блютуз можно с помощью специальной кнопки на клавиатуре ноутбука. Обычно на такой клавише нарисована буква «Беркана» или две скобки и еще какой-то символ (черточка, прямоугольник). Модуль может включаться с помощью сочетания двух кнопок («Беркана» и «Fn»).
На некоторых старых ПК есть механический переключатель для активации этой опции. Для того чтобы включить модуль, нужно нажать на «ON». Для деактивации опции переключатель переводят в положение «OFF».

В трее
Как активировать опцию на Вин 10:
- отыскать значок Блютуза в трее (внизу рабочего стола, около часов) и кликнуть по нему;

- если опция выключена, значок в трее отображаться не будет;
- для активации модуля перейти в «Сеть», потом в «Сетевые подключения»;

- отыскать «Сетевое подключение Bluetooth»;
- нажать на «Включить»;

- вызвать всплывающее окошко для этого сетевого подключения и активировать «Создать ярлык» (если нет значка в трее).
Через меню Пуск
Быстрый способ активации для Вин 10 из Рабочего стола:
- зайти в Пуск;

- отыскать Параметры;

- перейти в окошко, где находится список всех элементов Параметров;
- кликнуть по строчке «Устройства»;

- отыскать строчку «Bluetooth» и выставить значение «Включить»;

- перейти в «Параметры Bluetooth»;

- в строчке «Обнаружение» поставить галочку около «Разрешить устройствам…обнаруживать этот компьютер»;

- активировать опцию «Добавить устройство» и указать смартфон (планшет), который нужно добавить (предварительно включив на нем Блютуз);

- ввести пароль (стандартный: 0000, 9999, 1234, 1111 или 0001);
- в случае успешного подключения смартфон (планшет) отобразится в списке устройств «Параметров»;
- Блютуз можно использовать для передачи файлов с одного устройства на другое.
Командная строка
Как подключить Блютуз из Командной строчки:
- скачать с сайта «Майкрософт» Windows Device Console;

- установить и настроить скачанное приложение (переместить файл с расширением «exe» в папку «System 32»);
- активировать Диспетчер устройств и в «Свойствах Bluetooth» отыскать ID своего модуля;

- вызвать Командную строчку на администраторских правах;

- написать: devcon enable ID (вместо ID подставить свой идентификатор).

BIOS
Метод активации через БИОС:
- в момент загрузки Вин 10 зайти в BIOS или UEFI;

- отправиться в меню «Onboard Device Configuration» или «Built-in Device Options»;

- отыскать строчку «Onboard Bluetooth» или «WLAN», «Wireless»;
- вместо «Disabled» добавить «Enabled»;

- сохранить внесенные изменения.
Важно! Если модуль на ПК отсутствует, его нужно предварительно активировать через БИОС. У некоторых ноутбуков опция включения Блютуза вынесена в настройки BIOS или UEFI.
Источник: http://it-tehnik.ru/windows10/nastroyka/kak-vklyuchit-blyutuz.html
Введение
Современные компьютерные устройства, наиболее востребованными образцами которых являются стационарные настольные персональные компьютеры и ноутбуки широкого вариативного ряда конечной конфигурации исполнения, представляют собой единый вычислительный комплекс, совокупно состоящий из определенного набора внутренних высокопроизводительных комплектующих и оснащенный возможностью подключать дополнительно различное количество внешних устройств управления и коммуникации.
Помимо постоянного развития способностей компьютеров, дополнительно идут процессы создания и повсеместного внедрения разнообразных способов соединения, например, «USB», «Wi-Fi» и другие варианты подключения. Одним из способов, широко представленным в особенности на мобильных компьютерных устройствах, является вариант «Bluetooth», возможности которого можно задействовать и на других более сложных изделиях.
«Bluetooth» – это беспроводная технология, обеспечивающая возможность подключения периферийных устройств на небольшом расстоянии к пользовательскому компьютеру без необходимости использовать разнообразные провода и кабели, беспорядочное задействование которых существенно загромождает рабочее пространство. Кроме того, данная технология позволяет осуществлять операции по отправке и получению различных пакетов данных (на низких скоростях) между устройствами.
Независимо от того, какое компьютерное устройство присутствует в наличии у пользователей (ноутбук, планшет или настольный компьютер), благодаря «Bluetooth» технологии можно подключить длинный список различных аксессуаров, включая клавиатуры, мыши, наушники, принтеры, сканеры, игровые контроллеры, мобильный телефон и многое другое, не задействуя для соединения ни один из доступных портов «USB». Однако пользователям потребуется совместимый «Bluetooth-адаптер», прежде чем удастся выполнить сопряжение с любым востребованным устройством. И даже если «Bluetooth-контроллер» встроен в систему (большинство устройств оснащены данной технологией по умолчанию), для полноценного взаимодействия пользователям необходимо наличие определенных познаний и соответствующих условий.
В представленном руководстве, рассматривающем разнообразные доступные возможности операционной системы «Windows 10», мы поможем пользователям получить необходимые знания для начала работы с «Bluetooth», включая шаги, направленные на подтверждение наличия указанной технологии на пользовательском компьютере, настройку адаптера и сопряжения периферийного устройства, а также ознакомление с инструкцией по использованию некоторых его функций и порядок действий по устранению неполадок и исправлению распространенных проблем.
Источник: http://zen.yandex.ru/media/hetmansoftware/kak-osvoit-bluetooth-v-windows-10-6010754dc0051565982cbf7c
Зачем на ПК нужен Bluetooth
Основное назначение Bluetooth — связь между ПК и гаджетами. Быстро отправить-принять длинные файлы с устройства на устройство без использования сетевого оборудования (маршрутизаторы, роутеры Wi-Fi) — топология Bluetooth предусматривает прямое соединение «точка-точка», т. е. подключение одного гаджета или ПК к другому.
Модуль Bluetooth на ПК может также служить элементом локальной сети (прямое подключение к другим ПК по протоколу PAN), либо использовать 3G/4G-смартфон в качестве модема (режим модема на гаджете) без microUSB-кабеля.
Среди прочих функций Bluetooth стоит выделить:
- использование беспроводной гарнитуры и стереонаушников;
- подключение гаджета напрямую к принтеру и факсу;
- использование на планшетах беспроводных клавиатуры, мыши или отдельного тачпада;
- применение одной SIM-карты для нескольких смартфонов/планшетов одновременно и т. д.
Источник: http://itmaster.guru/nastrojka-interneta/poleznye-stati/kak-ustanovit-blyutuz-na-kompyuter-windows-7.html
Подключение устройств Bluetooth к Windows 10
- Чтобы ваш компьютер мог видеть периферийное устройство Bluetooth, вам необходимо включить его и установить режим сопряжения. Обычно он включается нажатием и удерживанием кнопки Bluetooth, пока вы не увидите мигающий индикатор, который указывает на готовность к сопряжению.
- Затем с помощью сочетания клавиш Win + I откройте приложение «Параметры».
- Перейдите к Устройствам.
- Убедитесь, что переключатель Bluetooth находится во включенном положении.
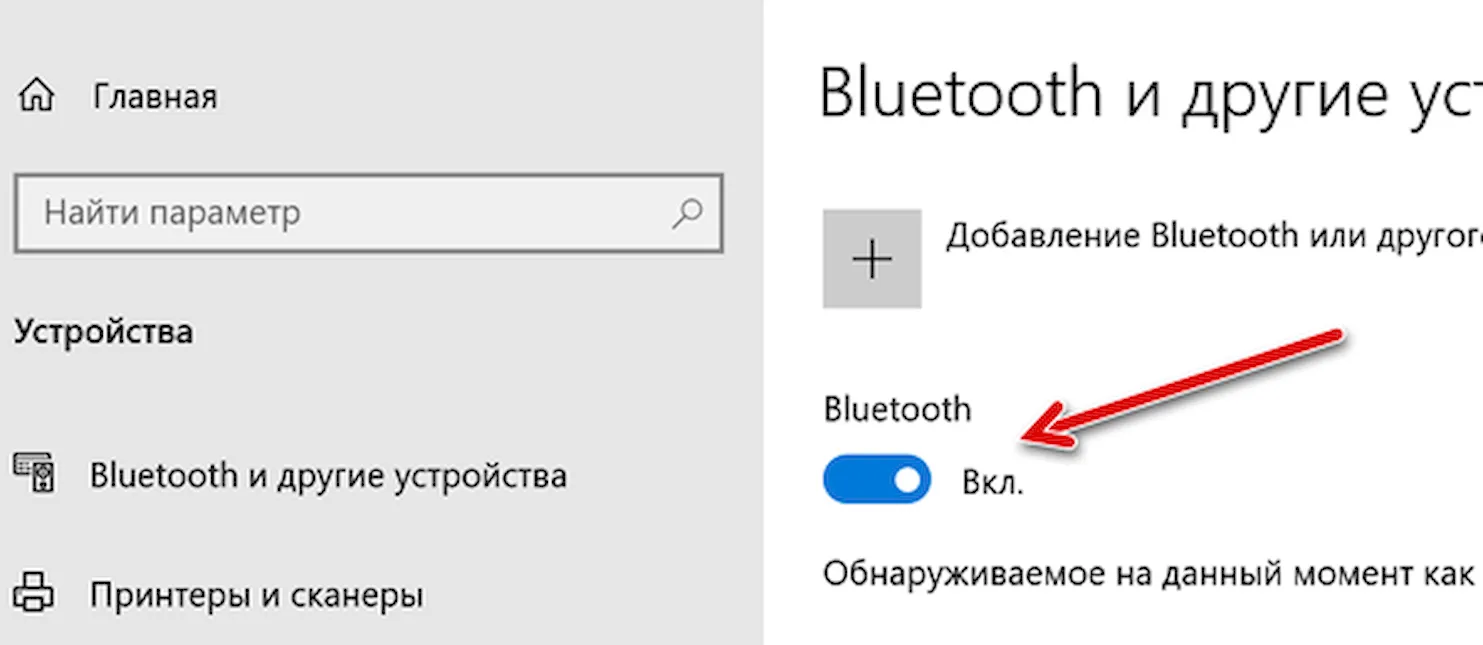
- В списке ниже найдите устройство, к которому хотите подключиться, и нажмите Подключить.
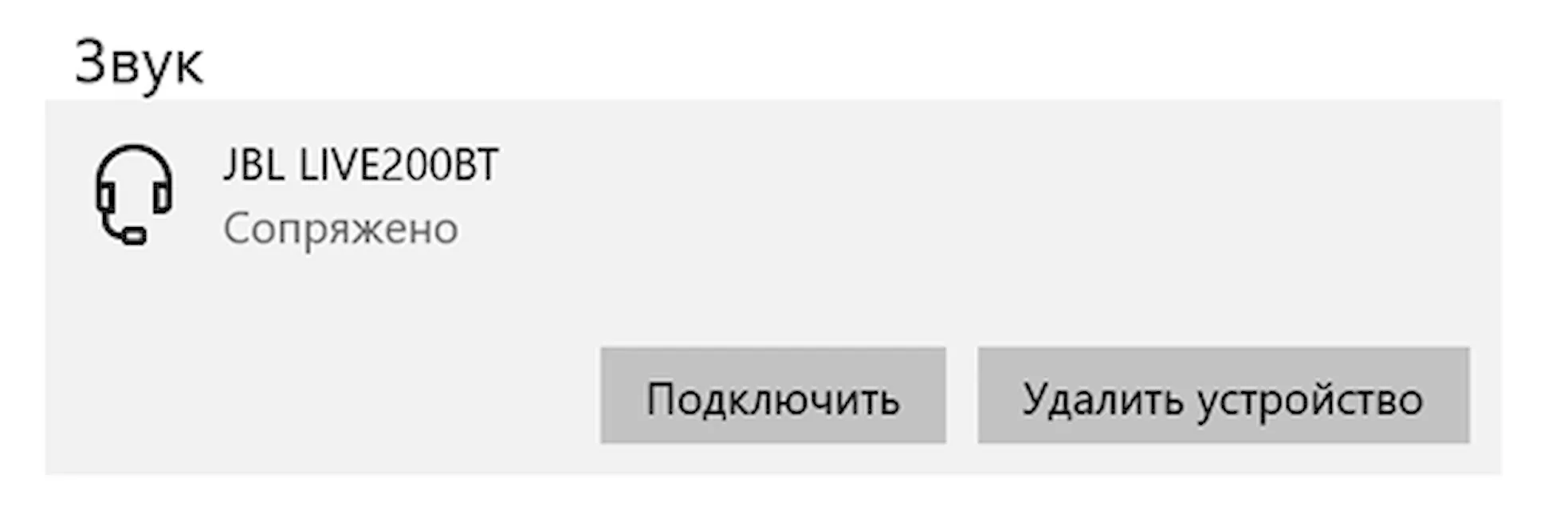
Как только вы нажмете Подключить, всё готово. Windows 10 позаботится обо всем остальном. Вы увидите метку «Подключено» под названием устройства.
Кроме того, если вы просто пытаетесь подключить аудио или беспроводной дисплей Bluetooth, вы можете просто сделать следующее:
- В области уведомлений на панели задач щелкните значок «Центра действий» (или используйте сочетание клавиш Win + A).
- В области быстрых действий нажмите кнопку Подключение.
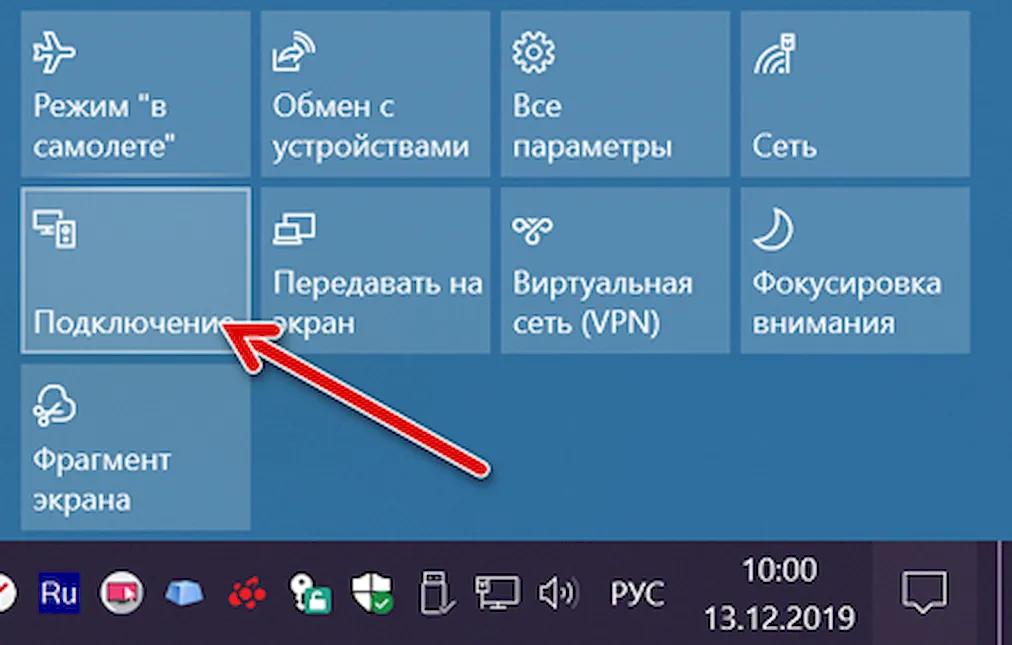
- Тогда все готовые к включенные или готовые к сопряжению устройства появятся в списке, нажмите на устройство, и оно должно автоматически соединиться.
Источник: http://windows-school.ru/blog/podkljuchenie_bluetooth_ustrojstv/2019-12-26-523
Почему не работает Bluetooth

Причины, из-за которых может не работать Bluetooth, бывают различные. Прежде чем переходить к выяснению причины неработающего Bluetooth, необходимо убедится, оборудовано ли устройство Bluetooth-адаптером. Довольно редко встречаются ситуации, когда адаптер отсутствует, так как даже на старых устройствах он предусмотрен, но все же стоит в этом убедится. Чтобы выяснить, обладает ли устройство Bluetooth-адаптером, необходимо найти информацию об устройстве. Самый простой способ – поиск в интернете. Найти описание любого устройства в просторах сети не составит большой сложности. Так же можно найти информацию на упаковке или в техпаспорте устройства.
Убедившись в том, что адаптер есть, можно переходить к списку возможных причин неработающего Bluetooth на Windows 10:
- Модуль Bluetooth вышел из строя. В данной ситуации решить проблему самостоятельно не получится. Необходимо обратится в сервисный центр;
- Адаптер отключен (решение смотреть ниже);
- Отсутствуют драйвера, необходимые для корректной работы модуля Bluetooth (решение смотреть ниже);
- Устаревшие драйвера (решение смотреть ниже).
Источник: http://windows10ru.ru/kak-vklyuchit-bluetooth-na-windows-10/
Если ноутбук или компьютер не видно другим устройствам
Для этого после включения надо зайти в настройки, для этого переходим в «Другие параметры Bluetooth». Откроется окошко с более детальными конфигурациями.

- Разрешить устройствам Bluetooth обнаруживать этот компьютер – если галочка стоит, то телефоны, смартфоны и другие устройства смогут подключаться самостоятельно и видеть это устройства в списке доступных. Если галочку убрать, то подключение можно выполнить только с этой машины. Я бы эту галочку поставил, но по умолчанию её нет.
- Оповещать меня о подключении нового устройства Bluetooth – при подключении вы увидите уведомление в трее о названии устройства. Полезная функция для того, чтобы всегда быть в курсе коннекта.
- На счёт последнего пункта я уже писал выше, обязательно устанавливаем галочку.
После изменения настроек, не забудьте нажать «Применить». Если в результате вы видите окно с надписью: «Произошла ошибка при сохранении параметров. Возможно Bluetooth отключено» – то перейдите к следующей главе для устранения неполадки.

Источник: http://wifigid.ru/bluetooth/kak-vklyuchit-bluetooth-na-windows-10
Блютуз не виден другим устройствам
Беспроводную связь нужно не только включить. Надо позволить другим устройствам найти блютуз на ноутбуке или компьютере с windows 10. После этого их можно подключать и пользоваться. У некоторых гаджетов нет экранов, так что не всегда понятно, в чем проблема. Для проверки можно использовать телефон с ОС android. Включите там блютуз и найдите компьютер с телефона или наоборот. Если они не видят друг друга, то нужно искать проблему.

Для начала проверьте в меню настроек, что другие гаджетам разрешено обнаруживать компьютер. Перейдите в «Параметры» – «Устройства» – «Bluetooth и другие устройства». Здесь выберите «Другие параметры Bluetooth» и поставьте галочку, которая разрешает обнаружение.
Источник: http://help-wifi.ru/tekh-podderzhka/kak-vklyuchit-bluetooth-na-windows-10/
Не работает или нет кнопочки включения
Если вы знаете, что данная функция у вас есть, но почему-то ни в трее ни в устройствах её нет, то скорее всего проблема в программном обеспечении.
- Нам необходимо зайти и проверить наличие этой функции в диспетчере устройств. Правой кнопочкой выбираем «Пуск» и далее переходим в этот раздел.

- Если устройство просто не активно и имеет значок стрелочки, то просто выбираем правой кнопкой и далее «Задействовать».
Нет такого устройства
Если ваши глаза не видят передатчик совсем, то в подкаталоге «Другие устройства» вы увидите подозрительные девайсы с неустановленными драйверами и жёлтыми треугольниками. Есть несколько типов решений для установки дров.

- Если у вас ПК подключен к интернету, то можно поискать драйвера на официальных сервисах Microsoft. Для этого нажимаем напротив каждого правой кнопкой мыши и выбираем свойства. В разделе драйвера выбираем «Обновить». После этого комп подумает, и начнёт пытаться установить драйвера из интернета.
- На современных игровых ноутбуках драйвера идут на отдельном встроенном диске. Просто откройте компьютер, там должен быть раздел жёсткого диска с названием «Drivers» или «Драйвера». Заходим и запускаем файл с типом exe. Далее просто установите весь пак драйверов. Или выберите отдельно в списке установщика Блютуз драйвер. Не перепутайте он так и будет называться.
- Если такого жёсткого диска нет, то постарайтесь найти диск от вашей материнской платы, который должен был идти в комплекте. Просто вставляем его в DVD или CD-ром и устанавливаем.
С официального сайта
Самый верный и лучший способ это, зная название материнской платы зайти на официальный сайт производителя и скачать драйвера оттуда. Для того чтобы узнать название материнской платы нужно:
- Нажимаем две клавиши одновременно «Windows» и «R». Прописываем название запускаемого приложения «CMD» и нажимаем «Enter» или «OK».
- Очень внимательно вводим команду в одну строку:
wmic baseboard get product,Manufacturer,version,serialnumber
- Жмём «Enter».
- Далее вы увидите вот такую строчку как показано на картинке ниже.

- Нас интересует название фирмы (здесь – это ASUS) и модель (З8H67). К сожалению, названия производителя может и не быть, но мы постараемся найти драйвер по модели.
- Теперь берём эту модель (в моём случае это «З8H67») и просто вводим в поиск у Яндекс или Google.

- Поисковик сразу найдёт эту модель. Переходим по ссылке и скачиваем полный пак драйверов для нашей материнской платы и устанавливаем.
Установка в DRS
- Если нет диска, а драйвера как проклятущие не хотят устанавливаться с официальных сервисов, то идём на сайт DriverPack – https://drp.su/ru.
- Пролистываем в самый низ до последнего пункта и нажимаем «Для сисадаминов».

- В разделе «Драйверпаки» выберите и скачайте оба пакета.

- Запускаем и делаем установку. Будьте внимательны, так как при установке может добавиться всякий мусор, если вы не уберете галочку. В противном случае придётся всё удалять с ПК.
Источник: http://wifigid.ru/bluetooth/kak-vklyuchit-bluetooth-na-windows-10
Включение и выключение Bluetooth
Конечно же, особых навыков для того, чтобы пользоваться блютусом не нужно. Однако некоторые пользователи могут испытывать затруднения с его активацией. Давайте посмотрим, как именно можно включить Bluetooth в Windows 10.
Источник: http://mywindows10.ru/kak-vklyuchit-bluetooth/
Устранение неисправностей подключения
Проблемы с активацией модуля можно устранить простыми способами. Правда, вначале нужно найти Блютуз на своем ПК и проверить, как он работает. Для устранения неполадок можно воспользоваться встроенным инструментом из консоли Параметры.
Как устранить проблемы в работе Блютуза:
- активировать Параметры;

- отправиться в «Обновление и безопасность»;

- отыскать «Устранение неполадок»;

- найти строчку «Поиск и устранение проблем Bluetooth»;
- запустить средство устранения неполадок.

Проверка наличия модуля
Как найти опцию:
- открыть «Выполнить»;

- в пустой строчке написать: devmgmt.msc;

- появится Диспетчер устройств;

- в списке отыскать «Bluetooth Devices (Module или Adapter)»;

- вызвать окошко «Свойства…» и проверить включение модуля.

Важно! Если в консоли Диспетчер устройств нет Bluetooth, значит, модуль не установлен на ПК. Можно купить USB-адаптер и самостоятельно подключить его к порту USB, а потом установить драйвер и активировать опцию.
Проверка Службы поддержки
Как проверить активность опции:
- вызвать инструмент «Выполнить»;

- в пустом поле написать: services.msc;

- откроется консоль «Службы»;

- в списке отыскать «Служба поддержки Bluetooth»;

- вызвать для нее окошко «Свойства…»;

- проверить активность или включить модуль.

Важно! Если в трее нет значка «Беркана», его можно вернуть. Для этого нужно в «Свойствах» или «Параметрах» Блютуза активировать строчку «Отображать значок Bluetooth в области уведомлений». Если после выполнения такого действия символ не появляется, значит, нужно обновить или установить драйвер.
Обновление и установка драйверов
Если модуль есть в списке Диспетчера устройств, но он неактивен, то его можно включить. Значок Блютуза разрешается даже вернуть на Панель задач (в трей). Если сетевое подключение было, но пропало, рекомендуется обновить драйвер для модуля. Если обновление не выполняется, то придется самостоятельно скачать и установить нужный софт.
Как обновить драйвер:
- вызвать Диспетчер устройств;

- в открывшемся списке отыскать «Bluetooth Devices (Module)»;

- вызвать окошко «Свойства…»;

- перейти во вкладку «Драйвер»;

- нажать на «Обновить» («Откатать» или «Удалить»).

Как установить драйвер:
- зайти на сайт изготовителя ноутбука;

- отыскать «Bluetooth Driver» для своей модели;

- загрузить драйвер на ПК.
Установить драйвер можно с помощью стороннего приложения Driver Pack Solution. Предварительно эту программу нужно скачать на свой ноутбук. Это приложение просканирует ОС и выдаст уведомление о том, что нужно установить.
Важно! Версия и код драйвера находятся в свойствах Блютуза. Активировать «Свойства» удастся из Диспетчера устройств. Можно зайти на сайт devid.info и в поисковую строчку ввести код драйвера, а потом скачать его на свой ПК.
Источник: http://it-tehnik.ru/windows10/nastroyka/kak-vklyuchit-blyutuz.html
Вы используете Bluetooth в Windows?
Эта статья охватывает все основы. Теперь у вас должно быть достаточно знаний, чтобы начать работать с любым устройством Bluetooth.
Нам интересно узнать, как вы используете Bluetooth
в Windows 10.
Каковы его основные преимущества? Каковы его недостатки? Какие умные применения вы обнаружили? Как всегда, вы можете оставить все свои мысли и мнения в разделе комментариев ниже. И, пожалуйста, не забудьте поделиться этой статьей с друзьями в социальных сетях.
Источник: http://helpexe.ru/windows/kak-nastroit-bluetooth-v-windows-10-2
Установление связи по Bluetooth с гарнитурой, динамиками или другим аудиоустройством.
Включите аудиоустройство Bluetooth и сделайте его обнаруживаемым. Порядок действий зависит от устройства. Осмотрите устройство или найдите инструкции на сайте производителя.
На компьютере нажмите кнопку Пуск> Параметры > устройства > Bluetooth & другие устройства > Добавить Bluetooth или другое устройство> Bluetooth. Выберите устройство и следуйте дополнительным инструкциям, а затем нажмите Готово.
Устройство Bluetooth и компьютер обычно будут автоматически связываться в любое время, когда они находятся в диапазоне действия друг друга при включенном Bluetooth.
Источник: http://my-class.ru/kak-ustanovit-blyutuz-na-windows-10-na-kompe/




