Показано как выставить загрузку компьютера ноутбука с различных загрузочных устройств в случае аварийного отказа или установкипереустановки системы.
У Вас установлено две операционные системы на двух разных жёстких дисках, при удалении из компьютера одного жёсткого диска перестаёт запускаться Windows находящаяся на втором винчестере. Или как установить на разные жёсткие диски несколько операционных систем с независимыми друг от друга загрузчиками
Друзья, я могу Вам объяснить в двух словах почему такое происходит, к примеру Вы установили Windows 8 на один винчестер, а затем Windows 7 на другой, так вот загрузкой обоих операционных систем командует Windows 8 и все файлы ответственные за загрузку находятся в ней, если Вы её удалите или демонтируете диск, на котором она установлена, из системника, то Windows 7 Вы уже не загрузите. Почему? Потому что…
1. Раздел, с которого выполняется загрузка операционной системы не активен.
2. Или раздел, с которого выполняется загрузка операционной системы активен, но на нём отсутствуют файлы загрузки операционной системы. Для Windows 7, 8 файл bootmgr и папка Boot с файлами конфигурации загрузки (BCD).
3. Если у вас два жёстких диска в системе, то им можно создать отдельные загрузчики по этой
статье
или по
этой
.
Примечание: Менеджер загрузки EasyBCD 2.0.2 лучше использовать в том случае, если у Вас две или три операционные системы установлены на одном жёстком диске.
- Если вы хотите установить на разные жёсткие диски несколько операционных систем с независимыми друг от друга загрузчиками, то сделать всё нужно так, чтобы каждая инсталлируемая Windows ничего не знала про свою соседку находящуюся на другом жёстком диске установленным в этот же системный блок. Вот и всё. Другой вопрос, как это сделать и как потом управлять загрузкой компьютера? Ответ — да очень просто.
Посмотрите в мой рабочий системный блок, в нём находится четыре жёстких диска и на всех винчестерах установлены операционные системы, все они запускаются и работают будучи в системном блоке вместе или по одному. Ни в одной системе не установлено специальных менеджеров загрузки: EasyBCD 2.0.2 или MultiBoot.
Твердотельный накопитель SSD SiliconPower (120ГБ) — установлена Windows 8
Твердотельный накопитель SSD ADATA SSD S510 (60ГБ) — установлена Windows XP
Твердотельный накопитель SSD Kingston HyperX 3K (120 ГБ) — установлена Windows 7
Простой жёсткий диск Western Digital Caviar Blue (250 ГБ) — установлена Ubuntu Linux


Секрет простой, устанавливаете любую операционную систему на компьютер, затем просто отсоединяете от системного блока жёсткий диск с этой Windows и подсоединяете другой жёсткий диск, и устанавливаете другую операционную систему на него, если у Вас есть третий жёсткий диск, поступаете точно также с ним. А вот теперь самое главное, когда Вы всё установите и подсоедините все жёсткие диски к системному блоку, как руководить загрузкой операционных систем?
При наличии в системе нескольких жёстких дисков, в БИОС (AMI) появляется параметр
Hard Disk Drives
,

а в БИОС (Award) параметр
Hard Disk Boot Priority
,

в БИОС UEFI параметр
Hard Drive BBS Priorities
, все они отвечают за главенство или приоритет жёстких дисков в системе.

Если в любом из вышеперечисленных параметров первым стоит определённый жёсткий диск, то загрузка компьютера в первую очередь по умолчанию будет происходить именно с него, так как он главный. Но для быстрого изменения приоритета жёсткого диска вовсе не обязательно лазить каждый раз в БИОС и искать эти параметры, можно сделать всё проще.
Жмёте при загрузке на клавишу Delete или F8 и входите в меню загрузки, затем с помощью стрелок на клавиатуре выбираете жёсткий диск с нужной Вам операционной системой и жмёте Enter, происходит загрузка выбранной Вами Windows.


Если Вы чаще всего пользуетесь какой-то определённой операционной системой, значит нужно сделать её загружаемой по умолчанию.
Идём в БИОС, вкладка
Boot (Загрузка)
, здесь выбираем вкладку
Hard Drive BBS Priorities
и входим в неё щелчком левой мыши.

Параметр загрузки №1 и есть тот жёсткий диск операционная система на котором загружается по умолчанию в первую очередь. Щёлкаем на параметре левой мышью

и в появившемся меню выбираем жёсткий диск с нужной нам виндой. К примеру я выберу SSD SiliconPower с установленной Windows 8, так как это моя основная операционная система.

Далее для сохранения моих изменений в БИОС UEFI жму на клавишу F10

и Yes, компьютер перезагружается и загружает Windows 8 на выбранном мной жёстком диске SSD SiliconPower.

Метки к статье: Загрузка MBR GPT UEFI BIOS Мультизагрузка Windows
Источник: http://remontcompa.ru/windows/windows-10/553-u-vas-ustanovleno-dve-operacionnye-sistemy-na-dvuh-raznyh-zhestkih-diskah-pri-udalenii-iz-kompyutera-odnogo-zhestkogo-diska-perestaet-zapuskatsya-windows-nahodyaschayasya-na-vtorom-vincheste.html
Подготовка диска (только для жестких дисков PATA)
- Выключите компьютер. Отсоедините кабель питания и все устройства от корпуса.
- Снимите крышку корпуса и найдите жесткий диск, установленный в специальном отсеке в передней части системы. Прикоснитесь к металлической части шасси, а затем ослабьте винты, закрепляющие второй диск в отсек.
- Убедитесь, что перемычка на задней панели диска сконфигурирована как «Выбор кабеля» (Cable Select), а затем отсоедините ленточный кабель от первого и второго дисков.
- Подключите дальний конец ленточного кабеля к второму диску, а затем подключите средний разъем к соответствующему гнезду основного диска.
- Переустановите дополнительный диск на компьютер.
Источник: http://ocompah.ru/kak-zagruzitsya-s-drugogo-zhestkogo-diska.html
Выставить загрузку в BIOS. Как здесь ориентироваться?
Меню BIOS последних версий русифицированы. Это облегчит наш поиск и последующую работу. Но сразу запомните:
- для перехода по настройкам используйте клавишу Enter
- для возврата – Esc
- для сохранения изменений – F10 и Enter
- не забывайте выставлять подключаемые устройства в нужной последовательности, проверяя все пункты меню
Для нас же сейчас ключевое слово Boot (Загрузка), иногда Startup. Вот как выглядит вкладка в различных версиях чипов:
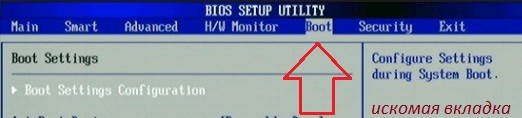

Кстати, возможность напрямую попасть в меню загрузки через F12, не заходя в BIOS, у меня по умолчанию выключена:

Что, впрочем, легко поправить, активировав опцию с клавиатуры:

Вот как выглядит порядок загрузки на моей машине:

Первым в списке стоит оптический дисковод ATAPI CD1, вторым – жёсткий диск ATA HDD0 – указан его ID. USB HDD – внешний жёсткий диск появится позже, USB CD – виртуальный дисковод – тоже потом рассмотрим, USB FDD мне вообще не нужен…
Порядок загрузки будет идти согласно списку. Если в дисководе (первом устройстве с фотографии) ничего “загрузочного” нет, загрузка начнётся со следующего в списке устройства. Вобщем, ничего лишнего у меня сейчас нет. Клавишами “+” или “–” я легко поменяю их местами. На некоторых системах придётся сначала нажать на клавишу Enter: в вашей системе может быть два дисковода, два винчестера, несколько флешек…
Источник: http://computer76.ru/2016/02/04/how-to-change-boot-device/
Использование установочного диска или диска восстановления Windows 7
При наличии этих дисков перенос загрузочных файлов не составляет труда. Физически отключите «ненужный» жесткий диск, загрузитесь с диска, установив в BIOS привод CD-DVD первым загрузочным устройством, войдите в среду восстановления. После того, как закончится сканирование и поиск установленных операционных систем, выполните «Восстановление запуска». Программа восстановления подготовит нужным образом жесткий диск и скопирует на него необходимые файлы. После перезагрузки возможность загрузки будет восстановлена.
Если у вас нет ни установочного диска, ни диска восстановления, можно воспользоваться способом, описанным ниже.
Источник: http://linuxshop.ru/articles/a42822-kak_perenesti_zagruzochnyy_razdel_s_odnogo_diska_na_drugoy
Смотрите видео — Как в BIOS поставить загрузку с жесткого диска или CD-ROM
Ну вот и всё друзья, теперь Вы имеете представление, как выставить в bios загрузку с жесткого диска или cd-rom. До новых встреч на страницах сайта. Всем удачи!!!
Поделитесь в соц. сетях !Делясь ссылкой на статью в социальных сетях — Вы помогаете развитию сайта! Спасибо!
Хотите получать новые статьи на свой почтовый ящик!
Уже подписались
← Предыдущая запись
Дамп памяти windowsСледующая запись →
Как установить windows 7 на компьютер
Источник: http://cherneenet.ru/bios.html
Выбор носителя

В моем случай сбой был некритичным, так как вся информация на SSD была доступна с загрузочной флешки. А вот случись отказ SSD с крахом файловой системы, то последствия были бы куда печальнее. Надо заметить, что раз в день у меня создается бэкап важных файлов на отдельный диск, но делается он вечером, и есть вероятность потерять всю дневную работу при сбое.
Поэтому, в идеале, запасную ОС надо ставить на отдельный накопитель, желательно на SSD. У многих пользователей ПК при апгрейдах освобождаются SSD небольшого объема, на 120-250 Гб, и вот такой SSD идеально подойдет на роль носителя запасной Windows.

Если SSD только один, но в связке с HDD — это тоже вполне рабочий вариант, но под запасную Windows надо выделить дополнительный небольшой раздел, и ниже я расскажу почему. Конечно, на работу Windows 10 на HDD в 2021 году больно смотреть, но ради надежности можно потерпеть, или выбрать запасной ОС Windows 8.1, которая работает на HDD вполне сносно.
С другой стороны, бюджетные SSD сегодня стоят копейки, и вполне можно позволить себе дополнительный SSD для безотказности ПК, например — SmartBuy Revival 3 на 120 Гб.

Самый худший вариант по надежности — один накопитель, разделенный на два раздела для разных Windows, но даже такой вариант поможет вам избежать многих проблем и усилить безотказность системы.
Источник: http://overclockers.ru/blog/Zystax/show/48130/nastraivaem-dve-nezavisimyh-windows-10-na-odnom-pk-dlya-absoljutnoj-nadezhnosti-i-bezotkaznosti
1] Создайте новый раздел на втором SSD или жестком диске
Подключите дополнительный SSD или жесткий диск к вашему компьютеру. Компьютер должен обнаружить это немедленно. Нам нужно подготовить раздел Дополнительный диск для установки Windows. Чтобы сделать это, мы будем использовать встроенный инструмент управления дисками.

Если в файле есть данные, создайте резервную копию этих файлов.
- Одновременно используйте Win + X, чтобы вызвать меню «Задачи электропитания», и из отображаемых параметров выберите «Управление компьютером».
- В Управлении компьютером вы найдете опцию Хранилище. Под ним вы увидите «Управление дисками». Нажмите, чтобы открыть его.
- Если существует существующий том, щелкните по нему правой кнопкой мыши и удалите его.
- Теперь у вас будет нераспределенное хранилище. Щелкните правой кнопкой мыши на нем, а затем создайте простой том.
Убедитесь, что для основного раздела выбран размер не менее 50 ГБ. Вы можете создавать расширенные разделы с остальной частью пространства для хранения. Теперь вы готовы к установке Windows 10.
Источник: http://ip-calculator.ru/blog/ask/kak-ustanovit-windows-10-na-vtoroj-ssd-ili-hdd/
Устанавливаем две операционные системы на один компьютер
По своему опыту знаю, что многим пользователям удобнее работать в Windows 7. Потому что, в более новых версия, у кого-то не запускаются некоторые ранее установленные приложения, кому-то не нравится дизайн, часто возникают проблемы со шрифтами и драйверами.
Но, конечно же, каждая из этих систем имеет свои преимущества. И чтобы, использовать их в полном объеме, существует возможность устанавливать нескольких систем на единственный пк. Давайте рассмотрим этот вопрос подробнее.
Источник: http://osnovy-pc.ru/windows-7/ustanovka-dvuh-os-na-odin-kompyuter/
Перенесение файлов загрузки с использованием утилиты bcdboot.exe
Условно можно разделить предстоящую операцию на три этапа, соответствующих трем необходимым условиям успешной загрузки.
Первый: войдите в оснастку «Управление дисками» (Win + R, в строке «Выполнить» наберите diskmgmt.msc и нажмите OK) и посмотрите, какая буква присвоена первому слева разделу диска, который планируется оставить. Именно этот раздел мы сделаем загрузочным и активным: щелкните правой кнопкой мыши по выбранному разделу и выберите пункт контекстного меню «Сделать раздел активным». Учтите, что этот раздел должен иметь атрибут «основной».
Второй: запустите командную строку с правами администратора. Все команды, о которых пойдет речь далее, будут выполняться последовательно без выхода из командной строки.
DISKPARTlist disksel disk Xlist partitionsel part 1activeexit
где X — номер диска, который предполагается оставить, в списке дисков (команда list disk).
Для этого понадобится утилита bootsect.exe, которую, при отсутствии установочного диска, можно взять здесь. Заранее скачайте и распакуйте ее, например, в корневой каталог раздела С:.
c:bootsect /nt60 All /force
примечание: опыт показывает, при наличии в конфигурации 2-х и более HDD ключ /force необходим.
bcdboot %Windir% /l ru-Ru /s С:
— ключ /l — выбор языковых параметров менеджера загрузки. Если ваша система не русскоязычная, используйте другие значения этого ключа, например, для английского языка — en-Us, для немецкого — de-DE, и т.д.
— ключ /s — определяет букву тома, назначенную целевому системному разделу, в который копируются файлы среды загрузки. Это раздел, который мы сделали активным. Так как микропрограмма команды по умолчанию использует текущий системный раздел (до извлечения жесткого диска — это раздел D:), применение этого ключа с буквой предполагаемого загрузочного раздела — обязательно!
- Делаем диск активным. Есть два способа сделать нужный раздел активным.
- Перезаписываем загрузочный сектор (делаем его совместимым с bootmgr):
- Переносим BCD и файл bootmgr на новый активный раздел:
Источник: http://linuxshop.ru/articles/a42822-kak_perenesti_zagruzochnyy_razdel_s_odnogo_diska_na_drugoy
Настройка биоса

- Включите или перезагрузите компьютер. Следуйте инструкциям на экране, чтобы войти в настройку BIOS. Если компьютер загружается в операционную систему перед загрузкой BIOS, нажмите «Ctrl-Alt-Del» для перезагрузки.
- Выберите «Boot» или «Advanced BIOS Features» с помощью клавиш со стрелками. Нажмите «Enter», чтобы открыть меню.
- Выберите «Hard Disk Boot Priority», «Hard Drive Order» или другой похожий вариант. Нажмите «Enter».
- Выберите второй жесткий диск и нажмите «Enter» или «+», чтобы переместить устройство в начало списка.
- Нажмите «Enter» еще раз, чтобы применить изменения. Нажмите «F10», чтобы завершить настройку и загрузиться с другого жесткого диска.
Чаще всего современные компьютеры используют жесткие диски SATA, поэтому вам не нужно выполнять каких-либо сложных действий, кроме как выбрать необходимый жесткий диск для загрузки в BIOS.
Если вы не можете найти необходимый раздел в BIOS, чтобы поменять жесткий диск для загрузки, напишите в комментариях модель вашей материнской платы, мы постараемся помочь вам.
Источник: http://ocompah.ru/kak-zagruzitsya-s-drugogo-zhestkogo-diska.html
Первоочерёдность установки разных ОС
То, какая ОС будет установлена в качестве основной, а какая – второй, имеет большое значение. Если, например, на Макинтошах присутствует программная среда BootCamp, позволяющая установку и загрузку сразу и Mac OS, и Windows, то Windows, считая, что РС принадлежат только ей одной, упорно не хочет выдавать загрузчик, позволяющий выбирать, какую именно в данный момент ОС нужно загрузить.
Потому если у вас РС, в качестве основной ОС обязательно должна быть Windows, а, например, ОС Linux – второй. Последняя обустроена собственным меню загрузчика, в котором будут присутствовать на выбор обе системы. В противном случае будет загружаться только одна Windows, в то время как Linux будет просто находиться на компьютере мёртвым грузом, так как попасть в неё без загрузчика с возможностью выбора ОС будет невозможно. И решать эту проблему придётся путём настройки возможности мультизагрузки с помощью специального софта – менеджеров загрузки ОС, например, EasyBCD или GAG. Но если вы впервые ставите вторую ОС на компьютер, куда проще последовать приведённому выше совету и устанавливать сначала Windows, а затем – Linux.
С Mac OS, устанавливаемой не на компьютеры производства компании Apple, а на РС, дела обстоят чуть сложнее – начиная от того, что это попросту незаконно, и заканчивая техническими особенностями типа обязательного условия, что процессор должен быть только производства Intel. Но при желании возможно всё, главное – тщательно изучить этот вопрос. Windows, естественно, не выдаст загрузчик и не предложит вам загрузить установленную Mac OS в качестве альтернативы. Для этого потребуется участие софта, настраивающего возможность мультизагрузки, или дополнительная установка Linux.
Linux более дружелюбна к Mac OS, и в своём загрузчике, наряду с возможностью загрузки основной Windows, покажет и себя, и Mac OS.
Источник: http://cutycomp.ru/osobennosti-ustanovki-na-kompyuter-dvuh-i-bolee-operatsionnyh-sistem-likbez/
Входим в режим UEFI в Windows 10
В Windows 10 есть возможность поменять загрузки в BIOS в режиме UEFI. Но только в том случае, если ОС была инсталлирована с учетом этого режима. Без этого получится войти лишь в простом режиме.
Для входа требуется нажать клавишу во время запуска. Однако эта ОС запускается очень быстро и часто, чтобы войти в БИОС, следует прежде всего отключить параметры быстрой загрузки. Для этого необходимо войти в панель управления электропитанием.

Также имеется возможность настроить автоматический вход в UEFI. Для этого необходимо через меню Пуск зайти в папку «Все параметры» и там выбрать «Обновление системы», а затем нажать ссылку «Восстановление». Затем нажать на кнопку Перезагрузить сейчас и в открывшемся окне выбрать меню «Диагностика» — «Дополнительные параметры».

Там должны выбрать параметры UEFI и перезагрузить систему. В результате этих действий можно попасть в меню UEFI после перезагрузки.
Источник: http://hd01.ru/info/kak-perekljuchit-zhestkij-disk-v-biose/
Как выставить загрузку с флешки ?
 Не труднее, чем с дисковода. Если загрузочная флешка на руках, перед включением компьютера вставьте её в USB разъём. Только не в разъём кард-ридера с передней стороны, а с тыла компьютера. Лучше удалить остальные устройства памяти, которые также подключены к другим USB разъёмам – в противном случае велика вероятность, что BIOS флешку просто не увидит.
Не труднее, чем с дисковода. Если загрузочная флешка на руках, перед включением компьютера вставьте её в USB разъём. Только не в разъём кард-ридера с передней стороны, а с тыла компьютера. Лучше удалить остальные устройства памяти, которые также подключены к другим USB разъёмам – в противном случае велика вероятность, что BIOS флешку просто не увидит.
BIOS платы не поддерживает загрузку с USB? Не беда, всё поправимо!
Теперь включаем компьютер, лезем в BIOS и смотрим:

В соответствующем подменю появилась наша загрузочная флешка. Имя её BIOS прочитать не может, нам и не надо. Спустимся стрелкой вниз до флешки, щёлкнем Enter и выберем её первой:
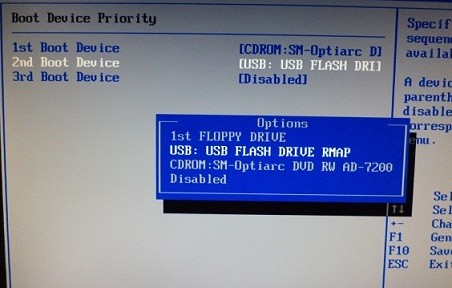
Теперь подменю выглядит так:

Жмём F10, согласимся с изменениями и загружаемся с флешки.
Источник: http://computer76.ru/2016/02/04/how-to-change-boot-device/
Как установить вторую Windows на диск без потери данных
 Доброго времени!
Доброго времени!
Впрочем, вторая ОС может быть и просто в качестве запасной, чтобы сберечь нервные клетки и ВРЕМЯ, когда основная откажется загружаться (например, при повреждении загрузочных файлов, ошибках, неверно установленных драйверах и т.д.).
Ниже на своем небольшом примере покажу как установить вторую ОС Windows (помимо основной Windows 10 будет до-установлена Windows 8.1 — разумеется, все это происходит без потери данных, и работать можно будет с любой из систем!).

Источник: http://my-class.ru/kak-ustanovit-dve-sistemy-na-odin-komp-yuter-s-dvumya-zhestkimi-diskami/
Устанавливаем вторую систему Windows
На этом, самое сложное закончилось, осталось всего лишь установить вторую операционную систему. О том, как это сделать быстро и легко, вы всегда можете прочитать в одной из моих предыдущих статей. Единственное, что следует учитывать:
- Указываем тип установки ОС – выборочная.

- Указываем раздел для установки windows (выбираем раздел, который мы создали в предыдущем пункте). Наш раздел будет обозначен как «Незанятое пространство».

- Все самое сложное и непонятное осталось позади, далее продолжаем установку в стандартном режиме. Теперь при загрузке компьютера у вас появится выбор ОС для запуска.

Источник: http://osnovy-pc.ru/windows-7/ustanovka-dvuh-os-na-odin-kompyuter/
Выбор версий Windows и настройка запасной Windows

Здесь все на ваш вкус, но лично мне уже дискомфортно «перепрыгивать» из Windows 10 в Windows 7. Уж слишком разные они стали за последние годы, и сравнение в удобстве использования явно не в пользу Windows 7. Запасная Windows должна быть сразу готова к работе, поэтому автоматические обновления должны быть отключены. Обновлять будете периодически, когда будет время.
Я бы рекомендовал поставить две одинаковые версии Windows для максимального комфорта, чтобы вас не отвлекало ничего, ни изменение ссылок в меню «Параметры», ни даже другие кнопки на панели задач.
Источник: http://overclockers.ru/blog/Zystax/show/48130/nastraivaem-dve-nezavisimyh-windows-10-na-odnom-pk-dlya-absoljutnoj-nadezhnosti-i-bezotkaznosti




