Урок о том, как узнать какой Виндовс стоит на компьютере. 5 способов посмотреть версию Windows.
Чем отличается версия от сборки
Иерархия информации об операционной системе строится по следующей системе:
- редакция — версия Windows, отличающаяся от остальных набором функций. У Windows 10, как и всех предыдущих версий ОС, несколько основных редакций: «Домашняя», «Профессиональная», Enterprise и Education;
- разрядность — количество ядер, с которыми способна работать установленная система: 32-битная — одно ядро, 64-битная — два;
- версия — номер версии системы, который меняется только с выходом крупных обновлений или большой группы мелких нововведений;
- сборка или построение — подпункт версии, то есть каждая версия делится на множество сборок. Например, вы обновились до версии №1322, а потом установили несколько обновлений, не меняющих версию, то есть не являющихся достаточно глобальными для её изменения. В этом случае появится информация о названии используемой сборки.
Источник: http://winda10.com/obnovlenie/kak-uznat-versiyu-windows-10.html
Рассмотрим первый простой способ:
Заходим в пуск, набираем в поиск winver.
Запускаем данную утилиту.
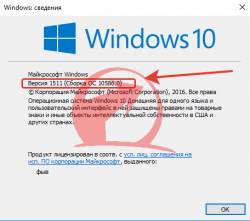
информация о версии сборки winver windows 10

информация о версии сборки через winver windows 7
Видим версию сборки + версию сервис пака.
Также данную утилиту можно выполнить через новая задача.(Сочетание клавиш windows+R)
Источник: http://atlant-pc.ru/nastrojka-os/102-kak-uznat-versiyu-sborki-windows-vista-7-8-8-1-10
Узнаём версию и сборку
Всю вышеописанную информацию можно узнать как системными средствами, так и при помощи сторонних программ. Не важно, какой именно метод вы выберете, полученная информация будет одинакова.
Через параметры
Чтобы узнать версию и сборку ОС через параметры системы, выполните следующие действия:
- Разверните параметры компьютера.
 Откройте параметры компьютера
Откройте параметры компьютера - Выберите блок «Система».
 Откройте блок «Система»
Откройте блок «Система» - Перейдя к подпункту «О системе», прочтите всю предоставленную информацию.
 В подразделе «О системе» прочтите всю информацию о Windows
В подразделе «О системе» прочтите всю информацию о Windows
Видео: как узнать версию Windows через параметры
Через «Сведения о системе»
В «Сведениях о системе» также можно найти нужную информацию:
- Зажав комбинацию Win + R на клавиатуре, запустите окошко «Выполнить». Приведите в исполнение команду winver.
 Выполните команду winver
Выполните команду winver - Во втором абзаце развернувшихся сведений вы обнаружите версию и сборку. В этом же окне можно найти лицензионное соглашение.
 Во втором абзаце найдите нужную вам информацию о версии и сборке Windows
Во втором абзаце найдите нужную вам информацию о версии и сборке Windows - Вместо команды winver можно выполнить msinfo32 и изучить вкладку «Сведения о системе» открывшегося окна.
 С помощью команды msinfo32 откройте «Сведения о системе» и изучите всю нужную информацию
С помощью команды msinfo32 откройте «Сведения о системе» и изучите всю нужную информацию
Видео: как узнать версию Windows с помощью Winver
Через «Командную строку»
Сведения о системе можн получить и через «Командную строку»:
- Используя поисковую системную строку, отыщите «Командную строку» и запустите её с правами администратора.
 Запустите «Командную строку» от имени администратора
Запустите «Командную строку» от имени администратора - Выполните запрос systeminfo. Дождитесь, пока компьютер обработает его. В результате появится список, включающий в себя обширную информацию о многих ветвях системы.
 Выполните запрос systeminfo и изучите полученный список
Выполните запрос systeminfo и изучите полученный список
Видео: как узнать версию Windows через «Командную строку»
Через «Редактор реестра»
В реестре хранятся значения, изменение которых приводит к перенастройке системы. Ни в коем случае не изменяйте какие-либо параметры в нём, особенно если не знаете, за что они отвечают.
- Запустив окно «Выполнить», пропишите запрос regedit, чтобы оказаться в реестре.
 Выполните команду regedit
Выполните команду regedit - Пройдите по ветви KEY_LOCAL_MACHINE SOFTWARE Microsoft Windows NT CurrentVersion. В конечной папке находятся ключи, по значению которых можно узнать информацию о системе.
 Перейдите к папке KEY_LOCAL_MACHINE SOFTWARE Microsoft Windows NT CurrentVersion и изучите информацию о системе
Перейдите к папке KEY_LOCAL_MACHINE SOFTWARE Microsoft Windows NT CurrentVersion и изучите информацию о системе
Через образ системы
Если у вас остался дистрибутив, с помощью которого устанавливалась система, можно воспользоваться им для поиска нужной информации. Но учтите, ISO-образ будет содержать актуальные данные, если после установки Windows не была обновлена. В противном случае дистрибутив уже устарел.
- Откройте образ и среди всех его файлов отыщите два: install.esd или install.wim. Определите, какой из них весит больше, и запомните его имя.
 Найдите более тяжелый файл install
Найдите более тяжелый файл install - Перейдите к «Командной строке» с правами администратора. Выполните запрос dism /Get-WimInfo /WimFile:X:sourcesY /index:1, где X — путь до файла, Y — его название. В итоге сформируется список, дающий необходимую информацию.
 Выполните команду dism /Get-WimInfo /WimFile:F:sourcesinstall.wim /index:1
Выполните команду dism /Get-WimInfo /WimFile:F:sourcesinstall.wim /index:1
Через ключ
Быстро узнать ключ, с помощью которого была активирована Windows, можно через программу ShowKeyPlus. Получив его, вы можете обратиться в поддержку Microsoft и запросить информацию о сборке, активированной этим ключом. Учтите, вы узнаете не версию установленной Windows, а номер сборки, действующий на момент активации.
 С помощью программы ShowKeyPlus можно узнать ключ активации
С помощью программы ShowKeyPlus можно узнать ключ активации
Через стороннюю программу
Существует огромное количество программ, помогающих пользователю собрать информацию о системе. Например, приложение Speccy, дающее не только данные о версии системы, но и обо всех компонентах компьютера по отдельности. Если вам нужен подробный разбор Windows и всех комплектующих, используйте его.
 Приложение Speccy покажет подробную информацию о вашей системе
Приложение Speccy покажет подробную информацию о вашей системе
Источник: http://winda10.com/obnovlenie/kak-uznat-versiyu-windows-10.html
Как узнать сборку Windows 10 в образе ISO, на загрузочной флешке или диске
Для того, чтобы узнать номер сборки в еще не установленной Windows 10, используйте следующие шаги:
- Подключите ISO образ с Windows 10 (смонтируйте его в системе). В последних версиях ОС это можно сделать, используя пункт «Подключить» в контекстном меню (открывается по правому клику на файлах ISO). Если речь идет о флешке или диске, то также подключите их к компьютеру.
- На подключенном дистрибутиве Windows 10 зайдите в папку sources (если такой папки нет, то x86/sources или x64/sources), и обратите внимание на расширение файла с именем install — это может быть файл install.wim или install.esd, запомните это имя. А еще лучше — удерживая Shift нажмите по имени файла правой кнопкой мыши и выберите пункт «Копировать как путь».

- Запустите командную строку от имени администратора и введите команду, используя свой путь и свое расширение файла install.wim или install.esd (если вы копировали путь, можно просто его вставить):dism /Get-WimInfo /WimFile:H:sourcesinstall.wim /index:1
- В результате выполнения команды вы получите сведения о файле установки Windows Строка «Версия» будет содержать и информацию о номере сборки (последние пять цифр).

На этом командную строку можно будет закрыть, образ или дистрибутив с Windows 10 извлечь — сборка Windows 10 нам теперь известна.
Источник: http://remontka.pro/windows-10-build-number/
Как узнать версию и сборку Windows 10 разными способами

В некоторых ситуациях знание версии Windows 10 и другой информации о ней может пригодиться. Но система постоянно обновляется, поэтому необходимо иметь под рукой способ, позволяющий узнать актуальное значение.
Источник: http://rusrokers.ru/kak-uznat-sborku-windows-10-na-diske/
Видеоинструкция
Расставить точки над й в вопросе, как посмотреть какая версия windows 10 стоит на компьютере, поможет и прикрепленное немного ниже видео.
Источник: http://zagruzi.top/windows-10/how-to-find-out-your-windows-10-version.html
Узнаём версию мобильной Windows 10
Редакция Windows 10 Mobile также делится на версии и сборки. Узнать информацию о системе можно, пройдя путь «Параметры» — «Сведения об устройстве» — «Подробнее». В подробных сведениях указаны все актуальные данные о сборке и версии.
 Перейдите к подробной информации и узнайте версию ОС
Перейдите к подробной информации и узнайте версию ОС
Узнать информацию о Windows 10 на компьютере или мобильном устройстве можно как системными средствами, так и через сторонние программы. Самый удобный и безопасный способ — через параметры устройства, но если он вам не подходит, используйте любой дополнительный метод.
- Автор: Денис Долгополов
- Распечатать
(0 голосов, среднее: 0 из 5)
Источник: http://winda10.com/obnovlenie/kak-uznat-versiyu-windows-10.html
Видео инструкция
Если вам требуется какая-то дополнительная информация, касающаяся сборки, задавайте вопросы в комментариях ниже.
Источник: http://remontka.pro/windows-10-build-number/
Чем отличается версия от сборки
Иерархия информации об операционной системе строится по следующей системе:
Источник: http://rusrokers.ru/kak-uznat-sborku-windows-10-na-diske/
Как узнать номер сборки в редакторе реестра
Откройте редактор реестра, для этого нажмите сочетание клавиш  + R, в открывшемся окне Выполнить введите regedit и нажмите клавишу Enter ↵.
+ R, в открывшемся окне Выполнить введите regedit и нажмите клавишу Enter ↵.

В открывшемся окне редактора реестра перейдите по следующему пути:
HKEY_LOCAL_MACHINE\SOFTWARE\Microsoft\Windows NT\CurrentVersion
Затем в разделе CurrentVersion, в правой части окна, в значениях строковых параметров CurrentBuild и CurrentBuildNumber вы увидите номер сборки.

Используя рассмотренные выше действия, можно узнать и посмотреть номер сборки (Сборка ОС, OS Build) операционной системы Windows 10.
Источник: http://winnote.ru/main/513-kak-uznat-nomer-sborki-windows-10.html
Вопросы и ответы
На этом статья может быть закончена, так как мы разобрались с вопросом, который озвучили в ее начале. Если в процессе появятся какие-то вопросы или у вас не получится понять, какая версия Windows 10 используется, напишите об этом в комментариях. Мы обязательно ответим и таким образом постараемся помочь выйти из сложившейся ситуации.
Источник: http://zagruzi.top/windows-10/how-to-find-out-your-windows-10-version.html
Поддерживает ли компьютер 64-разрядную Windows
x86-процессор любого устройства по умолчанию поддерживает 32-битную Windows, но для работы 64-битной системы необходим чип с поддержкой x86-64. Кроме того, чтобы запустить систему той или иной разрядности, вам нужны соответствующие драйвера.
Чтобы узнать, какой у вас процессор, достаточно зайти в окно системной информации.
Нажмите Win + R, чтобы вызвать окно команд.
Введите команду control и нажмите Enter.
Пройдите в категорию Система и безопасность, затем в раздел Система.
Обратите внимание на строку Тип системы. В ней будет указано, какую архитектуру поддерживает процессор, и система какой разрядности у вас установлена.. Если ваше устройство обладает x86-процессором, то на нём заработает только 32-битная Windows
В ином случае (процессор x64) теоретически вы будете способны запустить и 32-разрядную, и 64-разрядную систему. Но случается, что производители компьютеров намеренно ограничивают работу устройства с x64 (даже при наличии такого процессора), что часто происходит с планшетами. Кроме того, поставщик ПК может не предоставить драйвера для конкретной разрядности, из-за чего система фактически не будет нормально работать. Именно по этой причине лучше сразу смотреть не на процессор, а на драйвера
Если ваше устройство обладает x86-процессором, то на нём заработает только 32-битная Windows. В ином случае (процессор x64) теоретически вы будете способны запустить и 32-разрядную, и 64-разрядную систему. Но случается, что производители компьютеров намеренно ограничивают работу устройства с x64 (даже при наличии такого процессора), что часто происходит с планшетами. Кроме того, поставщик ПК может не предоставить драйвера для конкретной разрядности, из-за чего система фактически не будет нормально работать. Именно по этой причине лучше сразу смотреть не на процессор, а на драйвера.
Как узнать, есть ли драйвера для 32/64-битной Windows
На данный момент всё более распространённой становится ситуация, когда производитель устройства выпускает драйвера только для конкретной разрядности. Почти всегда это оправдано: устанавливать 64-битную систему на планшет с 2 ГБ оперативной памяти довольно бессмысленно, как и устанавливать 32-битную систему на компьютер с 8 ГБ ОЗУ. Так как драйвера являются важнейшей частью системы, без которой ничего не заработает, мы можем отметить следующее: устройство поддерживает систему той или иной разрядности тогда и только тогда, когда производитель выпустил соответствующие драйвера.
Проверить наличие драйверов можно на официальном сайте производителя.
Источник: http://mdrus.ru/kak-posmotret-sborku-windows-10.html
Как узнать версию Виндовс по ключу активации
В этом варианте надо сначала определиться с ключом. Лицензионный он или нет. От этого будет зависеть, какие ресурсы мы будем использовать.
Если ключ лицензионный, то скачиваем Volume Activation Management Tool.
Устанавливаем и запускаем утилиту. Слева в появившемся окне выбираем «Product Key». Далее в окне вводим свой ключ и нажимаем кнопку «Verify». Утилитка на английском языке и не работает с ключами для Win 10х, так как они официально активируются по другому.
Если ключ не лицензионный, то просто вводите его в строку поиска Яндекса или Гугла и 99% вы найдете от какой он версии Виндовс. Еще есть программка PIDKey. Вообще она служит для поиска валидных (не заблокированных) ключей, но и для наших целей она хорошо подойдет. На странице загрузки почитайте о ней более подробно. Как с ней работать смотрите на изображении.
Программа содержит базу ключей и если в ней его нет, то она ничего по нему не покажет. В этом случае поможет только поиск по Яндексу и Гуглу. В PIDKey так же можно проверить лицензионные ключи.
Мне нравится1Не нравится
Источник: http://mdrus.ru/kak-posmotret-sborku-windows-10.html




