Windows предоставляет все необходимые инструменты для того, чтобы определить фоновые взаимодействия между программами, различными библиотеками и компонентами системы. Сегодня мы с вами на конкретном примере разберем последовательность действий для решения проблемы вылета, перезапуска или завершения работы проводника Winows на любой версии ОС (включая Windows Vista, 8.1 и последние сборки Win10)…
Устраняем проблему
Для того, чтобы узнать, почему зависает проводник в windows 10, как исправить данную ошибку, необходимо осуществить нижеперечисленные действия.

Переустанавливаем обновления
-
- Открываем Параметры системы и ищем вкладку «Обновления и безопасность».

-
- Переходим в Центр обновления Windows, проверяем наличие важных обновлений, устанавливаем их.

- Существуют случаи, когда стоит попробовать удалить старое обновление, затем заменить на новое. Делается так: в Центре обновления заходим в «Просмотр журнала обновлений» и производим удаление установленных обновлений.


Через интерпретатор команд
Когда не получается запустить проводник, можно сделать это, используя строку Выполнить:
-
- Нажимаем клавиши Win + R, вписываем explorer.

- Также можно попытаться запустить его, нажав Win + E.
Использование встроенных средств для устранения неполадки
Если в windows 10 тормозит проводник, необходимо пройти проверку системы на выявление посторонних неполадок и сбоев. Осуществляем данный шаг, используя командную строку в режиме администратора, вводя по очереди символы:
- sfc/scannow
- dism/online/cleanup-image/scanhealth
- dism /online /cleanup-image /restorehealth
Теперь обязательно перезагружаем компьютер.
Вирусы
Иногда на работу проводника могут повлиять не только системные ошибки, но и вирусное программное обеспечение. Следовательно, необходимо проверить свою систему с помощью популярных антивирусов.

Восстанавливаем работоспособность проводника через журнал событий windows
-
- Для начала переходим в Параметры Windows 10.
- В поиске пишем «Администрирование».

-
- После появления меню находим папку «Просмотр событий», кликаем по ней.

- В образовавшемся окне слева жмем по пункту «Система», а справа ищем приложение, нарушившее работу проводника и останавливаем.

Стороннее ПО
В некоторых случаях проводник может глючить на windows 10 из-за ошибок в реестре. Исправляются они программой CCleaner, которая сканирует систему и удаляет поврежденные элементы.

Также существует одна утилита, о которой знают не многие – это Malwarebytes. Она быстро и качественно проверит тысячи файлов на вашем компьютере. Бывают случаи, когда популярные антивирусы не могут справиться с проблемой, а данная программа может. Она имеет бесплатную версию, что делает ее максимально доступной. Возможно данное приложение решит ошибку с проводником. Для этого необходимо скачать ее и установить, а затем запустить сканирование в автоматическом режиме.


Источник: http://kompukter.ru/zavisaet-provodnik-v-windows-10-kak-ispravit/
Определяем причину
Windows предоставляет все необходимые инструменты для того, чтобы определить фоновые взаимодействия между программами, различными библиотеками и компонентами системы. Нам надо пройти в меню «Пуск» (кнопка Windows на клавиатуре | чаще всего расположена между клавишами Ctrl [Fn] и Alt). Набираем текст без кавычек: «управление компьютером«. В списке с результатами поиска появится программа «Управление компьютером» — запускаем ее.
Чтобы вам проще было ориентироваться. В результатах поиска могут быть не только программы, но и документы, изображения, аудиофайлы и сведения из сети интернет.
В открывшемся окне все внимание на левый блок со списком. Раскрываем пункт «Просмотр событий«, далее «Журналы Windows«, и выбираем «Приложение«. Теперь в самом верху окна в строке «Файлы» и далее, выбираем пункт меню «Действие«, там «Найти…«
Набираем следующий текст без кавычек: «explorer.exe«
ТЕПЕРЬ ВНИМАНИЕ! Не закрываем окно поиска. Смотрите на снимок ниже ?
Картинка «Кликабельна» — вы можете просто кликнуть по ней левой клавишей мыши и она увеличится.
Наша с вами цель искать «Ошибки«. Для этого, не закрывая окно «Поиск«, жмем на кнопку «Найти далее» и делаем это до тех пор, пока в основном окне, где перечислены все события, мы не увидим событие уровня «Ошибка» (зеленая галочка со стрелкой). Теперь внимательно ознакомимся с карточкой ошибки, нас интересуют причины сбоя работы проводника. В моем конкретном случае это сбойный модуль «axTotalConverter64.dll» (самый низ карточки, «Путь сбойного модуля»). Благодаря этому мы можем выяснить, какая программа вызывает проблемы в работе проводника. Обратите внимание на путь:
D:Program Files (x86)TotalAudioConverteraxTotalConverter64.dll — жирным текстом выделена папка программы. Значит, к сбоям приводит «TotalAudioConverter». Будем решать проблему.
Дополнение для опытных пользователей. Я не очень сильно люблю Windows | предпочитаю LinuxMint, но пользуюсь данной системой из-за «рабочих» программ, которые не функционируют должным образом на Linux. Я веду к тому, что многие системные средства Windows очень убоги — да, они выполняют свои основные функции, но довольно часто сторонняя программа от программиста любителя делает все в разы качественнее и быстрее. Для работы с журналами Windows я рекомендую использовать утилиту «SnakeTail«.
SnakeTail — быстро, максимально комфортно, и все, что может прийти вам в голову при работе с журналами Windows, уже предусмотрено разработчиком. Проект с GitHub.
Источник: http://zen.yandex.ru/media/vladiblog/chto-delat-esli-perezagrujaetsia-ili-zavisaet-provodnik-windows-predlagaiu-100-reshenie-problemy-602662ce331cb763525c46ff
Как отключить Control Flow Guard в Windows 10
1. Откройте Пуск и наберите Центр безопасности Защитник Windows.
2. Зайдите: Управление приложениями и браузером > Параметры защиты от эксплойтов >
3. В Использовать строгий CFG установите Выкл. по умолчанию:

4. Перезагрузите компьютер.
Проводник снова должен начать работать быстро.
Источник: http://levashove.ru/kak-uskorit-rabotu-provodnika-v-windows-10/
Почему зависает Проводник?
Проблема с зависающим Проводником не новая и может проявляться по-разному:
- при попытке открыть приложение постоянно выскакивает сообщение «Проводник не отвечает»;
- программа запускается, но папки внутри не открываются;
- приложение зависает при открытии папки.

Как бы ни проявлялась проблема, причиной ее возникновения становится целый ряд факторов. Это и воздействие вредоносного ПО, и устаревшая версия Виндовса, и наличие битых секторов жесткого диска. Чтобы вернуть быстрый доступ к File Explorer, необходимо выполнить несколько простых действий, рассмотренных в инструкции.
На заметку. Если Проводник открывается, но долго грузится, предложенные рекомендации тоже будут актуальны.

Источник: http://it-tehnik.ru/windows10/oshibki/zavisaet-provodnik.html
Диагностика Windows 10
На всех версиях Windows есть встроенный инструмент устранения неполадок. Если принудительный запуск или перезапуск «Проводника» не помог, то используйте его, чтобы обнаружить причину сбоя.
- Открываем «Панель управления». Ссылку на неё можно найти с помощью встроенного поиска Windows 10.
- Запускаем инструмент «Устранение неполадок».

- Мастер поиска и устранения неполадок есть в каждой версии Windows.
- Выбираем проверку для раздела «Система и безопасность».
Если мастер обнаружит ошибки, то постарается самостоятельно их устранить.
Источник: http://pcmodern.ru/1281-ustranjaem-oshibku-provodnik-ne-otvechaet-v-windows-10.html
Зависания проводника(возможно) – Windows 10 – Компьютерный форум
Описание: В этом разделе происходит обсуждение Windows 10, установка, настройка, решение проблем, а также интересные новости. Windows 10 – операционная система семейства Windows NT, следующая за Windows 8.1 и разрабатываемая корпорацией Microsoft. После Windows 8 система получила номер 10, минуя 9.Правила раздела: https://pc-forums.ru/topic1880.htmlМодератор: Junior
#1 colt47pc » 18.11.2015, 19:47
Вообщем. Зависает проводник(вроде-как) при открытии пуска, календаря, или других вещей, с обновленным дизайном Win10, те-же новые настройки добавленные в вин10 там тоже есть эти зависания.Объясняю в чем заключаются зависания:
Допустим открыл я пуск, навел туда курсор(это важно) – всё, пк на 2-5 сек мертво висит мышка не реагирует, все что происходит на экране – висит, и так-же в календаре/настройках и прочих новых штуках винды 10(иногда бывает вообще пуск не открывает, приходится проводник перезапускать), при чем если я не навожу курсор в область где открылся пуск а увожу в другую любую область с открытым пуском – все норм(наверное сложно будет понять). На вин7/8.1 такого не было. Была 10-ка более ранняя версия, там аналогичная ситуация, думал кривая какая-то. Скачал с “Windows 10 Installation Media Creation Tool” официальную сборку pro x64 установил через флешку, все как положено. Активировал через KMSAuto Net 2015 1.4.0(Может дело в нем? Им-же активировал более раннюю версию). Эта проблема появляется как-то рандомно, не всегда такое бывает.
Не думаю что дело в железе, но напишу на всякий:i5 760, 3.5GHz8gb ОЗУ 1600MHzGTX 960, 2gbблок питания chielftec 550wмать asus p7p55 lxссд – transcend ssd370s premium (на него ставлю винду, купил вот на днях. Раньше стояло все на samsung hd103sj, там такая-же проблема была)С температурой проблем нет.Я уж и не знаю на что думать просто. В инете искать пробовал – без успешно, да и не знаю как сформулировать это.
Вообщем надеюсь на вас
colt47pc Автор темы, Новичок форума Репутация: 0Лояльность: 0 (+0/−0)Сообщения: 10Темы: 4Зарегистрирован: 04.10.2015С нами: 1 год 10 месяцев
#2 Junior » 18.11.2015, 20:09
colt47pc писал(а):На вин7/8.1 такого не было.
Это главная фраза в длинном повествовании. Установили десятку? DriverPack Solution? Дебилы б. © Лавров.DrWeb, на три месяца – перейти по ссылке Junior Главные модераторы Откуда: Из страны пионЭров с отверткой.Репутация: 1310Лояльность: 2 (+212/−210)Сообщения: 18789Темы: 37Зарегистрирован: 23.02.2012С нами: 5 лет 6 месяцев
#3 colt47pc » 18.11.2015, 20:12
Junior писал(а):Это главная фраза в длинном повествовании.
Уже разобрался – оказалось что из за программ захвата(такие-как playclaw, bandicam) и происходит эта проблема. Так-что вопрос от части решен, но не понятно почему такое происходит. colt47pc Автор темы, Новичок форума Репутация: 0Лояльность: 0 (+0/−0)Сообщения: 10Темы: 4Зарегистрирован: 04.10.2015С нами: 1 год 10 месяцев
Вернуться в Windows 10
Источник: http://a174.ru/windows-10-postoyanno-zavisaet-provodnik/
Как быстро проверить, запускается ли проводник?
Самый элементарный способ проверить, работает ли он, это нажать на горячие клавиши Win+E. После этого, если всё нормально, «Проводник» должен быстро запуститься.
Кроме этого, можно использовать утилиту «Выполнить». Для этого, нажимаем Win+R, в появившемся окне пишем выражение: explorer и нажимаем ОК.

Проводник должен быстро открыться. Если нет, то делаем следующую настройку.
Источник: http://info-kibersant.ru/provodnik-ne-otvechaet-windows-10.html
Почему зависает только «Проводник»и как это исправить
«Проводник» — это одна из основных программ Windows. Он отвечает за навигацию в файловой системе, работу некоторых утилит и связывает всю систему воедино. Если же по каким-либо причинам «Проводник» начинает зависать при полной работоспособности ОС, это значит, что его файлы повреждены. Причиной тому могут быть программные сбои или вирусы, поэтому необходимо запустить проверку системы на наличие кодов-вредителей.
Решение проблемы зависания «Проводника» заключается в восстановлении системных библиотек:
- Нажимаем комбинацию клавиш Win + R, вводим команду CMD, нажимаем «OK».
- В открывшемся терминале «Командной строки» вводим команду sfc /scannow и запускаем её в действие клавишей Enter.

Команда sfc /scannow запускает проверку системных файлов
- Дожидаемся, пока программа просканирует и восстановит файлы, после чего перезагружаем компьютер. Проблема должна исчезнуть.
На улучшение работы «Проводника» косвенным образом влияют:
- количество установленных программ;
- приложения автозапуска;
- работающие службы.
Оптимизация этих сфер работы компьютера может положительно сказаться на «Проводнике».
Видео: как проверить целостность системных файлов в Windows 10
Источник: http://kompkimi.ru/windows10/windows-10-zavisaet
Применяем командную строку
Если вы так и не устранили ошибку, то нужно проверить Windows на присутствие разнообразных сбоев и других ошибок в коде системы. Для этого, нужно в строку поиска ввести cmd и кликнуть по появившемуся элементу ПКМ, после этого, в ниспадающим меню выбираем «запуск от имени администратора».

Далее, в данную утилиту нужно в порядке очереди ввести следующие команды:
- sfc/scannow
- dism/online/cleanup-image/scanhealth
- dism /online /cleanup-image /restorehealth
После этого, нужно перезагрузить ПК, и он начнет искать и исправлять сбой в системном коде.
Источник: http://info-kibersant.ru/provodnik-ne-otvechaet-windows-10.html
Вредительское ПО

Частенько, на то, как функционирует «Проводник» оказывают влияние не сколько сбои в ОС, но различные вредительские программы. Поэтому, систему нужно проверить тем антивирусом, который у вас установлен. Если нет никакого, то можно скачать однодневный Dr.Web Curelt. Для того, чтобы его скачать, не забудьте поставить 2 галочки на сайте антивируса. Иначе вы его не скачаете. После этого, сканируем весь компьютер.
Источник: http://info-kibersant.ru/provodnik-ne-otvechaet-windows-10.html
Рост популярности «десятки» продолжается
С апреля 2021 г. количество машин на Windows 7, некогда самой популярной в мире ОС для ПК, медленно, но неуклонно сокращается при одновременном росте числа устройств с Windows 10 «на борту». В ноябре 2021 г. «десятка», наконец, смогла обогнать «семерку», обновления безопасности для которой после 2021 г. Microsoft будет поставлять исключительно на платной основе.
По данным аналитического сервиса Netmarketshare, на март 2021 г. доля Windows 7 среди всех ОС для ПК в мире составляет 36,52% (падение на 2 п. п. в сравнении с показателями на февраль 2021 г.) против 43,62% (прирост на 3 п. п. относительно февральского результата) у Windows 10. Windows 8.1 по-прежнему занимает третье место с 4,13-процентной долей.
- Как запустить платформу дистанционного обучения по технологии Kubernetes на своих серверах за 30 мин?
- Короткая ссылка
- Распечатать
( 2 оценки, среднее 4.5 из 5 )
Источник: http://softforce.ru/prilozheniya/tormozit-provodnik.html
Перезапуск Проводника в Windows PowerShell
Другой вариант — перезапустить Проводник возможно через Windows PowerShell:
В поиске введите имя: Windows PowerShell
- запускаем Windows PowerShell от имени администратора.
- в Windows PowerShell потребуется последовательно выполнить две команды: 1-я команда завершает процесс проводника, а 2-я вновь запустит Проводник на компьютере.
…команды такие:
taskkill /f /im explorer.exe start explorer.exe

…более подробно, как работать с Windows PowerShell описано по ссылке ниже:
Из этой статьи узнаем, как посмотреть лицензионный ключ продукта Windows 10 (OEM-ключа) — ShowKeyPlus, PowerShell
Источник: http://igotgame.ru/opersistema/ne-zapuskaetsya-provodnik-windows-10.html
Исправляем ошибку, применив журнал событий Виндовс 10
- В строку поиска вводим надпись «Средства администрирования» и нажимаем в правой колонке на вкладку «открыть»;

- Затем, в новом окошке нам нужно найти папочку «Просмотр событий», и нажать на неё;

- В новом окошке слева кликнем по вкладке «Система». В центральной колонке нужно найти утилиту, которая нарушила функционирование «Проводника» и остановить её.

Источник: http://info-kibersant.ru/provodnik-ne-otvechaet-windows-10.html
Сканирование на вирусы
Сбои в системе могут быть вызваны вирусной активностью. На Windows 10 есть встроенный «Защитник», однако он может пропустить заражение, как и любой другой антивирус. Для борьбы с вирусами рекомендуем использовать бесплатные утилиты Dr.Web CureIt, Kaspersky Virus Removal Tool. Скачать их можно с официальных сайтов разработчиков.

Так выглядит сканирование системы на вирусы в Kaspersky Virus Removal Tool.
В последних версиях этих программ представлены актуальные базы сигнатур. Утилиты помогут обнаружить и обезвредить вирусы. Для повышения эффективности рекомендуем использовать их по очереди.
Источник: http://pcmodern.ru/1281-ustranjaem-oshibku-provodnik-ne-otvechaet-v-windows-10.html
Смотрите также
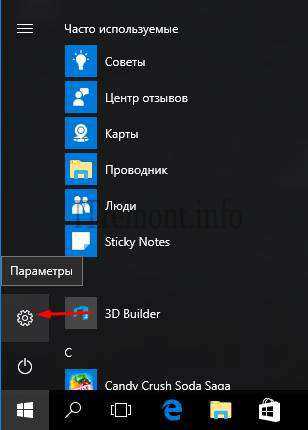
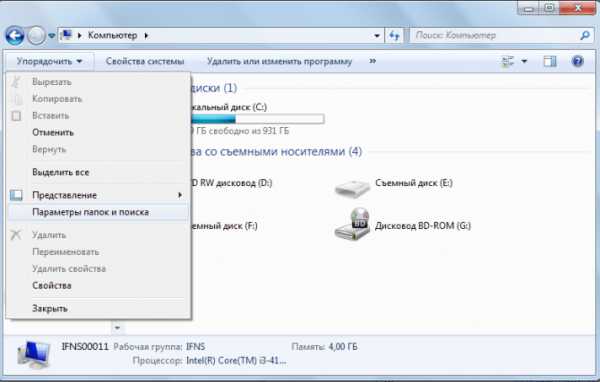
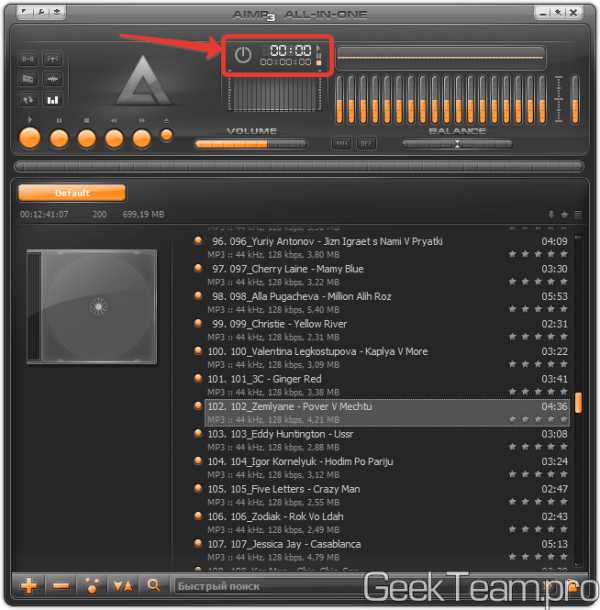

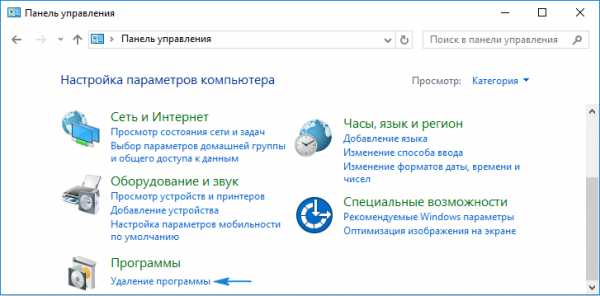
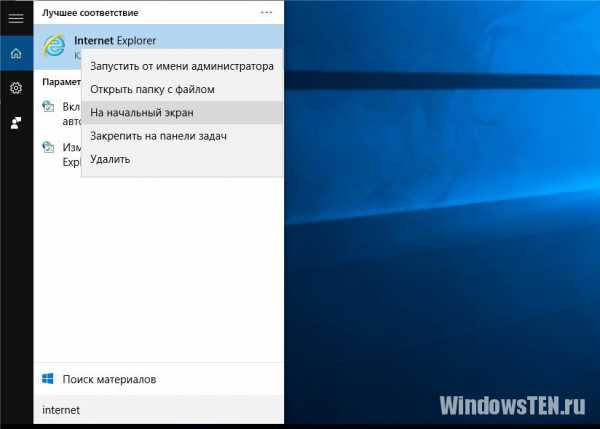
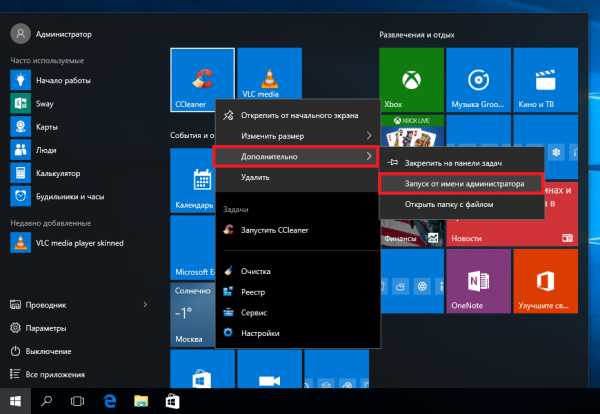
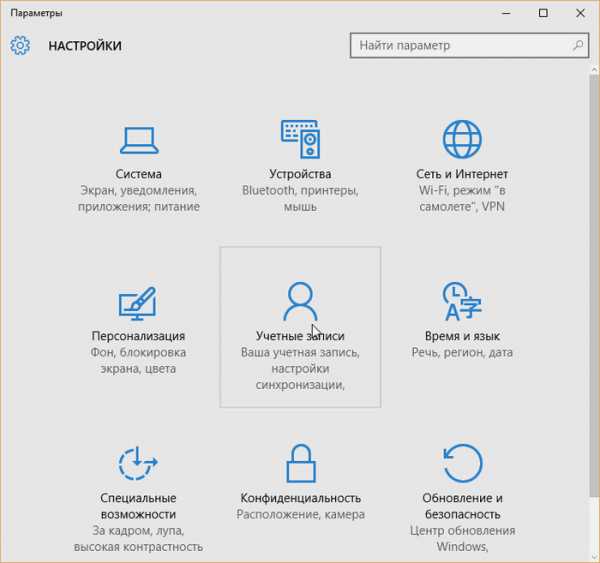



Copyright (c) 2020 HTFI. Копирование информации разрешено, при условии указания активных ссылок на источники.
Источник
Источник: http://a174.ru/windows-10-postoyanno-zavisaet-provodnik/
Создание нового пользователя
Иногда справиться с неисправностью Проводника помогает создание нового пользователя. Заходим в параметры (Win+I) и переходим в раздел «Учетные записи».

Во вкладке «Семья и другие люди» кликаем «Добавить пользователя…».

Для создания юзера потребуется новая учетная запись Microsoft.
Источник: http://igotgame.ru/opersistema/ne-zapuskaetsya-provodnik-windows-10.html
Что делать, если в Windows 10 зависает проводник
Если в Windows 10 зависает Проводник, проблема может заключаться в перегруженности системы программным обеспечением от сторонних разработчиков или в дополнительной нагрузке других процессов. Устранить неисправность можно посредством изменения конфигурации системы или путем удаления лишних программ.
Источник: http://rusrokers.ru/chto-delat-esli-lagaet-provodnik-v-windows-10/
Закрываем проводник
Закрыть программу – дело нехитрое и очень простое. Всё что для этого понадобится, это вызвать диспетчер, найти в соответствующей вкладке нужную строку и нажатием кнопки, завершить его работу. Но, давайте порядку.
- Путём одновременного нажатия клавиш ctrl + shift + esc (как крутые пользователи) или по старинке, зажимаем одновременно кнопки ctrl +alt + delete, вызываем диспетчер задач;
- Переходим во вкладку «Процессы»;
- Выбираем “explorer.exe” и лёгким нажатием кнопки «Завершить процесс» — вырубаем программу. (Нажав на клавиатуре “Delete” вместо кнопки завершения, получим то же самое, только с большим чувством всевластия над бездушной машиной);
Шаг 1. Вызываем диспетчер задач.
Шаг 2. Переходим во вкладку «Процессы».
Шаг 3. Снимаем задачу.
Все, успех! Нижняя панель, меню «Пуск» и остальные элементы навигации пропали. Чтобы вернуть первоначальный вид, необходимо запустить его вновь.
( 2 оценки, среднее 4.5 из 5 )
Источник: http://igotgame.ru/opersistema/ne-zapuskaetsya-provodnik-windows-10.html




