Как правильно и безопасно сбросить ноутбук Acer до заводских настроек? Мастера сервисного центра Acer в Москве делятся советами.
Привязка wim-образа
ОС Windows 8 имеет режим возврата к заводским настройкам при возникновении сбоев в работе, исправить которые не удается никакими другими способами. Это повлечет потерю всех установленных программ, настроек, личных данных и т. п., но зато исчезнут все недостатки в работе, а система вернется к первозданному виду.
При замене диска и после сопутствующей процедуры переноса системы со старого диска на новый случается, что нарушается привязка к системной среде восстановления Windows 8 wim-образа ОС с заводскими настройками. Он содержится в скрытом разделе Recovery. Результатом нарушения такой привязки является невозможность отката системы к заводским настройкам.
Далее опишем процесс, как восстановить привязку wim-образа. Для примера использован ноутбук Lenovo, имеющий БИОС UEFI. Алгоритм действия будет схож и для устройств других производителей. Разница может заключаться в названиях пунктов меню и некоторых других мелочах.

Если нет уверенности в своих силах, описанное далее выглядит слишком сложным, то лучше всего будет зайти на запускай.рф мастерской по ремонту компьютеров в Отрадном и узнать, когда они смогут вам помочь с данной проблемой.
Необходимо зайти в утилиту «Управление дисками». Там увидим, что все разделы, в том числе, и скрытый Recovery, на системном диске целы.

Прежде всего убеждаемся, что среда восстановления включена, для чего надо в командной строке ввести «reagentc /info».
В ответ получим сообщение, что среда восстановления отключена. Это произошло после переноса системы со старого дика на SSD. Необходимо ее включить. Для этого предназначена команда «reagentc /Enable».
Программа REAgentC сообщит, что среда восстановления (файл Winre.wim) включена, а ее местоположение стандартно – в скрытом первом разделе диска – \?GLOBALROOTdeviceharddisk0partition1RecoveryWindowsRE. Проблема в том, что неизвестно местонахождение образа для восстановления. Это означает, что если воспользоваться режимом восстановления одной кнопкой (Push-Button Reset Overview), то в качестве образа будет использоваться установочный DVD-диск Windows.

Ранее мы установили, что все необходимые разделы, включая скрытый Recovery с wim-образом, у нас присутствуют, а проблема в отсутствующей связи между этим образом и системной средой восстановления. Займемся восстановлением привязки. Понадобится командная строка, где надо ввести последовательно несколько команд:
- «Diskpart».
- «lis vol» – выводится список всех разделов диска.
- «sel vol 4» – выбираем раздел, содержащий нужный образ восстановления.
- «assign letter M» – присваиваем букву «М» разделу 4.
- «exit» – выход из утилиты Diskpart.

Теперь следует открыть «Проводник», в котором появится диск «М», Для контроля можно проверить, что файл «install.wim», содержащий заводской образ системы, расположен на этом диске.

Вернемся в командную строку и продолжим работу. «M:» – этой командой мы переходим на диск «М».

Следующая директива – «attrib /s /d». С ее помощью на экран выводятся полные пути файлов, находящихся в каталоге и подкаталогах на данном диске и их атрибуты. Видим, что интересующий нас подкаталог «Factory» имеет атрибуты S «системный», H «скрытый», R «только чтение», которые нам не нужны, и их надо очистить.

Для этого вводим команды:
- «cd OKRBackupFactory» – изменяем текущий каталог на L:OKRBackupFactory.
- «attrib -s -h -r /s» – снимаем перечисленные атрибуты со всех файлов этого каталога.
- «attrib /s /d» – контроль того, что атрибуты сняты.

«C:» – переход на системный диск.

Теперь привязываем wim-образ командой «reagentc /setosimage /path M:OKRBackupFactory /index 1». Если все прошло успешно, то теперь при откате к исходным настройкам будет использоваться информация с нужного раздела диска (из wim-образа). Чтобы убедиться в этом, можно выполнить команду «reagentc /INFO».

Источник: http://litl-admin.ru/windows-2/privyazka-wim-obraza-k-srede-vosstanovleniya-windows-8-1.html
История вопроса
Все ноутбуки и планшеты обладают решением для отката к фабричному состоянию. Оно называется Push-Button Reset (PBR), т.е. сброс нажатием кнопки. Давайте посмотрим на его эволюцию в последние годы.
Windows 7
На картинке рекомендуемый расклад разделов в разметке GPT для изготовителей ПК с UEFI. Microsoft предлагает два пути развертывания образа восстановления, размещенного на отдельном разделе диска (Recovery).

Увеличить рисунок
Привязка к программе установки
К разделу применяется заводской WIM-образ и регистрируется утилитой reagentc, знакомой вам по материалам о среде восстановления (RE).
C:WindowsSystem32Reagentc.exe /setreimage /path S:RecoveryWindowsRE /target C:Windows
Это решение интегрировано в панель управления, где расширенные методы восстановления проще всего найти поиском.
Собственное решение изготовителя
Здесь все отдано на откуп ОЕМу. Утилита reagentc лишь регистрирует код горячей клавиши, которую надо жать при запуске ПК. В примере из TechNet – это F1.
C:WindowsSystem32Reagentc.exe /setreimage /path R:RecoveryWindowsRE /target C:Windows /bootkey 3b00
Дальше все зависит от фантазии изготовителя, но так или иначе все сводится к применению резервного WIM к системному разделу.
Windows 8
Структура разделов остается прежней, но Microsoft меняет подход к откату, унифицируя опыт конечных пользователей. Теперь у любого изготовителя ПК все дороги ведут в Рим – Reset Your PC и Refresh Your PC. В обоих случаях для отката регистрируется один образ восстановления на разделе Recovery.
Reset
Это полный сброс. Выполняется форматирование раздела с ОС → к нему применяется фабричный образ → после загрузки ОС предстает такой, какой была при первом включении ноутбука.
Refresh
Это переустановка поверх с удалением ранее установленных классических программ и потерей системных настроек. Старая установка перемещается в Windows.old → к разделу применяется фабричный образ → личные файлы возвращаются на свои места.
Если с Reset было все понятно, то Refresh попил кровушки тем, кто не читает написанное на экране (задним числом почитать можно было разве что список удаленных программ на рабочем столе
Тем не менее, новый откат позволяет вернуть систему к жизни в самом неприятном раскладе – когда невозможно запустить Windows. Кроме того, в состав Windows входит утилита recimg для создания своих образов Refresh, и при откате к ним программы уже сохраняются.
Напомню, что блоге есть подробный рассказ о Refresh.
Windows 8.1 Update
В Windows 8.1 Update на сцену выходит технология WimBoot, и расклад по разделам изменяется.

Увеличить рисунок
Теперь все WIM-образы хранятся на разделе Images: winre.wim со средой восстановления (ее лишили отдельного раздела), install.wim с ОС и custom.wim с мусором ОЕМа.
Подробнее о WimBoot я рассказывал в отдельной статье, поэтому едем дальше.
Источник: http://outsidethebox.ms/18000/
Сброс при помощи утилиты
На любой модели ноута в обязательном порядке установлена утилита Recovery, способная вернуть устройству заводские настройки и сбросить пароль.
Если гаджет не загружается, то нужно действовать через БИОС. Пошаговая инструкция, как сбросить БИОС на Асер:
- При запуске гаджета нажимают на кнопку Delete.
- Откроется БИОС, в котором переходят во вкладку Main.
- Ищут параметр D2D Recovery и включают его.
- Его активацию подтвердит запись «Enabled», стоящая напротив параметра.
- Для сохранения изменений нажимают на клавишу F10. Появится окошко, где кликают на ОК.
- Оборудование перезагрузится, при запуске системы нажимают на комбинацию ALT + F10.
- Откроется меню специального программного обеспечения, в котором нужно выбрать первый пункт «Восстановление заводских настроек ОС».
- Появится окошко с предупреждением о том, что все файлы сотрутся.
- Кликают на «далее».
- Система предложит на выбор место назначения, но ничего нажимать не нужно, продолжают кликать на кнопку «далее».
В завершении появится информация о стирании всех данных. Щелкают на ОК.
ВАЖНО: Утилиту можно применять в тех случаях, когда на ноутбуке раньше не форматировали жесткий диск и не переустанавливали операционную систему. Иначе могут возникнуть неприятности.
Источник: http://acer-service.moscow/topics/kak-sbrosit-noutbuk-acer-do-zavodskikh-na
Вариант 1: Встроенная утилита восстановления от Acer
Первый метод наиболее популярен и актуален для тех, кто хочет привести свой ноутбук к заводскому состоянию без использования операционной системы. Во многих лэптопах Acer есть встроенная утилита, работающая в специальной загрузочной среде. Она позволяет сбросить ноутбук к изначальному состоянию в ситуации, когда ОС не удается запустить или в этом нет необходимости.
Однако назвать этот способ универсальным нельзя, поскольку те, кто переустанавливал систему или делал другие манипуляции с жестким диском типа форматирования могут не обнаружить на своем ноутбуке Acer eRecovery Management (также может называться Acer Recovery Management). Причина в том, что под ее существование на накопителе выделяется отдельный раздел на жестком диске, и если человек по невнимательности или собственному желанию удалил его или тот оказался испорчен вследствие других причин, при попытке вызвать Acer eRecovery Management ничего не произойдет. Это означает, что, скорее всего, программного обеспечения уже нет на устройстве или оно повреждено, из-за чего вам придется обратиться к другим вариантам этой статьи.
- Сперва понадобится проверить состояние опции «D2D Recovery» в BIOS. Для этого при включении ноутбука нажмите кнопку, отвечающую за переход в эту микропрограмму.
Подробнее: Входим в BIOS на ноутбуке Acer
- Теперь выполните всю инструкцию из статьи по ссылке ниже: в ней рассказано, как включить ту самую опцию «D2D Recovery», а также то, как запустить утилиту восстановления — на скриншотах в этом материале как раз демонстрируется утилита Acer eRecovery Management. Из этого же материала вы узнаете, что делать, если восстановление не работает.
Подробнее: Что такое D2D Recovery в BIOS
Обратите внимание, что утилита дает возможность как полной очистки всего ноутбука, так и позволяет сделать бэкап пользовательских данных. Внимательно читайте описания к вариантам восстановления и выбирайте нужный, исходя из собственных требований!

Источник: http://lumpics.ru/how-to-factory-reset-acer-laptop/
Случаи, в которых ноутбук необходимо сбросить до заводских настроек
Не зависимо от того, по каким причинам вам потребовалось откатить настройки ноутбука, есть два варианта ситуации:
- ноутбук исправно работает и система сама загружается. В такой ситуации есть возможность просто запустить программу восстановления заводских настроек, если операционная система функционирует;
- система отказывается загружаться. То есть ноутбук не включается полностью. При этом, выскакивают различные ошибки на синем экране.
Примечание! если вы не хотите потерять файлы, хранящиеся на жестком диске, заранее скопируйте их на внешний носитель или облако хранения, прежде чем перейти к процессу отката ноутбука до изначальных настроек системы.
Источник: http://spravkapc.ru/dlya-nachinayushhih-polzovatelej/kak-sbrosit-noytbyk-do-zavodskih-nastroek-acer.html
Недостатки отката в Windows 7 – 8.1
Заметьте, что в любом случае для восстановления системы был необходим хоть какой-то образ.
Фабричный образ на разделе Recovery занимает место
В сценариях PBR механизмы Refresh и Reset были завязаны на образ изготовителя ПК. Он занимал драгоценное место на всех ноутбуках и планшетах ради малополезного отката к давно неактуальному состоянию ОС. Представьте возврат полностью обновленной Windows 8.1 до заводской Windows 8! Именно в таких условиях сделан этот снимок экрана.
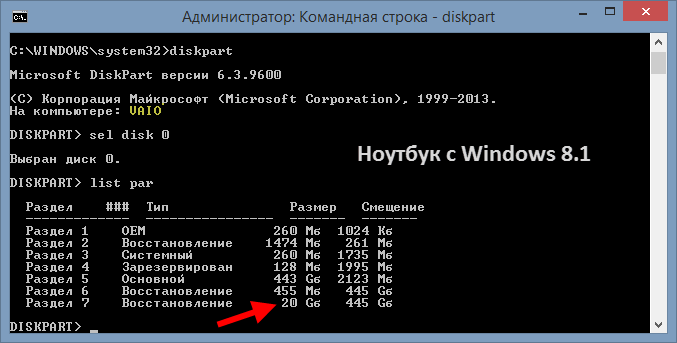
У планшетов раздел восстановления поменьше, но в процентном отношении потери еще выше. Например, на мамином Dell Venue Pro 8 с 32-разрядной Windows 8.1 раздел Recovery 4.8GB, плюс еще почти гигабайт отведено под EFI и RE.

Увеличить рисунок
Причем у большинства (всех?) ОЕМов откат технически не работал после обновления Windows 8 до 8.1, что превращало раздел Recovery в гигабайты бесполезного балласта.
Установочный диск нужно качать
Если заводской образ отсутствует или неисправен, без дистрибутива на обойтись. Причем возможность свободно скачать установочный диск Microsoft предоставила лишь в Windows 8.1, когда сломался откат ↑ Хорошо хоть так, но даже это может не спасти человека с мобильным подключением.
Свой образ recimg есть у единиц
Решение из разряда «однократный бэкап для гиков», преимуществом которого была простота создания образа. Мне утилита нравилась тем, что четко работала при запуске в Windows (для надежного захвата с помощью DISM приходится загружаться в среду восстановления). Недостаток recimg – отсутствие инкрементных образов, т.е. неэффективное использование дискового пространства.
Дальше я расскажу, как эти проблемы решили в Windows 10.
Источник: http://outsidethebox.ms/18000/
Push-Button Reset Overview (сброс системы одной кнопкой)
На всякий случай кратко опишем процедуру возврата к заводским настройкам. Надо зайти в «Параметры».

Далее выбрать «Изменение параметров компьютера».

Нажать кнопку «Начать» в пункте «Удаление всех данных и переустановка Windows».

Появится окно с предупреждением о том, какие действия будут предприняты. Надо нажать кнопку «Далее».

Запустится процедура отката системы к заводским настройкам.
Источник: http://litl-admin.ru/windows-2/privyazka-wim-obraza-k-srede-vosstanovleniya-windows-8-1.html
Если ноутбук загружается
Если ноутбук нормально загружается, достаточно просто выполнить сброс настроек через специальную программу, предусмотренную в системе. Для этого делаем следующее:
- Открываем меню «Пуск» и ищем в нем программу, которая носит название «Acer eRecovery Management».
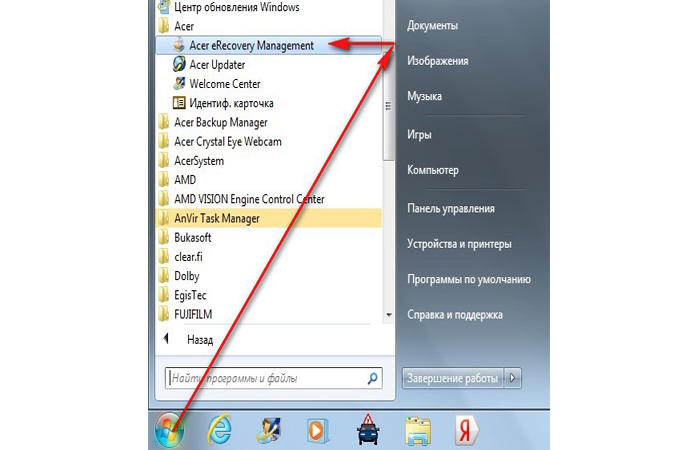
Открываем меню «Пуск» и вводим в поиске «Acer eRecovery Management»
- Открываем ее и в появившемся окне выбираем пункт «Восстановить».
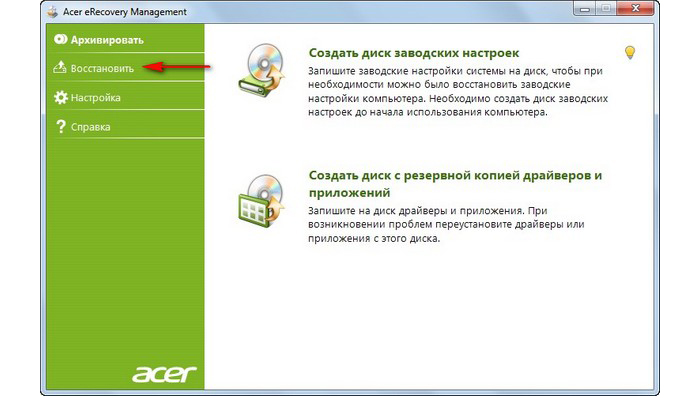
Выбираем пункт «Восстановить»
- Теперь перед нами откроется выбор: «Восстановить операционную систему и сохранить пользовательские данные» или «Восстановление заводских настроек операционной системы». Многие выбирают вариант с сохранением данных, поскольку хотят сохранить важные файлы. Но стоит учесть, что далеко не все данные в этом случае будут сохранены. К тому же, если на ноутбуке содержатся вирусы (а именно из-за них, чаще всего, пользователи и решаются на откат к заводским настройкам), скорее всего, они останутся. Поэтому выбираем полный откат к заводским настройкам, предварительно сохранив все необходимые файлы на внешнем носителе или в облачном хранилище.
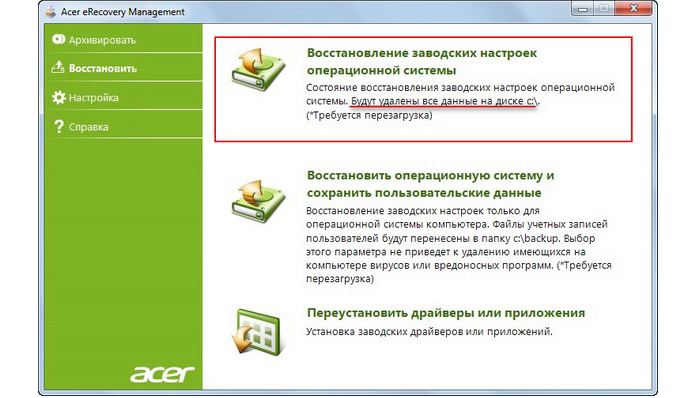
Выбираем «Восстановление заводских настроек операционной системы»
- Ноутбук перезагрузится и начнется восстановление операционной системы. Предварительно высветится окно, где нужно подтвердить восстановление. Выбираем «Да» и нажимаем на кнопку «Пуск».

Выбираем «Да» и нажимаем на кнопку «Пуск»
Все данные с диска С будут стерты, а система восстановится автоматически.
Источник: http://spravkapc.ru/dlya-nachinayushhih-polzovatelej/kak-sbrosit-noytbyk-do-zavodskih-nastroek-acer.html
Восстановление к исходному состоянию Windows 10
В новой ОС произошли очень интересные изменения!
Новая структура разделов
Вот как выглядит рекомендуемый расклад по разделам в Windows 10. Первые четыре должны быть у вас при чистой установке.

Увеличить рисунок
Здесь несколько изменений по сравнению с предыдущими ОС:
- Раздел Windows RE переместился правее раздела Windows. Интересно, что отныне среда восстановления может заменяться на новую версию посредством Windows Update. В процессе обновления в актуальный образ переносятся драйверы и свои настройки из sourcesRecoveryTools. Метод настройки среды посредством winreconfig.xml не изменился с Windows 8.1, но теперь запрещается добавлять дополнительные компоненты в winre.wim развернутой на диске среды.
- Все файлы, необходимые изготовителям ПК, должны находиться на прочих разделах правее Windows RE. Это необходимо именно по причине того, что раздел RE теперь обновляется. Если ему понадобится больше места, его можно будет «отжать» у раздела Windows.
- Технология WimBoot эволюционировала в Compact OS, поэтому отпала необходимость в хранении трех WIM-файлов на одном разделе.
Примечание. Порядок разделов при чистой установке Windows 10 долгое время отличался от описанного в документации. В частности, раздел Windows RE создавался первым, как показано ниже. Со временем программа установки стала создавать раздел RE в конце диска.
Раздел ### Тип Размер Смещение ————- —————- ——- ——- Раздел 1 Восстановление 450 Mб 1024 Kб Раздел 2 Системный 99 Mб 451 Mб Раздел 3 Зарезервирован 16 Mб 550 Mб Раздел 4 Основной 126 Gб 566 Mб
Заметьте, что в новой структуре вообще нет места разделу с образами, и это неспроста!
Сброс без фабричного образа или установочного диска
Именно за счет отказа от фабричных образов достигается существенный выигрыш места на диске в ноутбуках и планшетах. Наряду с экономией дискового пространства новый подход обладает еще одним преимуществом – откат осуществляется к обновленной ОС, а не к замшелому образу изготовителя ПК. Работает это очень круто!
Система генерирует набор файлов для отката, используя актуальные версии файлов в папке WinSxS старше 30 дней.
Месячный порог обусловлен тем, что более новые системные файлы сами могут послужить причиной, по которой людям понадобится откат (например, пришли неудачные обновления).
Как водится, подробной документации о процессе нет, но общее представление можно получить из журнала по адресу C:$WINDOWS.~BTSourcesPanthersetupact.log. Самое интересное происходит в начале, и я прокомментирую для вас основные выдержки из журнала.
- Под новую систему создается папка C:$WINDOWS.~BTNewOS. Туда копируются некоторые параметры реестра, в том числе со сведениями о состоянии сжатия Compact OS. Тут же создается хранилище компонентов (WinSxS) путем создания жестких ссылок, т.е. без потерь дискового пространства.
Посмотреть фрагмент журнала - Система получает список пакетов. Сервисный стек загружается для автономной работы и определяется отправная точка отката в формате filetime. В моем логе – к дате Friday, July 10, 2015 4:32:32pm.
Посмотреть фрагмент журнала - Начинается работа с пакетами. Сначала устанавливается пакет текущего издания Windows, а пакеты других изданий подготавливаются. Затем устанавливаются языковые пакеты, в том числе, добавленные пользователем после установки Windows, чтобы после сброса система предстала на родном языке.
Посмотреть фрагмент журнала - Устанавливаются пакеты исправлений с Windows Update, улучшающие совместимость для обновления до Windows 10. В логе видны такие исправления от 27 августа и 29 октября.
Посмотреть фрагмент журнала - Подготавливаются прочие обновления Windows. В частности, в список входят все кумулятивные обновления. Но в итоге понадобится только последнее из них (с учетом 30-дневной отсечки, конечно).
Посмотреть фрагмент журнала - Начинается сессия dismapi.dll, создающая образ Windows. DISM – это не только dism.exe, а целая система управления образами Windows. Помимо консольных средств у нее есть API, который доступен внутренним и сторонним разработчикам. Например, на основе API работала почившая в бозе утилита recimg, а теперь он применяется для построения образа Windows 10 при откате.
Посмотреть фрагмент журнала - По окончании сессии DISM в папке NewOS получается новая система, которая затем перемещается в корень диска, а старая переименовывается в windows.old.
Потом компьютер перезагружается и новая система оживает – определяются устройства, устанавливаются драйверы и т.д. Визуально эти этапы аналогичны стандартной установке.
Источник: http://outsidethebox.ms/18000/
Сброс настроек Асер в Виндовс
Второй вариант сброса настроек подразумевает работу с Windows. Алгоритм действий:
- В поисковом окне печатают «восстановление acer».
- Кликают на «Acer Recovery Management».
- Появится главное окно, в котором слева последовательно нажимают на «восстановить», потом на «полностью восстановить заводские настройки».
- Чтобы сбросить настройки, действуют по инструкции, нажимая «да», «ОК».
Во время работы с компьютером и после завершения процедуры гаджет перезагрузится несколько раз. В завершение система попросит настроить ноут аналогично первому разу, когда пользователь получил его.
Самостоятельно сбрасывать настройки ноутбука Acer до заводских настроек чревато негативными последствиями для работы устройства, поэтому лучше обратиться за помощью к специалистам в сервисный центр в Москве.
Источник: http://acer-service.moscow/topics/kak-sbrosit-noutbuk-acer-do-zavodskikh-na
Если ОС не стартует
Нужно загрузиться с установочного носителя Windows 8, нажать «Далее».

Нажать «Восстановление системы».

В открывшемся окне «Выбор действия» нажать «Диагностика».

Выбрать режим «Вернуть компьютер в исходное состояние».

Нажать «Сохранить мои файлы».

Затем выбрать пункт «Windows 8.1».

Откроется последнее окно, в котором нажать кнопку «Вернуть в исходное состояние».

Запустится процесс восстановления системы с заводскими настройками.

Источник: http://litl-admin.ru/windows-2/privyazka-wim-obraza-k-srede-vosstanovleniya-windows-8-1.html
Вариант 3: Ручной сброс Windows и BIOS
В случае, когда воспользоваться фирменным софтом от Эйсер не удается, вам остается лишь выполнить весь сброс самостоятельно. Эта процедура включает в себя сброс до заводских настроек операционной системы ее же средствами и, на свое усмотрение, сброс BIOS.
Не рекомендуется делать сброс настроек BIOS пользователям, не знающим что это такое и как можно вернуть некоторые из его значений в случае проблем с загрузкой Виндовс при дефолтных настройках БИОС.
На нашем сайте уже есть статьи, посвященные сбросу разных версий Windows. Перейдите к нужной, кликнув по той версии системы, что установлена в вашем ноутбуке.
Подробнее: Сброс до заводских настроек Windows 10 / Windows 8 / Windows 7
Вам также могут помочь другие наши материалы по ссылкам ниже, если операционная система отказывается загружаться.
Подробнее:
Что делать, если Windows 10 не загружается и не восстанавливается
Восстановление Windows 10 с флешки
Возвращаем работоспособность Windows 7 через «Командную строку» в среде восстановления
Уверенные в себе юзеры могут сбросить и BIOS, но в этом есть смысл только если они ранее его редактировали и теперь хотят, чтобы лэптоп был в состоянии как из магазина. Это делается через сам БИОС и опцию «Load Setup Defaults». Подробно о ее использовании читайте в руководстве далее.
Подробнее: Что такое Load Optimized Defaults / Load Setup Defaults в BIOS
 Мы рады, что смогли помочь Вам в решении проблемы.
Мы рады, что смогли помочь Вам в решении проблемы.  Опишите, что у вас не получилось.
Опишите, что у вас не получилось.
Наши специалисты постараются ответить максимально быстро.
Помогла ли вам эта статья?
ДА НЕТ
Источник: http://lumpics.ru/how-to-factory-reset-acer-laptop/
Литература
В процессе работы над статьей мне пригодились эти материалы:
- Развертывание системного образа восстановления Windows 7 (TechNet)
- Настройка разделов жесткого диска в системе Windows 8.1, использующей UEFI и GPT (TechNet)
- Разделы жесткого диска на основе UEFI или GPT (MSDN)
- Добавление пользовательского инструмента в меню параметров загрузки в среде восстановления Windows 8.1 (TechNet)
- Параметры восстановления в Windows 10 (справка)
Источник: http://outsidethebox.ms/18000/
Как миновать БИОС
Есть способ, который позволяет обойтись без биоса, но он не всегда работает.
- Когда ноутбук включается, задействуйте сочетание клавиш ALT и F10.
- Скорее всего, система потребует ввести пароль. Тут все зависит от того, сбрасывался ли ноутбук ранее. Если вы проводите эту процедуру впервые, пароль стандартный – шесть нулей. Если настройки уже сбрасывались, могли установить новый пароль.
- Дальше все делаем, как и в предыдущем способе.
Примечание! В процессе возвращения к стандартным настройкам ноутбука сбрасываются и все данные, содержащиеся на системном диске. Но это необходимо сделать, чтобы полностью исправить возникшую проблему.
Видео — Как сбросить ноутбук до заводских настроек Acer
Источник: http://spravkapc.ru/dlya-nachinayushhih-polzovatelej/kak-sbrosit-noytbyk-do-zavodskih-nastroek-acer.html
Дискуссия
В начале 2014 года я задавался вопросом «А нужен ли полный резервный образ системы?» Не прошло и двух лет, как Microsoft озвучила свой ответ. С исчезновением утилиты recimg единственным встроенным и более-менее повернутым к обычным людям способом создания образа системы становится… резервное копирование Windows 7!
Одновременно с этой публикацией я обновил сравнительную таблицу средств восстановления и добавил в статью раздел про Reset. Это действительно удобное решение, когда система не загружается или невозможно скачать дистрибутив. В остальных случаях я советую переустановку поверх, поскольку она четко переносит все программы.
Я планирую продолжить серию об экономии дискового пространства в Windows 10, но для следующего материала нужно еще поэкспериментировать.
В комментариях напишите:
- довелось ли вам проверить сброс Windows 10 в деле и как все прошло
- если у вас ноутбук или планшет, каков размер фабричного раздела и общий объем диска
Источник: http://outsidethebox.ms/18000/





