ReadyBoost работает в сочетании с функцией Windows 10 — SuperFetch, позволяя ускорить процесс кэширования данных из приложений, которые вы используете чаще всего.
Технология Readyboost
Readyboost впервые появилась в операционной системе Windows Vista и была существенно улучшена в Windows 7. Эта технология является связующим звеном между оперативной памятью компьютера и файлом подкачки. Причем, файл подкачки она не заменяет. В настоящий момент память, используемая во флешках и картах памяти, на порядок медленнее оперативной памяти. Также она медленнее и жесткого диска, но у нее исключены задержки связанные с поиском информации присутствующие в HDD. За счет этого доступ к флешке получается быстрее нежели к жесткому диску и за счет этого происходит прирост производительности системы.
Приведем минимальные системные требования накопителя для Readyboost в Windows 7
- интерфейс подключения USB 2.0
- скорость чтения данных 2,5 МБ/с блоками по 4 кб
- скорость записи данных 1,7 МБ/с блоками по 512 кб
Из этого следует, что для данной технологии, чем быстрее будет флешка, тем выше производительность системы в целом.
Эта функция будет особенно полезна маломощным системам с USB 2.0 на борту, которые со скрипом работают с ОС Windows 7. Тип памяти в таких системах скорее всего DDR2 и она значительно дороже более высокоскоростной DDR3. Поэтому более целесообразно купить скоростную флешку на 8, 16 или даже 32 ГБ, чем переплачивать за память в систему, которую через 1-2 года придется менять.
Также данная функция будет актуальна компьютерам которые еще на гарантии, что бы не вскрывать корпус и не срывать пломбы. Гарантия то бывает 36 месяцев).
Readyboost в Windows 7 будет незаменима в ноутбуках или нетбуках, винчестеры которых отличаются быстродействием от их 3,5″ коллег. Про отличия ноутбука от нетбука можно прочитать тут. Особенно будет интересно если компьютеры позволяют «заглатывать» полностью карты памяти. Приобретение скоростной карты памяти 10-го класса должно оказать существенный эффект.
Источник: http://youpk.ru/readyboost-windows-7/
Требование к носителям
- Если файловая система FAT32 — максимальный объём памяти для Readyboost 4Gb.
- Если NTFS — максимальный объём 32Gb.
- Максимальный объём для Readyboost 256Gb (8 устройств по 32Gb).
- Объём памяти 2 — 4 Gb. Минимум 1Gb.
- Поддержка USB 2.0 или больше.
- Чтобы устройство гарантировано работала с этой технологией, на упаковке производитель должен это указать «Enhanced for Readyboost» обычно этой фразой.
Обратите внимание, что необходимо включить службу superfetch (по умолчанию включена).
В настоящее время почти все флешки и sd-карты подходят для readyboost и вы наверное не столкнётесь с проблемой несовместимости. Теперь я расскажу о преимуществах и некоторых недостатках.
Источник: http://sitemozg.ru/windows/readyboost
Принцип работы и назначение
В ReadyBoost можно задействовать флэш-память с быстрой скоростью для хранения «дискового кэша», который создаётся, когда выполняется копирование, перемещение и прочие операции с контентом. Для «физического ускорения» вам нужно воспользоваться обычной флешкой.
Настройте конфигурацию внутри флешки, ведь там появится файл ReadyBoost.sfcache, который сохранит кэш. Этот файл не шифруется, а его объём можно настроить.
Как показывает практика, не нужно выставлять размер файла «sfcache» менее 1 ГБ, ведь при таком параметре прирост производительности не заметен. Для тих операций нужно купить флешку большого объема.
Кроме того, вместе с кэшем, который хранится на флешке, вы можете сберечь информацию. Допустим, если на вашей флешке 8 ГБ места, а половина объёма отведена под «софт», то на оставшийся объём можно записать любую информацию.
Источник: http://softdroids.com/418-readyboost.html
Описание
ReadyBoost – программа, которая уже встроена в системы Windows Vista, 7, 8 и 10. На Windows XP этой технологии нет, она впервые появилась только на Vista. Она подойдет тем устройствам, в которых используется HDD. Если на устройстве стоит SSD, в ней не будет смысла – он работает быстрее чем то, что может предложить данная технология, и улучшить его нельзя.
Утилита работает подобно файлу подкачки, но имеет более высокую скорость. Использование программы ускоряет системные, важные процессы – загрузку системы, часто используемых файлов, веб-страниц. Не стоит ожидать, что компьютер начнет работать очень быстро при использовании технологии. Лучший эффект даст использование программы с жестким диском, который работает медленно, имеет низкую пропускную способность. Также она поможет, если устройство имеет USB 2.0 порты, которые соответствуют нормам утилиты.
Источник: http://getsoft.pro/readyboost
Минимальные требования к накопителю

Не каждый съемный накопитель можно использовать для ускорения дисковой подсистемы ПК. Есть следующие обязательные требования:
- объем не менее 256 мегабайт;
- USB не ниже второй версии;
- достаточная скорость чтения/записи данных — не менее 2,5 Мб/с на запись и 1,75 Мб/с на чтение;
- время доступа к накопителю не меньше 1 миллисекунды;
- файловая система NTFS или FAT32.
Кроме этого при активации ЮСБ-флешки для технологии может выдаваться сообщение «Это устройство невозможно использовать для ReadyBoost». Чтобы исправить эту ошибку, пробуйте следующие способы:
- отформатируйте накопитель в NTFS;
- убедитесь, что у него хорошая скорость чтения/записи данных — фильм на 1,5 гигабайт он должен записывать не более 10 минут;
- попробуйте подключить флешку к другому порту.
Если и после этого не пропадает сообщение о невозможности использования, то спасет только другой накопитель, а текущий слишком старый или просто неисправен.
Рекомендуемые требования
Первоочередно стоит использовать скоростную флешку, но не самую дешевую в своей ценовой категории. Следующее важное условие: пропускная способность интерфейса, к которому подключен носитель. Чаще всего это будет USB, поэтому очень желательно, чтобы он был не ниже версии 3.0. Дело в том, что у него более высокая скорость, чем в предыдущей версии интерфейса — 4,8 Гбит/с вместо 0,48 Гбит/с. Скоростной разъем всегда внутри окрашен в синий цвет, таким образом он просто отличается от более медленных «сородичей». Учтите, что для поддержки USB 3.0 может требоваться установка отдельного драйвера. Для этого следует обращаться к сайту производителя компьютера или оборудования.
Есть общие важные рекомендации:
- объем РедиБуст-накопителя должен составлять от одного до трех объемов оперативной памяти. Если оперативки 2 гигабайта, то флешка должна быть от 2 до 6 Гб;
- перед началом использования накопителя проведите его полное форматирование и проверку;
- накопитель должен быть все время подключен к компьютеру.
Источник: http://pomogaemkompu.temaretik.com/1725480112238627051/readyboost-chto-eto-takoe-kak-vklyuchit-dlya-windows-xp-vista-7-8-i-10/
Включение Readyboost в Windows 7
Для включения этой функции вставляем скоростную флешку или карту памяти в компьютер.
Если появляется окно автозапуска, то сразу выбираем Ускорить работу системы используя Windows ReadyBoost.

Если автозапуск отключен, как в моем случае, то заходим в Мой компьютер, находим подключенный накопитель. Вызываем контекстное меню, нажимая на нем правую кнопку мыши, и выбираем пункт Свойства. Переходим на вкладку ReadyBoost. Первый раз этой вкладки может не быть, как не было у меня. В этом случае находим подключенный накопитель в окне «Мой компьютер», вызываем контекстное меню и выбираем пункт Открыть автозапуск…

Далее выбираем «Предоставить это устройство для технологии ReadyBoost» и ползунком определяем зарезервированное место для ускорения работы системы. Нажимаем Применить и через несколько секунд устройство готово.

Операционная система Windows создает на накопителе файл ReadyBoost.sfcache занимая все отведенное ползунком место. Этот файл не является скрытым или системным в отличии от файла подкачки. Данные на накопителе шифруется с помощью алгоритма AES-128. Так что можно не волноваться если вдруг флеш диск попадет в чужие руки.
Как видно из рисунка при 4 ГБ оперативной памяти система рекомендует использовать всю 16 ГБ флешку. Microsoft же рекомендует использовать для слабых систем соотношение объемов оперативной памяти к USB-накопителю — 1:1, и для мощных — 1:2.5. Из выше следующего делаем вывод, что чем больше емкость USB-накопителя, тем быстрее будет система. Как еще ускорить ваш компьютер можно прочитать тут.
Сразу после того как ReadyBoost в Windows 7 настроит накопитель начинаются активные процессы формирования кэша. О чем свидетельствует рисунок ниже

Функция включена.
Иногда бывает вот такая ситуация

В этом случае необходимо включить службу Superfetch.
Для этого в главном меню Пуск на пункте Компьютер нажимаем правую кнопку мышки и выбираем пункт Управление. В левой части выбираем Службы и приложения > Службы

Находим службу Superfetch и делаем на ней двойной клик или вызываем правой кнопкой мышки контекстное меню и выбираем пункт Cвойства
В поле Тип запуска в выпадающем меню выбираем Автоматически
Нажимаем кнопку Запустить и ОК внизу окна

Служба Superfetch запущена, можно включать технологию ReadyBoost.
Источник: http://youpk.ru/readyboost-windows-7/
Какая флешка подойдет для ReadyBoost?
Сразу оговорюсь, что не все USB-флешки поддерживают рассматриваемую технологию. Все очень просто. Вы подключаете флешку на свой ПК, а система сама определяет пригодность носителя под ReadyBoost.
Случается, что флешка поддерживает данную технологию, однако пользователю сообщают следующее — Это устройство невозможно использовать для ReadyBoost.

Такое возможно, если Вы пользуетесь современным ноутбуком с SSD-винчестером. Этот твердотельная память нового поколения, которая работает «шустрее» подключенных флешек для ReadyBoost. Система определяет, что нет смысла использовать «медленную память» и отключает представленную технологию.
Источник: http://softo-mir.ru/readyboost-v-windows-7
Совместимость
Эта программа (технология) встроена в OS Windows 7 и выше. Эту утилиту не нужно закачивать на сайте или искать на специальных ресурсах. «ReadyBoost» находится в свойствах «Мой Компьютер» для OS Windows 7 и 8.
На OS Windows 10 вам нужно нажать на «Этот компьютер», а затем вызвать контекстное меню на «специальной» флешке и войти в окно «Свойства».
В соответствующем разделе вы выбираете «объемы кэширования». Эффективная работа жёсткого диска за счёт использования технологии «ReadyBoost» доступна после форматирования флешки в NTFS, но при условии, что объём кластера не менее 2048 байт.
На OS Windows XP и Vista вы ускоряете работу жёсткого диска, используя инструмент eBoostr.
Источник: http://softdroids.com/418-readyboost.html
Как включить readyboost
Включается почти одинаково на всех версиях Windows. Вставьте ваш флеш-накопитель в USB разъём и перед вами появится авто запуск. В нём выберите «Ускорить работу системы» как на изображении ниже:
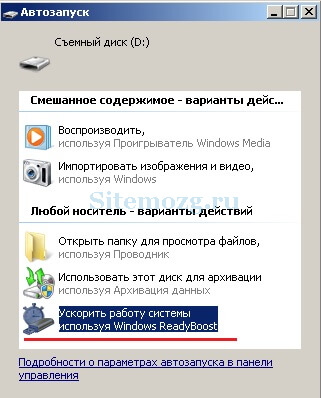
Если этого не произошло, то перейдите в Мой компьютер и найдите ваше устройство там. Зайдите в его свойство.
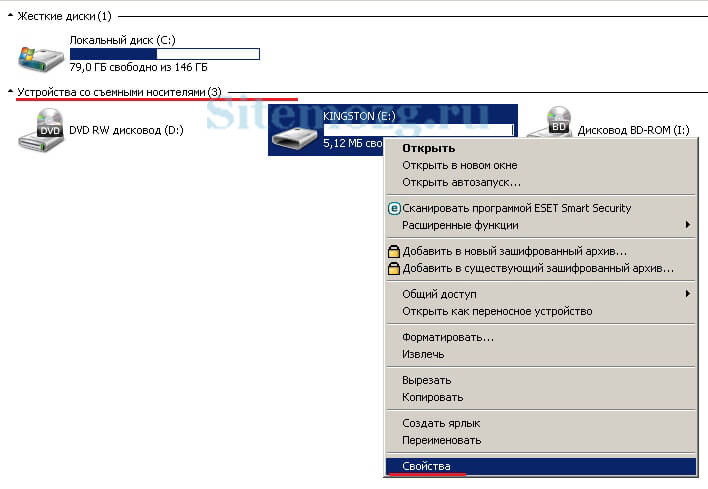
После этого вам нужно выбрать вкладку readyboost и отметить пункт «Использовать это устройство» как на изображении ниже:

Если вы предоставите устройство — то сможете выбрать размер для этой технологии. А в примере, который показал я, вы отдаёте всё пространство имеющиеся на флеш-накопителе. Точно таким же способом можно отключить эту технологию выбрав «Не использовать это устройство» в этой же вкладке.
В некоторых случаях устройство нельзя будет использовать. Либо оно не подходит под требования, либо у вас слишком мощный компьютер и Windows считает, что это будет лишним и нецелесообразным.
Видео-пример использования
Источник: http://sitemozg.ru/windows/readyboost
Выключение Windows ReadyBoost
Чтобы отключить ReadyBoost, подключите флэш-носитель к компьютеру вызовите диалоговое окно ReadyBoost (см. выше) и выберите параметр Не использовать это устройство.

Включение ReadyBoost
Источник: http://vizivik.ru/readyboost/
Отзывы экспертов
Добавил 8 Гб. Причём флешка 6 или 8-го класса по скорости вместо 10. Очень даже заметный прирост. Оперативка у меня стоит на 4 Гб. Пока вот 2 часа всё работает хорошо.
Вообще, ReadyBoost эффективен, если в системе менее 4 Гб оперативной памяти. Если больше 4 Гб, то эффективность этой технологии падает…
На себе проверил — ускорилась загрузка Windows, быстрее запускаются программы, а игры вообще летают! Хотя у меня и так 4 Гб оперативной памяти! Подключил ещё и 4-х гиговую флешку! Супер!
Попробовал, понравилось, разница ощутимая. Задумался над тем, чтобы прикупить новую планку памяти, потому, что забываю порой вставить флешку перед включением ноутбука, да и порт USB занимает. Но, по крайней мере, смог почувствовать, что это такое, когда больше объем оперативной памяти.
Необходимо, чтобы «класс» флешки был от 8 и выше, тогда эффект заметный. Со временем привыкаешь, конечно, к высшей на порядок производительности и уже воспринимается как должное, а вот когда обратно флешку вытаскиваешь, тогда уже становится заметно обратное действие.
Readyboost — это бюджетный апгрейд ПК без дополнительных планок оперативной памяти. Если компьютер устарел и производительность операционной системы оставляет желать лучшего, технология Readyboost исправит ситуацию. Однако если характеристики компьютера достаточно высоки, этот системный компонент не принесёт ощутимых изменений.
Источник: http://iclubspb.ru/kak-vklyuchit-redi-bust-v-vindovs-7/
Что дает ReadyBoost: стоит ли использовать технологию
Пользователю нужно самостоятельно разобраться опытным путем, работает ли технология ReadyBoost на конкретном ПК. Поработайте на компьютере месяц, а затем отключите ReadyBoost, чтобы увидеть разницу.
Продвинутые пользователи, помимо субъективных визуальных впечатлений, могут проверить работу технологии ReadyBoost в системном средстве «Системный монитор».
Не следует использовать ReadyBoost из-за неэффективности технологии на ПК, имеющих следующие характеристики:
- Если на компьютере установлен SSD-диск, потому что твердотельный диск — быстрое устройство, значительно превосходящее по скорости данное системное средство.
- Если на компьютере установлено от 8 ГБ и более оперативной памяти.
По отзывам пользователей, инструмент ReadyBoost помогает ускорить компьютеры с маленьким объемом оперативной памяти и другими слабыми характеристиками аппаратного обеспечения. В результате, несколько уменьшается время, затрачиваемое на запуск программ и загрузку ОС, более быстрым становится доступ к файлам небольшого размера.
В других случаях, применение ReadyBoost не ускоряет работу Windows и приложений.
Источник: http://vellisa.ru/readyboost
Похожие статьи про восстановление данных:
Дата: 17/05/2018
Теги: USB диск, Программа, Флешка
Источник: http://starusrecovery.ru/articles/speed-up-windows-with-readyboost.html
Использование внешнего винчестера вместо USB-накопителя
Такая связка имеет право на существование, но есть важные нюансы:
- ReadyBoost точно сможет работать при подключении внешнего винчестера к ЮСБ-порту;
- многое зависит от скорости самого накопителя. Если использовать обычный HDD, то в этом не будет особого смысла.
Конечно, можно подключить SSD-диск, вставленный в специальный карман, но это сильно нерационально. Такой скоростной накопитель проще подключать напрямую к материнской плате через интерфейс SATA, M2 или PCIe. Реальный эффективный сценарий такого ускорения системы подойдет для ноутбука, когда срочно нужно заняться ресурсоемкой работой, а под рукой есть свободный накопитель.
Источник: http://pomogaemkompu.temaretik.com/1725480112238627051/readyboost-chto-eto-takoe-kak-vklyuchit-dlya-windows-xp-vista-7-8-i-10/




