С помощью этих трёх утилит вы сможете понять, куда девается место на жёстком диске, найти ненужные файлы и безжалостно их удалить.
Как узнать свободное место на диске C
Свободное место на диске C диске является одним из важнейших параметров ПК при его использовании. Узнать объем свободного места на любом жестком диске или ssd накопителе можно так:
- Зайдите в “Мой компьютер”
- Нажмите правой кнопкой мыши на интересующий диск
- Выберите “Свойства”
Также уровень заполненности дисков можно увидеть на соответствующем изображении под каждым из дисков.
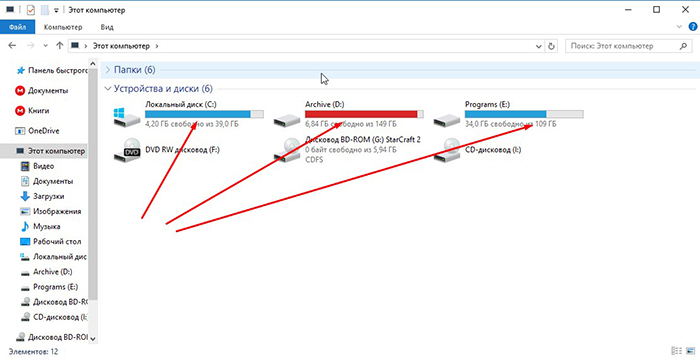
Для корректной работы Windows 10 свободное место на диске C играет важную роль. Постоянно должно быть минимум несколько ГБ свободного места на жёстком диске. Для Windows 8 место на диске играет такую же важную роль.
Источник: http://delpc.ru/kak-uznat-skolko-mesta-na-zhestkom-diske/
Занято много места на диске: причины этой ситуации
Чаще всего пользователи сталкиваются с нехваткой места на системном диске «C:». Нам нужно узнать, что занимает место на диске, чтобы решить, что с этим делать дальше.
В операционной системе Windows занимать достаточно много места на дисках могут следующие данные:
- Временные файлы и другой цифровой мусор.
- Кэш браузеров.
- Точки восстановления системы.
- Дубликаты файлов.
- Установленное программное обеспечение.
Помимо перечисленного, на многих компьютерах значительное место занимают различные пользовательские данные: фотографии, фильмы, музыка, документы и тому подобное.
Чтобы решить часть проблем с нехваткой места на диске ПК, выполните эти рекомендации:
- Удалите временные файлы Windows.
- Очистите кэш браузера.
- Установите оптимальный размер, занимаемый точками восстановления.
- Удалите дубликаты файлов.
- Удалите ненужные программы.
- Перенесите часть данных на другие диски компьютера или на внешние носители информации.
Эти действия не решат все проблемы с нехваткой пространства на жестком диске компьютера, но помогут несколько уменьшить место, занимаемое ненужными данными.
В большинстве случаев, самый большой объем занимают данные пользователя. Пользователи забывают о многих файлах и папках на компьютере, созданных в разное время, а там зачастую хранятся немало данных. Необходимо разобраться с пользовательскими данными и навести порядок в хранении информации.
Из-за нехватки свободного места в памяти компьютера, устройство начинает тормозить и медленнее работать. Это вызывает дискомфорт у пользователя. Кроме того, на ПК негде хранить новые данные.
Перед тем как приступить к решению проблемы, нужно получить сведения о том, что занимает место на диске «С» или на других дисках компьютера. Вручную перебирать файлы и папки нерационально: этот процесс занимает много времени. Чтобы узнать, чем занято место на диске, необходимо воспользоваться помощью стороннего программного обеспечения или встроенного средства Windows 10.
Источник: http://vellisa.ru/what-is-taking-up-disk-space
1. CCleaner
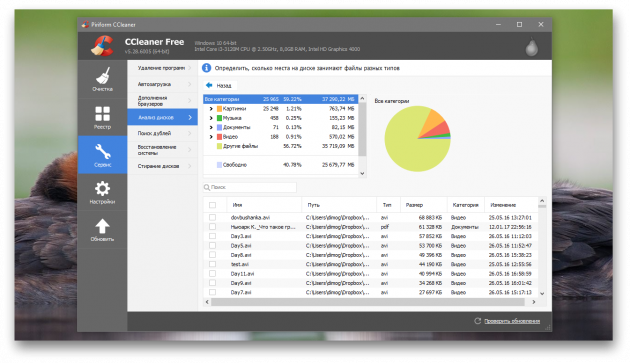
Самый популярный чистильщик для Windows имеет в своём арсенале специальный инструмент для поиска больших файлов. Находится он в разделе «Сервис» и называется «Анализ дисков».
Использование дискового пространства иллюстрируется с помощью круговой диаграммы, отображающей распределение между основными типами файлов — изображениями, документами, видео. Чуть ниже приводится таблица с подробными сведениями по каждому типу.
Скачать CCleaner →
Источник: http://lifehacker.ru/tools-to-analyze-hard-drive-space/
Чем занято место на жёстком диске
Чтобы узнать чем занято место на жёстком диске, вам понадобится WinDirStat или другая подобная программа. Как узнать, что занимает место на диске C:
- Откройте WinDirStat
- Выберите диск C
- Запустите анализ места на диске
После завершения анализа вы увидите, что именно занимает место жёсткого диска, полученные результаты можно отсортировать по размеру файлов. В нижней части окна программы вы увидите графическое отображение типов файлов, которыми занято место на жёстком диске.
Теперь вы знаете, как посмотреть место на диске.
Источник: http://delpc.ru/kak-uznat-skolko-mesta-na-zhestkom-diske/
Куда пропадает место на диске C и жестком диске
Каждый пользователь OS Windows однажды задаёт вопрос о том, куда пропадает место на диске C в Windows 10. Пропадать место с диска C на Windows 10 может у любого пользователя, особенно, если периодически не очищать систему от ненужного хлама. Давайте разберём, куда пропадает место на диске C.
На диске C пропадает место, что делать:
- OS Windows (многие функции операционной системы требуют свободной памяти на жестком диске, одни больше, другие меньше)
- ненужные файлы и папки, которые не перенесли на другой диск
- Загруженный “Рабочий стол”
- Неотсортированные файлы из папки “Загрузки”
- Неочищенная “Корзина”
Теперь вы знаете, куда исчезает место на диске C в Windows 10 и что нужно очистить, если пропало свободное место на диске C.
Источник: http://delpc.ru/kak-uznat-skolko-mesta-na-zhestkom-diske/
Навигация по записям





(
1
оценок, среднее:
5,00
из 5)

Загрузка…
Источник: http://windows-ten.ru/how-much-free-disk-space/
Нет места на диске С, что делать?
Давайте разберём, что делать если не хватает места на диске C в Windows 10, мало места на диске или вообще нет места на диске С.
Не хватает места на диске C или нет места на диске C, что делать? В первую очередь стоит удалить временные файлы.
Если занято много места на диске C или заканчивается место на диске C, удалите файлы из этих папок:
- C:WINDOWSTemp
- C:Documents and SettingsУчетная записьLocal SettingsTemp
- C:Documents and SettingsУчетная записьLocal SettingsTemporary Internet Files
Теперь вы знаете ответ на вопрос “Что делать, если не хватает места на диске”.
Источник: http://delpc.ru/kak-uznat-skolko-mesta-na-zhestkom-diske/
Об этой статье
Эту страницу просматривали 128 933 раза.
Источник: http://ru.wikihow.com/проверить-объем-свободного-места-на-жестком-диске
Как освободить место на диске C в Windows
Освободить диск C в Windows 10 можно несколькими способами.
Способы освобождения места на Windows 10:
- Перехватив немного памяти с диска D
- Используя ПО MiniTool Partition Wizard Free
- Используя ПО Aomei Partition Assistant
- Используя другие программы
- Без использования дополнительных программ
- Почистить место на диске C программой CCleaner
Что удалить, чтобы освободить диск C:
- Временные файлы
- Очистить “Корзину”
- Очистить папку “Загрузки”
- Освободить “Рабочий стол”
Этими способами можно освободить место на диске C Windows 10, а также на Windows 7 и 8.
Источник: http://delpc.ru/kak-uznat-skolko-mesta-na-zhestkom-diske/
Free Disk Usage Analyzer by Extensoft — информация о занимаемом месте на дисках
Бесплатное приложение Free Disk Usage Analyzer показывает данные о том, сколько места занимают папки и файлы на разделах жесткого диска компьютера и на других подключенных устройствах. Программа работает на русском языке.
Возможности Free Disk Usage Analyzer:
- Отображение самых больших файлов на выбранном диске или в папке.
- Показ самых больших папок по размеру папки, среднему размеру файла или количеству файлов.
- Представление информации визуально в виде графиков.
- Имеется функция сортировки по отображаемым столбцам.

Из окна программы можно запустить системное средство «Очистка диска». В настройках Free Disk Analyzer by Extensoft выберите фильтр для поиска определенного типа файлов: картинки и фото, музыка, видео, документы, архивы, файлы Windows, другое.
Источник: http://vellisa.ru/what-is-taking-up-disk-space
Дискуссия
В прошлый раз я обещал продолжить тему потоков данных NTFS, и сегодняшний разговор затронул целый набор метаданных файловой системы. Вообще, эта статья валялась в черновиках года три, а к ее публикации подтолкнул выход Windows 10, поскольку новая ОС продолжила тенденцию к снижению занимаемого места на диске. Рассказы о нововведениях вы прочтете в ближайших материалах блога.
В комментариях напишите:
- с какими необычными случаями исчезновения дискового пространства вы сталкивались
- что интересного вы нашли на диске и сколько места высвободили, прочитав эту статью
Пожалуйста, не публикуйте громоздкие отчеты консольных утилит в комментариях. Для этого есть PasteBin.
Источник: http://outsidethebox.ms/17937/
Как увеличить жёсткий диск
Не знаете как увеличить жёсткий диск? Мы поможем! Для того, чтобы увеличить жёсткий диск за счёт другого, оба диска должны находиться на одном физическом носителе.
Как увеличить жёсткий диск:
- Откройте программу для перераспределения разделов жёсткого диска (например, Aomei Partition Assistant)
- Выберите один диск и уменьшите его объём
- Выберите диск, который хотите увеличить, и добавьте к yему освободившуюся неразмеченную область
- Сохраните изменения и перезагрузите ПК
Имейте ввиду, что для перераспределения дискового пространства на дисках должно быть свободное место, иначе вы потеряете часть данных с диска.
Источник: http://delpc.ru/kak-uznat-skolko-mesta-na-zhestkom-diske/




