Закладки — это любимые сайты, сохраненные в браузере. Какие-то мы сохраняем туда, потому что часто их посещаем, а какие-то висят на долгосрочную перспективу (вдруг понадобятся). Поэтому очень не хочется расставаться с ними, переходя из Opera в другой браузер или переустанавливая систему.
Экспортируем закладки в файл
Открываем Opera.
Переходим в диспетчер закладок.
Импорт закладок с других браузеров
Для того, чтобы импортировать закладки с других браузеров, расположенных на том же компьютере, открываем главное меню Оперы. Кликаем по одному из пунктов меню – «Другие инструменты», а затем переходим в раздел «Импорт закладок и настроек».

Перед нами открывается окно, через которое можно импортировать закладки и некоторые настройки из других браузеров в Оперу.
Выбираем из раскрывающегося списка тот браузер, откуда нужно закладки перенести. Это может быть IE, Mozilla Firefox, Chrome, Opera версии 12, специальный HTML файл закладок.

Если мы хотим импортировать только закладки, то снимаем галочки со всех остальных пунктов импорта: история посещений, сохраненные пароли, файлы cookie. После того, как выбрали нужный браузер и произвели отбор импортируемого содержимого, жмем на кнопку «Импортировать».

Начинается процесс импорта закладок, который, правда, проходит довольно быстро. По окончании импорта появляется всплывающее окно, которое сообщает: «Выбранные вами данные и настройки успешно импортированы». Жмем на кнопку «Готово».

Перейдя в меню закладок, можно наблюдать, что появилась новая папка – «Импортированные закладки».

Источник: http://lumpics.ru/how-to-import-bookmarks-in-opera/
Перенос закладок из Opera в Опера: 3 способа сохранить закладки
Разработчики Опера позаботились об удобстве пользователей и сделали несколько инструментов, которые без труда помогут сохранить любимые сайты в случае возникновения «внештатной ситуации».
Рассмотрим все способы переноса закладок из Оперы в Оперу.
Источник: http://urfix.ru/perenesti-zakladki-opera/
Где расположены закладки
У недавних пользователей браузера могут возникнуть трудности с тем, где находятся закладки. Найти их можно несколькими путями:
- через меню;
- комбинация клавиш;
- в специальной панели.
В первом случае необходимо открыть меню программы, нажатием значка в левом верхнем углу. Затем нужно выбрать одноименный раздел и совершить переход.
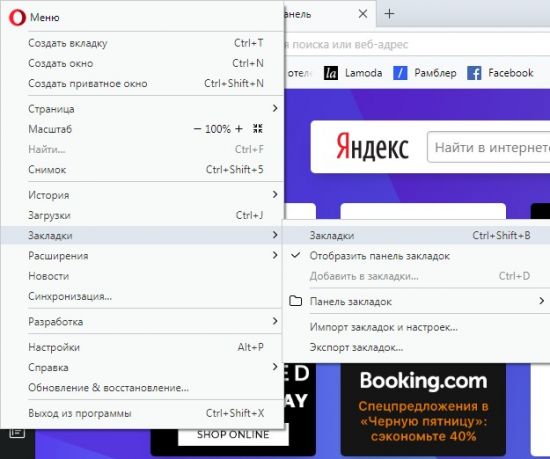
В новых версиях браузера Opera, быстрый переход в раздел, где лежат закладки, можно осуществить нажатием на специальный значок в виде сердца, который находится в левой части экрана.
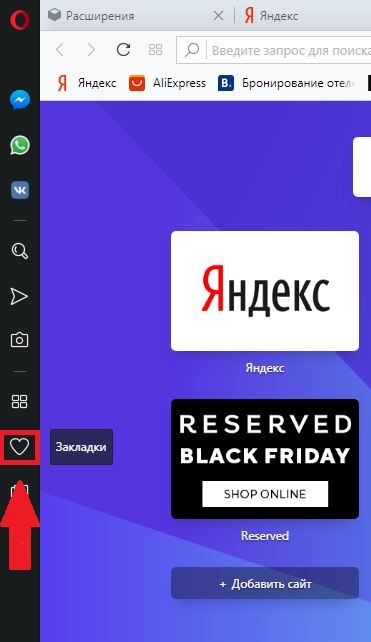
Для того чтобы открыть нужный раздел, можно нажать комбинацию кнопок Ctrl+Shift+B.
Панель находится в верхней части программы под адресной строкой. На ней обычно размещаются сайты, которые запускаются чаще всего. При нажатии правой кнопкой мыши по панели, откроется список действий, одно из которых дает возможность попасть в нужный раздел.
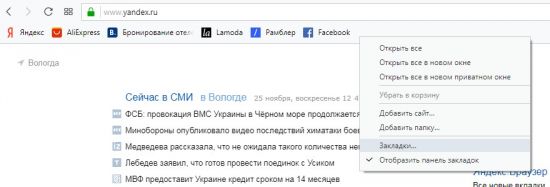
Независимо от того, каким путем был совершен переход, перед пользователем откроется окно, в котором содержится вся информация и кнопки управления.
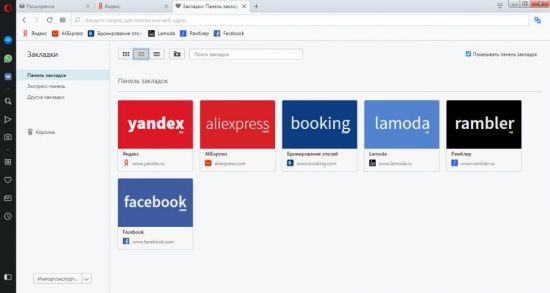
В левой части экрана содержатся разделы, для быстрой сортировки сайтов. Раздел «Панель закладок» содержит страницы, которые будут отображаться в верхней части программы под адресной строкой. В правом верхнем углу страницы есть пункт «Показывать панель закладок». Если убрать галочку, она перестанет отображаться на экране. Вернуть ее на место можно в любой момент. Для этого нужно поставить галочку обратно.

Экспресс-панель содержит страницы, которые отображаются в главном окне при запуске браузера.
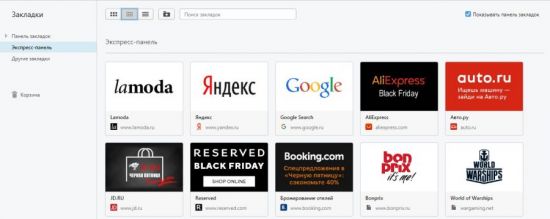
Источник: http://brauzerok.ru/opera/zakladki
Как импортировать закладки в Опере 12?
1. Нажмите на большую кнопку Opera в левом верхнем углу окна, затем выберите «Закладки – Управление закладками…».

2. В диалоге управления закладками нажмите на кнопку Файл на верней панели и выберите нужный вам пункт. Опера позволяет импортировать не только свои закладки, но и закладки Firefox и Konqueror, а также избранное Internet Explorer.

Источник: http://howto.mydiv.net/view-Kak-importirovat-zakladki-v-Operu.html
Перенос закладок с другого компьютера
Как не странно, но перенести закладки на другой экземпляр Оперы гораздо труднее, чем сделать это из других браузеров. Через интерфейс программы выполнить данную процедуру невозможно. Поэтому придется копировать файл закладок вручную, или производить изменения в нем с помощью текстового редактора.
В новых версиях программы Opera чаще всего файл закладок расположен по адресу C:Users\AppDataRoamingOpera SoftwareOpera Stable. Открываем данную директорию с помощью любого файлового менеджера, и ищем файл Bookmarks. Файлов с таким наименованием может быть в папке несколько, но нам нужен файл, у которого отсутствует расширение.

После того, как мы нашли файл, производим его копирование на флешку или другой съемный носитель. Затем, после переустановки системы, и установки новой Оперы, копируем файл Bookmarks с заменой в ту же директорию, откуда мы его взяли.

Таким образом, при переустановке операционной системы все ваши закладки сохранятся.
Аналогичным способом можно переносить закладки между браузерами Опера, расположенными на разных компьютерах. Только нужно учесть, что все закладки, которые ранее были установлены в браузере, заменятся на импортируемые. Чтобы этого не произошло, можно с помощью любого текстового редактора (например, Блокнота) открыть файл закладок, и скопировать его содержимое. Затем открыть файл Bookmarks браузера, в который мы собираемся импортировать закладки, и добавить скопированное содержимое в него.

Правда, правильно выполнить эту процедуру, чтобы закладки верно отображались в браузере, сможет далеко не каждый пользователь. Поэтому, советуем прибегать к ней только в самом крайнем случае, так как существует высокая вероятность утери всех ваших закладок.
Источник: http://lumpics.ru/how-to-import-bookmarks-in-opera/
Импорт закладок в Опера 15 и выше
Многие пользователи считают, что в новых версиях Opera эта функция полностью вырезана. В меню, конечно, есть такая опция «Импорт закладок», но, ведь, она абсолютно неактивна!

Это не совсем так. Функция импорта закладок в «свежих» версиях Оперы присутствует, но она (не понятно по каким соображениям!) очень сильно обрезана разработчиками. Иными словами, последний оперовский bookmark-importer никак не поддерживает добавление закладок из html/adr файликов, как это было раньше, но зато гарантировано позволяет импортировать закладки и другие сохранения (куки, настройки, кэш, историю, пароли, сертификаты и т.д.) из данных, оставшихся на компьютере после удаления старых версий Opera. Как раз, этим и можно воспользоваться, чтобы «перескочить» на новую версию web-браузера без утраты каких-либо личных данных!
Удаляем новую Оперу
Итак. Для начала, избавьтесь от новой версии Opera, если вы уже поспешили ее поставить! Для ее деинсталляции, вполне подойдет стандартная виндовсовская служба «Программы и компоненты». Для тех, кто все же не знает, как до нее добраться, вот, путь: «Пуск» —> «Панель управления» —> «Программы»/«Удаление программы». При удалении последней Оперы, обязательно поставьте или не снимайте галочку напротив графы «Удалить пользовательские данные», чтобы полностью очистить систему от ее «хвостов».

Ставим «старую» Оперу
Теперь, нужно поставить какой-нибудь из старых релизов браузера (например, 12.16), настроить ее, как вам удобно, и добавить закладки. Обязательно убедитесь в том, что все настройки принялись, а закладки — на месте.

Удаляем «старую» Оперу
После того, как закончите с предыдущим шагом, смело удаляйте старую версию браузера. Но, при его деинсталляции теперь обязательно снимите или же не ставьте галочку напротив опции «Удалить пользовательские данные», чтобы все они остались на вашей машине и их можно было бы перенести в новый браузер.

Если вы хотите перенести в новый браузер не всю, а только часть старой информации, например, только закладки, пароли и настройки, то поставьте галочку напротив опции удаления пользовательских данных и нажмите на кнопку «Подробнее». Там, снимите галочку с самой верхней графы и с других объектов, которые вы хотите оставить для переноса.

Ставим новую Оперу и добавляем данные
Все. На этом, подготовка заканчивается. Теперь, окончательно ставим на машину новую версию web-браузера, запускаем меню настроек (значок-логотип в левом верхнем углу) —> «Другие инструменты» —> «Импорт закладок». Как видите, эта функция теперь активна!

Затем, bookmark-importer перенесет вас в раздел «Добавление закладок», где вы сможете выбрать один из двух вариантов — импорт закладок на экспресс-панель или панель закладок. Сделайте выбор, и после этого, вы сможете приступить уже к самому переносу.

В последнем окошке, выбирайте из высветившегося списка нужные вам закладочки и жмите на кнопку «Импортировать». При необходимости, воспользуйтесь поиском. И не сомневайтесь, все они окажутся там, где нужно! А остальные данные (куки, настроечки, кэш, история, пароли, сертификаты и т.д) перенесутся автоматом.

Источник: http://howto.mydiv.net/view-Kak-importirovat-zakladki-v-Operu.html
Синхронизация закладок в Опере
Более простым способом, который избавит от необходимости экспортировать, пересылать или перекидывать файл, а затем импортировать, является – синхронизация.
Синхронизация позволяет сохранить все свои данные, в нашем случае – закладки в свой аккаунт, где они и будут храниться. Аккаунт может использоваться сразу на нескольких разных устройствах: компьютер, планшет, телефон. При внесении изменений в закладки на одном из устройств, изменения будут применены и на других. То есть, добавив закладку на компьютере, синхронизированном с телефоном или другим компьютером, закладка добавится и на другом телефоне или компьютере. И наоборот, если удалить закладку на компьютере, она удалится и на другом устройстве.
Как синхронизировать закладки в Опере
Чтобы синхронизировать закладки в браузере Опера необходимо:
- Открыть главное меню, нажав на значок оперы вверху слева;
- Выбрать пункт «Синхронизация»;
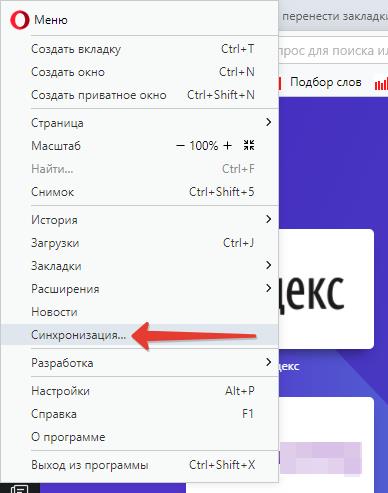
Синхронизация в Опере
- Появится окно, в котором будет предложено создать учетную запись;
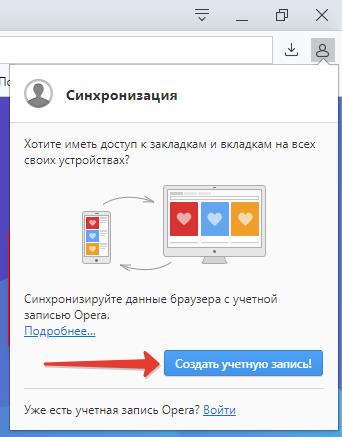
Синхронизировать данные в Opera
- Далее появится форма, в которой следует указать свой E-mail и придумать пароль к своему аккаунту, который должен состоять из не менее чем 12-и символов;
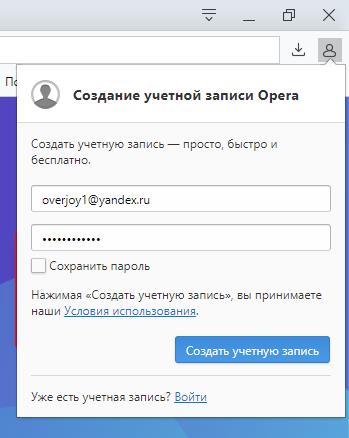
Создание учетной записи в Опере
- Последний шаг – нажатие кнопки «Синхронизация»;
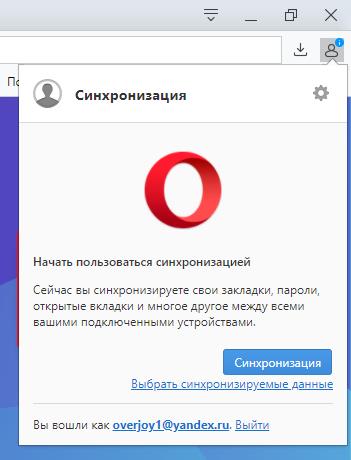
Синхронизация в браузере Опера
- О том, что все прошло успешно оповестит надпись: «Синхронизация включена»;
- Теперь можно с любого другого компьютера или мобильного устройства зайти в свой аккаунт в Опере, используя указанные электронный почтовый ящик и пароль, и все ваши настройки, все закладки и все то, чем вы пользуетесь, будет доступно и там.
Источник: http://urfix.ru/perenesti-zakladki-opera/
Запуск Opera со страницы с закладками
Иногда удобно начинать работу с браузером сразу с открытой страницы «Закладки». Для этого нужно один раз настроить стартовую страницу Opera.
- Закрываем все вкладки браузера, кроме окна «Закладки».
- Заходим в главное меню браузера и выбираем «Настройки» (фото).
- В пункте настроек «При запуске» отмечаем «Открыть определённую страницу или несколько страниц».
- Нажимаем «Задать страницы».
- Нажимаем кнопку «Использовать текущие страницы», «ОК».

Источник: http://recoverymaster.ru/rabota-s-zakladkami-v-brauzere-opera.html
Синхронизация закладок
Мало кто знает, что шведский браузер имеет еще и внутренний механизм синхронизации, который позволяет синхронизировать пользовательский набор сохраненных ссылок в режиме онлайн. Как это сделать Вам станет понятно после просмотра данного видео:
Друзья, если у Вас остались какие-либо вопросы, смело задавайте их в комментариях. Также рекомендую познакомиться с браузером Opera Next, о котором Вы возможно ранее не слышали.
Автор статьи: Сергей Сандаков, 40 лет.
Программист, веб-мастер, опытный пользователь ПК и Интернет.
Понравилось? Поделитесь с друзьями!
Источник: http://webtous.ru/poleznye-sovety/neskolko-sposobov-eksporta-zakladok-iz-opera-i-importa-ix-v-drugom-brauzere.html
Вы заслуживаете лучшего браузера
Блокировка рекламы и Flow — вот лишь некоторые из незаменимых функций, которые встроены в Opera для быстрой и бесперебойной работы в интернете, от которой ничего не отвлекает.
Источник: http://opera.com/ru/features/sync




