Создание, изменение новой учетной записи (с правами администратора) Рассмотрим алгоритм действий. Через кнопку Пуска кликнуть на имени текущей записи и выбрать
Изменение имени компьютера в настройках Windows 10
Первый способ изменения имени ПК предлагается в новом интерфейсе настроек Windows 10, который можно вызвать по нажатию клавиш Win+I или через значок уведомлений, кликнув по нему и выбрав пункт «Все параметры» (еще один вариант: Пуск — Параметры).
В настройках зайдите в раздел «Система» — «О системе» и нажмите «Переименование компьютера». Укажите новое имя и нажмите «Далее». Вам будет предложено перезагрузить компьютер, после чего изменения вступят в силу.

Источник: http://remontka.pro/change-pc-name-windows-10/
Нужно ли менять имя компьютера?
Такое понятие действительно существует и присваивается в автоматическом режиме ОС Виндовс. Это не просто наименование, а средство, используемое для доступа к ПК из локальной (домашней, корпоративной) сети. Чем оно проще, тем легче им пользоваться.

Название своего устройства можно найти в описании персонального устройства после слов: Computer Name, NETBIOS, DNS. Наименования, как правило, написаны на латыни, могут содержать буквенно-цифровые символы. Зная Computer Name, пользователь может заходить и работать на своем ПК через локальную сеть, не используя IP-адрес.
Правда, придуманное в случайном порядке слово от создателей ОС Win 10 лучше поменять. Ведь заводское название может содержать набор трудно запоминаемых и не произносимых символов. Нередко Win 10 присваивает нескольким устройствам одинаковые наименования. Работать с одноименными ноутбуками через локальную сеть неудобно. Пользователь может самостоятельно придумать своему ПК уникальное наименование, легко запоминающееся и отличное от других.
Важно! В случае использования учетной записи Microsoft после переименования ПК к онлайн-аккаунту пользователя привязывается еще один «new computer». Правда, на сайте «Майкрософта» можно удалить старые данные и оставить только новые.

Источник: http://it-tehnik.ru/windows10/nastroyka/kak-izmenit-imya-kompyutera.html
Как переименовать компьютер в командной строке
И последний способ, позволяющий выполнить то же самое с помощью командной строки.
- Запустите командную строку от имени администратора, например, кликнув правой кнопкой мыши по «Пуск» и выбрав соответствующий пункт меню.
- Введите команду wmic computersystem where name=»%computername%» call rename name=»Новое_имя_компьютера», где в качестве нового имени укажите желаемое (без русского языка и лучше без знаков препинания). Нажмите Enter.
После того как вы увидите сообщение об успешном выполнении команды, закройте командную строку и перезапустите компьютер: его имя будет изменено.
Видео — Как изменить имя компьютера в Windows 10
Ну и заодно видео инструкция, в которой показаны два первых способа переименования.
Источник: http://remontka.pro/change-pc-name-windows-10/
Дополнительная информация
Изменение имени компьютера в Windows 10 при использовании учетной записи Microsoft приводит к тому, что к вашему онлайн-аккаунту привязывается «новый компьютер». Это не должно вызывать проблем, и вы можете удалить компьютер со старым именем на странице своей учетной записи на сайте Microsoft.
Также, если вы их используете, встроенные функции истории файлов и архивации (старые резервные копии) будут запущены заново. История файлов сообщит об этом и предложит действия по включению предыдущей истории в текущую. Что касается резервных копий, они начнут создаваться заново, в то же время предыдущие также будут доступны, но при восстановлении из них компьютер получит старое имя.
Еще одна возможная проблема — появление в сети двух компьютеров: со старым и новым именем. В этом случае попробуйте при выключенном компьютере отключить питание маршрутизатора (роутера), а затем снова включить сначала роутер, а затем — компьютер.
Источник: http://remontka.pro/change-pc-name-windows-10/
PowerShell
Как самому сменить Computer Name (из Power Shell):
- через Пуск активировать консоль PS (Администратор);

- написать: Rename-Computer -NewName (свое английское слово);

- сохранить изменения и выполнить перезагрузку ПК.
Источник: http://it-tehnik.ru/windows10/nastroyka/kak-izmenit-imya-kompyutera.html
Меняем имя компьютера в Windows 10
Имя, которое было дано компьютеру при установке операционной системы может быть изменено при необходимости. Причин для его смены может быть несколько, например, у компьютера поменялся пользователь, во время установки ОС было введено неверное имя и т.д. Однако вне зависимости от этих причин процесс смены названия компьютера в Windows 10 не будет отличаться какой-либо сложностью.

Источник: http://siniy-ekran.ru/poleznoe/kak-izmenit-imja-kompjutera-v-windows-10-tremja-sposobami/
Через реестр
Как самостоятельно поменять сетевое название устройства (через Редактор реестра):
- в пустом поле Поиск или Выполнить ввести символы: regedit;
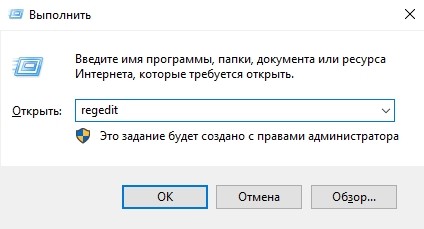
- откроется Редактор реестра;

- перейти в самый конец: HKEY_LOKAL_MACHINESYSTEMCurrentControlSetControlComputerName;
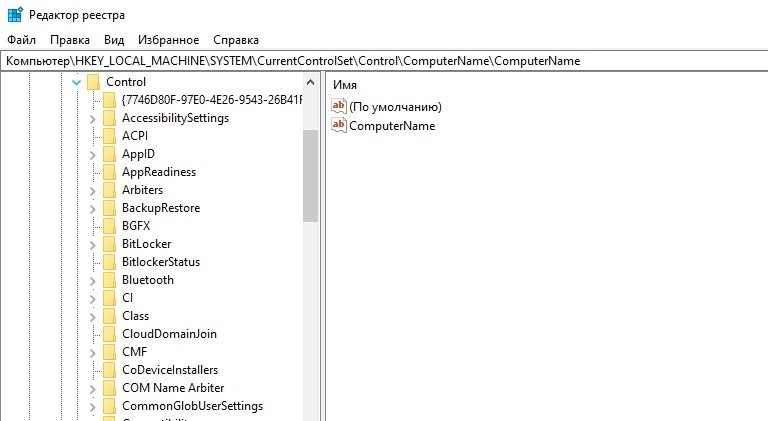
- кликнуть по «ComputerName» и вызвать опцию «Изменить»;
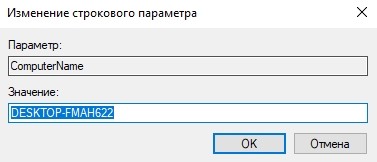
- написать свое наименование на английском;
- нажать один раз на «ОК»;
- перезагрузить устройство.
Источник: http://it-tehnik.ru/windows10/nastroyka/kak-izmenit-imya-kompyutera.html
Переименовывание Windows 10 через утилиту Netdom
Netdom — это серверная утилита командной строки, через которую я вам ранее показывал, как задавать имя для Windows Server, если вы ее отдельно скачаете в вашу Windows 10, то так же сможете выполнить переименовывание системы, синтаксис там такой:
netdom renamecomputer cinquefoil /Newname новое имя
Вот такие вот рабочие и главное разнообразные методы, позволяющие вам задать нужное имя вашему компьютеру или ноутбуку. С вами был Иван Семин, автор и создатель IT портала Pyatilistnik.org.
Источник: http://pyatilistnik.org/kak-izmenit-imya-kompyutera-windows-10-za-minutu/




