Как очистить диск и установить все заново. Если производительность компьютера упала, рекомендуем переустановить операционную систему. В этом случае компьютер будет работать без сбоев довольно долго. Переустановка системы приведет к…
Перед обновлением компьютера или его возвратом в исходное состояние
В большинстве случаев запущенные обновление компьютера или его возврат в исходное состояние завершаются автоматически. Однако если Windows потребуются отсутствующие файлы, вам будет предложено вставить носитель для восстановления системы. Обычно это DVD-диск или флэш-накопитель. В этом случае необходимые действия зависят от модели вашего компьютера.
Если компьютер поставлялся с Windows 8.1 или Windows RT 8.1, вам понадобится диск или флэш-накопитель, который входил в комплект поставки. Чтобы узнать, предоставил ли изготовитель вашего компьютера такие диски или иные носители, обратитесь к документации компьютера. В некоторых случаях носители создаются при первоначальной настройке компьютера.
Если у вас нет ни одного из указанных выше носителей, можно создать их при наличии USB-накопителя емкостью от 16 ГБ. Наличие диска для восстановления поможет устранять неполадки и решать проблемы с компьютером, даже если он не запускается. Дополнительные сведения см. в разделе Создание USB-диска восстановления.
Если вы обновили компьютер до Windows 8.1 или Windows RT 8.1 с помощью DVD-диска, используйте этот диск. Если у вас нет носителя Windows 8,1 или Windows RT 8,1, обратитесь в службу поддержки Майкрософт.
Источник: http://support.microsoft.com/ru-ru/windows/обновление-возврат-в-исходное-состояние-или-восстановление-компьютера-51391d9a-eb0a-84a7-69e4-c2c1fbceb8dd
Об этой статье
Эту страницу просматривали 19 399 раз.
Источник: http://ru.wikihow.com/очистить-диск-и-установить-все-заново
Способы переустановки Windows 10 без потери данных
Возможно ли переустановить Windows без потери данных? Да, существует несколько способов переустановить Windows без потерь данных:
- Возврат компьютера в исходное состояние.
- Чистая переустановка Windows с сохранением личных данных.
- Установка Windows в Media Creation Tool.
- Переустановка Windows с помощью внешнего устройства: загрузочной флешки или DVD диска.
- Выполнение переустановки Windows непосредственно из рабочей операционной системы.
В зависимости от выбранного способа, пользователь получит следующий результат:
- будут сохранены только личные данные пользователя;
- сохранятся пользовательские данные и некоторые установленные приложения:
- на ПК сохранятся личные данные и установленные программы.
В инструкциях этой статьи рассмотрены все возможные варианты, как переустановить Windows 10 без потери активации и данных пользователя.
Для того, чтобы не иметь проблем с активацией операционной системы, создайте учетную запись Майкрософт. Войдите под учетной записью на компьютер, Microsoft сохранит ключ продукта, привязанный к вашему ПК. В процессе установки, или после переустановки Windows, введите данные учетной записи Microsoft, система будет автоматически активирована. После этого, можете снова перейти на локальную учетную запись.
Источник: http://vellisa.ru/reinstalling-windows-without-losing-data
Почему данные пропадают?
Потеря данных происходит потому, что переустановку Windows чаще всего делают с пересозданием или форматированием системного раздела, и все, что лежит в «Моих документах» и «Рабочем столе» пропадает практически безвозвратно. Пропадут и сохраненные логины и пароли в браузере, если он не синхронизирует их автоматически.

Источник: http://overclockers.ru/blog/Zystax/show/44432/sohranyaem-dannye-polzovatelya-pered-pereustanovkoj-windows-ne-zabyvaya-neobhodimogo
Неизбежность процесса профилактики

Рано или поздно жесткий диск нужно подвергать некоторому «лечению». Так как сохраняемая на винчестере информация часто имеет хаотичную структуру заполнения. Не всегда практическое решение вопроса: «Как очистить компьютер полностью путем полного форматирования дискового пространства?» – оптимально приемлемый вариант. Как правило, массивы информации, хранящиеся в недрах пользовательских машин, часто представляют некую ценность для своих хозяев. Однако чтобы навести порядок на «цифровом складе», нет необходимости подвергать винчестер процессу полного стирания. Достаточно будет запустить любое программное средство, функционал которого позволяет произвести дефрагментацию диска.
Источник: http://hd01.ru/info/kak-polnostju-ochistit-kompjuter-i-pereustanovit/
Восстановление к заводской версии
Это вариант подходит для тех, кто купил ноутбук с предустановленной Windows, и не переустанавливал ее на другую версию после покупки.
Важно! Предварительно стоит сохранить все важные данные с основного диска на флешку, скорее всего во время установки они будут удалены. Так же желательно найти драйвера для вашей сетевой карты и сохранить, что бы его всегда можно было установить после переустановки. Зачастую при установке драйвера сетевой карты устанавливаются сами, но бывают исключения. Остальные драйвера легко найти в интернете, но без сетевой карты к интернету вы не подключитесь.
Этот вариант стоит использовать, если вас по каким-то причинам не устраивает работа вашей системы и вы хотите скинуть ее к заводским настройкам. Для его использования система должна запускаться, не должно быть серьезных сбоев при которых компьютер отключается, перезагружается или зависает. В ином случае стоит воспользоваться утилитой по восстановлению системы – они есть на большинстве современных ноутбуков с предустановленным Windows.
- Откройте панель справа в Windows 8 – нажмите «Параметры» — выберите пункт снизу в серой полоске «Изменение параметров компьютера.

Нажимаем «Параметры» и выбираем пункт «Изменение параметров компьютера»
- Перейдите в «Обновление и восстановление» (см. фото ниже).
- Перейдите в подпункт «Восстановление» (см. фото ниже).
- Справа вы увидите заголовок «Удаление всех данных, и переустановка Windows» нажмите под ним на кнопку «Начать».

Нажимаем «Обновление и восстановление», «Восстановление», «Удаление всех данных, и переустановка Windows», затем кнопку «Начать»
После всех проведенных манипуляций компьютер начнет переустановку. Следуя простым указаниям установщика вы с легкостью ее завершите, и сможете пользоваться Windows 8 с заводскими настройками. Ниже шаги при переустановке Windows описаны более подробно.
Источник: http://pc-consultant.ru/operatsionny-e-sistemy/kak-pereustanovit-windows-8-na-noutbuke/
Создание резервной копии данных
Перед тем как удалить Виндовс 10 с компьютера, следует обязательно создать резервную копию данных, которая точно пригодится, если вдруг в процессе переустановки что-то пойдет не так. Можно не скачивать стороннюю программу, для этого отлично подходит встроенный системный инструмент:
- Зайти в «Параметры» путем нажатия на кнопки Win+I, далее – «Обновление и безопасность». В меню слева перейти в «Службу архивации».
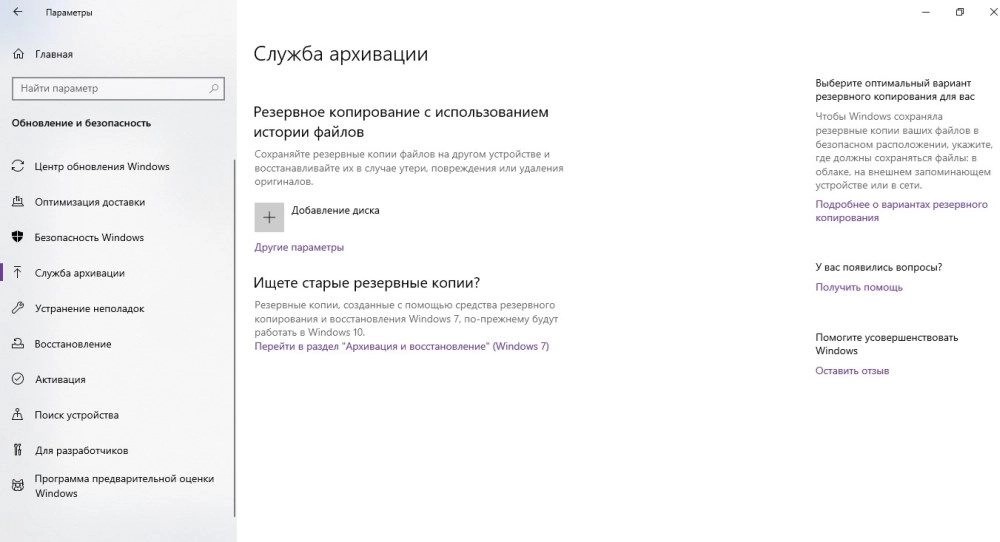
- Теперь добавить диск – система выполнит поиск внешнего диска для хранения резервной копии.
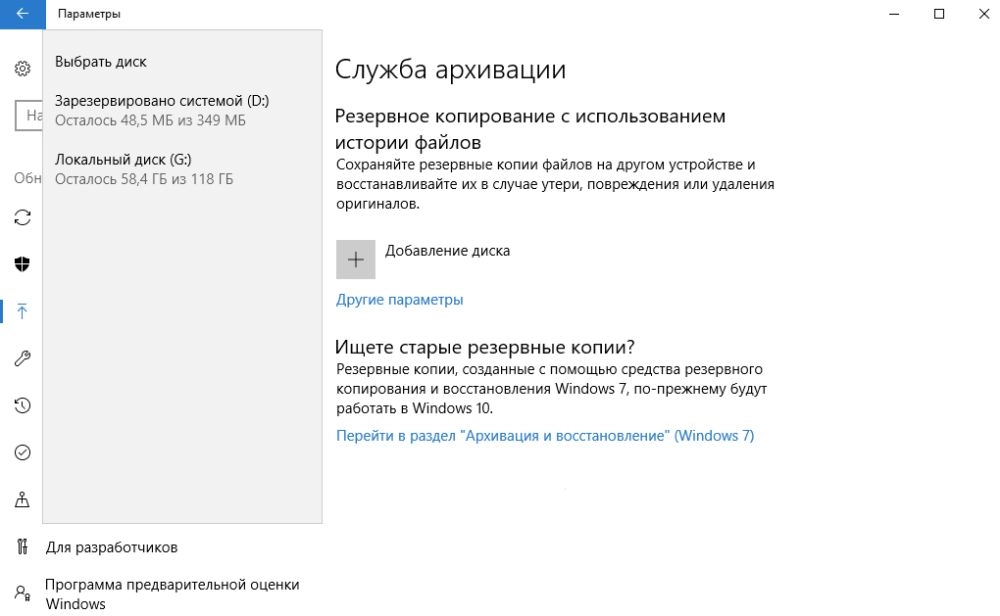
- Выбрать диск, который будет использован для «Истории файлов», – система выполнит поиск внешнего диска для резервного копирования.
- После выбора накопителя служба запустится автоматически. В «Других параметрах» можно настроить, какие именно папки скопировать, изменить периодичность и срок хранения.
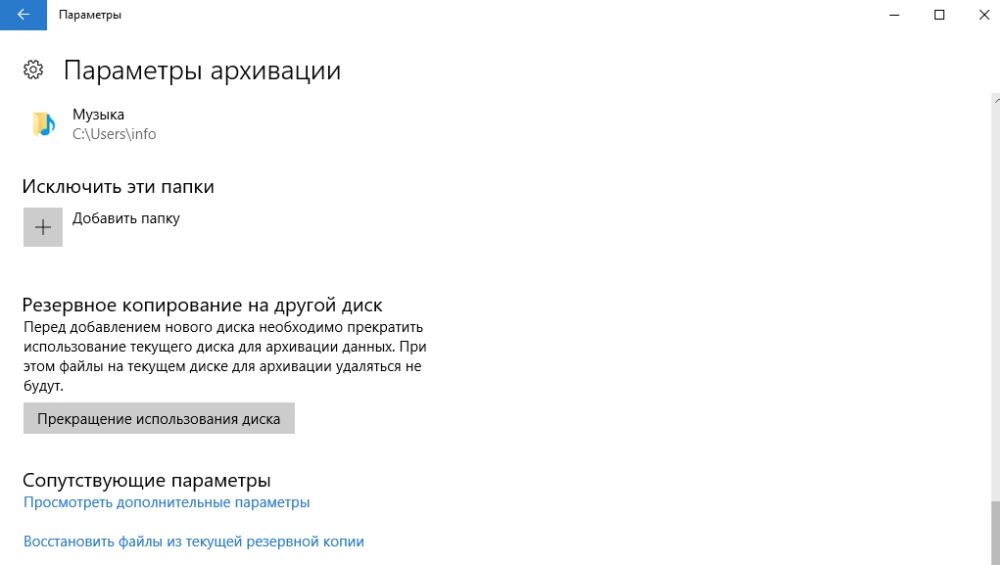
- Процесс резервного копирования займет время, в зависимости от количества исходных данных.
- В дополнительных параметрах указан текущий статус и другие опции.
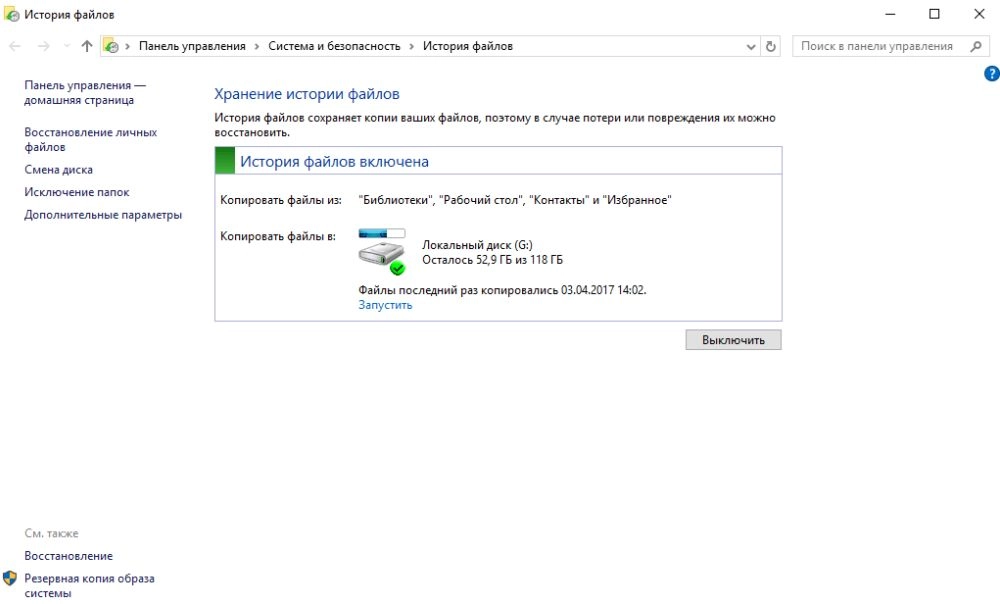
Записать резервную копию стоит также на внешний носитель и дополнительно сохранить ее в облачном хранилище.
Если после перехода в раздел «Обновление и безопасность» на странице «Службы архивации» в пункте «Автоматическое резервное копирование файлов» ползунок находится в состоянии «Вкл.», резервное копирование данных уже осуществляется.
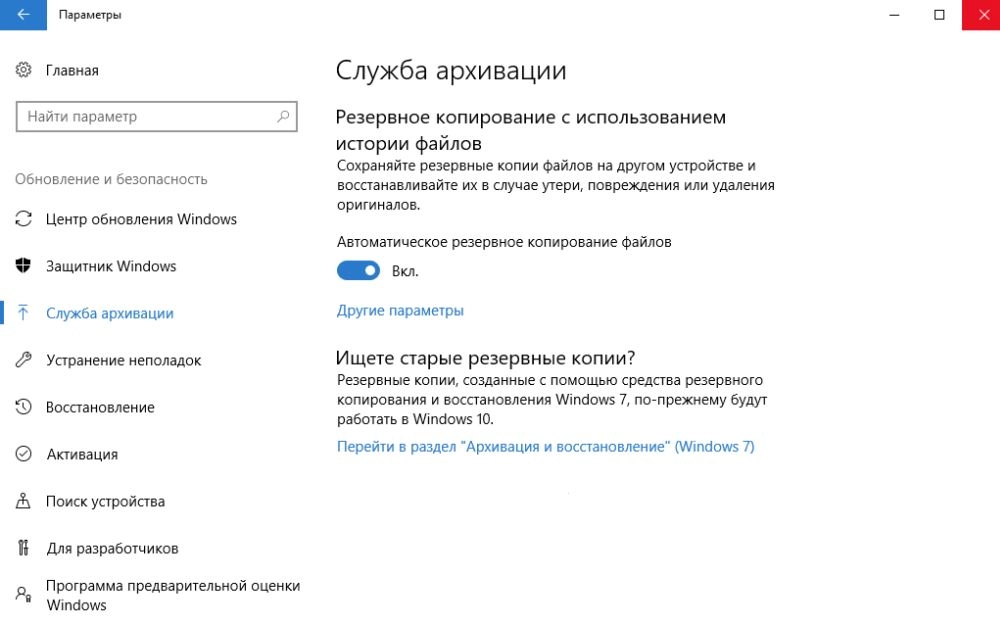
Источник: http://sysadmin-note.ru/kak-snesti-windows-10/
Как сохранить файлы с рабочего стола
Способы справедливы и одинаковы, как для Windows 10, так и для 7. Они заключаются в следующем:
- Можно вставить флешку, создать на ней папку «Десктоп» и перетащить туда все, что вы видите на «Рабочем столе».
- Чтоб точно ничего не забыть и не пропустить, можно поступить иначе: вставить флешку, открыть «Компьютер» — «Диск C» — «Пользователи» — «Ваше_имя_пользователя» — Desktop и перенести последнюю папку на накопитель.

Источник: http://nastroyvse.ru/opersys/win/kak-pereustanovit-windows-bez-poteri-dannyx.html
Первый способ: безвозвратный
Вам понадобится исключительно специализированный софт. Воспользуйтесь бесплатной утилитой CCleaner. После загрузки из Сети и программной установки запустите этот функциональный софт.
- Активируйте вкладку «Сервис» (ярлык в виде сундука в левой стороне рабочей области программы).
- Затем перейдите по пункту «Стирание дисков».
- В соответствующих чек-боксах сделайте приемлемый выбор.
- В подтверждение своих действий — нажмите «Стереть».
Источник: http://hd01.ru/info/kak-polnostju-ochistit-kompjuter-i-pereustanovit/
Как сохранить файлы с диска C
Теперь поговорим о неприятной ситуации, когда вы хотели бы переустановить Windows 7 с охранением данных, но система уже настолько повреждена, что у вас нет доступа к ее функциям. В этом случае все равно можно спасти информацию, хранящуюся на диске С, а уж потом спокойно установить новую Windows. Итак, вот два способа:
- Если вы немного разбираетесь в физическом устройстве ПК, можете вынуть жесткий диск и вставить в другой компьютер, а затем скопировать все, что там есть.
- Если вы не можете демонтировать винчестер, то нужно скачать специальную загрузочную запись для аварийного восстановления системы. Такой пакет предлагается разработчиками антивирусов, например, Dr. Web (распространяется бесплатно на официальном сайте). Дистрибутив запускается через БСВВ и предлагает, помимо прочего, очистку от вирусов. Единственное неудобство для тех, кто работал только на Windows — перед вами развернется интерфейс Linux. Не пугайтесь: просто сразу нажмите Ctrl+Alt+T и введите в появившееся окно команду: locate win. Система найдет папку с Windows, откройте ее и скопируйте все необходимое на отдельный носитель.

Источник: http://nastroyvse.ru/opersys/win/kak-pereustanovit-windows-bez-poteri-dannyx.html
Установка Windows 10 с помощью Media Creation Tool
С помощью средства Media Creation Tool, разработанного в Microsoft, пользователь может установить Windows 10 непосредственно из приложения.
- Войдите на официальный сайт Майкрософт: https://www.microsoft.com/ru-ru/software-download/windows10
- Нажмите на кнопку «Скачать средство сейчас».
- Запустите утилиту Media Creation Tool на компьютере от имени администратора.
- Некоторое время в окне программы выполняется подготовка.
- В следующем окне примите условия лицензионного соглашения.
- После завершения подготовки, в окне «Что вы хотите сделать?» выберите опцию «Обновить этот компьютер сейчас».

После этого начнется загрузка Windows 10 на компьютер.
Процесс установки Windows с помощью Media Creation Tool подробно описан в этой статье.
Источник: http://vellisa.ru/reinstalling-windows-without-losing-data
Как переустановить Windows на нерабочей Виндовс 10
В случае, если Виндовс 10 не может загрузиться, все немного сложнее. Тем не менее, пользователь автоматически переходит к процедуре восстановления.
- «Вернуть компьютер в исходное состояние» – «Поиск и устранение неисправностей».

- «Дополнительные параметры» – «Параметры загрузки».
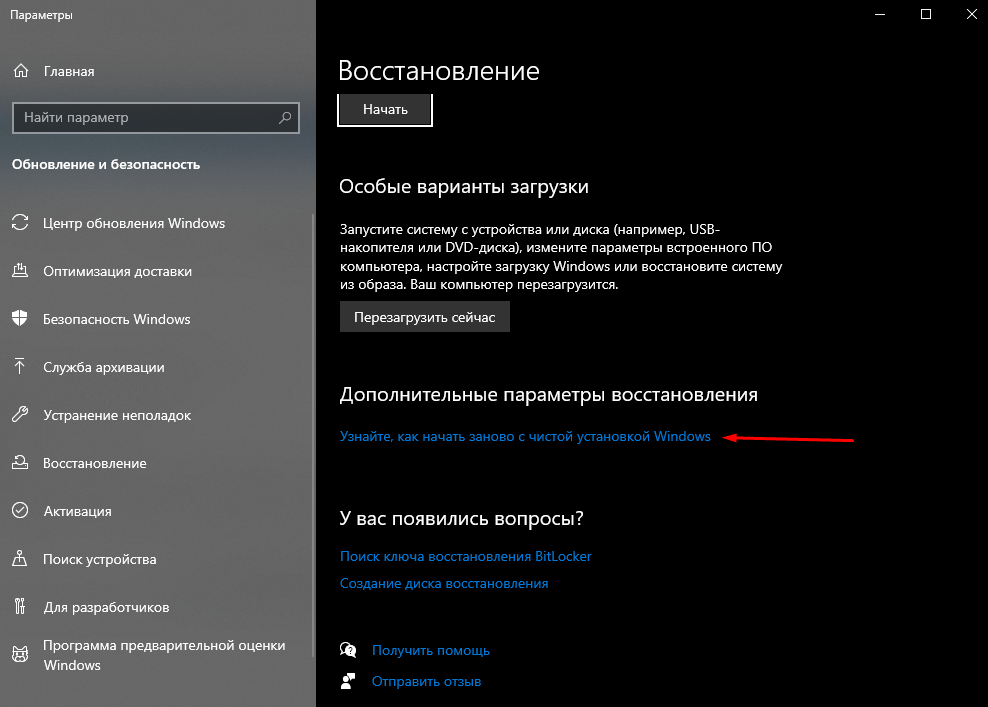
- Для данной опции также доступен режим сохранения своих данных, но без приложений.

Если невозможно осуществить переустановку, то понадобится загрузочный диск. Однако он должен быть подготовлен заранее.
Также используют установочный носитель с Виндовс 10, но нет гарантии, что опция восстановления будет доступна.
Способ позволяет совершить установку ОС и сохранить файлы, хранящиеся на системном диске.
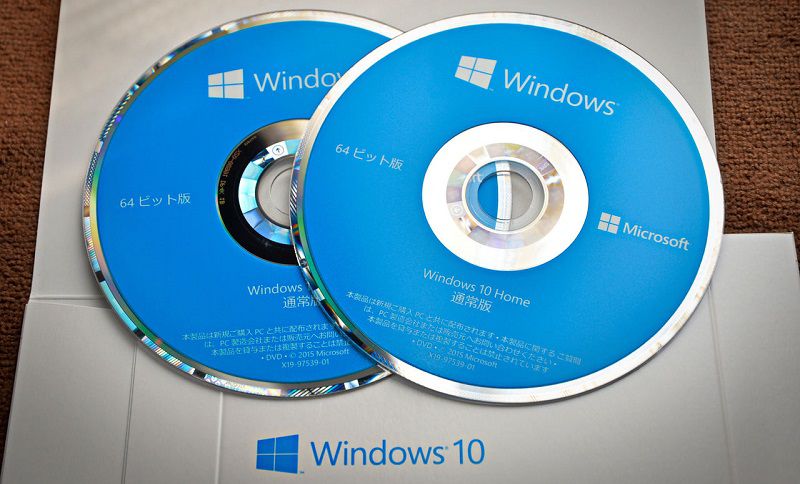
Есть иные способы, дающие возможность переустановить операционку, сохранив свои файлы на системном диске. Однако все выше описанные проверены и отличаются хорошей результативностью. Главное – справиться с этой задачей может каждый пользователь самостоятельно. Десятая версия системы проста в использовании.
Источник: http://it-tehnik.ru/windows10/ustanovka/bez-poteri-dannyh.html
Что делать обязательно перед переустановкой Windows
Теперь вы знаете, как переустановить Windows, находящуюся в любом состоянии, без потери данных. Резюмируя статью, хотелось бы кратко сформулировать порядок действий перед процедурой:
- Сохраните все файлы с «Десктопа» и из раздела «Библиотеки».
- Убедитесь, что вы не потеряли лицензионные ключи от важных программ.
- Архивируйте и сохраните себе драйверы оборудования, чтобы не пришлось искать их в интернете.
- Подключитесь к интернету через локальное соединение или Wi-Fi, чтобы избежать сбоев. Если вы пользуетесь USB-модемом, то настройте его автоматическое подключение – в процессе переустановки система будет перезагружаться, и вы не сможете вручную установить соединение.
Источник: http://nastroyvse.ru/opersys/win/kak-pereustanovit-windows-bez-poteri-dannyx.html
Деинсталляция старой версии Windows
Когда новая версия устанавливается поверх старой, система автоматически создает резервную папку «Windows.old», которая только зря занимает место на диске. Для удаления необходимо:
- В поисковую строку окна «Выполнить» (Win+R) вставить команду cleanmgr – «Enter». Откроется окно, где происходит выбор диска для последующей очистки.
- Очистить системные файлы, кликнув на кнопку.
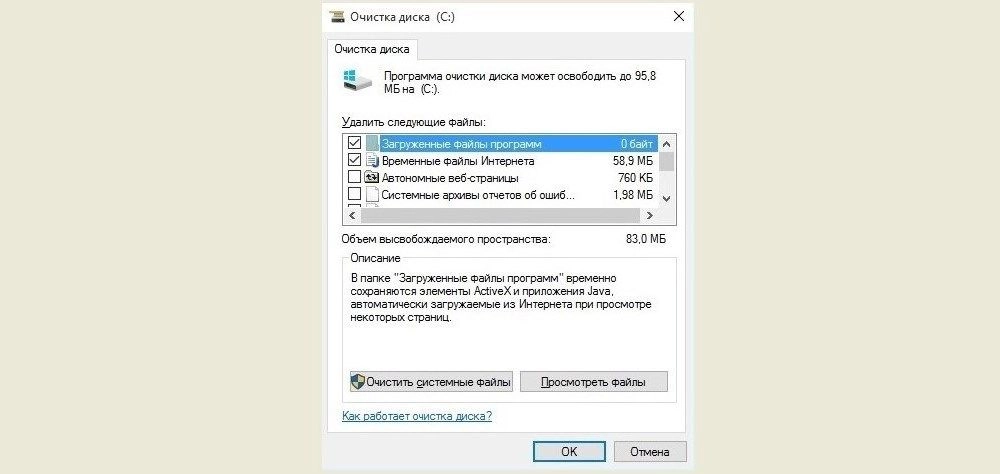
- В списке найти предыдущие установки и отметить пункт галочкой.
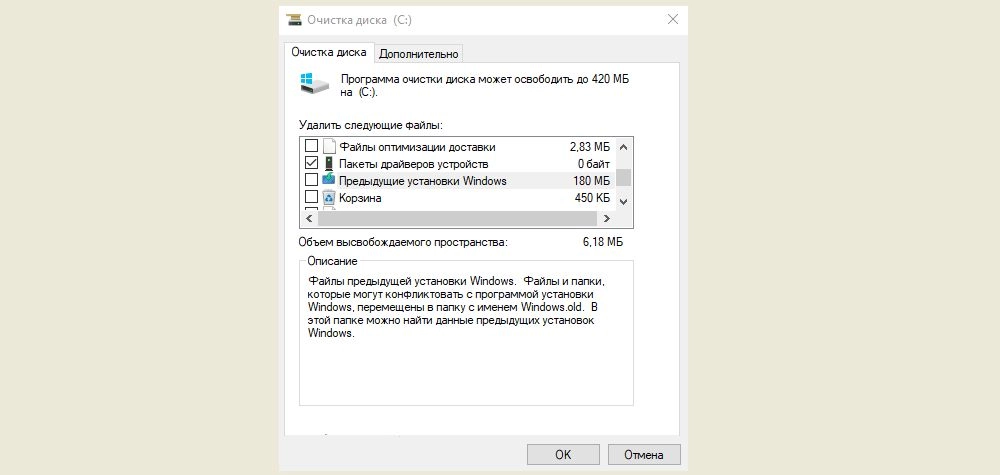
- Нажатием на «Ок» подтвердить деинсталляцию старой версии.
Источник: http://sysadmin-note.ru/kak-snesti-windows-10/
Финальный метод цифровой «утилизации»: командная строка
Чтобы затереть данные на дисковом пространстве, можно прибегнуть к такому методу очистки:
- Нажмите одновременно клавиши «Win» и «R».
- В служебной строке введите: cmd, а затем нажмите «ОК».
- В командном окне пропишите: format (идентификатор раздела), после чего обязательно поставьте двоеточие.
В конечном итоге у вас должно получиться следующее: format c:, где «с» – буквенное обозначение раздела HDD, в данном случае – системного.
Источник: http://hd01.ru/info/kak-polnostju-ochistit-kompjuter-i-pereustanovit/
Прежде чем закончить

Наверное, было бы несправедливо умолчать о картах памяти. Так как проблема «накопления цифрового мусора» на сегодняшний день для флеш-носителей информации не менее актуальна, чем для винчестеров ПК. Ни для кого не секрет, что миниатюрные устройства для хранения данных (флешки) могут иметь довольно приличный номинал емкости. Поэтому знание того, как отформатировать карту памяти, также необходимо пользователю.
- При вставке вышеуказанного запоминающего устройства в специальный разъем ПК (кардридер) система назначает внедренному оборудованию определенный буквенный символ.
- Наведя маркер на карту памяти, один раз щелкните правой кнопкой мыши. Из контекстного меню выберите «Форматировать».
- Наиболее приемлемой для миниатюрных накопителей информации является файловая система «FAT32». Поэтому форматировать карту памяти необходимо согласно рекомендуемым параметрам.
- Ваш флеш-носитель прослужит долго, если вы не будете «стихийно» извлекать устройство из ПК, предварительно не согласовав с ОС тот момент, когда системе следует отключить подаваемое на флешку питание.

Источник: http://hd01.ru/info/kak-polnostju-ochistit-kompjuter-i-pereustanovit/




