В этом руководстве расскажем о 3 популярных способов как узнать и посмотреть пароль от подключенного wifi на компьютере через windows 10, 8 и 7
Как узнать пароль от своего Wi-Fi на компьютере
Для просмотра пароля от своего подключенного Wi-Fi должно соблюдаться условие, что пароль сохранялся на компьютере хотя бы один раз. Если нет, то пароль Wi-Fi следует смотреть на роутере.
Узнаем пароль от своей Wi-Fi сети в Windows 7, 8, 10
Для того, чтобы узнать пароль от своей Wi-Fi сети на компьютере или ноутбуке под управлением Windows 7, 8, 10 проделайте следующие операции:
- Откройте «Центр управления сетями и общим доступом». Проще всего это сделать, кликнув меню «Пуск» и набрать в поиске название меню. Также, вы можете кликнуть правой кнопкой мыши по иконке сетевого подключения в правом нижнем углу или найти данное меню в Панели управления.

- В открывшемся окне показываются основные данные об активной сети Wi-Fi. Кликните по активному беспроводному подключению как на скриншоте ниже.

- В открывшемся окне откройте «Свойства беспроводной сети».

- Перейдите во вкладку «Безопасность» и поставьте галку «Отображать вводимые знаки». В поле рядом вы увидите пароль от вашего вай-фая.

Если по каким-то причинам при выборе галки «отобразить вводимые знаки» пароль не отображается, то попробуйте посмотреть пароль от Wi-Fi на роутере. Об этом написано в этой статье чуть ниже.
Узнаем пароль от своей Wi-Fi сети в Windows XP
На операционной системе Windows XP посмотреть пароль сохраненной Wi-Fi сети несколько сложнее, чем на более современных ОС, но тем не менее возможно.
Откройте меню «Пуск» в левом нижнем углу компьютера и зайдите в «Панель управления«.

Перейдите в меню «Мастер беспроводных сетей» в панели управления.

В открывшемся окне мастера беспроводных сетей нажмите «Далее».

В следующем окне выберите «Добавить новые компьютеры или устройства сети» и нажмите «Далее».

Выберите способ установки сети. Для этого кликните «Установить сеть вручную» и нажмите «Далее».

В итоговом окне мастера настройки беспроводной сети Windows XP нажмите «Напечатать параметры сети».

В результате этого у вас откроется текстовый документ с различными настройками Wi-Fi подключения, в том числе и паролем. Строка с паролем будет называться «Ключ сети (WEP/WPA-ключ)».
Программы для просмотра сохраненных паролей Wi-Fi
Рассмотрим две программы для просмотра паролей сохраненных вай-фай сетей на компьютере.
WiFi Password Decryptor — бесплатная программа для восстановления паролей сохраненных Wi-Fi сетей. Программа расшифровывает все типы паролей Wi-Fi сетей WEP, WPA, WPA2, а также генерирует всю информацию в удобный отчет в формате HTML/XML/TEXT/CSV.

Скачать программу WiFi Password Decryptor можно на официальном сайте её разработчика.
После скачивания .zip архива распакуйте содержимое и запустите файл установки Setup_WiFiPasswordDecryptor.exe. После этого просто запустите программу и кликните на название интересующей вас вай-фай сети для просмотра пароля.
Видео работы программы WiFi Password Decryptor показана ниже:
WirelessKeyView — небольшая бесплатная утилита, которая выводит список всех сохраненных когда-либо на компьютере вай-фай сетей. У программы англоязычный интерфейс, но при необходимости на сайте разработчика опубликован .ini файл русификатора.
Скачать программу можно с официального сайта разработчика. После скачивания .zip архива распакуйте его и запустите файл WirelessKeyView.exe.

На скриншоте вы можете наблюдать работу программы. В столбце Network отображаются сохраненные на компьютере сети Wi-Fi, а пароль можно увидеть в столбце Key (Ascii).
Видео работы программы WiFi Password Decryptor:
Узнаем пароль от своего вай-фая через командную строку
Для того, чтобы узнать пароль от своей Wi-Fi сети с помощью командной строки нажмите меню «Пуск» — «Служебные» — «Командная строка» или нажмите комбинацию клавиш Win+R, напишите команду cmd и нажмите ОК.

В открывшейся командной строке впишите следующую команду:
netsh wlan show profiles
Программа выведет на экране список всех вай-фай сетей, которые сохранены на данном компьютере и соответственно от которых мы можем посмотреть сохраненный пароль.
скрин результата команды netsh wlan show profiles
Для того, чтобы узнать пароль от интересующей вас Wi-Fi сети необходимо в команду
netsh wlan show profiles name=имя-сети key=clear
внести её название. Например, для моей домашней сети ALESKA команда выглядит следующим образом:
netsh wlan show profiles name=ALESKA key=clear
В результате выполнения этой команды в командной строке получаем всю необходимую информацию, в том числе и пароль от указанной Wi-Fi сети.

На скриншоте выше видно, что пароль от Wi-Fi сети ALESKA соответствует значению 180700.
Видео как узнать пароль своей Wi-Fi сети через командную строку:
Источник: http://computernotes.ru/internet/uznaem-parol-ot-svoego-wi-fi-vay-faya-instruktsiya.html
Видео для ленивых
Сразу и с порога – что может быть понятнее. Но если вдруг чего-то не нашли, читайте текст. Здесь я оставлю вам гораздо больше тонкостей.
Источник: http://wifigid.ru/reshenie-problem-i-oshibok/kak-uznat-parol-ot-svoego-wi-fi
Простой способ узнать пароль в Windows 7
В Windows посмотреть пароль от своего Wi-Fi немного проще, для этого достаточно:
Источник: http://it-like.ru/kak-uznat-svoj-parol-ot-wifi-za-2-minutyi/
Как узнать пароль от своего Wi-Fi на роутере
Если посмотреть пароль от своего вай-фая на компьютере не представляется возможным, например, если данные о сохраненных сетях компьютера были удалены, вы можете посмотреть, а при желании и поменять пароль на роутере.
Если компьютер не подключен к Wi-Fi сети, тогда вам необходимо подключить компьютер к роутеру с помощью патчкорда витой пары.

После этого наберите в строке браузера адрес 192.168.1.1 и нажмите ОК. Это один из наиболее популярных IP адресов для входа на роутер. Если адрес действительно такой, то вам будет предложено авторизоваться, указав логин и пароль. Очень часто пароль от роутера по-умолчанию admin/admin.

Если адрес 192.168.1.1 или 192.168.1.0 не подошёл, то нужно найти правильный адрес.
IP адрес роутера зачастую указан на обратной стороне устройства.
Вы можете посмотреть IP-адрес роутера в свойствах сетевого соединения. Для этого откройте «Центр управления сетями и общим доступом» и кликните по текущему соединению.

В открывшемся окне кликните «Сведения».

Нас интересует строка «шлюз по умолчанию». Именно это значение и является адресом роутера.

Теперь, когда мы благополучно узнали адрес роутера и зашли на него, осталось только посмотреть установленный пароль от Wi-Fi сети.
Смотрим пароль Wi-Fi на роутере TP-Link
Инструкция написана на примере роутера TP-LINK TL-WR841N, но подойдёт для любых роутеров TP-Link.
Для просмотра пароля от вай-фай сети перейдите в левом меню на вкладку «Беспроводной режим» (Wireless) — «Защита беспроводного режима» (Wireless Security).

Пароль от Wi-Fi указан в строке «Пароль PSK:».
Смотрим пароль Wi-Fi на роутере ASUS
На роутерах ASUS посмотреть пароль от вай-фай сети очень просто. После авторизации вы попадаете на страницу состояния сети.

Пароль от Wi-Fi указан в правом столбце в строке «Ключ WPA-PSK».
Узнаем пароль Wi-Fi на роутере D-Link
В нашей стране традиционно любят роутеры производства D-Link. Рассмотрим пример на основе популярного роутера D-Link DIR-300.
Для того, чтобы посмотреть или поменять пароль Wi-Fi на роутере D-Link перейдите в вертикальном меню на закладку «Wi-Fi» — «Настроки безопасности», как показано на скриншоте ниже.

В поле «Ключ шифрования PSK» вы можете увидеть пароль от текущей Wi-Fi сети и при желании поменять его на другой.
Смотри пароль Wi-Fi на роутере ZyXEL
Чтобы посмотреть пароль на роутерах ZyXEL перейдите в нижнем горизонтальном меню на вкладку «Сеть Wi-Fi».

На закладке «Точка доступа» в поле «Ключ сети» вы можете посмотреть и при желании изменить пароль Wi-Fi сети.
Смотрим пароль Wi-Fi на роутере Linksys Cisco
На роутере LinkSys перейдите в горизонтальном меню в раздел Wireless (беспроводное подключение) и далее кликните на Wireless Security (безопасность беспроводного подключения).

Пароль от вай-фай сети указан в строке WPA Shared Key.
Источник: http://computernotes.ru/internet/uznaem-parol-ot-svoego-wi-fi-vay-faya-instruktsiya.html
Что делать, если не помните пароль и логин от роутера
Будем сбрасывать настройки. Нам понадобится только модем. У него есть круглое отверстие, в котором находится кнопка для возвращения к заводским параметрам. Нажать ее вы сможете карандашом, ручкой или ватной палочкой. Что есть под рукой, тем и пользуемся.
Внизу или сверху под этой кнопкой написано Reset или RST. Она находится на той же стороне, где расположены отверстия для сетевого кабеля, кнопка ВКЛ/ВЫКЛ.
Так она выглядит у модема фирмы D-Link.

После этого у вас будет тот ключ и ник, который указан на этикетке снизу.

Источник: http://iklife.ru/dlya-novichka/kak-posmotret-parol-ot-wi-fi-na-kompyutere.html
3. Используйте стороннюю программу для просмотра WiFi паролей
Вы также можете использовать стороннее приложение, которое поможет вам просматривать все сохраненные сети и их пароли в одном месте. Если вам часто нужно просматривать свой пароль Wi-Fi, то полезно использовать стороннее приложение, поскольку оно позволяет просматривать все данные одним щелчком мыши. Кроме того, вы можете использовать стороннее программное обеспечение, если вам нужно выполнить более сложные задачи, такие как импорт паролей WiFi с другого ПК / Windows или их экспорт.
Если вам нравится этот вариант, я рекомендую вам попробовать WirelessKeyView от NirSoft. Хотя для этой цели существует множество приложений, мне нравится WirelessKeyView за его простой интерфейс и он совершенно бесплатный.

Если вам по какой-то причине не нравится WirelessKeyView, вы также можете использовать WiFi Password Revealer. Это устанавливаемая программа, которая показывает все сохраненные сетевые пароли и позволяет быстро их скопировать.

Источник: http://itgap.ru/post/uznat-wi-fi-parol-na-windows
Узнаем пароль от своей Wi-Fi сети на мобильном телефоне Android
Есть два способа посмотреть пароль от сохраненной Wi-Fi сети на телефоне с операционной системой Android.
Смотрим пароль через свойства точки доступа
Зайдите в настройки и подключитесь к Wi-Fi сети от которой вы хотите узнать пароль.

Далее, в настройках перейдите в меню «Точка доступа Wi-Fi» — «Настроить точку Wi-Fi».

В открывшемся меню настроек точки доступа вы можете нажать на значок «отобразить символы» рядом с полем пароля. Таким образом вы увидите сохраненный в телефоне пароль.

К сожалению, если после «пароль» пустое, значит вы никогда не использовали дома телефон в качестве точки доступа, а значит и пароль от Wi-Fi сети не прописался автоматически как пароль от точки доступа в данное поле.
Смотрим пароль Wi-Fi в системных файлах Android
Мобильные телефоны и планшеты на операционной системе Android хранят данные о сохраненных Wi-Fi сетях и паролях в служебных файлах. Без root-доступа к этим файлам доступ не получить, но если у вас уже есть root-доступ, то все очень просто.
Необходимые данные хранятся в файле wpa_supplicant.conf, которых находится в служебной папке /data/misc/wifi/.
Скачайте и установите из Google Play любой файловый менеджер с правами суперпользователя, например, RootBrowser.
Запустите программу и перейдите в папку data.

Перейдите в папку misc.

Откройте папку WiFi и в ней файл wpa_supplicant.conf.

В открывшемся файле пароль от Wi-Fi будет находится в строчке «psk=пароль».

Видео как посмотреть пароль Wi-Fi на Android
Источник: http://computernotes.ru/internet/uznaem-parol-ot-svoego-wi-fi-vay-faya-instruktsiya.html
Как посмотреть ключ от WiFi с помощью программ
Если рассмотренные варианты не подходят, можно воспользоваться другим способом — установить одну из специальных программ на ПК. Рассмотрим, что делать, если человек забыл свой пароль от ВайФая, как посмотреть на компьютере эти данные с помощью следующего софта:
- WiFi Password Decryptor — популярная программа, предназначенная для восстановления и получения данных о коде ВайФая учетной записи. Ее плюсы состоят в легкости управления, удобной системе навигации, большой скорости обработки информации, легкости копирования паролей и расширенных возможностях. Система обеспечивает защиту конфиденциальных сведений от посторонних. После установки нужно открыть доступные профили ФайФай и нажать на необходимый. Этого достаточно, чтобы посмотреть секретный код.

- Wireless Key View. На вопрос, как на компьютере посмотреть пароль от WiFi, многие рекомендуют указанную программу. Она имеет небольшие размеры, успешно устанавливается на все ОС, позволяет восстанавливать ключи и надежно хранит личную информацию. После установки нужно кликнуть на Start Recovery, выбрать интересующий профиль и посмотреть код ВайФая.

- WiFi Password Revealer. Это еще одна программка, позволяющая посмотреть и восстановить забытые данные для входа. Плюсы — высокая скорость сканирования и отражения доступных сетей, автоматическое сохранение ключей, шифрование данных и способность обнулять пароли. Во время скачивания нужно установить язык, а после пуска выбрать профиль, нажать плюс возле него и посмотреть код ВайФай на ПК.

Зная, где найти пароль от WiFi на компьютере Windows, телефоне или планшете, вы надежно защищены от потери кода.
Источник: http://besprovodnik.ru/kak-posmotret-parol-ot-wifi-na-kompyutere/
Как быть, если ничего не помогло
Программу нужно скачать через интернет, роутер стоит в комнате, закрытой на замок. Обстоятельства сложились так, что не подступиться. Тогда можно раздать интернет с телефона на компьютер и уже после этого воспользоваться методами, приведенными выше.
Источник: http://iklife.ru/dlya-novichka/kak-posmotret-parol-ot-wi-fi-na-kompyutere.html
Решение проблем, вопросы
Если в Windows 10, 8 в системном трее нет значка сети, тогда нажмите правой кнопкой в любом пустом месте панели задач и выберите «Параметры панели задач», прокрутите окно до ссылки «Выберите значки, отображаемые в панели задач».
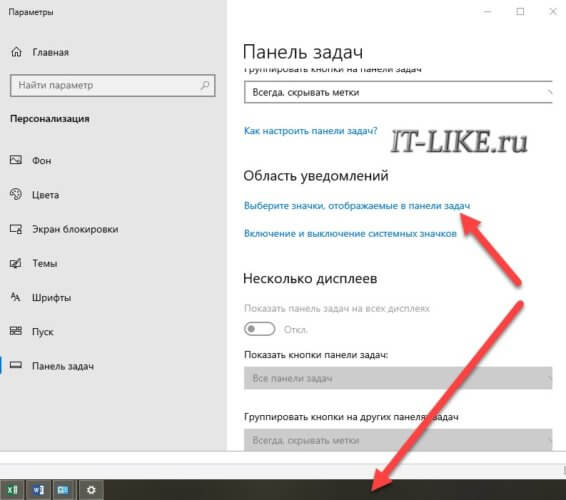
Включите отображение значка «Сеть».
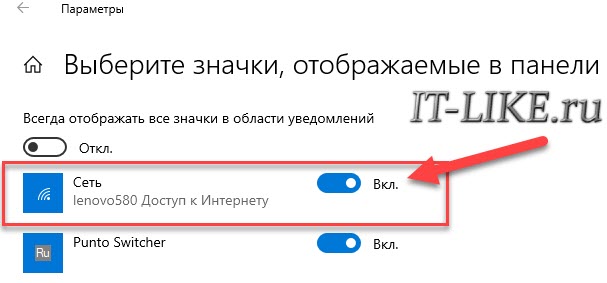
Успехов!
Источник: http://it-like.ru/kak-uznat-svoj-parol-ot-wifi-za-2-minutyi/
Хакинг, или соседский Wi-Fi
Забыли пароль от соседского вайфая? Ну бывает и такое в нашей стране) Ребят, нельзя пользоваться им. Но в целях безопасности каждого человека мы приготовили статьи и по современным способам взлома беспроводных сетей. Так что на свой страх и риск.
Наш портал WiFiGid.ru ни в коем случае не призывает к противоправным действиям! Восстанавливайте доступ только к своим или доверенным сетям.
Источник: http://wifigid.ru/reshenie-problem-i-oshibok/kak-uznat-parol-ot-svoego-wi-fi





