Читайте в статье, не обновляется Windows 10. Подробная информация и инструкции с пошаговыми действиями в картинках. Фото + видео.
Проблемы при установке обновлений Windows? Начните здесь.
Ваше устройство может не обновиться до последней версии Windows 10 по нескольким причинам. Приведенные ниже подсказки помогут вам определить проблему, возникшую на устройстве.
Сначала убедитесь, что устройство подключено к электросети и Интернету. Затем выполните приведенные ниже действия, чтобы установить обновление на компьютере.
Для некоторых обновлений требуется доступ с правами администратора. Если у ваше учетной записи нет прав администратора, см. раздел Создание локально учетной записи пользователя или администратора в Windows 10. Если же у другого пользователя дома или в офисе есть учетная запись администратора на вашем устройстве, попробуйте попросить его или ее установить обновления.
Важно:
-
Рекомендуем создать резервную копию личных файлов, прежде чем воспользоваться одним из приведенных ниже решений. Вы можете использовать историю файлов для резервного копирования файлов на другой диск или вы можете вставить USB-накопитель и использовать проводник, чтобы перетащить и скопировать важные файлы на USB-накопитель. Если вы входите в Windows с учетной записью Майкрософт, параметры системы автоматически восстанавливаются после обновления сразу после подключения к Интернету.
-
Кроме того, можно создать резервную копию файлов с помощью OneDrive. Дополнительные сведения см. в разделе Создание резервной копии папок «Документы, «Изображения» и «Рабочий стол» с помощью OneDrive.
-
Подробнее о Центре обновления Windows
-
Обслуживаемые версии Windows 10: Вопросы и ответы
Источник: http://support.microsoft.com/ru-ru/windows/устранение-неполадок-при-обновлении-windows-10-188c2b0f-10a7-d72f-65b8-32d177eb136c
Устранение проблем обновлений
Перечисленные ниже шаги позволяют устранить проблемы мартовских обновлений, сбоя установки KB3213986, не приходящих обновлений до версии 10586 и других проблем обновлений.
Важно! Перед выполнением исправлений необходимо подключить ПК к сети Интернет и скопировать важные файлы пользователя на внешний носитель.
Источник: http://pc-consultant.ru/operatsionny-e-sistemy/ne-obnovlyaetsya-windows-10/
Какие есть виды обновлений Windows 10: заблуждения и реальность?
Если перейти в Центр обновления Виндовс и запустить поиск пакетов для апдейта, то появится список всех выпущенных для конкретной сборки обновлений. Они делятся на несколько категорий:
- Важные;
- Рекомендованные;
- Основные;
- Необязательные.
Расшифруем каждую категорию.
- Обновления из важных категорий нужно устанавливать всегда. Точнее они устанавливаются автоматически через Windows Update. Компания Майкрософт не рекомендует их исключать из списка загрузки. Они включают в себя улучшения безопасности и надежности компьютера, исправляют уязвимости.
- Рекомендуемые обновления могут касаться некритических проблем. Чаще всего они направлены на улучшение производительности системы. И хотя такие обновления не касаются основных аспектов работы устройства и установленных компонентов, они часто содержат существенные улучшения, а поэтому могут установиться автоматически.
- Необязательные апдейты содержат обновления для драйверов и установленных программ от Майкрософт. Их инсталляция осуществляется вручную.
В зависимости от типа обновлений, пакеты делятся еще на несколько подвидов:
- Обновления безопасности. Решают проблемы с уязвимостью. Уязвимости в безопасности оцениваются, исходя из уровня этой опасности: критическая, важная, средняя или низкая.
- Критические обновления. Включают в себя исправления уязвимостей определенных программ, а также ошибок, которые с ними связаны.
- Пакеты обновлений. Они представляют наборы исправлений, обновлений безопасности, критических обновлений и обычных обновлений, а также дополнительные исправления ошибок, найденных со времени выхода продукта.
В Windows 10 все обновления (кроме необязательных) устанавливаются автоматически. Однако при лимитном трафике или возникновении ошибки после апдейта пользователю разрешается запретить устанавливаться некоторым пакетам.
Также специально для Windows 10 разработчики Майкрософт выделили несколько типов обновлений:

Как видим, есть несколько типов обновлений. Единственный тип, которого не существует – выборочного. Он существовал в более ранних сборках. Однако в Windows 10 можно только исключить конкретное обновление, но не выбрать нужные пакеты.
Источник: http://softforce.ru/prilozheniya/ne-otkryvaetsya-centr-obnovleniya-windows-10.html
Освободите место на диске, чтобы установить обновления
Убедитесь, что на вашем устройстве достаточно свободного места. На вашем устройстве требуется не менее 16 ГБ свободного места для обновления 32-разрядной ОС или 20 ГБ для 64-разрядной ОС. Если в устройстве используется небольшой жесткий диск, может потребоваться использовать USB-накопитель для обновления.
Если на вашем компьютере заканчивается память, попробуйте выполнить действия, указанные в разделе Освобождение места в Windows 10.
Источник: http://support.microsoft.com/ru-ru/windows/устранение-неполадок-при-обновлении-windows-10-188c2b0f-10a7-d72f-65b8-32d177eb136c
Проверить службы обновления
Отсутствие системных обновлений иногда связано с отключенной службой, отвечающей за этот процесс. В таком случае службу необходимо включить.
Шаг 1. Нажать «Win+R» на клавиатуре.

Нажимаем «Win+R» на клавиатуре
Шаг 2. Набрать в окне «services.msc» и щелкнуть «OK».

Набираем в окне «services.msc» и щелкаем «OK»
Шаг 3. Нажать на «Центр обновления…» правой кнопкой мыши и щелкнуть левой «Свойства».

Нажимаем на «Центр обновления…» правой кнопкой мыши и выбираем «Свойства»
Шаг 4. Выбрать «Тип запуска»: «Автоматически», щелкнуть на кнопке «Запустить» и нажать «OK».

Выбираем «Тип запуска»
Источник: http://pc-consultant.ru/operatsionny-e-sistemy/ne-obnovlyaetsya-windows-10/
Включены ли обновления в Диспетчере задач?
Это самый первый метод узнать, включена у вас вообще служба обновлений, или её кто-то догадался выключить. При этом, мы будем использовать только системные программы, вроде диспетчера задач. Итак, запустим диспетчер, применив горячие клавиши CTRL + SHIFT + ECS. Далее, выбираем меню «Службы» и ищем надпись wuauserv.

Как видно из моего скриншота, у меня данная служба остановлена. Кликнем по данной строчке правой клавишей, и нажмем «Запустить».

Теперь, как мы видим, центр обновления «Выполняется». Но, возможно, что у вас wuauserv в данной таблице отсутствует, тогда применим другой метод.
Источник: http://info-kibersant.ru/ne-rabotayut-obnovleniya-windows-10.html
Выполните перезапуск для применения установленных обновлений
После установки ряда обновлений необходимо перезапустить устройство. Сохраните документы и закройте все приложения. Затем нажмите кнопку Пуск > Завершение работы выберите Обновление и перезапуск или Обновление и выключение.
Источник: http://support.microsoft.com/ru-ru/windows/устранение-неполадок-при-обновлении-windows-10-188c2b0f-10a7-d72f-65b8-32d177eb136c
Принудительно обновить Windows 10
Есть несколько факторов, задерживающих обновление Windows 10. Это могло произойти из-за нехватки места для хранения, сбоя основных системных процессов и т. Д. Если проблема заключается в хранении, агент Центра обновления Windows отобразит ошибку, информирующую вас об освобождении дополнительного места для хранения. Другие факторы, с другой стороны, трудно определить.
Мы собрали несколько возможных способов принудительной установки Центра обновления Windows, устранив проблемы, вызывающие задержку.
Источник: http://ip-calculator.ru/blog/ask/kak-zastavit-windows-10-ustanovit-obnovlenie/
Проверка служб
На пиратских версиях ОС не обновляется виндовс 10 через центр обновления, так как служба может быть отключена (она сбивает активацию операционной системы). Процесс включения:
- Перейти в раздел системных служб: перейти в программу «Выполнить» (через меню «Пуск» или зажав сочетание клавиш «Win + R»).
- Ввести команду «services.msc» и кликнуть на «Ок».
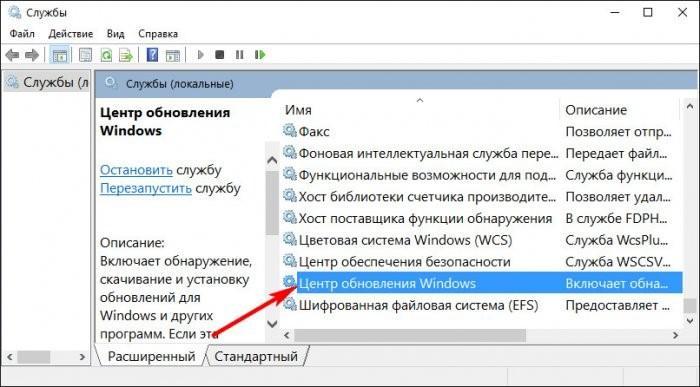
Активация службы
На экране отобразится список активированных служб. Двойным кликом ЛКМ нужно запустить «Центр обновления», если он выключен.
Источник: http://mirinfo.ru/pk-i-noutbuki/ne-obnovlyaetsya-windows-10.html
Снова запустите Центр обновления Windows
Даже если вы скачали некоторые обновления, могут быть доступны другие. Выполнив предыдущие действия, попробуйте запустить клиентский компонент Центра обновления Windows еще раз, выбрав Пуск > Параметры > Обновление и безопасность > Центр обновления Windows > Проверить наличие обновлений. Скачайте и установите свежие обновления, если они есть.
Проверка наличия обновления в параметрах
Источник: http://support.microsoft.com/ru-ru/windows/устранение-неполадок-при-обновлении-windows-10-188c2b0f-10a7-d72f-65b8-32d177eb136c
Отсоедините внешнее оборудование
Удалите все внешние запоминающие устройства и диски, док-станции и другое оборудование, подключенное к устройству, которое не нужно для основных функций. Затем попробуйте снова запустить обновления и проверьте, устранена ли проблема. Если это не так, переходите к следующему совету.
Источник: http://support.microsoft.com/ru-ru/windows/устранение-неполадок-при-обновлении-windows-10-188c2b0f-10a7-d72f-65b8-32d177eb136c
Способ, рекомендованный компанией Microsoft
Мы взяли официальный способ, рекомендованный в справке компании Microsoft, и немного его доработали. Данный способ решения проблемы подойдет в 90% случаях, если он не помог, то используйте следующие советы.
Первым делом вам нужно найти на компьютере раздел «Обновление и безопасность».

Далее проверяем наличие обновлений. Если вы ранее этого не делали, то возможно ситуация решится именно на этом этапе.

Далее, если обновления не устанавливаются, вам нужно перезагрузить компьютер и проделать те же самые шаги, описанные выше. Если ситуация не решилась, перейдите в раздел «Дополнительные параметры», и выберите автоматическую установку:

Далее сохранитесь, перезагрузите ПК и проверьте, есть ли какие-то обновления. В идеале, система должна сама начать загружать последнюю заплатку, т.к. вы установили автоматический процесс. Если ситуация не наладилась, то приступайте к следующим шагам.
Источник: http://win10m.ru/ne-ustanavlivayutsya-obnovleniya-na-windows-10.html
Способы решения проблемы
Разработчики рекомендуют воспользоваться инструкцией по устранению сбоев и ошибок в системе, возникающих при обновлении Виндовс 10. В ней приведены самые распространенные причины ошибок и пути их решения.
Запуск средства устранения неполадок
Во всех Виндовсах создателями предусмотрен инструмент, который автоматически находит неполадки и устраняет их.
Для того чтобы запустить утилиту, нужно:
- Нажать комбинацию «Win+X».
- Выбрать пункт «Панель управления».
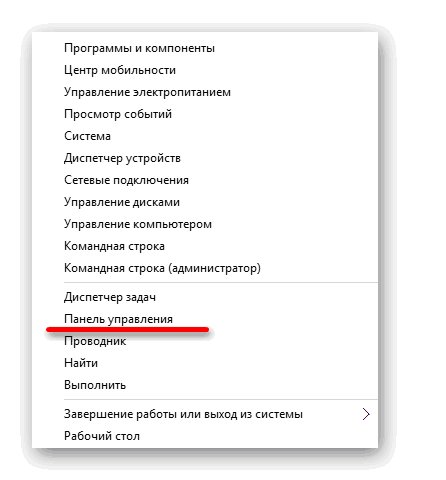
- Найти раздел «Устранение неполадок».
- Нажать на пункт «Система и безопасность».
- Тапнуть по строке «Устранение неполадок с помощью…».

- Нажать «Далее».

- Сервис начнет автоматический поиск ошибок.
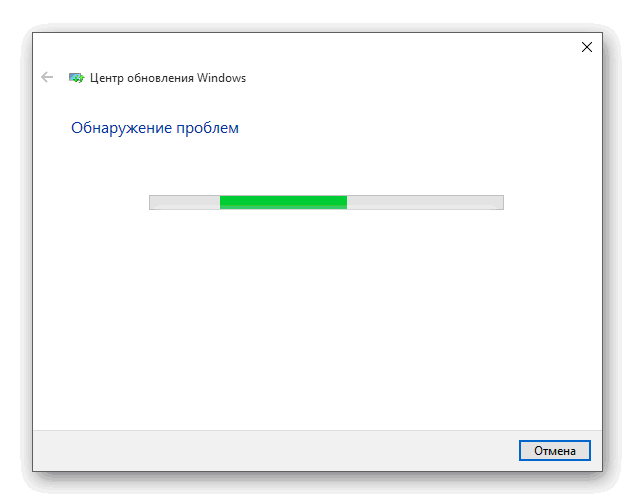
После сканирования потребуется применить исправления. После окончания процесса программа выдаст подробный отчет о ходе операции. Если утилита не найдет ошибок, то уведомит об этом в соответствующем сообщении. Такой метод поиска проблем не всегда является эффективным, серьезных проблем сервис не сможет обнаружить. Здесь рационально воспользоваться следующим вариантом.
Отключение обновления других продуктов «Майкрософт»
Нередко система автоматически обновляет драйверы и другие аппаратные компоненты ПК, когда это не нужно пользователю. При этом система может зависнуть или полностью прекратить загрузку. Установку обновлений других продуктов программы можно прекратить или скрыть с помощью сторонней утилиты Show or hide updates.
Для отключения или приостановки последних обновлений потребуется следовать пошаговой инструкции:
- Открыть меню «Параметры».
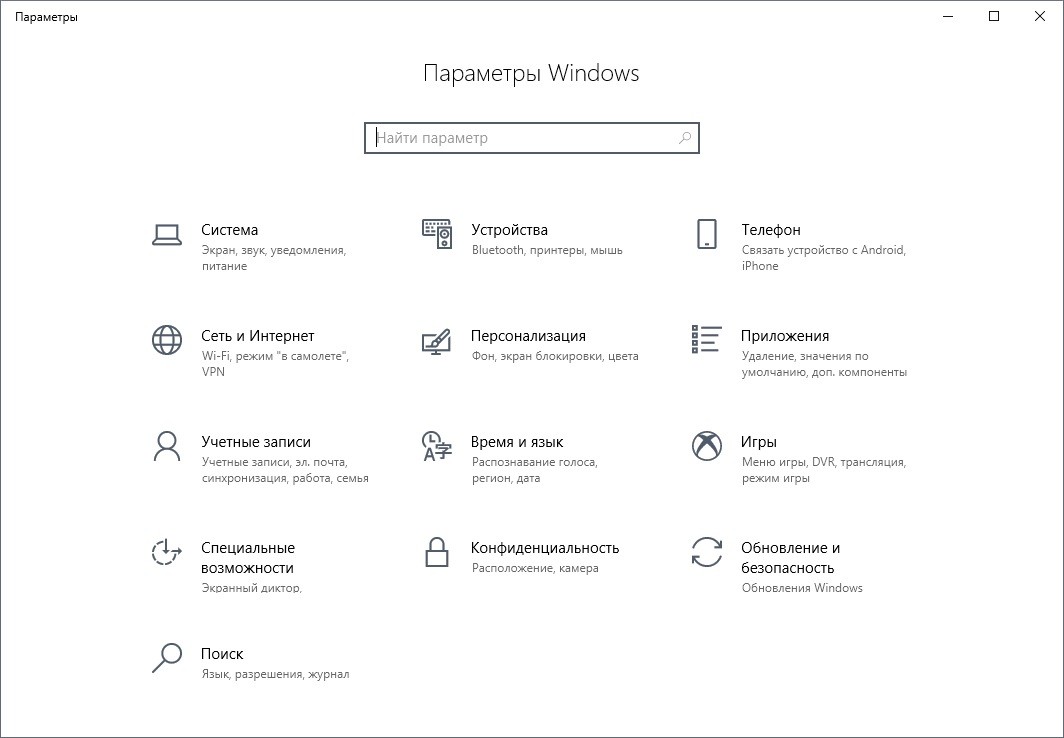
- Перейти в «Обновление и безопасность».
- Установить необходимые параметры.
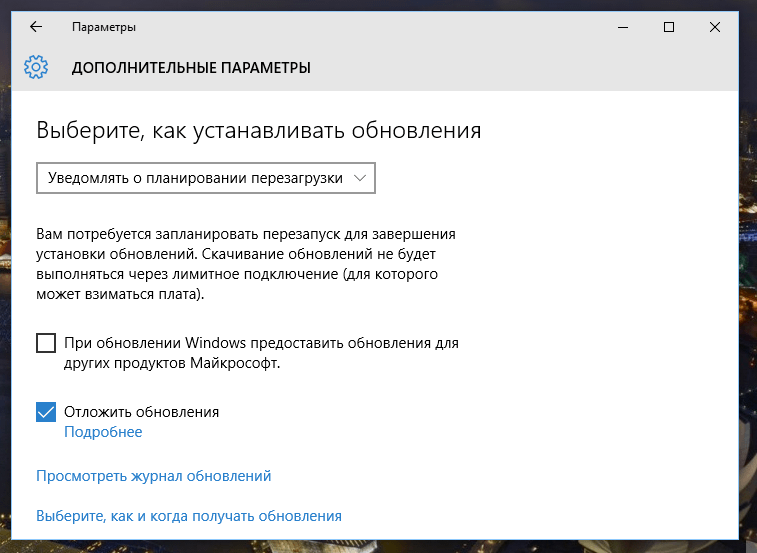
Очистка кэша Центра обновлений
Сбой загрузки файлов может произойти из-за установленных компонентов. Решить проблему поможет очистка кэша.
Чтобы выполнить эту процедуру вручную, понадобится:
- Отключить сеть интернет.
- Вызвать командную строку удерживанием клавиш «Win+X».
- Ввести последовательно: net stop wuauserv, net stop bits.
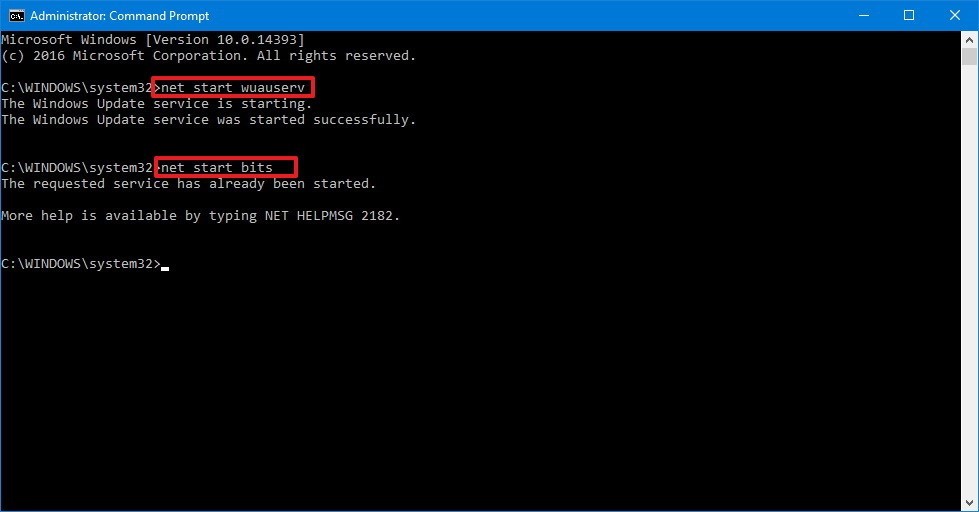
- Оставить строку запроса открытой.
- Перейти в каталог Виндовс и удалить папку «Software Distribution».

- Вернуться к командной строке и ввести последовательно: net start bits и net start wuauserv.
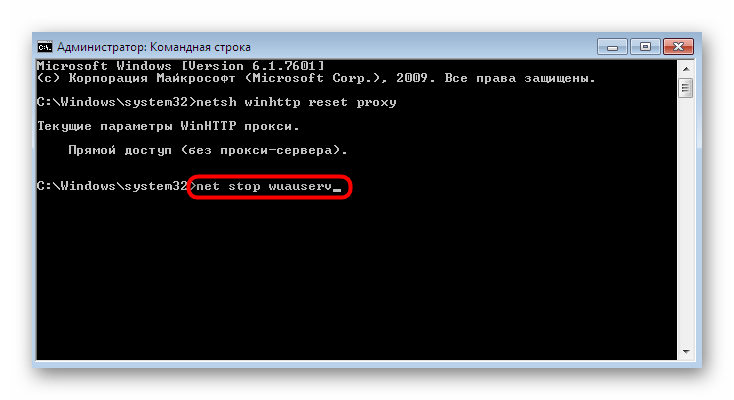
- Восстановить подключение к сети.
- Проверить, скачиваются ли выявленные апгрейды.

Загрузка обновления стека обслуживания (SSU)
Наличие стека помогает устранять потенциальные проблемы, возникающие при установке обновлений и компонентов ОС. Если не установить инструмент, повысится вероятность того, что процесс не выполнится.
Выполнение загрузки происходит по следующему алгоритму:
- Скачать утилиту, перейдя по ссылке: https://www.catalog.update.microsoft.com/Home.aspx.

- Выбрать пункт из списка в соответствии с учетом операционной системы.
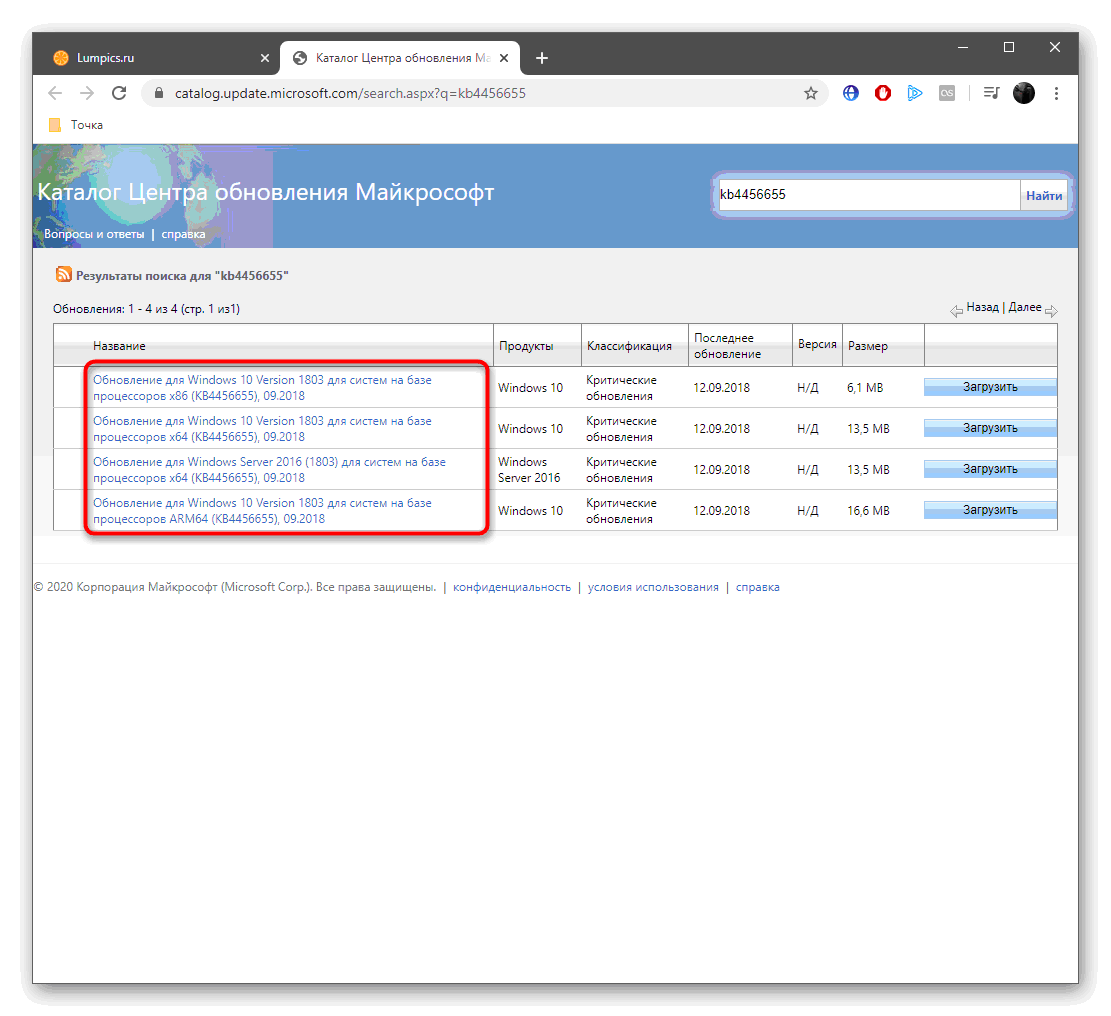
- В открывшемся окне щелкнуть курсором по ссылке.

- Начнется загрузка, после ее завершения открыть установочный файл.
- Для успешного завершения инсталляции следовать инструкции.

Для вступления изменений в силу и перехода в рабочее состояние следует перезагрузить компьютер.
Скачивание свежих обновлений через базу знаний
Пользователем выполняется ручная установка с использованием информации из базы знаний.
Для этого нужно выполнить пошагово следующие этапы:
- Перейти в Журнал обновлений по ссылке: https://support.microsoft.com/ru-ru/help/4018124/windows-10-update-history?ocid=update_setting_client.
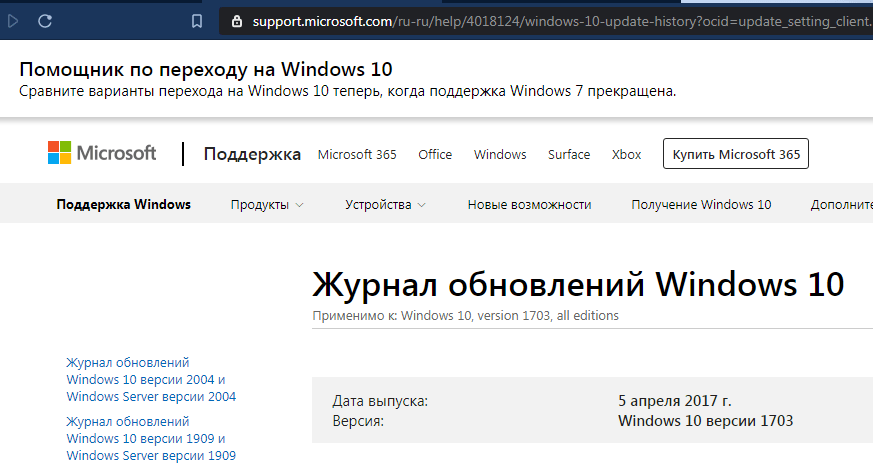
- Найти номер последней версии.
- Перейти на официальную страницу каталога, ввести номер.
- Поочередно загрузить обновления, выбрать подходящий из списка для установленной системы.
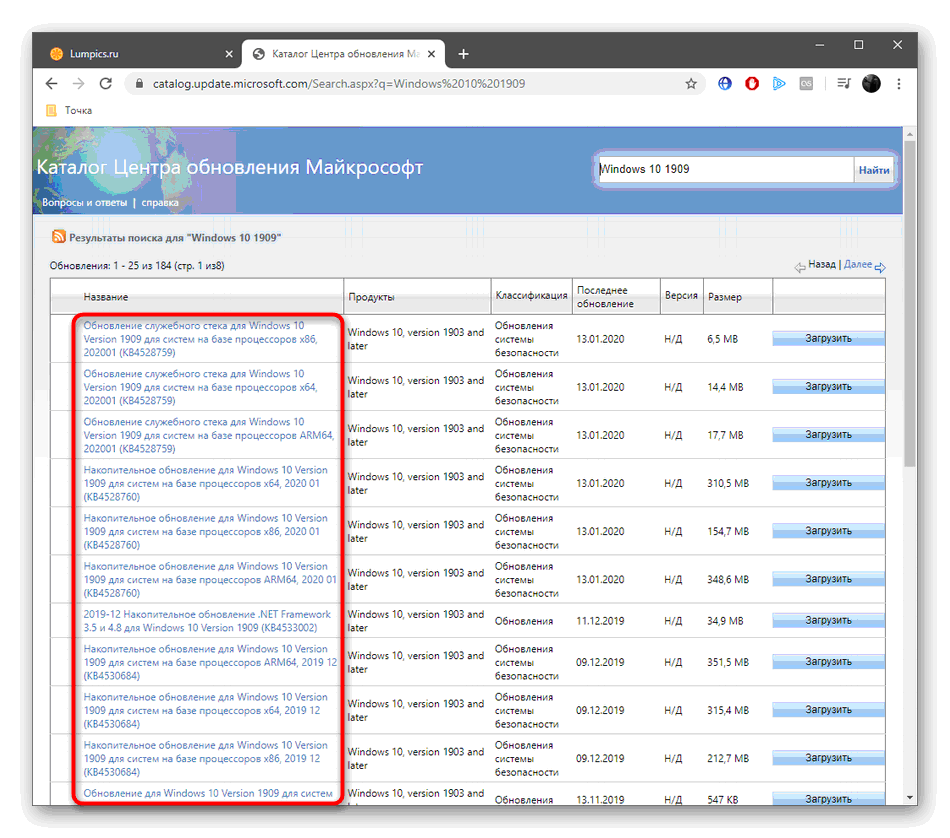
- В открывшемся окне тапнуть по ссылке, подтвердить скачивание.
- Дождаться полной загрузки, инсталлировать файлы ручным способом.

После выполнения всех этапов нужно перезагрузить устройство. Если ПК работает нормально, не зависает, значит, проблема устранена полностью.
Опция «Обновление на месте»
Отдельная утилита Update Assistant позволяет вернуть успешную загрузку обновлений, а также установить последнюю версию ОС Виндовс всего в несколько кликов.
Чтобы воспользоваться сервисом, нужно следовать инструкции:
- Загрузить приложение, перейдя по ссылке: https://www.microsoft.com/ru-ru/software-download/windows10.

- Нажать на пункт «Обновить сейчас».
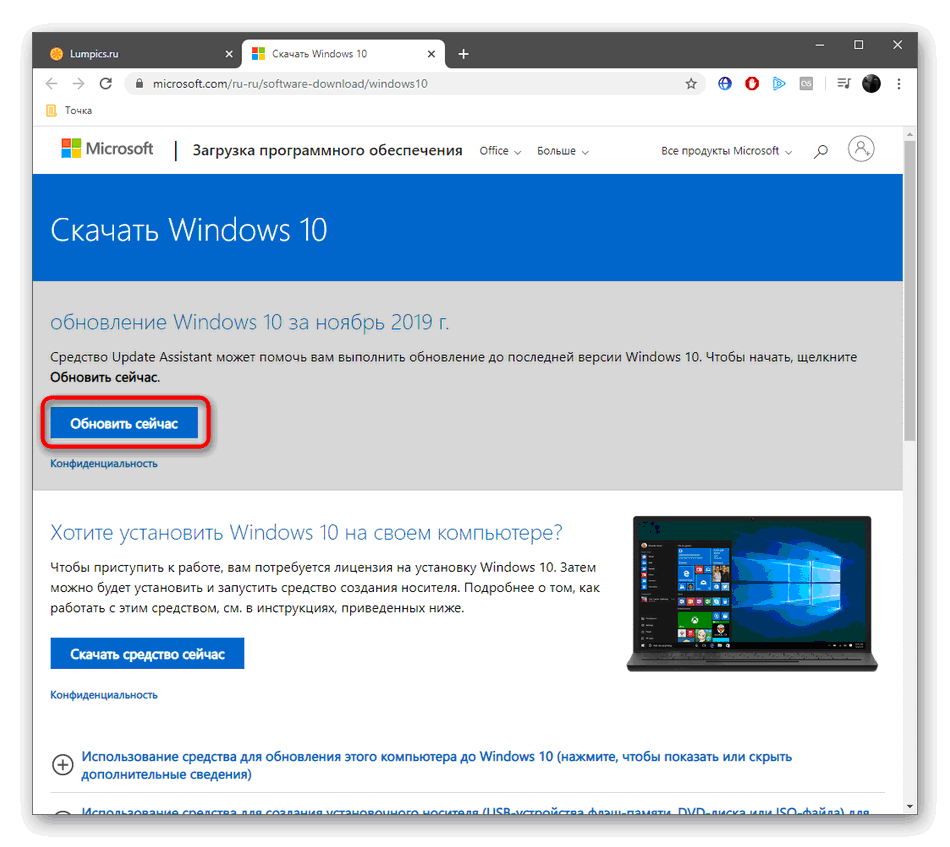
- Открыть файл после загрузки.
- Следовать инструкции.
- Перезапустить компьютер.
Проверка целостности и восстановление системных файлов
Если предыдущие методы не помогли исправить ситуацию, то остается воспользоваться утилитами SFC и DISM для восстановления поврежденных файлов. Нарушение их целостности могло быть связано с вирусами, поэтому речь здесь идет о восстановлении безопасности системы.

Устранить неполадку можно, выполнив следующее:
- Зайти в «Панель задач».
- Ввести запрос: cmd.
- Вызвать командную строку, нажать на пункт «Запуск от имени Администратора».
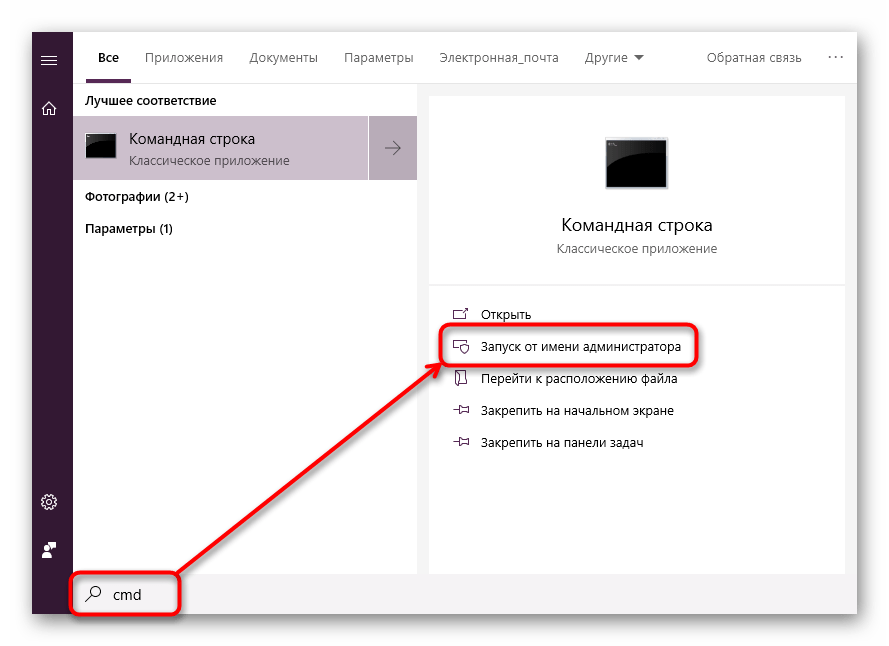
- Разрешить вносить изменения.
- Вставить запрос: DISM.exe /Online /Cleanup-image /Restorehealth.
- Дождаться завершения процесса поиска поврежденных файлов.

После выдачи результатов модуль представит отчет о выполненной работе. Пользователю останется перезагрузить гаджет, затем вновь запустить обновление.
При появлении ошибки при обновлении операционной системы юзер должен обратить внимание на код ошибки. Она служит основным ключом для устранения неполадок. Пользователь может настроить автоматическое устранение ошибок или выполнить процесс вручную.
Источник: http://it-tehnik.ru/windows10/obnovlenie/ne-rabotaet.html
При обновлении отобразился код ошибки.
Источник: http://support.microsoft.com/ru-ru/windows/устранение-неполадок-при-обновлении-windows-10-188c2b0f-10a7-d72f-65b8-32d177eb136c
Восстанавливаем поврежденные системные файлы и проверяем образ системы
Если после обновления ПК вручную вы все еще сталкиваетесь с той же ошибкой, вероятно проблема заключается в неисправности вашей операционной системы. Поэтому, попробуйте выполнить сканирование системы утилитой SFC. Это просканирует весь ваш компьютер на наличие поврежденных файлов ядра и восстановит их. После этого запустите проверку образа системы утилитой DISM — это еще одна служебная программа Windows, которая может решить проблему с обновлением Windows.
Источник: http://blogobit.ru/windows/ispravlyaem-oshibki-tsentra-obnovleniya-windows-10
Как запретить установку обновлений на компьютере?
Источник: http://support.microsoft.com/ru-ru/windows/устранение-неполадок-при-обновлении-windows-10-188c2b0f-10a7-d72f-65b8-32d177eb136c
Дополнительная информация
Помимо вышеописанных моментов, связанных с обновлениями, обратите внимание на следующие нюансы:
- Если у вас установлено «Лимитное подключение» Wi-Fi (в параметрах беспроводной сети) или используется 3G/LTE модем, это может вызывать проблемы с загрузкой обновлений.
- Если вы отключали «шпионские» функции Windows 10, то это могло стать причиной проблем со скачиванием обновлений вследствие блокировки адресов, с которых производится загрузка, например, в файле hosts Windows 10.
- Если вы используете сторонний антивирус или файрволл, попробуйте временно отключить их и проверить, не решилась ли проблема.
Ну и наконец, в теории вы ранее могли выполнить какие-то действия из статьи Как отключить обновления Windows 10, например, сторонние утилиты для отключения, что и привело к ситуации с невозможностью их скачивания. Если использовались сторонние программы, чтобы отключить обновления, попробуйте снова включить их с помощью той же программы.
Источник: http://remontka.pro/updates-not-downloading-windows-10/
Влияют ли обновления на использование данных?
Ежемесячные исправления для Windows 10 незначительны и оказывают минимальное влияние на использование данных. Обновления компонентов обычно выпускаются два раза в год, и вы можете контролировать время их установки. Они требуют больше данных, но происходят реже.
Если используется лимитное подключение, некоторые обновления Windows не будут установлены автоматически. Лимитные подключения в Windows 10
Источник: http://support.microsoft.com/ru-ru/windows/устранение-неполадок-при-обновлении-windows-10-188c2b0f-10a7-d72f-65b8-32d177eb136c
Обновление было выполнено, но мне не удается найти мои файлы.
Источник: http://support.microsoft.com/ru-ru/windows/устранение-неполадок-при-обновлении-windows-10-188c2b0f-10a7-d72f-65b8-32d177eb136c
Выполните корректный перезапуск в Windows
Чистая перезагрузка запускает Windows с минимальным набором драйверов и программ запуска. Это помогает исключить конфликты программного обеспечения, возникающие при установке программы или обновления, которое может вызвать проблемы с обновлением компьютера.
Узнайте, как выполнить чистую перезагрузку
Источник: http://support.microsoft.com/ru-ru/windows/устранение-неполадок-при-обновлении-windows-10-188c2b0f-10a7-d72f-65b8-32d177eb136c
Выполните чистую установку Windows 10
Перейдите на страницу загрузки программного обеспечения и выберите Скачать средство, чтобы скачать средство чистой установки. Внимательно прочитайте заметки на странице скачивания программного обеспечения перед использованием средства.
Источник: http://support.microsoft.com/ru-ru/windows/устранение-неполадок-при-обновлении-windows-10-188c2b0f-10a7-d72f-65b8-32d177eb136c
Проблема осталась?
Обратитесь в службу поддержки Microsoft, если проблемы с обновлениями Windows останутся.
Источник: http://support.microsoft.com/ru-ru/windows/устранение-неполадок-при-обновлении-windows-10-188c2b0f-10a7-d72f-65b8-32d177eb136c




