Как восстановить мертвый жесткий диск. В этой статье рассказывается, как проверить и попытаться восстановить «мертвый» (неработающий) или близкий к такому состоянию жесткий диск. Имейте в виду, что описанные здесь действия не гарантируют,…
Проверяем, видно ли жесткий диск в BIOS
При старте компьютера есть два уровня, на котором он начинает взаимодействовать с жесткими дисками. Первый и самый базовый уровень — это BIOS. Чтобы попасть в BIOS, при старте компьютера надо несколько раз нажать кнопку DEL или F2 на клавиатуре. В зависимости от модели материнской платы перед нами откроется главное окно настроек BIOS.
Оно может быть таким

Или таким, как на моей материнской плате MSI B450-A PRO MAX

На MSI B450-A PRO MAX достаточно выбрать вкладку Storage, которая отобразит список подключенных дисков.

Не бойтесь перемещаться по вкладкам BIOS, чтобы найти информацию о накопителях. Даже если вы измените какой-то параметр, система спросит вас при выходе, надо ли сохранить изменения.
На более старых материнских платах надо будет выбрать вкладку Standard CMOS Features или вкладку Main. Если вы видите здесь свой диск, то можете сразу переходить к разделу блога «Настройка диска в Windows».


Если же вы не видите жесткого диска в BIOS, то дело уже гораздо серьезнее и надо перейти к разделу этого блога «Проблемы физического подключения накопителей».
Но нужно предупредить, что действия, которые надо будет предпринять в этом разделе, требуют хотя бы минимальных навыков в сборке компьютеров. И если у вас есть возможность обратиться к более опытному человеку, то стоит сделать это, чтобы ничего не испортить.
Источник: http://club.dns-shop.ru/blog/t-107-jestkie-diski/28227-komputer-ne-vidit-jestkii-disk-prichinyi-i-variantyi-resheniya/
Введение или как этим пользоваться
Эта статья поможет вам понять, что делать, когда компьютер не видит диск. Возможно, даст вам представление о таких вещах, о которых вы не знали, но «слышали». Главное — поможет вам предпринять конкретные шаги на пути решения проблемы или оградит от необдуманных действий. Чтобы так было, пожалуйста, не пытайтесь относиться к этому тексту как к пошаговой инструкции. Сначала полностью ознакомьтесь со статьей, подумайте и лишь ПОТОМ начинайте (или не начинайте) действовать.
Источник: http://datarc.ru/articles/ne_vidit_disk.html
Введение
Различные компьютерные устройства окружают нас повсеместно. Мы используем их для выполнения разнообразных действий и решения непосредственных заданий или задач.
Самыми распространенными устройствами, применяемыми пользователями ежедневно, которые оказывают нам помощь при осуществлении различных видов деятельности, являются персональные компьютеры и ноутбуки.
Благодаря высокой скорости обработки данных, мощным графическим процессорам, объемных хранилищам информации и высокой общей работоспособности, их помощь оказывается неоценима при выполнении различных высоко затратных действий.
Но главной их функцией является обработка, обмен и безопасное хранение важной информации, а также предоставление доступа к ней, в любой момент по требованию пользователя.
За контроль над компьютерным устройством, его полноценным функционированием, а также за безопасное использование и управление информацией, отвечает специальное программное обеспечение. Самой распространённой в мире программой, на сегодняшний день, является операционная система «Windows» от корпорации «Microsoft», которая с лёгкостью осуществляет полноценное управление устройством, обрабатывает и защищает любую информацию пользователя.
Главным элементом персонального компьютера или ноутбука, отвечающим за безопасное хранение любых данных пользователя является жесткий диск «HDD». Независимо от того, используете ли вы внешние жесткие диски или внутренние, они обладают самой большой емкостью, по сравнению с другими устройствами для хранения данных, что является залогом их необычайной популярности и обширного применения.
Перейти к просмотру

Как исправить RAW диск и восстановить данные HDD с RAW разделами ?⚕️?️
Неудивительно, что в случае повреждения, нарушения работоспособности или выхода из строя жесткого диска, вся, находящаяся на нем, информация становиться недоступной для пользователя. Могут быть утрачены важнейшие пользовательские данные, на сбор которых потрачено много времени и сил, и воссоздать их заново (например, личные фотографии и видео хроники) не представляется возможным. Однако при всей трагичности ситуации, она не критична, и данные пользователя можно восстановить. В нашем руководстве далее мы отметим основные причины повреждения жесткого диска и представим способы возврата пользовательских данных.
Источник: http://hetmanrecovery.com/ru/recovery_news/repair-hdd-and-restore-data-from-a-damaged-or-non-working-hard-disk.htm
Советы
- Существует несколько мощных программ для восстановления данных, которыми можно воспользоваться, чтобы скопировать нужную информацию с умирающего или мертвого диска. Но такие программы очень дорогие.
Источник: http://ru.wikihow.com/восстановить-мертвый-жесткий-диск
Что такое мертвый жесткий диск
Если ваш жесткий диск больше не отвечает и издаёт лишь какие-то звуки при загрузке, а затем и вовсе останавливается, и вы не можете получить к нему доступ, видимо, он «мёртв».
Источник: http://easeus.ru/data-recovery/recover-data-from-dead-hard-drive.html
Диагностические меры
Если жесткий диск не определяется компьютером, то первым делом необходимо найти причину неполадок. Для начала нужно определить, в чем кроется проблема, в системе или самом устройстве. Для этого попробуем подключить диск к любому другому устройство.

Если винчестер будет распознан, то проблема неполадок в нашей ОС Windows, если же нет, то данное устройство неисправно и нуждается в ремонте или замене. В таком случае дальнейшую работу следует доверить специалистам.
Однако если неисправна только системная часть винчестера, то есть несколько способов, с помощью которых можно самостоятельно восстановить его работоспособность.
Источник: http://onoutbukax.ru/pochemu-zhestkij-disk-ne-opredelyaetsya-sistemoj-reshenie-problemy/
Причины невидимости внешнего жесткого диска
Проблема с железом // можно определить по внешним признакам
Первое, с чего хочу начать эту статью — это с «внешних признаков», ибо именно по ним можно определить, есть ли проблемы с самим железом. Да и наблюдаешь их раньше, чем все остальные параметры и настройки в Windows.
При подключении диска к USB-порту, должен:
- загореться светодиод: почти все внешние диски оснащены светодиодами, которые начинают гореть (моргать) при их подключении к USB. Если светодиод не горит — возможна проблема с USB-шнурком, USB-портом (рекомендуется попробовать подключить к другому USB-порту, другим устройствам: компьютеру, ноутбуку).

Светодиод на диске начал гореть
Так же если не горит светодиод (и накопитель невидим) — возможна проблема не с самим диском внутри корпуса, а с платой (контроллером). Если на диске нет важных данных — можно попробовать его вскрыть и подключить на прямую (как это делается — ссылка ниже).
- издается также характерный звук в Windows;
- должен появиться звук «движения» внутри диска: очень легкого «шипения» (едва уловимого). Только не путайте этот звук с громкими щелчками, прерывистыми ударами, тиканиями и пр. — все это указывает на проблему с механикой диска, и в этом случае — диск нужно нести в сервис (особенно, если на нем есть важные данные).
Примечание: некоторые модели дисков могут при работе издавать легкие едва уловимые щелчки (это происходит перепозиционирование головок). Если диск у вас уже был в эксплуатации — то вы наверняка знаете как «шумит» ваше устройство
 .
.
В помощь!
Ремонт внешнего жесткого диска в домашних условиях // попытка восстановления работоспособности — https://ocomp.info/remont-vneshnego-zhestkogo-diska.html
К чему все выше написанное: просто если при подключении диска к нескольким компьютерам — он не подает никаких признаков жизни (не горит светодиод, неслышен звук движения внутри), то искать дальше причину его «невидимости» не имеет никакого смысла, т.к. на лицо проблема с железом (с проводами, с самим диском, с USB-портами).
*
Конфликт букв дисков
Будем считать, что диск подал признаки жизни, и теперь имеет смысл идти дальше ![]()
Каждому носителю информации: жесткому диску, оптическому диску, дискете и т.д. — при подключении к компьютеру, назначается автоматически буква (C:, D:, E: и т.д.). Бывает такое, что Windows, в следствии какого-либо сбоя или конфликта, назначает неправильно букву (либо вообще этого не делает!) — в результате носитель не отображается. Причем, случается это не так уж и редко…
Рекомендую для начала попробовать поменять букву диска. Для этого нужно открыть в Windows служебную программу — управление дисками.
Как открыть управление дисками (Windows 7/8/10):
- нажать кнопки Win+R;
- ввести команду diskmgmt.msc;
- нажать Enter (см. скрин ниже ).

diskmgmt.msc — запускаем управление дисками
В списке дисков выберите внешний жесткий диск (если его там нет — переходите к следующему пункту статьи: к проблеме с драйверами), щелкните по этой строке правой кнопкой мышки, и во всплывшем контекстном меню выберите «Изменить букву диска или путь к диску…» (как на скрине ниже).

Изменить букву диска
После чего, выберите любую другую букву и нажмите изменить (см. скриншот ниже).

Изменение буквы
В помощь!
В моем компьютере не отображаются внешние диски и флешки, т.к. Windows не назначает буквы подключаемым накопителям.
*
Проблема с файловой системой
В управлении дисками обратите внимание на то, как отображается диск. Если над ним «горит» черная полоса и написано «Не распределен» — то это значит, что диск просто не отформатирован.
Если жесткий диск новый — то такое случается довольно-таки часто (не все производители форматируют диск).
Чтобы отформатировать диск — в управление дисками выберите его в списке, и щелкните по нему правой кнопкой мышки, далее щелкните по варианту «Создать простой том» (см. скрин ниже ).
Примечание! При форматировании будут удалены все данные на диске! Если у вас на нем были раньше файлы, то скорее всего, произошел сбой, попробуйте сначала исправить ошибки на диске, об этом чуть ниже.

Диск не отформатирован
В следующем шаге вам нужно будет указать букву диска (выбирайте любую свободную), файловую систему (рекомендую NTFS), и задать размер тома (обычно на внешних жестких дисках этот параметр не меняют, делая один единственный том на весь размер диска).
В помощь!
Как отформатировать жесткий диск: способы — https://ocomp.info/kak-otformatirovat-zhestkiy-disk.html
Если ваш внешний жесткий диск уже был отформатирован, и вы не него уже копировали файлы, то отображение «не размеченная область» (или файловая система RAW) — может произойти из-за:
- неправильного отключение диска от USB-порта (например, когда шло копирование информации, а вы резко «выдернули» шнурок USB);
- могло произойти отключение питания: например, при отключении электричества, его скачках;
- при заражении некоторыми типами вирусов;
- при неисправности железки.
Чаще всего, все-таки, отображение файловой системы RAW связано с неправильным отключением диска. В этом случае, как правило, удается быстро исправить ошибки и вернуть диск к жизни.
Как проверить диск (данные не будут удалены, все останется на месте!)
Сначала необходимо запустить командную строку. Как это сделать:
- нажмите сочетание кнопок Win+R;
- в строку открыть введите cmd нажмите Enter.

cmd — запуск командной строки
Далее в командной строке наберите команду chkdsk e:/f (где «e:» — это буква вашего диска). Проверка занимает всего несколько минут. Во многих случаях после такой простой процедуры, компьютер начинает видеть диск, файлы и папки остаются целыми и невредимыми.

Проверка диска // chkdsk
Альтернативный вариант запуска проверки: зайти в «Мой компьютер», кликнуть правой кнопкой мышки по диску (который нужно проверить) и в меню выбрать свойства (см. скриншот ниже ?).

Свойства диска / Этот компьютер (Мой компьютер)
Далее в меню «Сервис» запустите проверку диска на наличие ошибок (в процессе сканирования все найденное — будет исправлено).

Сервис — проверить диск
*
Пару слов про телевизор
В своей практике сталкивался еще с одной интересной причиной, из-за которой диск становится невидимым. Новый современный телевизор (с какими-то функциями SmartTV) — при подключении диска, попросил пользователя согласиться с его разметкой. Тот согласился, и вроде бы все нормально записывалось на него.
Но при подключении диска к компьютеру — тот отказался его видеть. Суть в том, что телевизор отформатировал диск в другую файловую систему. После форматирования в файловую систему NTFS — все стало работать «как нужно» (исправляется проблема — так же, через управление дисками, никаких доп. программ не требуется).
*
Конфликт или отсутствие драйвера
Если ваш внешний жесткий диск не виден в управлении дисками — я рекомендую проверить, а установлены ли драйвера на него.
Маленькая ремарка…
Вообще, Windows 7, 8, 10 при подключении к компьютеру флешки или того же внешнего диска, автоматически устанавливают драйвера. Но в некоторых случаях, такого не происходит (сложно сказать почему, то ли диск не «обычный» и для него нет стандартных драйверов в «загашнике» системы, то ли происходит какая-то ошибка и конфликт с другими драйверами, то ли еще из-за чего…).
Если драйвер для вашего диска не будет установлен — то в управлении дисками вы свой диск не найдете!!!
Чтобы проверить установку драйвера, откройте диспетчер устройств. Для этого:
- нажмите сочетание кнопок WIN+R;
- в появившемся окне введите команду devmgmt.msc и нажмите Enter (скрин ниже, работает в Windows 7, 8, 10).

Запуск диспетчера устройств — devmgmt.msc
? В помощь!
Как открыть диспетчер устройств (в т.ч. в Windows 10): несколько способов — https://ocomp.info/kak-otkryit-dispetcher-ustroystv.html
*
В диспетчере устройств откройте вкладку «Дисковые устройства» (и «Переносные устройства»). Далее обратите внимание на то:
- Есть ли в списке ваше устройство, отображается ли оно вообще;
- Проверьте также вкладку «Другие устройства» — в ней отображаются устройства, для которых нет драйверов.
- Нет ли напротив вашего диска восклицательного желтого знака (если есть — значит драйвер для вашего диска не установлен). Пример показан на скрине ниже. ?

Слева: всё нормально с драйвером (WD Elements) // Справа: отсутствие драйвера (желтый восклицательный знак) WD My Passport
Как обновить драйвер для диска:
- Самый простой и легкий способ — воспользоваться какой-либо программой для авто-обновления драйверов: https://ocomp.info/update-drivers.html
- Зайти на сайт производителя жесткого диска и скачать драйвер там;
- Можно попробовать в диспетчере устройств нажать кнопку «Обновить конфигурацию оборудования» (скрин ниже).

Обновить конфигурацию оборудования
- можно попробовать найти драйвер по кодам оборудования (VID, PID). О том, как это делается, можете узнать здесь;
- Переустановка ОС Windows, часто помогает решить проблему с установкой драйвера (тем более, если ваш диск работает при подключении к другим ПК, и с драйвером там все в порядке). Хотя я и не сторонник переустановки ОС из-за каждой ошибки…

*
Нехватка питания
Довольно часто проблемы с внешними дисками случаются из-за нехватки питания. Особенно, если у вас к одному USB-порту подключено сразу несколько устройств.
Характерная черта, при нехватки питания: диск сначала вроде бы отображается нормально, но как только вы захотите что-то скопировать на него или прочитать, он становится недоступным (или просто зависает).
Как можно исправить проблему: попробуйте купить Y-образный шнурок (фото представлено ниже) и подключить диск сразу к двум портам USB. У меня такое случалось с некоторыми дисками, которые становились невидимыми через несколько секунд, при попытки их подключения к USB-портам ноутбука.

Y-образный шнурок USB для подключения внешнего HDD
Совет! Если вы подключаете внешний HDD к ноутбуку, и он его не видит — попробуйте его подключить к стационарному компьютеру (или к другому устройству). Возможно, что на другом устройстве — диск будет работать как положено.
Так же хорошим выходом может стать USB-разветвитель с дополнительным источником питания. Пример такого разветвителя показан на фото ниже.

USB-разветвитель с блоком питания
PS
Некоторые типы вирусов (да и антивирусы, кстати) могут блокировать подключение внешних носителей и устройств. Поэтому рекомендую так же:
- попробовать подключить свой диск к другому ПК/ноутбуку;
- проверить ПК на вирусы альтернативным ПО. О том, как это сделать, рассказано в этой инструкции.
*
На этом статью завершаю, надеюсь проблему решите (или хотя бы узнаете в чем причина)!
За дополнения по теме — заранее признателен.
Удачи!
?
Статья откорректирована: 21.04.2021
Полезный софт:
-

- Видео-Монтаж
Отличное ПО для создания своих первых видеороликов (все действия идут по шагам!).
Видео сделает даже новичок!
-

- Ускоритель компьютера
Программа для очистки Windows от «мусора» (удаляет временные файлы, ускоряет систему, оптимизирует реестр).
Источник: http://ocomp.info/pc-ne-vidit-vneshniy-hdd.html
Как быстро вычислить виновника
Прежде чем искать решение проблемы, следует определить, где она локализуется: в компьютере или подключаемом харде. В большинстве случаев это несложно и занимает минимум времени.

Наиболее вероятный виновник — диск, если:
- Он имеет видимые дефекты, например, гнутые контакты, сколы, прогары, царапины и другие повреждения платы контроллера.
- Его не видит ни один компьютер (при условии аппаратной и программной совместимости).
- При подсоединении к исправному источнику питания пластины HDD не вращаются или он издает нетипичный звук, напоминающий стук, свист, скрип, хрюканье и т. п. Элементы платы контроллера HDD или SSD остаются холодными либо наоборот — некоторые детали сильно нагреваются.
- При подключении диска к разным компьютерам везде появляются схожие симптомы неисправности: синие экраны смерти, зависания, перезагрузки, самопроизвольные отключения.
- Перед возникновением проблемы диск подвергался ударам, перепаду напряжения в электросети либо другим неблагоприятным воздействиям.
Вероятный виновник — компьютер, если:
- Он не видит ни этот, ни другие накопители. Все либо только одного типа.
- Проблемный диск нормально распознается другими ПК.
- Даже без подключения проблемного диска компьютер имеет признаки неисправности.
Дефекты соединительных шлейфов и кабелей исключают заменой на заведомо исправные.
Источник: http://compconfig.ru/remont/kompyuter-ne-vidit-zhestkij-disk.html
2. Остановите работу
При возникновении проблем с диском важно как можно быстрее прекратить работу. Из-за поломок механической части с каждым запуском повреждения накопителя могут только усугубиться. Чтобы повысить шансы на успешное восстановление данных, по возможности не используйте диск.
Завершите работу компьютера, а в случае с внешним жёстким диском выполните безопасное извлечение и отсоедините USB-кабель.
Источник: http://lifehacker.ru/vosstanovlenie-zhestkogo-diska/
Материнская плата
Если материнская плата не видит жесткий диск, то возможно проблема в ней самой. Проверить это можно следующим способом:
- Первым делом, подключите его к другому SATA разъему на материнке. Если дело в вышедшем из строя разъеме, HDD начнет распознаваться.

- Попробуйте подключить HDD к другому ноутбуку или ПК. Если подключенный винт начнет работать в нормальном режиме, скорее всего дело в южном мосте материнской платы. Именно он отвечает за корректную работу IDE/SATA интерфейсов. Возможно, он начал выходить из строя, в таком случае рекомендуется отнести ее в ремонт.
Источник: http://onoutbukax.ru/pochemu-zhestkij-disk-ne-opredelyaetsya-sistemoj-reshenie-problemy/
1. Как это бывает
1.1. Тревожные надписи
DISK BOOT FAILURE. INSERT SYSTEM DISK AND PRESS ENTER – зачастую именно эту надпись видят пользователи, решая, что их компьютер «не видит диск». В зависимости от платформы и типа оборудования (компьютер, ноутбук или какое-то мультимедийное устройство) возможны и другие тревожные надписи: «Correct hard disk not found», «WARNING! HARD DISK NOT FOUND! PRESS ANY KEY TO CONTINUE!», «Internal hard disk drive not found», «Hard Disk Drive Failure», «… did not find any hard disk drives installed in your computer» и прочее. Нет смысла все перечислять. Суть их ясна — компьютер не видит диск. Помимо HDD речь также может идти о CD/DVD, flash-носителе или ssd. Но в первой части этой статьи подробно остановимся на жестком диске, как на более массовом источнике проблем.
1.2. Жесткий диск может не видеться в BIOS
Если это единственный диск в данном компьютере, с которого должна загружаться операционная система, то наверняка вы увидите надпись на черном экране: DISK BOOT FAILURE. INSERT SYSTEM DISK AND PRESS ENTER.
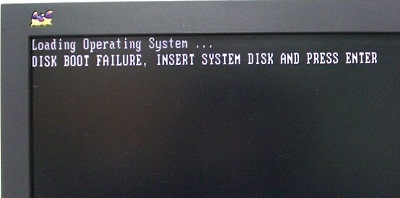
Логично. Так как диск не определился в BIOS, с него невозможно загрузиться.
Если же вы загружаетесь с другого устройства (другой HDD, CD или flash, не важно), то в меню Управление компьютером–>Диспетчер устройств (в зависимости от версии операционной системы это может по-разному выглядеть) среди дисков нужный нам диск не определен.
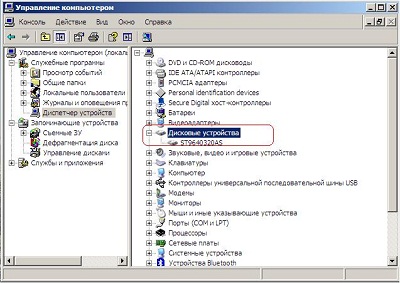
В обоих этих случаях, зайдя в меню «Standart CMOS Features» BIOS‘а можно убедиться, что искомого диска среди определяемых устройств нет.
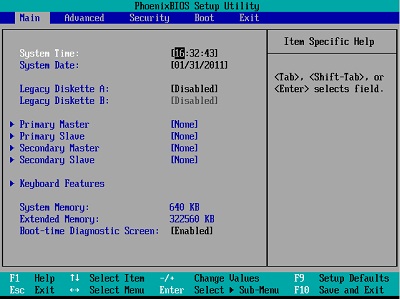
1.3. Список подозреваемых и поиск виновного
Итак, под подозрением могут быть: шлейфы питания и данных, материнская плата и сам HDD. Подключите жесткий диск к другим свободным шлейфам, чтобы отмести первых подозреваемых.
Затем, если у вас есть другой, заведомо исправный жесткий диск, подключите его на место проблемного, чтобы убедиться, что дело не в материнской плате. Если такового нет, то можно и сам диск подключить к другому компьютеру и увидеть, что картина такая же.
Естественно, что данная статья не адресуется специалистам по восстановлению данных или настройке и ремонту компьютеров. И если вы дочитали до этого места, смею предположить, специалистом подобного рода вы не являетесь. Поэтому не стану описывать возможные способы дальнейшего изучения вашего диска с помощью измерения тестером сопротивления на различных частях платы электроники или подключения диска к специальным программно-аппаратным комплексам, наподобие PC-3000. Но и с другой стороны, почему-то хочется верить, что дым и едкий запах, ритмичное постукивание, скрежет или другие посторонние проявления из системного блока или ноутбука вам бы давно уже показались подозрительными, и вы сразу отключили питание компьютера. Таким образом, если хоть что-то из перечисленного имело место, то все описанные выше диагностические шаги неактуальны. Ваш диск не исправен. И вы сами это уже поняли. Стоит отметить, что в этом случае вы наверняка имеете дело с неисправностью электроники или механики диска.
Не стоит в таком случае производить неосознанных действий: лишний раз подавать питание на диск, пробовать тестировать его какими-то программами, разбирать его, чтобы узнать, что там внутри, откручивать и менять плату и так далее. Остановитесь и хорошо подумайте о своей главной цели. Принципиально понимать, что вас больше всего пугает в сложившейся ситуации: необходимость тратиться на новый жесткий диск или отсутствие доступа к важным данным. Если вдруг пришлось бы выбирать: рабочий диск, но без данных, или данные с этого диска на другом носителе (да, к сожалению, его придется купить). Что бы вы выбрали? Конечно, одно другого может не исключать, но поставить себе такой вопрос все-таки нужно. Ответ на него поможет вам понять, что для вас главное, а что второстепенно. И какая из частей этой статьи вам будет полезней.
1.4. Система не видит диск
Бывает так, что диск в BIOS определяется, а вот в Windows нет. Точнее, Windows не может с этим диском (или флешкой) правильно работать. Например, в диспетчере устройств вы можете видеть вполне мирное:
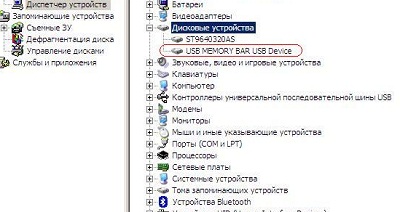
Но если посмотреть свойства этой в данном случае флешки, кликнув на ней правой кнопкой мыши и выбрав соответствующий пункт в выпадающем меню, то увидите:
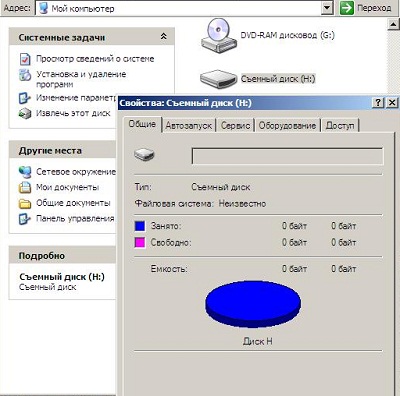
А в диспетчере дисков и вовсе вот такая странная картина:
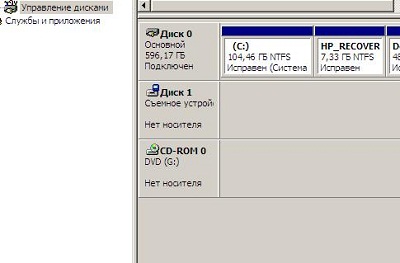
ОС не видит никаких свойств этого диска, в том числе не определяет его размер. Возможно, вы заподозрили что-то неладное, увидев, что в системе исчезли ваши диски E: и F:, а именно эти буквы были присвоены разделам того жесткого диска, который у вас подключен вторым. Ну и если разделам такого диска, не присваиваются буквы, когда он подключен вторым, то несложно догадаться, что будет, если с него пытаться загрузиться. Правильно, ничего не будет. ОС не загрузится, и вы прочтете на черном экране одну из надписей, перечисленных в самом начале статьи. Вполне вероятно, что у этого диска проблемы со служебной информацией – микропрограммой, зашитой еще в заводских условиях. Без нее диск можно считать неисправным, даже если вы видели, что он нашелся в БИОСе. Такой же диагноз можно поставить почти во всех случаях, когда диск внешне ведет себя как полностью рабочий (то есть не молчит, а правильно раскручивается и распарковывает головки и не издает посторонних звуков), но в БИОСе не определяется.
1.5. Система не грузится или тормозит
Возможна и другая ситуация. Диск в БИОСе виден, но система с него грузится крайне медленно или не грузится вовсе. Более того, даже если такой диск подключен вторым, то и в этом случае Windows отказывается грузиться в разумные сроки. Иногда, если в таком случае прислушаться, как ведет себя диск, то можно понять, как он безуспешно пытается считать необходимые ему сектора. А если Windows и удалось загрузиться, то при любом движении она жутко тормозит или виснет. Простейшая операция копирования небольшой папки с данными может превратиться в муку или довести до нервного срыва. Вероятно, на этом диске образовались бэд-блоки. И сказать по правде, попытки загрузиться с ним, а тем более с него, вредны для этого диска, особенно для данных, которые на нем хранятся.
1.6. Не виден логический диск
Иногда пользователь говорит, что его компьютер не видит диск и в таких ситуациях, когда физически с диском все в порядке. Как устройство он полностью исправен. Просто вдруг при обращении к привычным разделам стали появляться надписи наподобие «Диск не отформатирован. Произвести его форматирование?»

Или диск вовсе стал видеться как неразмеченная область. Иногда и такие проблемы могут стать следствием незаметно возникших бэд-блоков (с таким диском не все в порядке), но чаще всего в этом виноват какой-то сбой в работе программ или вирус. Главное в такой ситуации не наделать лишнего. Парадоксально, но именно в таких простых случаях, когда диск рабочий, у пользователей наибольший соблазн ну хоть что-нибудь сделать самому, используя доступные средства. Самые распространенные глупости (Внимание: ни одна из перечисленных операций не помогает вернуть данные!!!) — инициализация, удаление разделов и создание новых, полное или быстрое форматирование. И уж совсем странно, когда это делается во спасение данных. Якобы это какие-то программы для восстановления «заставляют перед их использованием отформатировать диск». Вполне вероятно, что и восстановление в таких случаях пойдет в тот же раздел, что запрещено всеми земными законами.
Источник: http://datarc.ru/articles/ne_vidit_disk.html
Диагностика жесткого диска
Загружаемся с «Hiren boot cd», грузим DOS программы, там выбираем вкладки «Тест» и «Тестирование памяти», запускаем «Gold memory» или «Test mem» и тестируем. Я рекомендую пройти два или даже три пасса. Конечно, при наличии 32-х гигабайтов памяти — это продлится очень долго, чуть ли не до вечера.
Теперь всё, если ошибок не найдено, можно подключить системный винчестер и, зайдя в BIOS, глянуть его наличие. Если он не определился и при подключении других шлейфов тоже, то ему прямая дорога в сервис центр.
Источник: http://info-kibersant.ru/ne-opredelyaetsya-zhestkij-disk.html
Предупреждения
- Если вы извлечете внутренний жесткий диск, гарантия будет аннулирована.
- Если вы попытаетесь самостоятельно починить любые движущиеся части жесткого диска, скорее всего, это приведет к потере данных.
Источник: http://ru.wikihow.com/восстановить-мертвый-жесткий-диск
Имейте страховочную копию ваших данных

Жесткие диски достаточно надежны, но обладают определенным ресурсом. И чем ближе он подходит к концу, тем выше шанс, что жесткий диск испортиться или перестанет работать. Тем не менее, даже в такой ситуации, когда привод перестает функционировать, существуют способы восстановить данные, хранящиеся на нем.
Поэтому, учитывая, что ваш диск может прийти в негодность, особенно при наличии предостерегающих признаков, которые мы опишем далее, необходимо озаботиться созданием резервной копии диска, например, на внешнем устройстве хранения. Или воспользоваться любым из возможных способов создания резервной копии в облачном хранилище данных. Этот способ довольно удобен, ведь он позволяет вам сэкономить много времени, в случае непредвиденной поломки основного жесткого диска, и одновременно, предоставляет вам доступ к вашим данным в любое время и с любого компьютерного устройства.
Несмотря на положительный итог создания резервной копии, такие способы могут иметь и отдельные недостатки. При хранении данных на другом устройстве, возникает риск, что оно также может выйти из строя, как и основное хранилище. Но шанс, что оба устройства придут в негодность одновременно, очень мал. Также устройство, используемое как резервное хранилище должно обладать значительным внутренним объемом, ведь количество данных, используемое пользователем, ежедневно растет.
При облачном хранении резервной копии данных всегда возникает риск доступа к ним третьих лиц, утраты в результате вирусной атаки или взлома. Поэтому такой способ подойдет лишь в том случае, если пользователь полностью уверен в сохранности своих данных или не опасается, что они могут быть украдены мошенниками.
Дополнительно узнать о резервном копировании в операционной системе «Windows», восстановлении системы, создании образа системы и диска восстановления, а также ознакомиться с преимуществами облачного хранилища и его настройкой для резервного хранения данных можно на нашем видеоканале в следующем видео руководстве:
Перейти к просмотру

Резервное копирование Windows (OneDrive, История файлов, Образ системы, Диск восстановления) ?⚙️?️
Исходя из собственных предпочтений, пользователи выбирают для себя тот или иной способ резервного копирования. Однако главным остается вывод, что такое копирование делать необходимо.
Источник: http://hetmanrecovery.com/ru/recovery_news/repair-hdd-and-restore-data-from-a-damaged-or-non-working-hard-disk.htm
Логическая ошибка жесткого диска
Логическая ошибка чтения жесткого диска возникает, когда диск исправен, но с него невозможно загрузить операционную систему (с выдачей сообщения Windows failed…) или прочитать файлы.

Сообщение о логической ошибке чтения жесткого диска
Сбой этого типа может быть вызван вирусами, конфликтом системных драйверов, сбоем программного обеспечения и т.д.
Операционная система Windows имеет встроенные утилиты восстановления данных. Однако, в случае сбоя жесткого диска не следует запускать утилиту CHKDSK или переустанавливать Windows, т.к. эти меры могут только ухудшить ситуацию.
Лучше всего в этом случае провести внешнее подключение жесткого диска для извлечения с него информации с помощью программного обеспечения для восстановления данных, чтобы не потерять их.
Источник: http://pc-consultant.ru/zhelezo/kak-vosstanovit-zhestkij-disk-esli-sistema-ego-ne-vidit/
Проблемы физического подключения накопителей
Причины, по котором жесткий диск перестает быть виден в системе, зачастую связаны с плохими контактами на разъемах SATA, их перегибами и внутренними разрывами, окислением, износом и разбалтыванием разъемов, а также с недостатком питания по линиям USB и 12 вольт.
И крайне редко бывает так, что блок питания на компьютере настолько слаб, что еще один дополнительный жесткий диск становится для него непосильной ношей.
Хоть и звучит все вышеописанное очень пугающе для начинающего пользователя, эти симптомы можно диагностировать и исключить самому.
Обязательно обесточьте компьютер при подключении диска, не просто выключив его, а дополнительно выдерните шнур питания из розетки!
Главное — соблюдать аккуратность при подключении и отключении кабелей, не прилагать излишнюю физическую силу и помнить, что кабели питания и данных вставляются определенной стороной. От неправильного подключения их защищает Г-образный вырез.
Не помешает обеспечить дополнительно освещение системного блока настольной лампой или фонариком.

На всякий случай напомню, что вот такие провода SATA с металической защелкой-фиксатором вынимать надо с зажатым рычажком, чтобы не повредить разъем.

Для начала попробуйте просто вынуть и вставить назад провода SATA и питания из жесткого диска и запустить компьютер. Зачастую помогает даже такая простая операция, если до этого провода были вставлены неплотно или окислились от высокой влажности.

Если это не помогло, подключите диск другим кабелем SATA, в другой SATA порт на материнской плате. Другой провод можно взять, например, от DVD-привода, если такой еще установлен в вашем компьютере.

Провод питания тоже возьмите другой, желательно, чтобы разъем питания SATA как можно ближе располагался к блоку питания. Если используется переходник Molex-SATA, подключите диск без него. Такие переходники зачастую становятся источниками проблем для жестких дисков.

В случае, если не определяется внешний жесткий диск с USB подключением, то попробуйте подключить его в разъемы USB не на передней панели компьютера, а на задней. Проверьте, все ли провода вы подключили, иногда у таких дисков два провода USB.

Если ничего из вышеописанного не помогло, то имеет смысл попробовать подключить неопределяемый внешний или обычный жесткий диск в другой компьютер (родственников или знакомых).
Если же и это не помогло, то уже стоит обратиться в гарантийный отдел магазина, где вы приобретали жесткий диск или в мастерскую ремонта радиоэлетроники, если гарантия на него закончилась. Зачастую потребуется всего лишь убрать окислы на плате, и жесткий диск заработает как новенький.
Помните, что жесткий диск, это деталь, требующая особой аккуратности как при программной работе с ним, так и при манипуляциях с подключением проводов питания и данных. Они очень не любят перегрев, тряску и вибрацию в подключенном виде.
А данные, которые хранятся на наших жесткий дисках, зачастую намного дороже их стоимости. А иногда и совсем бесценны как, например, семейные фотографии и видео, которые постепенно перекочевали из бумажных альбомов в папки на наших жестких дисках.
Источник: http://club.dns-shop.ru/blog/t-107-jestkie-diski/28227-komputer-ne-vidit-jestkii-disk-prichinyi-i-variantyi-resheniya/
4. Обратитесь к специалистам
Если информация на проблемном диске имеет большую ценность, несите его специалистам лаборатории по восстановлению данных. Как правило, в таких есть стерильные помещения и оборудование, позволяющее оживить даже самый безнадёжный диск и вытащить из него информацию.
Источник: http://lifehacker.ru/vosstanovlenie-zhestkogo-diska/
Физическая поломка
Падения, удары, тряска во время работы HDD могут привести к выходу из строя. В одном из следующих разделов есть метод восстановления жёсткого диска, если после падения он щёлкает. В этом случае виновата застрявшая считывающая головка.
Другие серьёзные случаи повреждения в этой статье рассматривать не будем. Рекомендую сдать поломанный диск в сервисный центр.
Источник: http://zulkinoks.ru/tech/kompyuter-ne-vidit-zhyostkiy-disk.html








