Вопросы типа «Где хранятся файлы BlueStacks на компьютере?» регулярно возникают у интересующихся пользователей данного Android-эмулятора. Ведь в некоторых случаях их перенос между виртуальной системой и компьютером/ноутбуком будет чрезвычайно полезным. К счастью, данная функция предусмотрена в программе.
Чем может быть полезна эта статья?
В данной статье вы узнаете, где именно на ПК располагаются приложения, которые вы установили на BlueStacks.
Где на ПК хранятся данные BlueStacks 4?
Все данные приложений, установленных на BlueStacks 4, хранятся на том же диске, на который вы установили платформу BlueStacks.
По умолчанию BlueStacks устанавливается на диск C. Тогда данные установленных вами приложений хранятся в директории C:ProgramDataBlueStacksEngine.
ВНИМАНИЕ. Этот путь может быть скрыт. В этом случае, чтобы просмотреть файлы, скопируйте указанный выше путь и вставьте его в адресную строку, как показано на изображении ниже. Затем нажмите Enter.
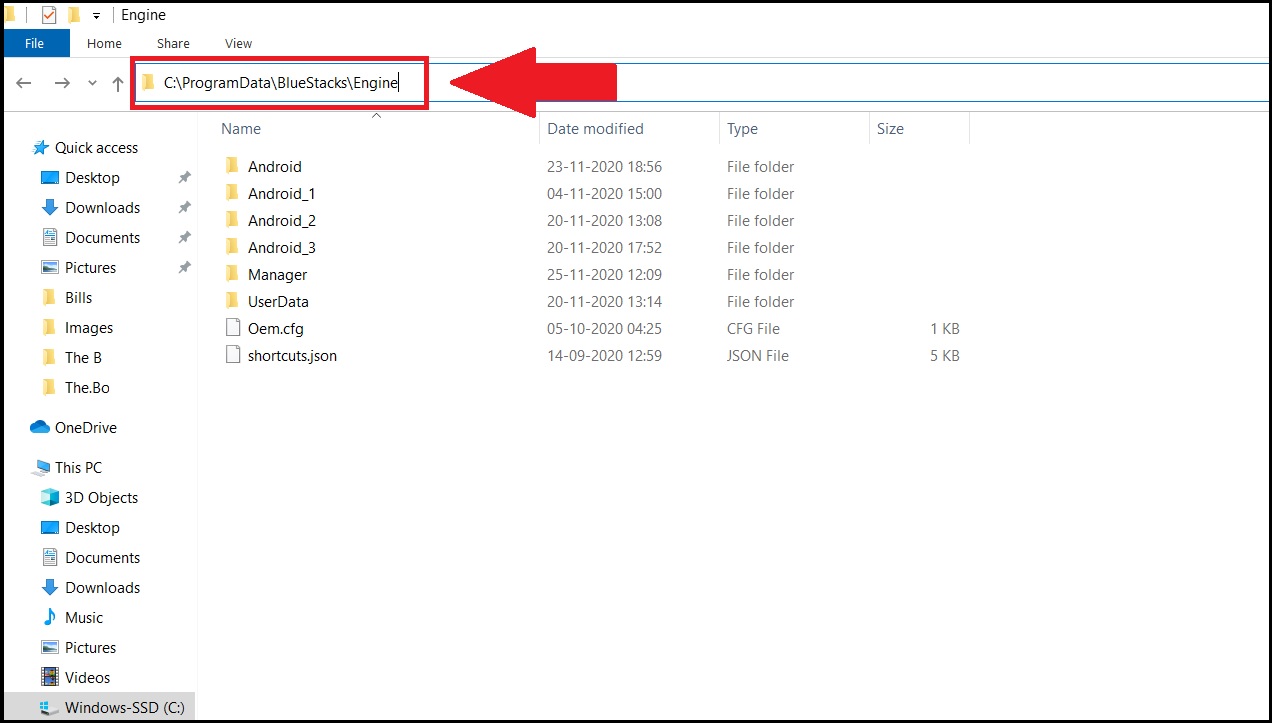
В этой директории вы увидите папки окон BlueStacks c различными версиями Android, которые вы создали в менеджере окон BlueStacks. В каждой папке будет находиться файл Data.vdi.
Файл Data.vdi хранит всю информацию о приложениях, установленных в конкретном окне BlueStacks. Обратите внимание, что вы не сможете получить доступ к сведениям о каждом приложении, установленном на BlueStacks. Единственный способ получить доступ к вашим данным — открыть приложение в BlueStacks.
ВНИМАНИЕ. Не удаляйте этот файл, если вы хотите удалить какие-либо из ранее установленных приложений. Удаление файла Data.vdi может привести к появлению ошибок и потере важных данных.
Всегда удаляйте приложения в разделе «Мои игры» на главном экране BlueStacks. Чтобы узнать больше, пожалуйста, ознакомьтесь с этой статьей.
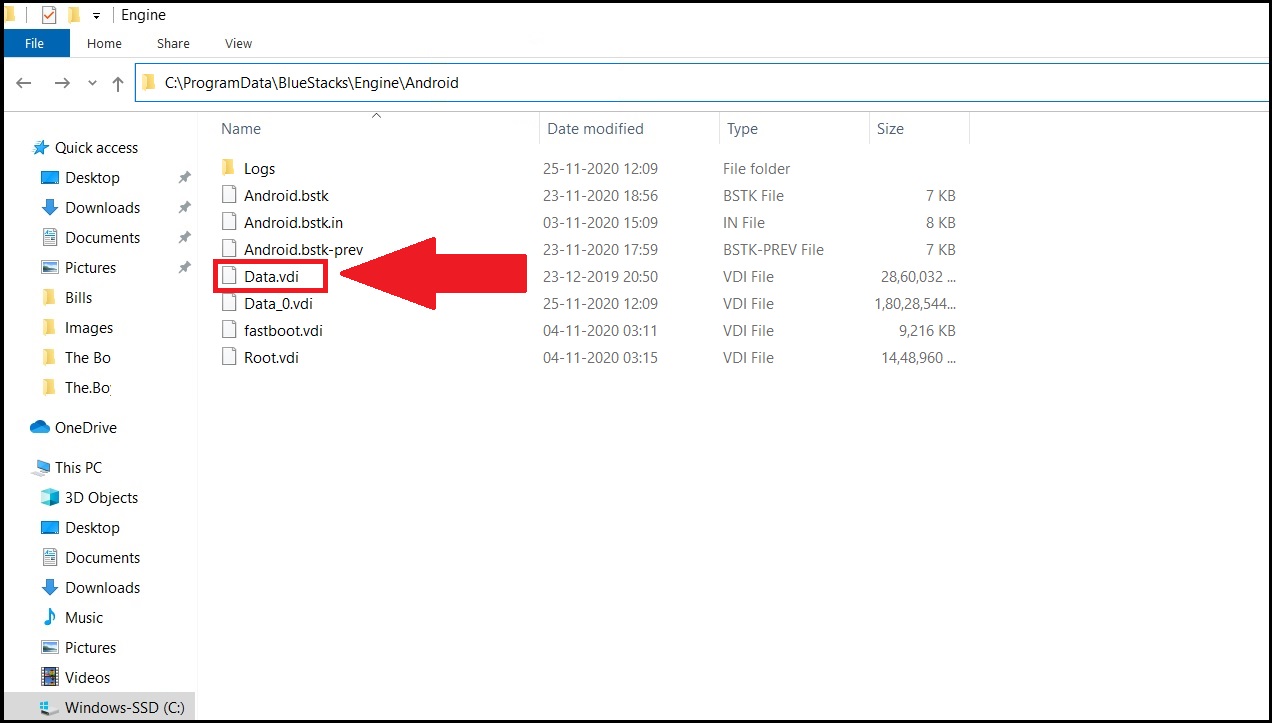
Есть вопросы?
Вопрос. Похоже, установка большого количества приложений на BlueStacks занимает много дискового пространства на моем ПК. Что делать в этом случае?
Ответ. Если вы установили слишком много приложения на BlueStacks, попробуйте удалить те, которые вы не используете. Так вы освободите некоторое пространство на диске и улучшите общую производительность ПК.
Вопрос. Могу ли я изменить данные приложений или свой игровой прогресс, открыв или изменив файл Data.vdi?
Ответ. Нет, это невозможно. Попытка изменения данных в файле Data.vdi может привести к полной потере сведений, хранящихся в файле. Настоятельно рекомендуем не делать этого.
Вопрос. Почему папка ProgramData скрыта и у меня нет к ней прямого доступа?
Ответ. Как и многие системные папки Windows, папка ProgramData скрыта по умолчанию, поскольку она содержит конфиденциальную информацию о приложении. Удаление или изменение файлов в папке по ошибке или намеренно может привести к потере важных данных и неправильной работе системы.
Вопрос. Есть ли возможность посмотреть скрытые системные папки в Windows 10?
Ответ. Да, есть. Чтобы узнать, как это сделать, перейдите на официальную страницу поддержки Microsoft.
Вопрос. Есть ли возможность найти в BlueStacks данные, относящиеся к определенному приложению?
Ответ. Нет. Данные всех приложений хранятся в одном файле Data.vdi. Единственный способ получить доступ к данным определенного приложения — открыть приложение в BlueStacks.
Мы ценим, что вы с нами. Надеемся, вам нравится опыт использования BlueStacks. По любым вопросам пишите на support@bluestacks.com. Большое спасибо и успешной игры!
Обновлено 26 ноября 2020 года
Источник: http://support.bluestacks.com/hc/ru/articles/360052961631-Где-на-ПК-располагаются-приложения-установленные-на-BlueStacks-4-
Инструкция
В настоящий момент актуальной является четвертая версия эмулятора. Но все же многие пользователи решили не обновляться и остались на третьем Блустаксе. По этой причине мы рассмотрим местоположение и перенос любых документов для обоих случаев.
Мы рекомендуем загрузить на виртуальный Андроид любой файловый менеджер из
Play Market
. Отличный вариант —
«ES Проводник»
.
Третья версия
Инструмент для импорта изначально присутствует в BlueStacks 3. Чтобы его открыть, сделайте следующее:
- Откройте каталог «Системные приложения» с домашнего экрана.
- Затем кликните по значку с надписью «Настройки».
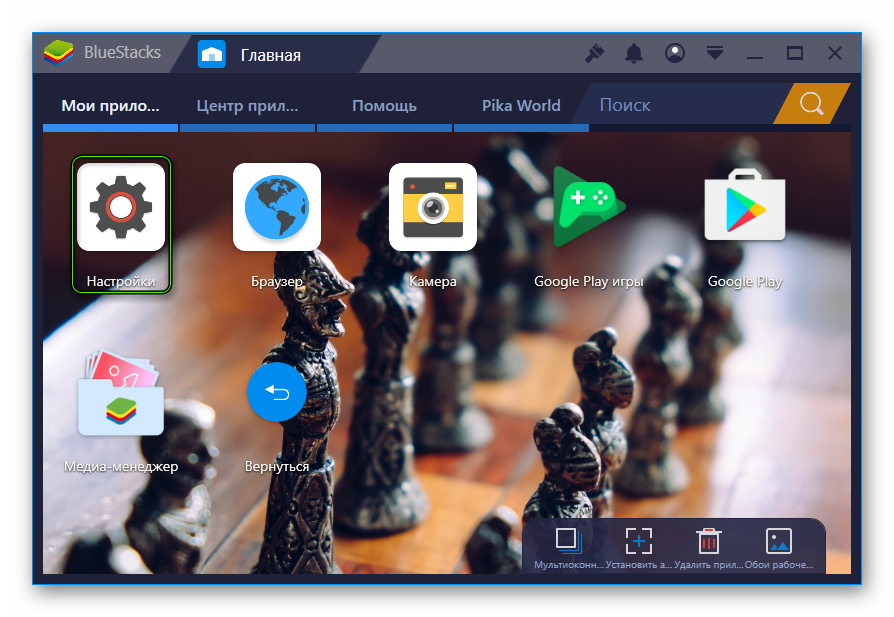
- Прокрутите меню параметров до самого низа.
- Здесь нажмите на соответствующий пункт.
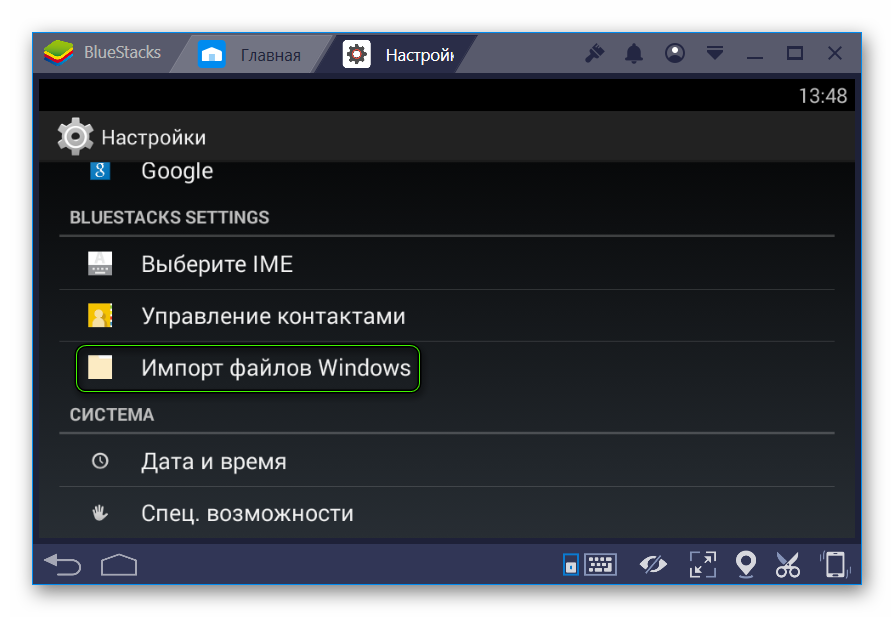
- Остается выбрать любой файл, например, видеоролик, через Проводник Windows и импортировать его в виртуальное устройство.
При добавлении фото в
BlueStacks
, в галерее оно появится автоматически. Это же касается музыки, видео и т. д.
А вот в обратную сторону, к сожалению, данная функция здесь недоступна. Но, скорее всего, она вам и не потребуется никогда.
Четвертый Блюстакс
А вот здесь все примерно то же самое, ведь в программе тоже присутствует инструмент для переноса любых документов между виртуальным устройством и компьютером. Но в данном случае он значительно доработан. Вызвать функцию выйдет следующим образом:
- Откройте программу-эмулятор.
- Перейдите во вкладку «Главная».
- Кликните по показанным на скриншоте иконкам, чтобы запустить приложение «Медиа-менеджер».
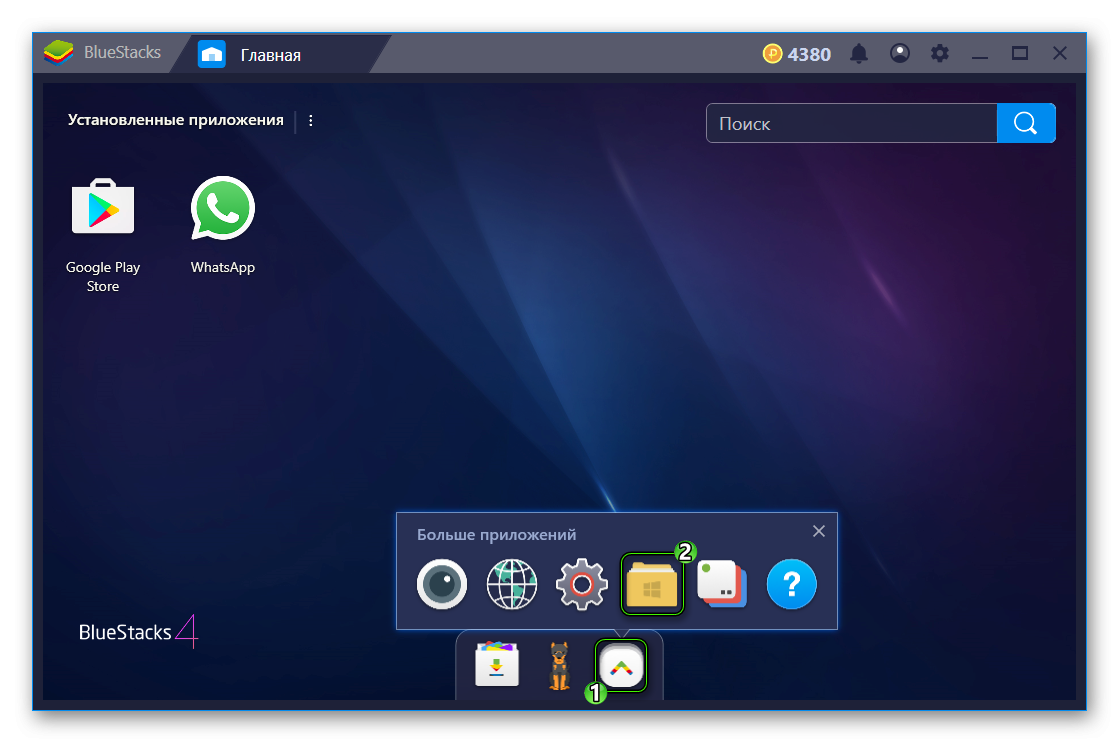
Здесь нам интересны пункты «Импорт…» и «Экспорт…». Второй из них отвечает за перенос файлов с BlueStacks на компьютер. А первый выполняет обратную операцию.
Предположим, вы захотели отправить музыкальный трек в память Android. Выполняется процедура следующим образом:
- Открываем Медиа-менеджер предложенным выше способом.
- Кликаем на «Импорт из Windows».
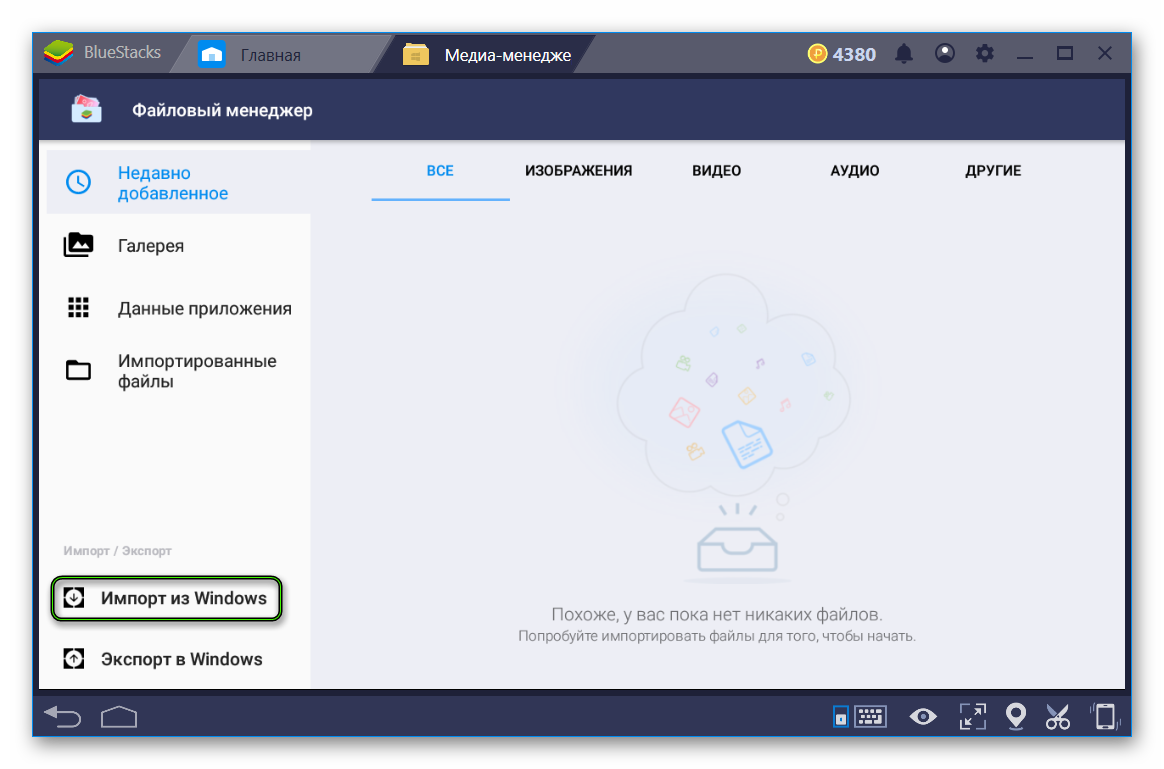
- Указываем путь до аудиофайла в Проводнике и жмем «Открыть».
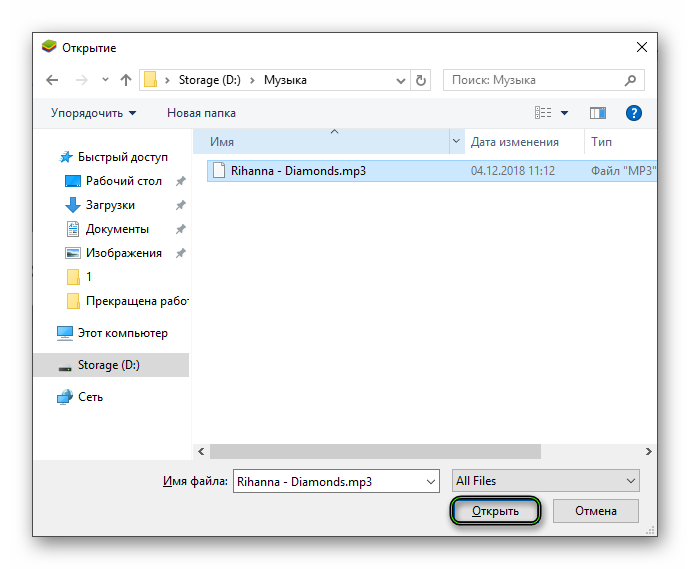
- Дожидаемся окончания копирования.
Функция экспорта работает довольно нестабильно. Поэтому если у вас случился вылет или зависание, то попробуйте перезапустить программу.
Источник: http://blue-stacks.ru/faq/gde-v-bluestacks-hranyatsya-fajly
Описание
BlueStacks – эмулятор, который завоевал популярность у миллионов пользователей Android-устройств, желающих запустить любимые приложения на ПК. При этом после установки софта далеко не все знают, где хранятся файлы в BlueStacks. Это означает, что при необходимости вы не сможете достать полезную информацию перед удалением софта или найти необходимые папки для чистки. Рассмотрим основные директории хранения файлов утилиты, а также процесс переноса данных с BlueStacks на ПК.
Источник: http://androidguid.ru/apps/emulyatory/direktorii-xraneniya-fajlov-v-bluestacks.html
Как скачать файлы с BlueStacks?
- Запустите Bluestacks и перейдите в раздел «Приложения».
- В разделе «Приложения» откройте папку «Системные приложения».
- Далее выберите Медиа-менеджер. …
- Находясь в Медиа-менеджере, перейдите в папку, из которой вы хотите перенести файл. …
- Затем нажмите на кнопку «Экспорт в Windows», как показано на изображении ниже.
Источник: http://tankistka.ru/kuda-sohranyayutsya-fayly-iz-bluestacks/
Добавить ответ
Регистрация?
Это возможность подписаться на новые ответы, получать за ответы очки и призы
В ответ на сообщение Нет
 |
Текст с картинки |
Источник: http://vkspy.info/pc/gde-v-bluestacks-hranyatsya-fajly-i-kak-ih-perenesti
Особенности BlueStacks
Читать еще: Прозрачность картинок в PowerPoint
Источник: http://ewaline.su/aliexpress/gde-hranyatsya-fajly-v-programme-bluestacks.html
Как добавить контакт в BlueStacks?
Установите на BlueStacks приложение «Контакты» от Google LLC.
- Откройте приложение «Контакты», кликнув по иконке приложения на главном экране BlueStacks.
- В приложении кликните по иконке-гамбургеру (три полоски) в левом верхнем углу экрана.
- В открывшемся меню выберите «Предложения».
Источник: http://tankistka.ru/kuda-sohranyayutsya-fayly-iz-bluestacks/
Ярлыки программы BlueStacks !
После состоявшейся установки, на мониторе появятся три ярлыка. Это будут Start BlueStacks, Aрр, Bluestacks обновление.
Что означает ярлык Start BlueStacks и как им пользоваться?
Это просто запуск программы, с которой все начинается. Дважды кликаем по значку и все готово.
Арр – это тоже очень важный компонент программы, который позволяет устанавливать другие игры и приложения, которые необходимы.
Ярлык BlueStacks обновление,который является третьим на рабочем столе, и будет использоваться для постоянного обновления, что в принципе и так понятно.
Источник: http://vkspy.info/pc/gde-v-bluestacks-hranyatsya-fajly-i-kak-ih-perenesti
Куда устанавливается BlueStacks на компьютере?
 Приветствую. BlueStacks — эмулятор Андроида на компьютере, в принципе неплохой, но для нормальной работы нужен мощный ПК. В общем речь не об этом — сегодня я покажу куда именно устанавливается эмулятор BlueStacks.
Приветствую. BlueStacks — эмулятор Андроида на компьютере, в принципе неплохой, но для нормальной работы нужен мощный ПК. В общем речь не об этом — сегодня я покажу куда именно устанавливается эмулятор BlueStacks.
BlueStacks у меня уже установлен. Немного порасследуем куда он установился.
Источник: http://ewaline.su/aliexpress/gde-hranyatsya-fajly-v-programme-bluestacks.html
Перенос игровых сейвов с телефона в BlueStacks
Новички, использующие эмулятор, часто задают вопрос, как перенести сохранения из Android в BlueStacks. Проблема решается довольно просто – достаточно установить на свой планшет BlueStacks и включить синхронизацию. Процесс займет несколько минут, но вы всегда сможете продолжать игру с того места, на котором остановились.
Важно учесть, что данный способ может не работать с софтом, кэш и APK-файл которого были скачаны не из официального магазина. В таких случаях используется дополнительный софт.
Источник: http://androidguid.ru/apps/emulyatory/direktorii-xraneniya-fajlov-v-bluestacks.html
Начинаем разбираться
Итак, BlueStacks установлен на Windows 10 (билд 1607) и запущен — проверим все процессы его, откуда они запускаются.
На рабочем столе есть ярлык BlueStacks, для запуска, ярлык ведет в эту папку:

Показалось что это и есть основная папка установки. Не смотря на то, что путь ее — немного странный, обычно все ставится в Program Files. Но на рабочем столе также был ярлык BlueStacks Multi-Instance Manager, и он уже вел в эту папку:

Данная папка уже больше похожа на папку установки — она находится в Program Files.
Первый вывод — скорее всего BlueStacks устанавливается в эти две папки. Однако мы еще рассмотрим диспетчер задач и каждый процесс в нем. Поехали!
Диспетчер задач — вкладка Процессы:

Но лучше смотреть вкладку Подробности, на которой сразу нажимаем по колонке Описание, что бы отсортировать процессы по группам:

Сразу видим процессы от BlueStacks. Разберем их.
| Название | Описание |
|---|---|
| Bluestacks.exe | Запускается из папки, которую уже выше показывал:
Скорее всего необходим для работы программы, можно сказать основной процесс. Если завершить — окно эмулятора будет закрыто. |
| HD-Agent.exe | Запускается из:
Предположительно выступает в роли агента, который прописывается в автозагрузке и после включения Windows запускает основные процессы BlueStacks. |
| HD-Player.exe | Папка запуска:
Предположительно является ядром программы — то есть не оболочкой, а именно основной — плеером, который и воспроизводит среду Android. |
| BstkSVC.exe | Папка запуска:
Скорее всего выполняет роль посредника между основными процессами. То есть передает команды от одного процесса к другом, используя при этом порты. Многие программы используют такой принцип, например VMware Workstation. |
С процессами разобрались.
Источник: http://ewaline.su/aliexpress/gde-hranyatsya-fajly-v-programme-bluestacks.html
Для каких операционных систем подходит программа?
Системные требования для Windows:

- Версия 7 или выше. Оптимально – Виндовс 10.
- Процессор: Intel или AMD.
- Оперативка: минимум 2 ГБ.
- Минимум 5 ГБ на диске, лучше от 8 Гб;.
- Права администратора.
- Обновленные графические драйвера.
Системные требования для Mac:
- Система Mac OS Sierra или выше.
- Оперативка: 4 ГБ.
- На диске от 4 ГБ.
- Права администратора на ПК.
- Последние драйвера видеокарты.
Источник: http://ewaline.su/aliexpress/gde-hranyatsya-fajly-v-programme-bluestacks.html
Как правильно скачать и установить на компьютер?
Программа есть и на многих других порталах, можно загрузить и оттуда, но за безопасность скачанного софта никто не ручается.
Если эмулятор уже был установлен, и нужно просто обновить его до последней версии, то это можно сделать в самой программе.
- Надо кликнуть левой кнопкой мыши по стрелке, расположенной справа сверху экрана и выбрать «Настройки».
- После чего перейти к пункту «Обновить».
Там будут показана информация о нынешней версии программы.
До того, как ставить BlueStacks на ПК, настоятельно рекомендуется обновить:

- обновления и патчи Windows;
- драйвер видеокарты (проверить актуальные на сайте производителя);
- библиотеку NET Framework;
- Visual C++ для Visual Studio.
Если какой-то из перечисленных выше компонентов отсутствует, работа может быть некорректной.
Сам процесс установки ничем не отличается от установки любого другого софта под Windows (или под Мак, соответственно). Нужно запустить установщика и дальше идти по инструкции мастера установки. BlueStacks не совместим с антивирусами BitDefender.
Источник: http://ewaline.su/aliexpress/gde-hranyatsya-fajly-v-programme-bluestacks.html
Полезное видео
Далее предлагаем посмотреть видео, как скачать и установить программу:
Источник: http://ewaline.su/aliexpress/gde-hranyatsya-fajly-v-programme-bluestacks.html




