Почему на Windows 10 доступна не вся оперативная память? Системой (в диспетчере задач) зарезервировано аппаратно.
Возвращаем недоступную системе память
Информацию об общем объеме ОЗУ, установленной на компьютере, и объеме доступном Windows 10 можно узнать в окне параметров системы.

Подробнее: Как узнать характеристики компьютера на Windows 10
Данные о том, сколько памяти зарезервировано аппаратно, можно найти в «Диспетчере задач», во вкладке «Производительность».

Подробнее: Методы запуска «Диспетчера задач» в Windows 10
Прежде всего изучите руководство к материнской плате. Она должна поддерживать установленный в нее объем ОЗУ. Убедитесь, что на компьютере стоит 64-х разрядная система, так как в отличие от 32-битной, она способна определить более 4 Гб системной памяти. Если эти условия выполнены, переходим к способам решения проблемы.

Подробнее: Как определить разрядность Windows 10
Способ 1: Отключение ограничения памяти
В Виндовс 10 есть настройка, благодаря которой можно самостоятельно установить доступный системе максимальный объем ОЗУ. Чтобы снять ограничение:
- Вызываем диалоговое окно «Выполнить» комбинацией клавиш Win+R, вводим команду msconfig и нажимаем «OK».

Читайте также: Вызов оснастки «Выполнить» в ОС Windows 10
- Во вкладке «Загрузка» жмем «Дополнительные параметры».

В блоке «Максимум памяти» снимаем галочку.

Либо оставляем галочку, но в поле ниже прописываем реальный объем ОЗУ и нажимаем «OK».

Жмем «Применить», закрываем все окна и перезагружаем компьютер.

Способ 2: Обновление BIOS (UEFI)
Если на материнской плате устаревшая версия микропрограммы БИОС или более современного интерфейса UEFI, система может не получать доступ ко всей установленной «оперативке». Чтобы проверить наличие свежего программного обеспечения, посетите сайт разработчика главной платы. Обновить микропрограмму можно несколькими способами, о которых мы уже подробно писали.

Подробнее:
Как обновить BIOS на компьютере
Как обновить BIOS с флешки
Способ 3: Освобождение памяти в BIOS (UEFI)
Многие материнские платы разработаны на основе чипсета с интегрированным видеоядром. В БИОС таких плат иногда встраивают опции, которые позволяют выделить определенный объем ОЗУ, например, на запуск требовательных игр. Встроенные графические ядра, использующие технологию Unified Memory Architecture (UMA) или Dynamic Video Memory Technology (DVMT), могут самостоятельно резервировать себе память. В этом случае она сразу становится недоступна системе. Поэтому если такая опция в BIOS (UEFI) есть, следует найти ее и поставить минимальное значение или по возможности отключить (Disabled или None).
- Перезагружаем компьютер и заходим в БИОС. В самом начале перезагрузки обычно нужно нажать одну или несколько кнопок. Самые распространенные – Delete или функциональные клавиши F.

Читайте также: Как попасть в BIOS на компьютере
- Находим опцию UMA Frame Buffer Size (или схожую по названию) во вкладке «Advanced», нажимаем на нее и ставим минимальное значение.

На компьютере с дискретной графической картой можно полностью отключить интегрированный видеоадаптер. Эту тему мы подробно рассмотрели в другой статье.

Подробнее: Как отключить встроенную видеокарту на компьютере
Иногда в BIOS встраивают дополнительные настройки, благодаря которым система может максимально использовать ОЗУ. Если на компьютере установлено 4 Гб или больше «оперативки», активация соответствующей опции позволит распределить блоки адресов, которые используют карты расширения, в адресное пространство за пределы 4-х Гб. Таким образом увеличивается доступный системе объем памяти. Чтобы включить функцию, снова заходим в БИОС, переходим во вкладку «Advanced», ищем настройку Memory Remap Feature (или схожую по названию) и включаем ее (Enabled).

В BIOS материнских плат разных производителей описанные выше опции, если они есть, могут называться по-разному. Информацию об их наличии, расположении и наименовании следует искать в инструкции к оборудованию.
Способ 4: Проверка комплектующих
Отсутствие части памяти необязательно связано с аппаратным резервированием, проблема может заключаться в самом «железе». Для начала проверьте его. Может, модуль памяти вышел из строя или перестали работать слоты на материнской плате. Диагностику можно провести инструментами Windows 10, но более эффективно это сделает специальное программное обеспечение.

Подробнее:
Как проверить оперативную память на Windows 10
Как проверить материнскую плату на работоспособность
Диагностика материнской платы компьютера
Поменяйте местами планки оперативной памяти, предварительно отключив компьютер от сети. Для системы и BIOS эти действия тождественны смене оборудования, а значит, они могут по-новому определить состояние ОЗУ. Посмотрите в инструкции правильный порядок установки планок в гнезда. Возможно, если их всего две, а гнезд на главной плате четыре, следует задействовать какие-то определенные из них. Дополнительно протрите контакты модулей спиртом или аккуратно зачистите ластиком, а затем вставьте обратно.
Использование нелицензированной операционной системы часто приводит к подобной проблеме, так как неоригинальные версии Windows 10 (сборки) изначально могут быть повреждены.
Мы предложили самые распространенные способы освобождения ОЗУ, недоступной системе, но даже в случае отрицательного результата не спешите переустанавливать Виндовс 10, тем более что это не всегда помогает. Если вы пользуетесь лицензией, то попробуйте обратится в службу поддержки Microsoft или написать производителю материнской платы. Возможно, они знают иные методы решения проблемы.
 Мы рады, что смогли помочь Вам в решении проблемы.
Мы рады, что смогли помочь Вам в решении проблемы.  Опишите, что у вас не получилось.
Опишите, что у вас не получилось.
Наши специалисты постараются ответить максимально быстро.
Помогла ли вам эта статья?
ДА НЕТ
Источник: http://lumpics.ru/how-remove-hardware-reserved-memory-in-windows-10/
Почему на Windows 10 доступна не вся оперативная память?
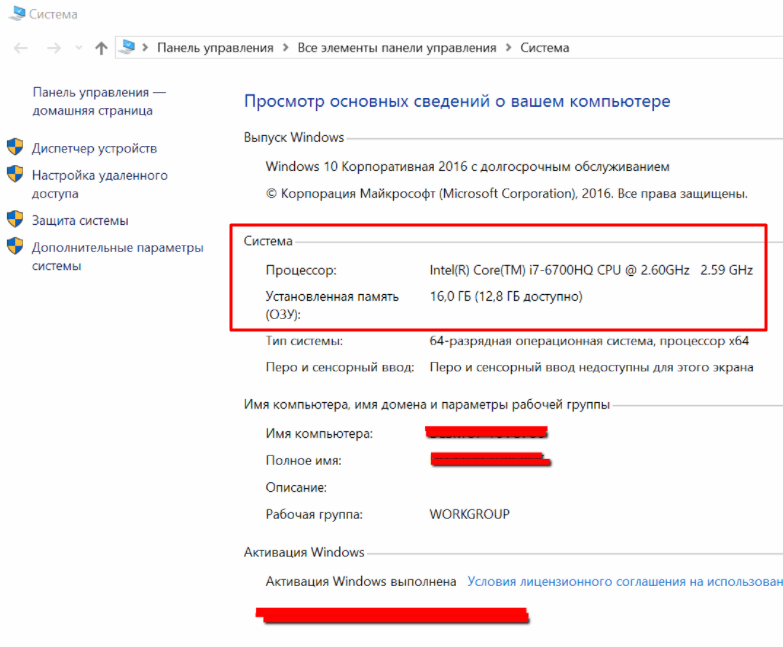
Всем привет. На моем ноуте сделал апгрейт и поставил 16 Гиг ОЗУ. Но как оказалось, не вся память доступна для работы.
Начали капать.
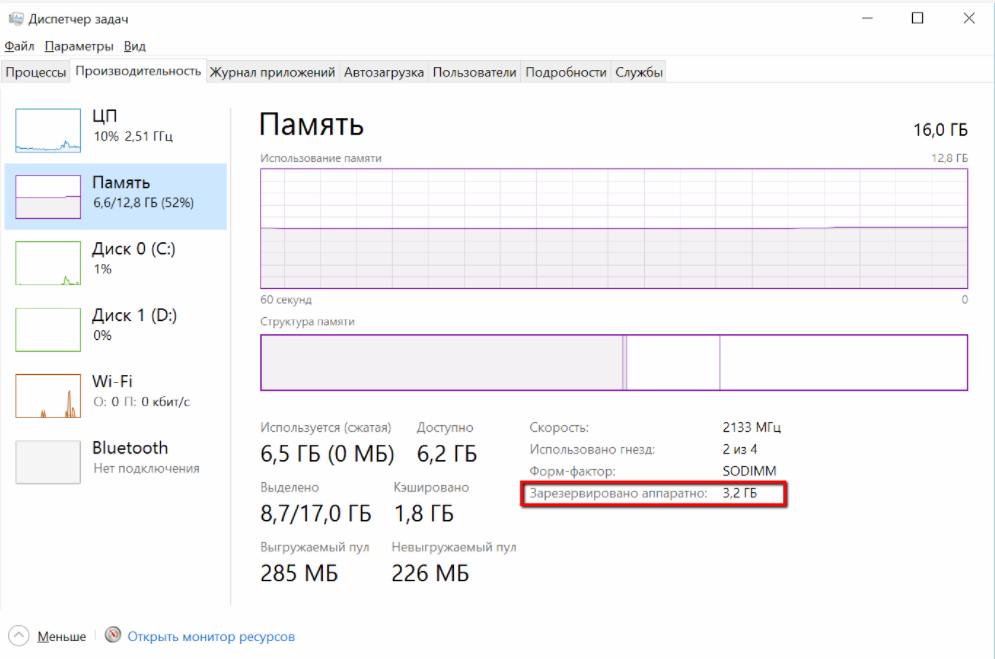
Написано, что системой (в диспетчере задач) зарезервировано аппаратно аж 3,2 Гига. Давайте вернем 16.
Источник: http://blog.help52.ru/2018/01/windows-10.html
Что означает «Зарезервировано аппаратно»
Установка операционной системы (первичная, повторная, обновление) означает, что на персональный компьютер будет загружено определенное число дополнительных файлов. Поэтому в задачу операционки вложена функция обеспечения достаточного объема оперативной памяти, необходимого для хранения указанных блоков информации. Если текущей ОЗУ недостаточно, пользователь может освободить некоторое пространство для выполнения текущих задач.
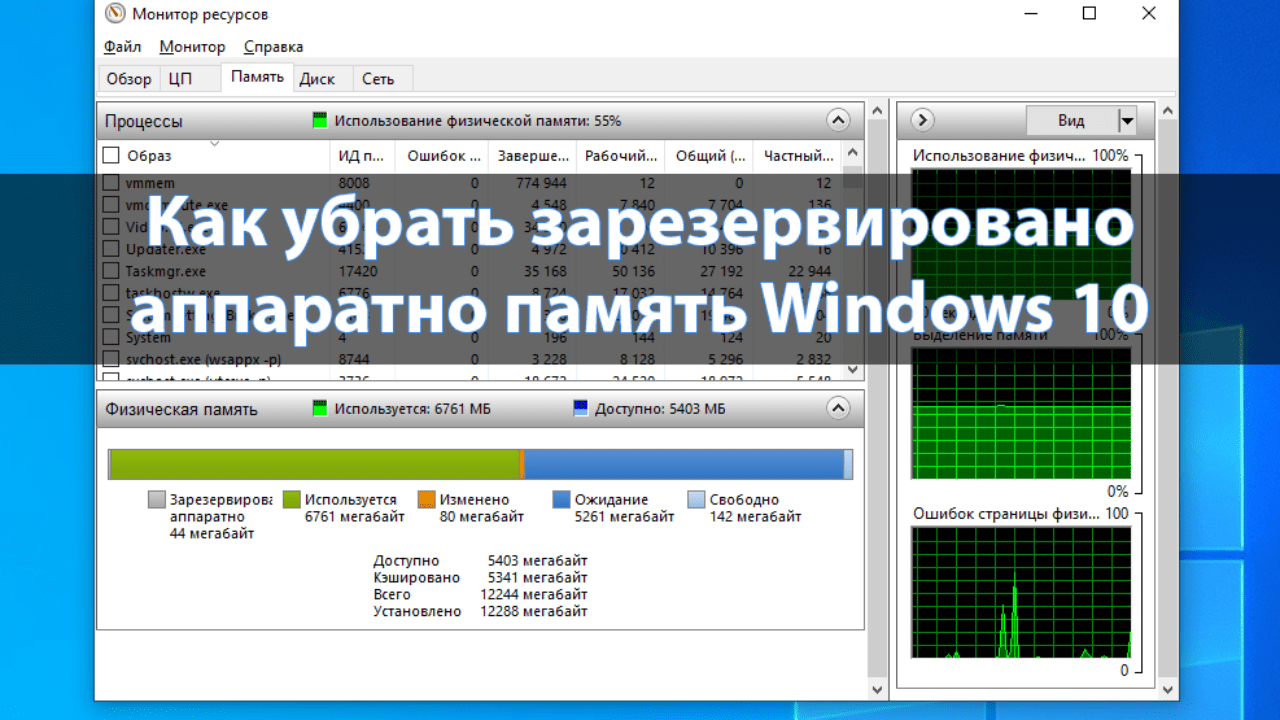
Внимание! Перед фактическим удалением данных необходимо ознакомиться с инструкциями и рекомендациями мастеров. Процедура может затронуть необходимые для функционирования ОС блоки, что отрицательно скажется на работоспособности ПК.
Источник: http://it-tehnik.ru/windows10/oshibki/zarezervirovano-apparatno-pamyat-kak-ubrat.html
Память (зарезервировано аппаратно): как убрать и с чем связана данная проблема?
Прежде всего, любой пользователь семейства операционных систем Windows должен себе четко представлять, что данная проблема характерна исключительно для систем с архитектурой 32 бита или, как это обычно обозначается, х86. В 64-битных ОС такой вопрос не возникает вообще.
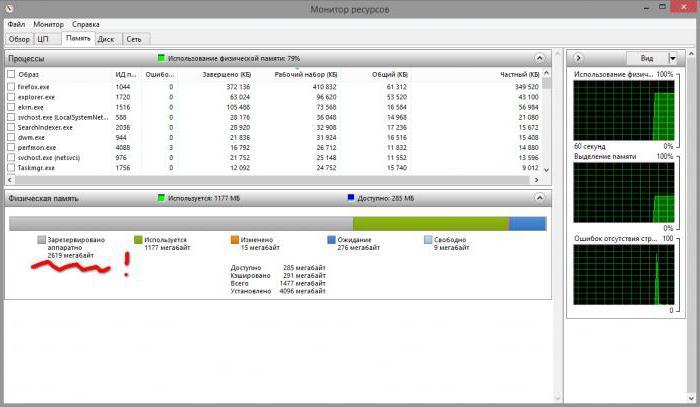
Что касается причин того, что при просмотре доступного объема оказывается, что память зарезервирована аппаратно (как убрать в Windows 7 существующий резерв, рассмотрим чуть позже), в основном, связывают даже не с самими процессами операционной системы, а с высвобождением памяти под интегрированные графические ускорители, вмонтированные непосредственно в материнскую плату, которые не могут обеспечить достаточный объем памяти для выполнения любых системных и несистемных операций, связанных с отображением текущих событий на экране в плане корректной работы самого интерфейса системы.
Кроме того, нередки случаи, когда ОЗУ распределяется в соответствии с пользовательскими настройками, где в системном разделе указывается использование всех ядер процессора с выделением на каждое ядро максимума ОЗУ. Но самая основная проблема установки таких опций состоит в том, что далеко не все отдают себе отчет в том, сколько именно ядер имеет процессор, и какую память выделять для каждого из них. Например, многие считают, что процессоры линейки Intel Core i7 второго поколения, устанавливаемые на ноутбуках, являются 4-ядерными. Это не так. Назвать их таковыми можно весьма условно, поскольку на каждое ядро приходится два потока вычислительных мощностей. Установив память для четырех процессоров/ядер вместо двух, и получаете проблему того, что в свойствах системы память «съедается».
Источник: http://fb.ru/article/368052/operativnaya-pamyat-zarezervirovannaya-apparatno-kak-ubrat-i-prichinyi-vozniknoveniya
Все способы
Как и в любом другом вопросе, связанном с настройкой ПК или ноутбука, проблема может быть решена несколькими способами:
- стандартные средства от Microsoft;
- сторонние программы для очистки;
- очистка с помощью скрипта.
Освобождение оперативки позволяет существенно ускорить работу PC. Рассмотрим все варианты оптимизации подробнее.
Очищаем вручную
В этом случае вам предстоит самостоятельно определить, удаление каких процессов позволит разгрузить оперативную память и почистить от мусора. Поскольку каждая запущенная программа использует хотя бы минимальное количество ОЗУ, вам понадобится «Диспетчер задач», чтобы просмотреть весь список включенных процессов. Выполняем следующие действия:
- Запускаем «Диспетчер задач». Проще всего открыть приложение с помощью комбинации клавиш Ctrl + Shift + Esc . Открываем первую вкладку «Процессы».

- Графа «Память» содержит информацию о количестве используемой ОЗУ данным процессом в Мб. Нажмите на нее, чтобы упорядочить список по убыванию. В результате те процессы, которые больше всего загружают РАМ, окажутся вверху.

- Чтобы достичь большего эффекта разгрузки, отсортируйте все процессы по нагрузке на ЦП (центральный процессор).

- Выберите прогу и кликните по ней правой кнопкой мыши. В меню нажмите на «Снять задачу».

- Если вы хотите завершить выполнение всех процессов, связанных с данным приложением, то нажмите на «Завершить дерево процессов».
Вы можете не бояться закрыть системные процессы, которые будут «жрать» оперативную память, – OS от «Майкрософт» не разрешит вам это сделать и покажет окно с предупреждением.
Если программа отказывается закрываться и продолжает «висеть» в списке, ОЗУ начинает забиваться со временем все больше и наблюдается явная утечка памяти, то проблема связана с вредоносным ПО и вирусами. В избавлении от подобных процессов не поможет стандартный защитник ОС Windows. Для чистки от вирусов и оптимизации вам нужна программа AdwCleaner. Ее можно скачать на сайте разработчиков по ссылке https://adwcleaner.ru.
Так вы можете ускорить работу устройства. Однако при последующем включении ПК часть из приложений будут запущены снова. Чтобы вам не пришлось каждый раз закрывать их вручную, необходимо воспользоваться настройками автозагрузки:
- Снова откройте «Диспетчер задач».

- Перейдите во вкладку «Автозагрузка».

- Здесь вы можете найти те программы, которые загружают RAM и постоянно запускаются при запуске ПК. По графе «Влияние на запуск» вы можете понять, как много ресурсов отнимает данная утилита при включении PC.

- С помощью правой кнопки мыши откройте меню и нажмите на «Отключить». Теперь приложение не будет запускаться при включении компьютера.

Все описанные способы полностью рабочие на Windows 10 всех версий и разрядностей (x32-bit и x64-bit).
Сторонний софт
Если вы не хотите оптимизировать загрузку кэша ОЗУ вручную, то на помощь придут специальные программы. Ниже будут рассмотрены следующие утилиты:
- KCleaner;
- Mz RAM Booster;
- Wise Memory Optimizer;
- CleanMem.
С помощью перечисленных утилит вы сможете высвободить ЗУ и повысить производительность ПК.
Загрузить данный очиститель оперативной памяти можно с официального сайта по ссылке. На странице нажмите кнопку «Download».

После стандартной процедуры установки запустите KCleaner. В окне программы вы увидите возможность освободить ОЗУ в ручном и автоматическом режимах. Чтобы начать очистку забитой RAM-памяти, нажмите на кнопку «Очистить» (1). Кнопками под цифрой «2» вы можете запустить очистку с последующим действием (выключить/перезапустить компьютер, закрыть программу).

Кнопка «Запустить» (1) позволяет включить очистку в фоновом режиме.

Кликните по «Expert Mode» (2), чтобы посмотреть список процессов и их влияние на загруженность ОЗУ:

Mz RAM Booster
Данная утилита является неким аналогом «Диспетчера задач». В ней можно отслеживать текущую нагрузку на физическую память, процессор, видеопамять и т. д. В блоке «Tasks» необходимо нажать кнопку «Smart Optimize», чтобы использовать встроенный оптимизатор:

Также Mz RAM Booster оптимизирует работу центрального процессора, виртуального файла подкачки и т. д. Все задачи утилита выполняет в автоматическом режиме.
Wise Memory Optimizer
Wise Memory Optimizer позволяет посмотреть занятую и свободную виртуальную память в виде графика. Для освобождения ОЗУ достаточно нажать на кнопку «Оптимизация»:

Утилита запускается в виде небольшого виджета на рабочем столе и отображает информацию о загруженности ОЗУ:
Чтобы начать очистку, необходимо кликнуть по виджету правой кнопкой мыши и в меню выбрать пункт «Clean Memory Now»:

Использование скрипта
Если вы не хотите вручную закрывать каждый процесс и убирать его из параметров автозагрузки, но установка сторонних программ вам тоже не подходит, то можно создать свой скрипт. Он автоматизирует процесс очистки и сделает его проще. Просто следуйте указаниям.
Откройте стандартный «Блокнот» и скопируйте в него текст:
MsgBox «Очистить RAM?»,0,»Очистка ОЗУ своими руками » FreeMem=Space(409600000) Msgbox»Очистка завершена»,0,»Очистка ОЗУ своими руками»
Число 409600000 должно отображать ваш объем ОЗУ. Вычисляется значение с помощью формулы N*1024+00000. Вместо множителя N необходимо поставить количество оперативной памяти в Гб.

Теперь сохраните готовый файл с любым названием и расширением .vbs:

Запустите скрипт, чтобы появилось следующее окно:
После нажатия на ОК скрипт выполнит очистку ОЗУ в фоновом режиме.
Освобождение оперативной памяти от лишних процессов существенно ускорит работу вашего компьютера. Также очистка поможет выявить наличие вредоносных программ. Вы можете пользоваться как ручным методом, так и установить сторонние программы с удобным графическим интерфейсом и виджетами.
Источник: http://brit03.ru/os/kak-osvobodit-videopamyat-na-windows-10.html
Ответы (4)
Добрый день.
Попробуйте поменять местами планки памяти.
Память может резервироваться для видеокарты. В вашем случае это приблизительно 0.12Gb.
Этот ответ помог 2 польз.
Это помогло устранить вашу проблему?
К сожалению, это не помогло.
Великолепно! Спасибо, что пометили это как ответ.
Насколько Вы удовлетворены этим ответом?
Благодарим за отзыв, он поможет улучшить наш сайт.
Насколько Вы удовлетворены этим ответом?
Благодарим за отзыв.
Это помогло устранить вашу проблему?
К сожалению, это не помогло.
Великолепно! Спасибо, что пометили это как ответ.
Насколько Вы удовлетворены этим ответом?
Благодарим за отзыв, он поможет улучшить наш сайт.
Насколько Вы удовлетворены этим ответом?
Благодарим за отзыв.
Имеется 4 слота для ОЗУ. Две родные планки по 4 Гб Kingston, две новые по 4Гб – Team. Частоты и напряжения полностью идентичны. В биосе видно 16Гб памяти. CPU-Z показывает 16Гб, AIDA показывает физической памяти 8Гб, виртуальной 10Гб, но видны все 4 планки.
Биос обновлен со страницы Acer до последней версии 1.15. Информации кроме порядка загрузки, режима SATA (AHCI, IDE) и другой мелочи нет. Ремаппинг и т.д. просто отсутствуют.
При установке 2х любых планок в любые 2 слота – в системе 8Гб, всё отлично.
При установке 3й планки в любой комбинации с ними и слотами – 8 памяти всего, 4 зарезервировано аппаратно
При установке 4х планок в любой комбинации – как я и говорил, 8 всего, 8 зарезервировано.
При загрузке с флешки под Linux – видно 8 Гб
Это помогло устранить вашу проблему?
К сожалению, это не помогло.
Великолепно! Спасибо, что пометили это как ответ.
Насколько Вы удовлетворены этим ответом?
Благодарим за отзыв, он поможет улучшить наш сайт.
Источник
Источник: http://a174.ru/zarezervirovano-apparatno-operativnaya-pamyat-windows-10-kak-ubrat/
Отключение ограничения памяти
Первый способ – использование встроенных настроек операционной системы Виндовс. Этапы действий:
- открыть диалоговую задачу «Выполнить», нажав одновременно сочетание горячих клавиш «Win» и «R»;

- в свободное поле ввести назначение «msconfig», подтвердить запрос кнопкой «ОК» или «Enter»;
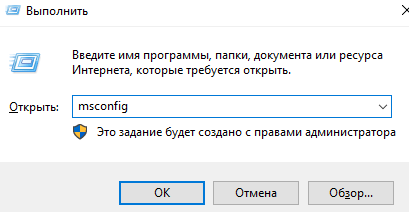
- перейти на вкладку «Загрузка», кликнуть по пункту «Дополнительные параметры»;
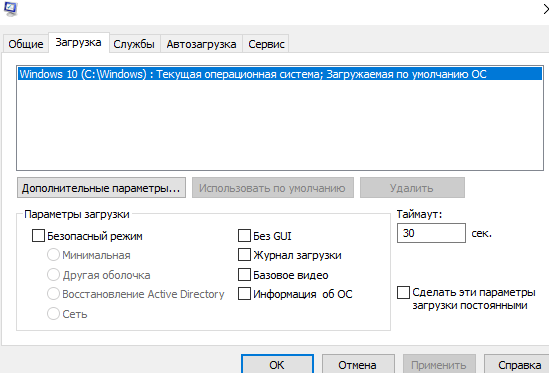
- напротив строки «Максимум памяти» убрать выделение.
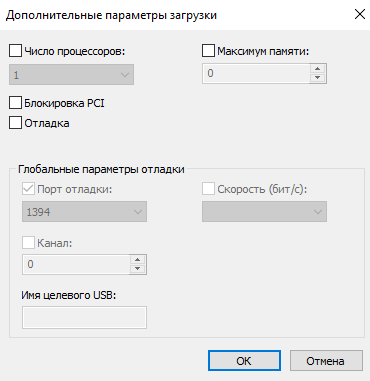
Настройка позволяет не только отключить функционал, но и уменьшить объем заблокированных данных. В таком случае выделение в последнем пункте оставляют, но ниже прописывают необходимое ограничение. После этого нужно сохранить и применить внесенные изменения, компьютер перезагрузить в принудительном порядке.
Источник: http://it-tehnik.ru/windows10/oshibki/zarezervirovano-apparatno-pamyat-kak-ubrat.html
Оперативная память зарезервирована аппаратно: как убрать? Простейший метод устранения проблемы
Но давайте вернемся к исходной проблеме. Для начала даже после первичной установки операционной системы войдите в ее свойства и посмотрите на доступный объем ОЗУ в разделе быстродействия, по сравнению с тем, который определяется полностью. Если расхождение слишком большое, вполне возможно, что инсталлированная система имеет свои ограничения.
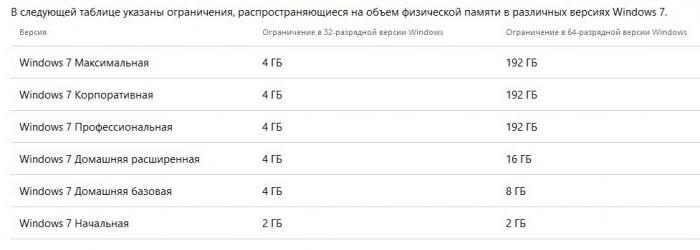
По крайней мере изначально стоит просмотреть специальные таблицы совместимости версий систем с используемыми компьютерными конфигурациями. Очень может быть, что установленную ОС придется поменять (никакие дополнительные действия в данном случае эффекта не возымеют). В 32-разрядных системах потолок составляет обычно 4 Гб. Все, что будет установлено свыше, и определится как память, зарезервированная аппаратно. Как убрать (в Windows 10, например) такой нонсенс, думается, уже понятно. Если система не поддерживает установку большего объема ОЗУ, то и пытаться нечего. Меняйте систему или убирайте планки памяти.
Источник: http://fb.ru/article/368052/operativnaya-pamyat-zarezervirovannaya-apparatno-kak-ubrat-i-prichinyi-vozniknoveniya
ПОИСК: msconfig
ИЛИ жмём «Win+R» и вводим «msconfig».
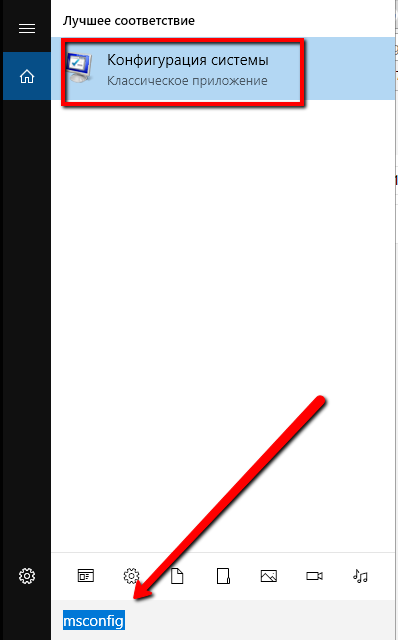
Тыкаем дополнительные параметры
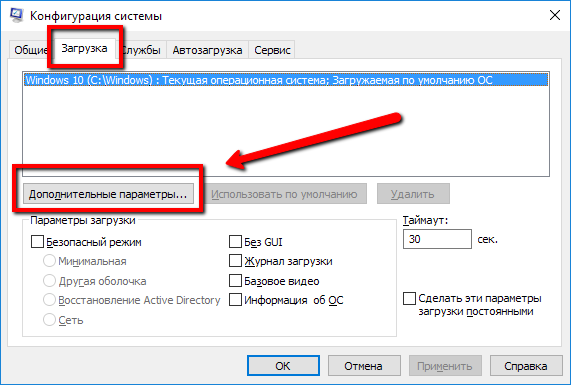
Убираем галочку

и перезагружаемся

Источник: http://blog.help52.ru/2018/01/windows-10.html
За что отвечает оперативная память?
Оперативное запоминающее устройство (ОЗУ, RAM, Random Access Memory) –разные термины для оперативной памяти компьютера. Это один из самых важных элементов в системе, запоминающий действия пользователя, а также хранящий данные о запущенных приложениях и фоновых процессах.
Оперативка и жесткий диск – это не одно и то же?
Оба компонента выполняют разные функции, не заменяют и не дополняют друг друга. Оперативная память поддерживает программы в рабочем состоянии и хранит информацию об открытых задачах. Жесткий диск, или хард, просто предназначен для сохранения пользовательских файлов – документов, музыки, фильмов, и так далее.
Информация на жестком диске будет постоянно храниться вне зависимости от каких-либо обстоятельств. Оперативка же зависит от электричества – при его отключении она полностью очищается.
Что загружает оперативную память?
Даже при одном нажатии кнопкой мыши или клавиатуры внутри компьютера творятся чудеса. А суть в том, что за реализацию всех команд отвечают процессор и видеокарта. И все эти действия осуществляются на невероятно высоких скоростях. Но даже при этом невозможно выполнять все команды моментально. Для этого требуется время, хоть и малая его доля. ОЗУ же запоминает последовательность команд, поданных пользователем, а затем в нужный момент передает их процессору и видеокарте.
Источник: http://brit03.ru/os/kak-osvobodit-videopamyat-na-windows-10.html
Графические адаптеры
Кроме того, если вы видите, что память зарезервирована аппаратно (как убрать резерв, уже немного понятно), обратите внимание и на тот момент, что на компьютере может быть установлено две видеокарты.
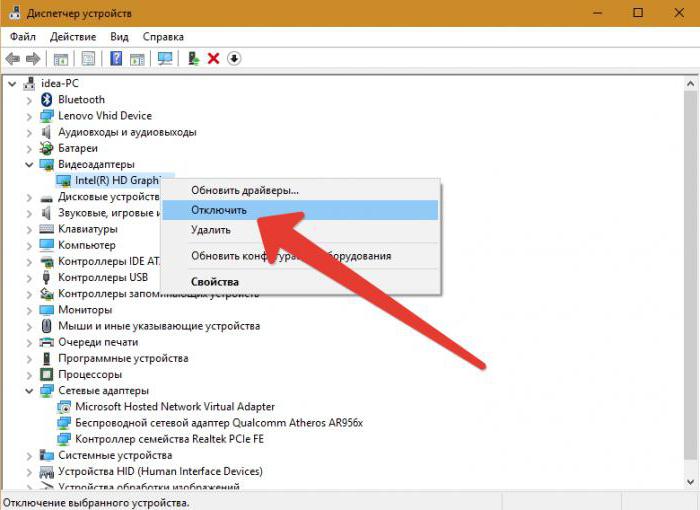
Попробуйте переключиться с интегрированного адаптера на дискретный, используя в самом простом случае хотя бы «Диспетчер устройств», где встроенный чип, как уже понятно, нужно просто отключить.
Если такое решение не сработает, вопрос того, как убрать зарезервированную память, может быть решен и путем смены параметров в первичной системе ввода/вывода BIOS (UEFI), где следует найти оба ускорителя в разделе оборудования и для интегрированного применить параметр недоступности в системе (Disabled), после чего произвести рестарт и посмотреть на результат в тех же свойствах компьютера.
Источник: http://fb.ru/article/368052/operativnaya-pamyat-zarezervirovannaya-apparatno-kak-ubrat-i-prichinyi-vozniknoveniya
Чтобы узнать объемы установленной и доступной памяти в Windows 7, выполните следующие действия:
- Нажмите кнопку «Пуск» или Windows
- Щелкните правой кнопкой мыши значок Компьютер
- Выберите пункт Свойства.
Нужно смотреть на значение, указанное в поле Установленная память (ОЗУ) раздела Система. Например, если там указано 8,00 ГБ (3,5 ГБ свободно), это значит, что из 8 ГБ установленной памяти доступно 3,5 ГБ.
Источник: http://pcznatok.ru/kompjutery/chto-znachit-zarezervirovano-apparatno-windows-10.html
Как убрать «Память зарезервирована аппаратно» в Windows 10
Если Windows 10 использует не всю оперативную память, это неизбежно отрицательно скажется на производительности компьютера. В этой статье мы расскажем, из-за чего возникает проблема с памятью и как ее решить.
Источник: http://a174.ru/zarezervirovano-apparatno-operativnaya-pamyat-windows-10-kak-ubrat/




