Самые наглядные иллюстрации и простые решения вопроса по смене администратора и других учетных записей пользователей Windows 10. Пять способов замены администратора, каждый найдёт то что ему поможет
Меняем локальную учетную запись администратора
Чтобы сменить локального администратора в Windows 10, сначала нужно создать нового, чтобы потом удалить старого. Поэтому перейдем в Панель управления. Найти ее в десятке можно, кликнув на иконке меню «Пуск» и выбрать в появившемся контекстном меню нужный нам пункт.

В запущенной Панели перейдем к разделу учетных записей и выберем там ссылку «Изменение типа учетной записи».
В появившемся окне вы увидите старую учетную запись администратора, в нашем случае это имя «User». В нижней части этого окна есть кнопка добавления нового пользователя, кликнув по которой мы перейдем в раздел параметров ОС.

В этом разделе можно добавить нового админа и убрать старого. Для его добавления нажмите кнопку «Добавить пользователя для этого компьютера». Это действие перебросит нас в мастер создания нового пользователя.

Поскольку мы создаем локального админа, поэтому пропустим пункт ввода электронной почты, нажав на ссылку «У меня нет данных для входа этого человека». Это действие перебросит нас в окно создания он-лайнового аккаунта для Microsoft.

Чтобы опустить процесс создания аккаунта, нажимаем на самую нижнюю ссылку в окне мастера, что перебросит нас в окно создания локального пользователя.

В качестве примера запишем имя «New Admin» и продолжим работу мастера. После этих действий новая локальная учетка будет создана.

Теперь перейдем к нашим пользователям и выберем имя «New Admin».

В следующем окне нам необходимо выбрать пункт «Изменение типа учетной записи». Это нужно для того, чтобы изменить тип нашей учетки с обычной на администратора.
 Поэтому смело переходите в этот пункт и меняйте тип пользователя.
Поэтому смело переходите в этот пункт и меняйте тип пользователя.

Сделав нашего пользователя админом, теперь можно приступать к непосредственному удалению старого пользователя. Теперь необходимо поменять пользователей. Поэтому зайдем под админом, имя которого «New Admin» в систему и перейдем к списку наших админов, выбирая «User». Теперь чтобы убрать старого пользователя, выбираем пункт «Удаление учетной записи».

После выбора этого пункта система нам предложит удалить все данные пользователя или сохранить их. Поэтому будьте внимательны, если там есть важная информация, то сохраните ее.

Выбираем одну из опций, в которой мы можем удалить или сохранить файлы. После подтверждения старый админ будет окончательно стёрт из системы.

Из примера видно, что создать нового и удалить старого админа совсем нетрудно, хотя немножко придется повозиться.
Источник: http://ustanovkaos.ru/poleznye-sovety/kak-smenit-administratora-v-windows-10.html
Смена админа через параметры в Windows 10
В данной версии появилось новое меню с параметрами, которое копирует возможности и настройки, которые в предыдущих версиях Windows можно было осуществлять через панель управления.
Как сменить логин пользователя через нее мы поговорим позже, а пока разберемся с «Параметрами»:
- Нажмите на меню «Пуск»;
- Включите «Параметры»;

- Кликните по пункту «Учетные записи»;

- Выберите в левом меню «Семья и другие люди»;

- Найдите пользователя, которому нужно придать функционал админа вместо текущего, нажмите на нее и кликните по пункту «Изменить тип учетной записи»;
- В выпадающем меню пункт «Администратор»;

- Кликните «ОК»;
- Если целью было только изменить права логина, на этом действия завершены. Если вы хотите оставить только одного администратора на компьютере, следуйте дальше по инструкции;
- Выйдите из текущего логина и произведите вход под логином, которому вы только что дали права админа;
- Произведите действия 1-7, но в пункте 6 выберите не «Администратор», а «Стандартный пользователь».
Способ 2. Через «Панель управления»
Все действия, выполняемые при помощи панели управления, возможно произвести в меню «Параметры», но многие люди привыкли к панели управления и не собираются разбираться с новыми функциями.
Как произвести смену админа через «Панель управления»:
- Нажмите кнопку «Поиск» на панели задач;

- Введите в строчке поиска «Панель управления»;

- Кликните по найденному классическому приложению;
- Кликните по «Изменение типа учетной записи»;

- Выберите требуемую учетную запись;

- Кликните по «Изменение типа учетной записи» в открывшемся окне;

- Щелкните «Администратор» и щелкните на «Изменение типа учетной записи»;

- Если нужно изменить тип текущего логина на стандартный, произведите следующие действия;
- Выйдите из текущего аккаунта и войдите под пользователем, права которого вы изменили до этого;
- Произведите действия в пунктах 1-7, но в пункте 7 вместо «Администратор» выберите «Стандартная».
Менять варианты пользования компьютером легко и с этим может справиться любой начинающий пользователь ПК. Мы уверены, что с этим у вас не возникнет никаких проблем.
Источник: http://it-increment.ru/windows/smena-administratora-v-windows-10.html
Как получить права администратора в Windows 10
Важно! Пользователи «домашних» версий не смогут использовать все нижеописанные доступные опции.
С помощью Командной строки
Этот способ универсальный для всех версий Windows и считается наиболее простым. Запустите Командную строку с повышенными привилегиями. В открывшемся окне введите: net user администратор /active:yes. При установленной англоязычной ОС команда прописывается следующим образом: net user administrator /active:yes.
Полезно! Для этой записи по умолчанию не установлен пароль, поэтому его стоит задать. Сделать это можно с помощью команды:net user Администратор *в Командной строке, дважды повторив ввод пароля.
Утилитой Локальная политика безопасности
В окне «Выполнить» введите команду secpol.msc.
Полезно! Альтернативный вариант запуска утилиты Локальная политика безопасности: Пуск –> Панель управления –> Администрирование.
После этого выполните следующие действия:
Откройте ветку «Локальные политики» –> Параметры безопасности –> выберите в правом окне «Учётные записи: Состояние «Администратор»»
Этот параметр по умолчанию отключен. Дважды кликните по нему и установите маркер в положение «включен».
Утилитой Управление компьютером
Запустите в окне «Выполнить» команду compmgmt.msc. В открывшемся окне в древовидном списке перейдите по пути:
Управление компьютером –> Служебные программы –> Локальные пользователи –> Пользователи –> выберите строку Администратор и дважды кликните по ней
В открывшемся окне снимите галочку с меню «Отключить учётную запись».
Видео «права администратора Windows 10»
На видео подробно показано, как включить права суперюзера с Помощью командной строки и утилиты Локальные пользователи и группы.
Источник: http://zen.yandex.ru/media/id/5e66363820e81f743c62364e/prava-administratora-windows-10-kak-vkliuchit-udalit-i-nastroit-5e73964c3a53684f619cfc26
Были ли сведения полезными?
Отлично! Что-то еще? Чем больше вы сообщите нам, тем лучше мы сможем вам помочь. Что мы могли бы улучшить? Чем больше вы сообщите нам, тем лучше мы сможем вам помочь.
Источник: http://support.microsoft.com/ru-ru/account-billing/как-изменить-имя-администратора-учетной-записи-майкрософт-358fadfe-1bf5-cb0a-95a4-9adf9f8a6358
Включить или отключить учетную запись «Администратор» в Windows 10
Чтобы включить встроенную учетную запись администратора, выполните следующие действия:
- Перейти к Выполнить -> lusrmgr.msc. Откроется консоль управления локальными пользователями и группами.
- В папке «Пользователи» вы найдете «Администратор» в списке пользователей. Вы увидите стрелку вниз на значке администратора. Это означает, что эта учетная запись отключена.
- Щелкните правой кнопкой мыши «Администратор» в правой панели и выберите «Свойства». Вы также можете дважды щелкнуть запись «Администратор», чтобы открыть ее свойства.

- Снимите флажок «Учетная запись отключена» и нажмите ОК.

Теперь вы можете видеть, что стрелка вниз на значке администратора исчезла, что означает, что она включена. Если вы выйдете из своего компьютера, вы увидите возможность войти в систему как администратор.
Чтобы отключить встроенного администратора, выполните следующие действия:
- Перейти к Выполнить -> lusrmgr.msc.
- Папка «Пользователи», щелкните правой кнопкой мыши « Администратор» и выберите «Свойства».
- Установите флажок «Учетная запись отключена» и нажмите ОК.
Источник: http://ip-calculator.ru/blog/ask/vklyuchit-otklyuchit-ili-udalit-vstroennuyu-uchetnuyu-zapis-administratora-v-windows-10/
Изменяем тип учётной записи в Windows 10 – инструкция
- Дабы не блуждать в дебрях системных настроек, мы быстро откроем нужное нам системное окно, воспользовавшись встроенным поисковым инструментом. Для этого введём в поисковую строку следующий запрос:
Добавление, изменение и удаление других пользователей
В процессе ввода первых нескольких слов, перед нами уже будут в реальном времени высвечиваться подходящие найденные варианты, среди которых и интересующий нас пункт – осуществите клик по оному.
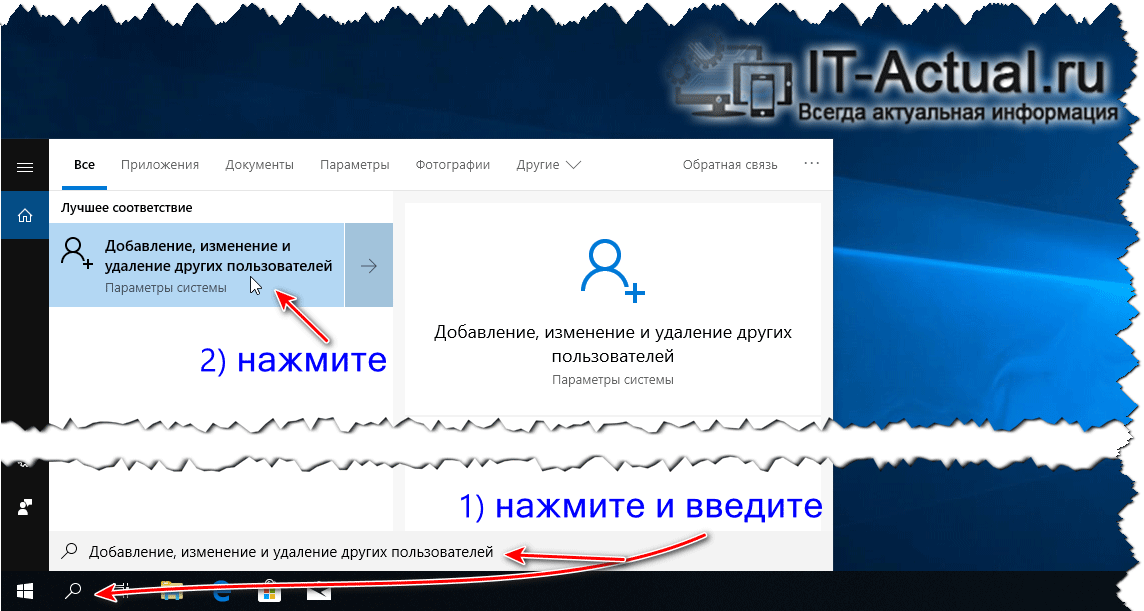
- Откроется окно с параметрами, в котором вы можете видеть пользователей и созданные для них учётные записи. В приведённом примере мы видим одного созданного пользователя, в дополнении к тому, с которого осуществляется работа в данный момент.
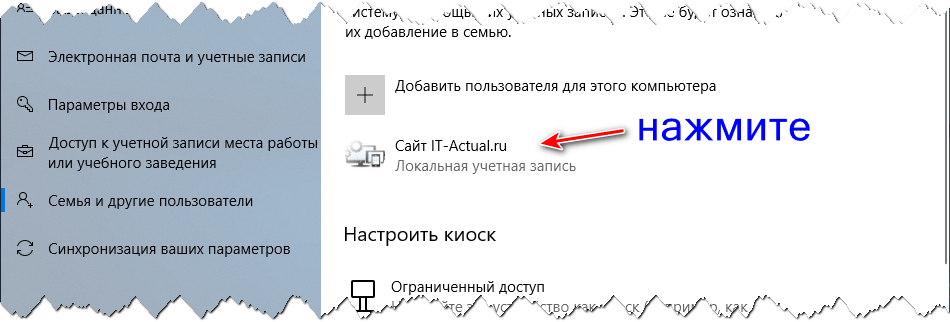
Имя пользователя в приведённом примере «Сайт IT-Actual.ru» и данная учётная запись имеет стандартные права, т.е. другими словами, ограниченная учётная запись.
- Чтобы сменить тип учётной записи, необходимо кликнуть по данной учётной записи. Под её названием появится две кнопки – нам нужна первая, она имеет говорящее название, вторая же отвечает за удаление учётной записи.
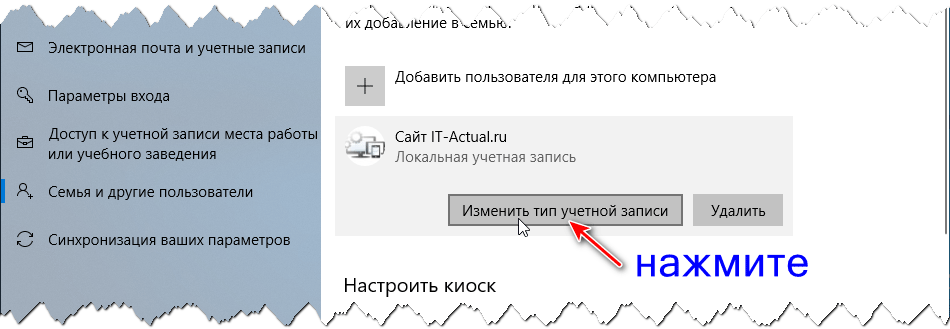
- Нажав по кнопке, что указана в третьем шаге, появится дополнительное окно, в котором и производится изменение типа учётной записи. Выберите соответствующий пункт в выпадающем меню и нажмите на рядом находящуюся кнопку ОК.
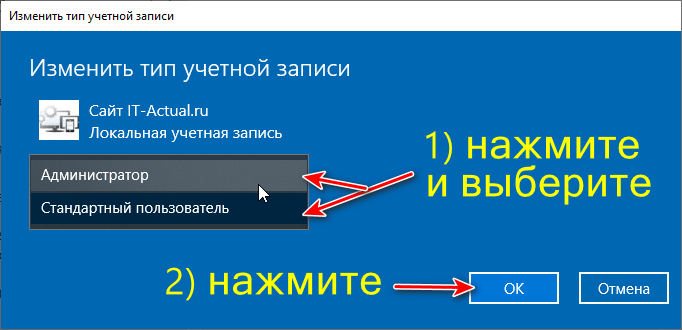
- Всё. Учётная запись теперь имеет административные права и ничем не ограничена.
Источник: http://it-actual.ru/how-to-change-account-type-in-windows-10.html
Как быстро запускать приложения от имени администратора
Некоторым приложениям требуются повышенные привилегии в Windows 10, и нет никаких сомнений в том, что большинство людей используют традиционный метод для запуска приложения с правами администратора, который включает щелчок правой кнопкой мыши на его значке и выбор из контекстного меню строки «Запуск от имени администратора».
Это, без сомнения, самый простой способ для большинства пользователей, и наши редакторы часто это используют в работе с программами. Но не многие знают, что запуск приложения с правами администратора также возможен с помощью сочетания клавиш.
Для этого вам нужно лишь при запуске программы нажать одновременно две клавиши CTRL + Shift. Это работает везде на вашем устройстве, в том числе в меню «Пуск». Обычно я использую эту горячую клавишу при запуске окна «Командной строки» с правами администратора. Для удобства значок этого инструмента можно прикрепить к Панели задач. Но тем, кто редко ее запускает достаточно набрать cmd.exe в меню «Пуск», а затем нажать клавиши CTRL + Shift + и щелкнуть по результату поиска, чтобы запустить командную строку с повышенными привилегиями.
Читайте также:
- Три невероятно полезных трюка в Windows 10, о которых вы даже не подозревали
Теги windows 10 права администратора
Источник: http://ichip.ru/sovety/ekspluataciya/kak-v-windows-10-smenit-administratora-prakticheskie-sovety-721772
Часть 4: лучший способ изменить учетную запись администратора Windows 10
Что вы можете сделать, если вы забыли пароль и не можете получить доступ к ПК? Точно так же, как информация о вышеупомянутых решениях, вы должны получить доступ к вашему ПК, когда вы хотите изменить учетную запись администратора в Windows 10. Tipard Windows Password Reset Ultimate Это эффективный способ помочь вам, если вам нужно изменить учетную запись администратора без пароля в Windows 10.
- 1. Сброс и изменение пароля для администраторов и учетных записей пользователей.
- 2. Добавьте новую учетную запись администратора и пароль без входа в систему на компьютере.
- 3. Создайте загрузочный CD / DVD или USB-диск для сбросить пароль для Windows 10.
- 4. Поддержка всех рабочих станций Windows и большинства типов жестких дисков.
Как изменить учетную запись администратора в Windows 10 без пароля
Шаг 1
Скачайте и установите программу на доступный ПК. Вставьте пустой диск DVD или USB в компьютер. Запустите программу, чтобы записать устройство сброса пароля для изменения учетной записи администратора в Windows 10.

Шаг 2
Выберите DVD-привод или USB-накопитель из раскрывающегося списка. Нажмите кнопку «Записать CD / DVD» или «Записать USB», чтобы создать загрузочный носитель. Когда закончите прожиг, вам просто нужно нажать «ОК» и закрыть интерфейс.

Шаг 3
Затем вставьте загрузочный носитель в заблокированный Windows 10 и перезагрузите компьютер с устройства. Если ваш компьютер не загружается с носителя, установите его на экране «Boot Menu» и выберите опцию устройства.

Шаг 4
Если вам нужно изменить пароль учетной записи администратора, вы можете выбрать операционную систему и учетную запись администратора. Нажмите кнопку «Сбросить пароль», чтобы ввести новый пароль для учетной записи администратора.

Шаг 5
Получив доступ к Windows 10 через учетную запись администратора, вы можете выбрать любой из указанных выше способов, чтобы изменить имя учетной записи администратора или даже легко превратить его в учетную запись пользователя.
Примечание: Кроме того, вы также можете нажать кнопку «Добавить пользователя» и добавить новую учетную запись администратора. Наконец, нажмите кнопку «Перезагрузка», чтобы получить доступ к Windows 10 с измененной учетной записью администратора.
Источник: http://ru.tipard.com/windows/how-to-change-administrator-on-windows-10.html
Об этой статье
Эту страницу просматривали 66 634 раза.
Источник: http://ru.wikihow.com/найти-или-изменить-учетную-запись-администратора
Как убрать права администратора в Windows 10?
Как убрать права администратора в Windows 10, если вы решили удалить системную утилиту, программу или файл? Операционная система надежно защищает компьютер от несанкционированного вмешательства. Всякий раз, когда вы будете удалять важный конфигурационный файл или антивирус, у вас будут запрашивать права. Попробуем разобраться с этим неудобством.

Источник: http://ewaline.su/odnoklassniki/udalenie-administratora-v-windows-10.html
Удаление файлов по разрешению администратора
Через “Пуск” и “Настройки” необходимо выйти в “Панель управления”. Собственно, здесь и решается большинство администраторских задач. Дальше потребуется сделать вот что:
- кликнуть по свойствам выбранной папки;
- переместиться в “Вид”;
- отыскать доступ (нужен простой и общий);
- убрать или поставить галочку напротив этого пункта;
- приступить к стиранию информации.
Готово. Теперь вы знаете, как удалить файл, требующий разрешения администратора. Пользуйтесь нашей мудростью и живите счастливо.
Источник: http://ewaline.su/odnoklassniki/udalenie-administratora-v-windows-10.html
Вход в систему
Для входа в систему под учетной записью Администратора перезагрузите компьютер. Запись станет доступной на экране входа в Windows 10.
Источник: http://ewaline.su/odnoklassniki/udalenie-administratora-v-windows-10.html




