Работа нескольких пользователей за одним компьютером возможна с помощью встроенного инструмента создания новых учетных записей, доступного даже новичку
Что такое «Учетная запись пользователя компьютера»?
«Пользователь компьютера» или правильней сказать «Учетная запись пользователя компьютера» в операционной системе Windows — это некий набор данных, который определяет, к каким папкам и файлам пользователь имеет доступ, какие изменения он может вносить и какие у данного пользователя персональные настройки (например, фон рабочего стола и так далее). Другими словами допустим, у Вас за отдельно взятым компьютером работает несколько человек, например, мама, папа, муж, жена, сын, дочь и так далее и все они хотят, чтобы настройки компьютера у них были свои (например, все тот же фон рабочего стола или расположение ярлыков на этом рабочем столе). Если работать под одной учетной записью, то этого сделать нельзя, но если Вы для каждого создадите свою учётную запись, то каждый из этих пользователей может запускать операционную систему, используя свою учетную запись со своими персональными настройками.
Также «Учетная запись пользователя» может потребоваться тогда, когда Вы хотите каким-то пользователям дать права (т.е. административные права пользования компьютером), а каким-то нет, например, Вы знаете, что кто-то из пользователей компьютера не опытный и может легко, что-то сделать в операционной системе, что может повлиять на работу компьютера (изменить настройки, удалить нужные файлы, программы и так далее).
Честно говоря, работать на компьютере от имени учетной записи, которая обладает правами администратора, крайне не рекомендуется. Т.е. учетную запись с правами администратора необходимо использовать только в тех случаях, когда нужно выполнить какие-то административные задачи которые затрагивают всех пользователей.
Доступ к учетной записи пользователя может быть защищен паролем, его можно создать как при создании учетной записи, так и потом. Т.е. другими словами если пользователь хочет, чтобы под его учетной записью больше никто не работал, то можно поставить на нее пароль. Это также рекомендуется делать, так как установка пароля для каждой учетной записи исключает бесконтрольный доступ к компьютеру. Про пароль к учетной записи администратора компьютера говорить я думаю, не стоит, просто он обязательно должен быть.
В операционной системе Windows существует 3 типа учетных записей, а именно:
- Обычная или стандартная учетная запись пользователя (именно под ней и нужно работать);
- Учетная запись администратора компьютера. Она предоставляет полный контроль над компьютером;
- Учетная запись гостя (для временного доступа к компьютеру).
Учетная запись администратора создается при установке Windows, но дополнительные учетные записи с правами администратора можно создать и после установки, как это можно сделать мы с Вами увидим чуть ниже.
Для того чтобы переключиться с обычного пользователя на пользователя, который обладает правами администратора, в операционной системе Windows не обязательно перезагружать компьютер, так как можно использовать функционал «Сменить пользователя» или выполнить «Выход из системы».

В некоторых случаях переключаться на учетную запись администратора не нужно, так как операционная система Windows может запрашивать пароль администратора, например, для установки программного обеспечения или изменения параметров безопасности.
Источник: http://info-comp.ru/vseowindowsst/510-create-a-new-user-in-windows-7.html
Создаем новую учетную запись на компьютере
Создать локальную учетную запись на Windows 7 можно с помощью встроенных инструментов, использование дополнительных программ не потребуется. Единственное требование — пользователь должен обладать достаточными правами доступа, чтобы вносить подобные изменения в систему. Обычно проблем с этим не возникает, если создавать новые учетные записи с помощью того пользователя, который появился первым после установки свежей операционной системы.
Способ 1: Панель управления
- На ярлыке «Мой компьютер», который находится на рабочем столе, нажмите левой кнопкой мыши два раза. Вверху открывшегося окна найдите кнопку «Открыть панель управления», нажмите на ней один раз.

В шапке открывшегося окна включаем удобный вид отображения элементов с помощью выпадающего меню. Выбираем настройку «Мелкие значки». После этого чуть ниже находим пункт «Учетные записи пользователей», нажимаем на него один раз.

В данном окне находятся пункты, которые отвечают за настройку текущей учетной записи. Но необходимо перейти к параметрам других аккаунтов, для чего нажимаем на кнопку «Управление другой учетной записью». Подтверждаем имеющийся уровень доступа к параметрам системы.

Теперь на экране отобразятся все учетные записи, которые в данный момент существуют на компьютере. Сразу под списком нужно нажать на кнопку «Создание учетной записи».

Теперь открываются начальные параметры создаваемой учетной записи. Для начала необходимо указать имя. Это может быть либо ее назначение, либо имя человека, который будет ею пользоваться. Имя можно задать абсолютно любое, используя как латиницу, так и кириллицу.
Далее укажите тип учетной записи. По умолчанию предлагается задать обычные права доступа, вследствие чего любое кардинальное изменение в системе будет сопровождаться запросом администраторского пароля (если он установлен в системе), или же ждать необходимых разрешений со стороны учетки рангом повыше. Если данной учетной записью будет пользоваться неопытный пользователь, то для обеспечения безопасности данных и системы в целом все же желательно оставить за ним обыкновенные права, и выдавать повышенные при необходимости.

Подтвердите введенные данные. После этого в списке пользователей, который мы уже видели в самом начале нашего пути, появится новый пункт.

Пока у этого пользователя нет своих данных как таковых. Для полного завершения создания учетной записи необходимо в нее перейти. Будет сформирована своя папка на системном разделе, а также определенные параметры Windows и персонализации. Для это с помощью «Пуск»выполните команду «Сменить пользователя». В появившемся списке укажите левой кнопкой мыши на новую запись и дождись создания всех необходимых файлов.

Способ 2: меню Пуск
- Перейти к пятому пункту предыдущего способа можно немного быстрее, если вам привычнее пользоваться поиском по системе. Для этого в левом нижнем углу экрана нажмите на кнопку «Пуск». В нижней части открывшегося окошка найдите строку поиска и введите в ней фразу «Создание нового пользователя». В поиске отобразятся доступные результаты, один из которых нужно выбрать левой кнопкой мыши.

Обратите внимание, что несколько одновременно работающих учетных записей на компьютере могут занимать значительное количество оперативной памяти и сильно грузить устройство. Старайтесь держать активным только того пользователя, за которым в данный момент работайте.
Читайте также: Создание новых локальных пользователей в Windows 10
Административные аккаунты защищайте надежным паролем, чтобы пользователи с недостаточным количеством прав не смогли внести в систему серьезных изменений. Windows позволяет создать достаточное количество учетных записей с отдельным функционалом и персонализацией, чтобы каждый работающий за устройством пользователь чувствовал себя комфортно и защищено.
 Мы рады, что смогли помочь Вам в решении проблемы.
Мы рады, что смогли помочь Вам в решении проблемы.  Опишите, что у вас не получилось.
Опишите, что у вас не получилось.
Наши специалисты постараются ответить максимально быстро.
Помогла ли вам эта статья?
ДА НЕТ
Поделиться статьей в социальных сетях:
Еще статьи по данной теме:
Источник: http://lumpics.ru/how-create-new-account-windows-7/
Создание дополнительного профиля пользователя через консоль командной строки
Консоль командной строки – это многофункциональный интерпретатор, позволяющий производить настройку системы. Она выглядит так:

Консоль командной строки
Для того, чтобы создать новый пользовательский профиль с ее помощью, необходимо:
Шаг 1. Войти в основную учетную запись, обладающую полными правами администратора. Мышью кликнуть на «Пуск» в левом нижнем углу экрана.

Мышью кликаем на «Пуск» в левом нижнем углу экрана
Шаг 2. В появившемся «Поиск» ввести словосочетание «Командная строка». После этого необходимо правым щелчком мыши кликнуть на появившуюся иконку, чтобы вызвать всплывающее контекстное меню.

В поле «Поиск» вводим словосочетание «Командная строка»
Шаг 3. В меню требуется кликнуть по иконке «Запуск от имени Администратора».

Нажимаем правой клавишей мышки на названии «Командная строка», щелкаем по строке «Запуск от имени администратора»
Важно! Открытая командная строка без прав администратора не сможет создать новый профиль.
Шаг 4. После этого на экране появится всплывающее окно, где потребуется нажать на кнопку «Да». Таким образом консоль откроется с правами администратора.

Нажимаем на кнопку «Да»
Шаг 5. Теперь необходимо сделать курсор активным внутри самой консоли, для чего потребуется кликнуть по появившейся области.

Кликаем по строке в появившейся области
Шаг 6. Для создания совершенно нового профиля введите: «net user «имя нового пользователя» и «пароль» /add». Затем на клавиатуре необходимо нажать «Enter».

Вводим команду «net user «имя нового пользователя» и «пароль» /add», нажимаем «Enter»
Справка! Для удаления профиля используйте команду «net user «имя нового пользователя» и «пароль» /delete». Удаленный профиль восстановить не получиться.

Для удаления профиля используем команду «net user «имя нового пользователя» и «пароль» /delete», нажимаем «Enter»
Источник: http://pc-consultant.ru/rabota-na-komp-yutere/kak-sozdat-novogo-polzovatelja-na-windows-7/
Введение
Учётная запись пользователя – это запись, которая содержит сведения, необходимые для идентификации пользователя при подключении к системе, а также информацию для авторизации и учёта. Это имя пользователя и пароль (или другое аналогичное средство аутентификации — например, биометрические характеристики). Пароль или его аналог, как правило, хранится в зашифрованном или хэшированном виде (в целях его безопасности).
Для повышения надёжности могут быть, наряду с паролем, предусмотрены альтернативные средства аутентификации — например, специальный секретный вопрос (или несколько вопросов) такого содержания, что ответ может быть известен только пользователю. Такие вопросы и ответы также хранятся в учётной записи.
Учётная запись может содержать следующие дополнительные анкетные данные о пользователе:
- имя;
- фамилию;
- отчество;
- псевдоним (ник);
- пол;
- национальность;
- расовую принадлежность;
- вероисповедание
- группу крови;
- резус-фактор;
- возраст;
- дату рождения;
- адрес электронной почты;
- домашний адрес;
- рабочий адрес;
- нетмейловый адрес;
- номер домашнего телефона;
- номер рабочего телефона;
- номер мобильного телефона;
- номер ICQ;
- идентификатор Skype, ник в IRC;
- другие контактные данные систем обмена мгновенными сообщениями;
- адрес домашней страницы и/или блога в Интернете или интранете;
- сведения о хобби;
- сведения о круге интересов;
- сведения о семье;
- сведения о перенесённых болезнях;
- сведения о политических предпочтениях;
- и многое другое
Конкретные категории данных, которые могут быть внесены в такую анкету, определяются администраторами системы.
Учётная запись может также содержать одну или несколько фотографий или аватар пользователя. Учётная запись пользователя также может учитывать различные статистические характеристики поведения пользователя в системе: давность последнего входа в систему, продолжительность последнего пребывания в системе, адрес использованного при подключении компьютера, интенсивность использования системы, суммарное и (или) удельное количество определённых операций, произведённых в системе, и так далее.
Источник: http://obzortop15.ru/kak-sozdat-novogo-polzovatelya-na-indos-7-podrobnaya-instruktsiya/
Причины возникновения дополнительных учетных записей
Наличие нескольких учёток очень удобно в том случае, когда одним пк пользуется два и более человек. В таком случае каждый из пользователей, заходя в свой аккаунт, видит только принадлежащие ему файлы. Также каждый посетитель может ее настроить как хочет.
Это может выражаться во внешнем виде операционной системы и даже доступным программам. И уверенность в безопасности своих данных у каждого человека будет высока, потому что любой посетитель этого же пк будет иметь доступ только к своему аккаунту.
Часто домашним компом пользуются все члены семьи. Или на работе доступ к одному пк имеют несколько сотрудников. В таком случае создание еще одной или нескольких учёток является чуть ли не необходимостью. Кстати я тут не давно написал интересную статью, загляните, возможно это именно то,что вам нужно.
Источник: http://osnovy-pc.ru/windows-7/kak-sozdat-novogo-polzovatelya-na-windows-7/
Новый пользователь на Windows 7: когда требуется вторая учетная запись
Создание нескольких учетных записей — полезная практика, позволяющая разграничить права доступа к тем или иным системным ресурсам. Данный функционал может понадобиться, если в семье один персональный компьютер или ноутбук, а работают на нем все члены семейства.
Обратите внимание! Можно сделать отдельную запись администратора для родителей и стандартный профиль для детей, которые не смогут скачать лишние программы или удалить очень важные системные файлы.

Проверка после создания аккаунта
Такая же практика существует и в школьных заведениях или университетах. Чтобы дети или студенты не удалили лишнего (это может привести к выходу операционной системы из строя), создают две аккаунта: для преподавателя и для учащегося. Это позволяет контролировать учеников и не позволять им вместо тестов или учебных пособий заниматься просмотров видео или игрой в компьютерные игры.
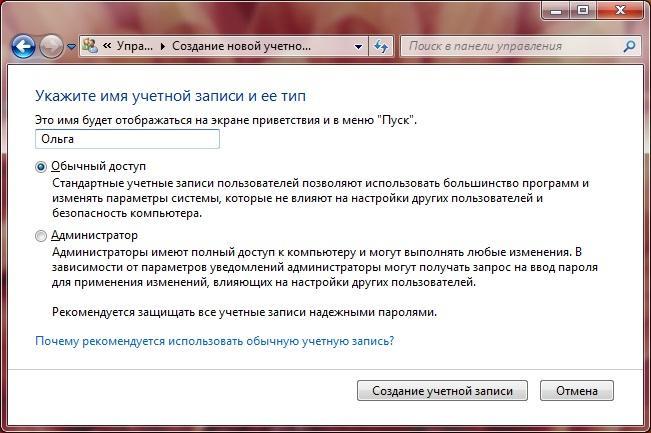
Изменение типа базовой записи
Иногда вторая учетная запись нужна после покупки техники с установленной операционной системой. Если хочется дать права себе и удалить старый профиль администратора, для этого придется заводить новый аккаунт.
Источник: http://mirinfo.ru/pk-i-noutbuki/kak-sozdat-novogo-polzovatelya-na-windows-7.html
Создание дополнительного пользовательского профиля, используя «Локальные пользователи и группы»
«Локальные пользователи и группы» – это специальные средства для администрирования, что позволяют комфортно управлять не только персональным компьютером, но и дистанционными или локальными профилями. Подобными стандартными программами успешно ограничивают действия тех или иных пользователей, назначая им определенные разрешения и права. Кроме того, таким образом можно управлять и контролировать права доступа всей группы.
Как сделать новый профиль учетной записи:
- Кликнуть «Пуск», запустить «Панель управления».

Кликаем «Пуск», запускаем «Панель управления»
- Среди появившихся компонентов найти и запустить «Администрирование».

В режиме «Просмотр» выбираем «Мелкие значки», находим и открываем раздел «Администрирование»
- В ней потребуется кликнуть на иконку «Управление компьютером», в соответствующей вкладке нажать «Локальные пользователи и группы».

Левым двойным кликом мышки раскрываем параметр «Управление компьютером»

Раскрываем строку «Локальные пользователи и группы»
Справка! Существует иной метод запуска. Пользователю необходимо скомбинировать нажатие кнопок «WIN»+«R». Таким образом запустится специальный процесс «Выполнить». В свободном поле которого необходимо будет ввести «lusrmgr.msc», нажать «ОК».
- В левой области потребуется кликнуть на иконку «Пользователи» правой кнопкой мышки. В появившемся меню нужно нажать на «Новый пользователь».

Кликаем на иконку «Пользователи» правой кнопкой мышки, нажимаем на «Новый пользователь»
- В появившемся окне вводим необходимые пользовательские данные. Имеется возможность запретить изменять пароль, ограничить срок его действия или провести полную деактивацию учетной записи.

Вводим данные, отмечаем необходимые пункты, нажимаем «Создать»
Источник: http://pc-consultant.ru/rabota-na-komp-yutere/kak-sozdat-novogo-polzovatelja-na-windows-7/
Создание пользователей с помощью vbscript
В связи с тем, что VBScript также как и Windows PowerShell использует интерфейс ADSI для манипулирования объектами в Active Directory, процесс создания пользователя в VBScript идентичен созданию пользователя в Windows PowerShell. Прежде всего, сценарий подключается к контейнеру OU, в котором будет создан пользователь.
После этого активизируется метод Create для создания объекта конкретного класса так же, как и в PowerShell. Далее используется метод Put, но аргументы заключаются в круглые скобки. Последняя строка – идентична Windows PowerShell. Пример скрипта:
Источник: http://obzortop15.ru/kak-sozdat-novogo-polzovatelya-na-indos-7-podrobnaya-instruktsiya/
Как быстро скрыть абсолютно любую папку в Windows 7
Для успешного скрытия одной из папок необходимо:
- Запустить «Панель управления» и выбрать «Параметры папок».

Кликаем «Пуск», запускаем «Панель управления»

В режиме «Просмотр» выбираем «Мелкие значки», открываем «Параметры папок»
- Выбрать «Вид» и отключить «Не показывать скрытые файлы, папки и диски», нажать «ОК».

Выбираем «Вид», отключаем «Не показывать скрытые файлы, папки и диски», нажимаем «ОК»
- Чтобы полностью скрыть конкретную папку, нужно будет нажать на нее правой клавишей мышки, вызвать меню «Свойства».

Нажимаем на папке правой клавишей мышки, кликаем в меню «Свойства»
- В «Свойствах» требуется активировать требование «Скрытый». Нажать на «Другие».

Активируем требование «Скрытый», нажимаем на «Другие»
- Деактивировать «Разрешить индексировать содержимое файлов в этой папке».

Снимаем галочку с атрибута «Разрешить индексировать содержимое файлов в этой папке»
- Нажать «ОК» во всех окнах, чтобы применить изменения.

Нажимаем «ОК»
Источник: http://pc-consultant.ru/rabota-na-komp-yutere/kak-sozdat-novogo-polzovatelja-na-windows-7/
Создание учетных записей пользователей для компьютеров, состоящих в домене
В серверной операционной системе Windows Server 2008 или Windows Server 2008 R2 в домене Active Directory учетные записи пользователей можно создавать шестью способами. Рассмотрим подробно каждый из них:
Источник: http://obzortop15.ru/kak-sozdat-novogo-polzovatelya-na-indos-7-podrobnaya-instruktsiya/
Создание/добавление пользователей в windows 7 | хард / софт
|
Причин сделать несколько пользователей в windows достаточно много. Разделение пользователей позволяет персонализировать рабочее место, разделить ресурсы между пользователями. Каждый пользователь может настроить компьютер под себя: свои ярлыки, обои на рабочем столе, свои папки. Документы и прочие файлы пользователей хранятся в разных папках и не смешиваются. Доступ к документам другого пользователя запрещен (если пользователь не администратор, конечно). Кроме того, пользователи могут иметь разные права на компьютер. Администратору позволено все, а ограниченный пользователь живет только в своем маленьком мирке, создает документы и пользуется уже установленными программами. |
Для того чтобы добавить нового пользователя в Windows 7 нажмите кнопку «Пуск». В меню пуск выберите пункт «Панель управления»:

Запуск панели управления
Если в панели управления включен вид по категориям, то в открывшейся панели управления в категории «Учетные записи пользователей и семейная безопасность» выберите пункт «Добавление и удаление учетных записей пользователей»:

панель управления
Если вид панели управления установлен как значки, то выберите пункт «Учетные записи пользователей» и в открывшемся окне вашей учетной записи выберите пункт «управление другой учетной записью».
Откроется окно «Выберите учетную запись для изменения». В этом окне, в верхней его части перечислены все уже существующие в Windows пользователи, их роль в системе, а так же статус (например, «отключена»). Кликнув на существующей учетной записи можно изменить ее параметры, пароль, рисунок, права. Для добавления нового пользователя выберите пункт «Создание учетной записи»:

Выбор учетных записей
В открывшемся окне введите имя новой учетной записи (1) и выберите права нового пользователя в системе: «Администратор» или «Ограниченная запись» (2). Роль «Администратор» имеет наивысшие права в системе. Администратору позволено все: устанавливать программы, настраивать систему, добавлять/удалять пользователей и т.п. Роль «Ограниченная учетная запись» дает пользователю только ограниченный набор прав: выполнять программы, создавать файлы документов и не более того.
После выбора прав пользователя нажмите кнопку «Создание учетной записи» (3):
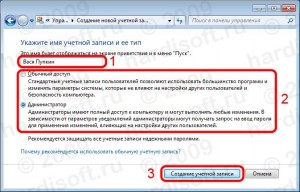
Создание пользователя
Новый пользователь добавлен. Его запись появится в окне «Выберите учетную запись для изменения». Если необходимо, чтобы пользователь при входе в Windows вводил пароль, новому пользователю нужно добавить этот пароль. Для этого нужно кликнуть левой кнопкой мыши на имени нового пользователя:

Выбор пользователя для изменения его свойств
В окне свойств учетной записи нужно нажать пункт «Создание пароля»:

Свойства пользователя
После чего ввести пароль. Вводимый пароль отображается черными точками, для того, чтобы его нельзя было подсмотреть со стороны. Для того, чтобы не ошибиться при вводе пароля, необходимо так же ввести его подтверждение. Т.е. в поле «Введите пароль для подтверждения» нужно ввести тот же самый пароль (1). Поле «Введите подсказку для пароля» (2) является необязательным, и служит для того, чтобы напомнить пользователю, с чем связан его пароль, если он его забудет. Заполняется по желанию.
По окончании ввода пароля и подтверждения нужно нажать кнопку «Создать пароль» (3):

Создание пароля
Все, новый пользователь и его пароль созданы. Теперь, при загрузке Windows в окне приветствия будет предложено выбрать пользователя.
А вообще, если вы испытываете трудности с новой Windows 7, рекомендую внимательно изучить Мультимедийное издание «Азбука Windows 7»
Источник: http://obzortop15.ru/kak-sozdat-novogo-polzovatelya-na-indos-7-podrobnaya-instruktsiya/




