Как выполнить вход в айклоуд с компьютера двумя проверенными способами. Особенности использования сервиса iCloud. А также как выйти без потери информации сохранив данные на ПК.
Подготовка
Убедитесь, что вы настроили iCloud на своем iPhone, iPad, iPod touch или компьютере Mac и выполнили вход с использованием своего идентификатора Apple ID. Затем выполните следующие действия, чтобы загрузить и установить приложение «iCloud для Windows».
Хотите получить доступ к новейшим функциям iCloud? См. рекомендуемые системные требования. Для работы iCloud требуется подключение к Интернету. Наличие доступа к iCloud и набор функций зависят от региона. Если используется управляемая учетная запись Apple ID, «iCloud для Windows» не будет поддерживаться.
Источник: http://support.apple.com/ru-ru/HT201391
Что такое iCloud?
Давайте пойдем по порядку и для тех пользователей, которые еще никогда не пользовались этой замечательной функцией, расскажем что же это такое.
iCloud – это облачное хранилище фирмы Apple.
А облачное хранилище – это пространство, место на сервере, которое определенная компания или организация отдает бесплатно или за деньги.
В облачном пространстве iCloud пользователи могут хранить различную информацию или данные в любом формате: документы, фотографии с любого устройства Apple, результаты резервного копирования, контакты, заметки, события, записи календаря и прочее.
Теперь приступим к способам входа в облачное пространство iCloud с вашего компьютера или ноутбука.
Новый iPhone 11 уже без малого месяц на рынке, а ты всё еще ходишь со своим «иксом»? Пора обновляться! Наши друзья из Credits-top.ru как раз собрали в одном месте банки России, в которых ты можешь взять кредит наличными на по-настоящему выгодных условиях.
Источник: http://pingvitech.com/rukovodstva/kak-voyti-v-icloud-s-kompyutera/
Как зарегистрироваться в учётной записи?
Создать облачное хранилище iCloud можно на устройствах с операционной системой iOS, а также на компьютере с ОС Windows. Разберём каждый вариант более подробно.
Для регистрации личного кабинета АйКлауд необходимо, чтобы Ваше устройство соответствовало минимальным требованиям:

Регистрация на устройствах компании Apple
Перед началом создания личного кабинета в облачном хранилище проверьте установленные версии операционной системы на своём устройстве и затем перейдите в раздел “Настройки”. Затем выберите блок “iCloud”.

Справка! Для создания личного кабинета Вам потребуется номер идентификатора, то есть Apple ID.
Войдите по логину и паролю в свой личный кабинет Apple. Если у Вас нет ID-кода, то в первую очередь его нужно создать, а потом уже переходить в аккаунт. Для этого внизу открывшейся странице перейдите по соответствующей ссылке.

Потребуется заполнить анкету с персональными данными:
- дата рождения;
- фамилия и имя;
- адрес электронной почты (имеющийся или создать новый на платформе iCloud);
- указать пароль от своего почтового ящика;
- выбрать контрольный вопрос и ответить на него;
- указать адрес проживания;
- примите условия использования программы от компании Apple.
Важно! Адрес электронной почты, который Вы создали, в то же время является идентификатором, по которому можно входить в облачное хранилище iCloud.
Для активации ID-кода через настройки своего гаджета активируйте бесплатный личный кабинет АйКлауд. Для этого введите в качестве логина адрес электронной почты и внизу укажите пароль.

https://youtu.be/3MxO5Qie2TM
Регистрация на Windows
Для того чтобы создать личный кабинет iCloud на персональном компьютере с операционной системой Windows потребуется установить программу с официального сайта Apple.

Дождитесь загрузки файла и распакуйте его для установки на своём компьютере. Если у Вас система попросит разрешение, то подтвердите действия кликнув на кнопку “Запустить”.

Ознакомьтесь с Соглашением и внизу активируйте строку “Я принимаю условия”. После этого переходите по кнопке” Установить”.

Справка! По окончании обязательно перезагрузите свой компьютер.
Через кнопку “Пуск” в разделе Все программы” найдите папку iCloud и в ней перейдите в одноимённый раздел.

В открывшемся окне укажите свой ID-код и пароль, чтобы подключиться к своему сотовому телефону и управлять облачным хранилищем.

Источник: http://my-icloud-com.ru/
Вход в Айклауд через компьютер с официального сайта
Первый вариант очень и очень простой – с компьютера в любом современном браузере в Айклауд можно войти совершенно свободно. Для этого:
- Перейдите на страницу https://www.icloud.com/. Появится форма для ввода ID. Укажите в ней тот ID, который используете для работы с облаком.

- После его указания появится поле для ввода пароля. Если не помните, можно воспользоваться ссылкой для восстановления (но тут или Apple устройство потребуется, или ответы на секретные вопросы).

- До того, как войти в онлайн Айклауд, система может показать краткое оповещение о конфиденциальности, включая тонкости работы через компьютер. Можно просто нажать на кнопку продолжения.

- Чтобы войти в Айклауд через браузер, осталось дождаться появления интерфейса стартовой панели.

Имейте в виду, что количество доступных для взаимодействия пунктов будет сильно зависеть от вашего Apple ID. Если он зарегистрирован на домене iCloud, то вы сможете даже войти с компьютера в почту. Для этого используйте соответствующий значок или же введите в адресную строку https://www.icloud.com/mail.
Также войти в почту Айклауд через компьютер смогут те, у кого адрес относится к доменам (оканчивается на их название) me.com или mac.com – потому что им по умолчанию также выдается и адрес вида @icloud.com.
Всем остальным войти в почту на iCloud.com получится только после настройки соответствующего адреса на устройства с Mac OS или с iOS.
Узнайте также:
- Как создать iCloud для iPhone через ПК,
- Что делать, если забыл пароль от iCloud,
- Как освободить хранилище ICloud.
Источник: http://virtualniy-mir.ru/kak-vojti-v-icloud-xranilishhe-cherez-kompyuter/
Об этой статье
Эту страницу просматривали 11 472 раза.
Источник: http://ru.wikihow.com/войти-в-iCloud
Загрузка фотографий и предоставление общего доступа к ним
При включении приложения «Фото» приложение «iCloud для Windows» создает в проводнике папку с именем «Фото iCloud». Приложение «Фото iCloud» отправляет новые фотографии и видео, добавляемые в папку «Фото iCloud» на компьютере с Windows, чтобы их можно было просматривать в приложении «Фото» на устройствах iPhone, iPad, iPod touch и компьютере Mac, а также на сайте iCloud.com. Новые снятые вами фотографии и видео автоматически загружаются из папки «Фото iCloud».

Делитесь фотографиями
Вы можете предоставлять общий доступ к своим фотографиям. В разделе «Общие альбомы» можно просматривать, отправлять и комментировать фотографии и видео, доступ к которым вы предоставляете другим пользователям. В последней версии «iCloud для Windows» можно закреплять фотографии, сохраняя их непосредственно на своем устройстве. При откреплении фотографии отправляются в iCloud.
Узнайте, как настроить и использовать функцию «Фото iCloud».

Источник: http://support.apple.com/ru-ru/HT201391
Особенности использования сервиса
Тем, кто использует iCloud, стоит обратить внимание на некоторые особенности приложения. Например, если выйти из icloud или удалить приложение, то все данные, которые загружены в учётную запись, будут недоступны.
Пользователю захотелось сменить аккаунт, либо он решил продать свой
телефон
и купить новый. А также если система дала сбой и пришлось её переустановить.
Во всех этих случаях пользователь теряет доступ к аккаунту, а вместе с тем и все файлы, что были в нём. Новый смартфон предполагает другую учётную запись, привязанную к нему.
к оглавлению ↑
Как выйти из айклайд без потерь
Допустим, вы решили удалить программу iClod для Windows, тем самым выйдете с айклауд, при удалении будете наблюдать следующую картину. Утилита предупредит об удалении всех данных загруженных на ПК вместе с iCloud Drive.
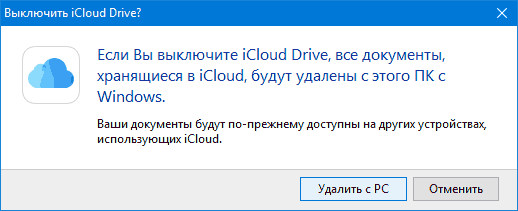
Предупреждение при удалении iCoud с компьютера
Но данные не удаляются с облака, и по прежнему будут доступны для других устройств подключенных к iColud. Теперь давайте рассмотрим, как выйти из своего аккаунта icloud без потерь.
- Сначала все необходимые фото следует перенести из потока в память телефона, или же просто перекинуть в другую папку на ПК.
- Сохранить документы.
- Если есть какие-то важные смс, то их тоже лучше перенести, так как в некоторых случаях и они могут исчезнуть.
- Теперь сохранить потребуется видео, а также информацию из записных книжек и календарей, если она входит в число важной. Иначе после выхода из аккаунта всё это будет утеряно безвозвратно.
Но, возможностью сохранения важной информации владеют не все айфоны. Эта функция доступна только смартфонам от «Яблока» с операционной системой от iOS 4 и выше.
Те платформы, что ниже четвёртой версии, не снабжены возможностью сохранения из учётной записи файлов.
Нет такой проблемы у тех, кто пользуется приложением не только на телефоне, но и на компьютере. Аккаунт остаётся для них доступным с ПК. При помощи компьютера можно будет перенести все файлы на новую учётную запись.
к оглавлению ↑
Источник: http://computer-setup.ru/vhod-v-ayklaud-icloud-s-komyutera
Приложение iCloud для Windows
Скачайте приложение на официальном сайте Apple. Откройте установочный файл и следуйте инструкциям.
 Ознакомьтесь с лицензионным соглашением и примите его
Ознакомьтесь с лицензионным соглашением и примите его
Подождите несколько секунд окончания установки. После установки вам будет предложено перезагрузить компьютер -делать это необязательно. В трее (правый нижний угол экрана) появится значок iCloud. Кликните на него и нажмите «Войти».
 Нажмите вход для входа в iCloud для Windows
Нажмите вход для входа в iCloud для WindowsДалее введите свой Apple ID и пароль и нажмите «Войти». Если на вашем аккаунте включена двойная аутентификация, будет запрошен проверочный код. Кстати, я настоятельно рекомендую включить двухфакторную аутентификацию Apple ID. Она спасёт вас от доступа посторонних лиц к вашим данным.
 Введите проверочный вход с iPhone или другого устройства для входа в iCloud
Введите проверочный вход с iPhone или другого устройства для входа в iCloud
Приложение iCloud может запросить вас об отправке диагностических данных в Apple. Соглашаться или нет — решение ваше. Это никак не повлияет на работоспособность приложения.
После данных манипуляций Фото и iCloud Drive появятся в проводнике Windows.
Печально, но на момент написания статьи приложение «Заметки» и «Контакты», ради которых я ставил iCloud для Windows, банально открывают сайт iCloud. Причём не через браузер по умолчанию, а Edge (привет, Internet Explorer). Именно поэтому я прежде всего предпочитаю веб версию. Да, установить приложение iCloud можно просто потому, что оно есть, и возможно в будущем его функционал расширится. Но на данный момент я не вижу в нём большого смысла, разве что для просмотра фото и доступа к iCloud Drive.
В этой статье я рассмотрел два способа как зайти в iCloud через компьютер. Надеюсь эта информация помогла вам. Если вы испытываете какие-либо трудности, пишите в комментарии.
Источник: http://fixerro.com/1491-kak-zajti-v-icloud-s-kompjutera/
Как зайти на почту iCloud с Айфона
Чтобы войти в электронную почту iCloud предпринимаются различные действия. Это зависит от того, каким iOS-приложением пользуется владелец Айфона. Получить доступ к электронному ящику можно через фирменное предустановленное приложение «Почта», а также через сторонние почтовые клиенты от других разработчиков.
В приложение «Почта»
Чтобы авторизоваться в почте @icloud.com через стандартное приложение нужно выполнить несколько шагов. Пошаговый план авторизации зависит от того, совершается вход впервые или уже ящик использовался. Рассмотрим пошаговые действия для двух вариантов.
Первый вход в учетную запись Айклауд
- На главном экране девайса тапнуть иконку «Настройки», найти раздел управления Apple ID, кликнуть по первому значку из меню опций – собственному имени или аватарке.

- Затем нужно открыть вкладку «iCloud», в новом окне активировать значок «Почта». Далее кликнуть «Создать», запрос появится внизу экрана.

- Осталось придумать свое почтовое имя (желательно короткое, удобно запоминающееся), тапнуть «Далее».

- При выборе почтового ника следует придерживаться требований. Правила стандартные – ник должен включать латинские буквы, цифры. Также можно добавлять символы, точки, нижние подчеркивания. Ник должен быть уникальным, то есть не занятым!

- Как только будет подобран уникальный ник для почты @icloud нужно кликнуть «Готово». На этом все. Айфон сразу отобразит в списке опций активный экран значка «Почта». Через некоторое время после активации, на гаджет поступит уведомление с запросом о подключении почтового ящика к сервису видеозвонков FaceTime от Apple. В зависимости от желания, можно принять или отклонить предложение.

- Чтобы воспользоваться новым почтовым ящиком @icloud, нужно открыть приложение «Почта», коснувшись иконки на главном экране гаджета. Кликнуть раздел «Ящики», проверить добавлен ли созданный адрес в список доступных. После этого можно приступать к отправке/получению электронных писем.

Стоит один раз зарегистрировать @icloud адрес, чтоб в дальнейшем использовать без ограничения свой электронный ящик на всех iOS-гаджетах.
Вход в существующую учетную запись @icloud
Когда есть уже активный адрес @icloud, его можно легко использовать на новом гаджете. Для этого нужно знать пароль Apple ID, который был привязан к почтовому аккаунту при регистрации. Получить доступ к своему ящику на новом iPhone, на котором идентификатор Эппл еще не использовался, можно по такой инструкции:
- На главном экране гаджета тапнуть по иконке «Почта».В новом окне «Добро пожаловать в Почту!» кликнуть «iCloud».

- Затем нужно вписать почтовый адрес и пароль от присоединенного Apple ID. Кликнуть «Далее». Прочитать уведомление, подтвердить «ОК». Данная функция включается автоматически, так как вход в существующую учетную запись на новом iPhone фактически привязывает гаджет к Apple ID.

- На следующем экране можно произвести более тонкие настройки. Отключить синхронизацию для разных типов данных с добавленной учетной записью, отключить опцию «Найти iPhone». Для этого нужно перетянуть ползунки в соответствующее положение. Кликнуть «Сохранить». В итоге, добавленная учетная запись отобразится в приложении, вверху экрана появится уведомление.

- Когда все настройки выполнены, можно приступать к использованию добавленного адреса – получать/отправлять письма.

Когда целью добавления старой почты на новое устройство является просто доступ к письмам в ящике @icloud, рекомендуется отключить все дополнительные опции, за исключением «Почта» и «iCloud Drive».
Другие почтовые клиенты для iOS
После того, как почтовый ящик @icloud.com будет активирован на гаджете, в почтовый сервис от Apple можно успешно заходить через iOS-клиенты, сторонних разработчиков: Gmail, Mail.ru, Inbox и другие. Пошаговые действия для установки популярного почтового сервиса Gmail на Айфон:
- Запустить установку приложения Gmail для iOS-устройств можно через AppStore или через iTunes.

- При первом запуске почтового клиента нужно кликнуть «Войти» на приветственном экране. В новом окне для добавления аккаунта выбрать одноименную вкладку Gmail.

- Если почта Gmail уже используется на данном гаджете с другим почтовым клиентом, отличным от iCloud необходимо произвести настройки. Перейти в меню опций (три черточки на верхней панели), открыть список аккаунтов, кликнуть «Управление аккаунтами». Нажать «+ Добавить аккаунт».

- На экране «Добавит аккаунт» — «Настройка электронной почты» выбрать «iCloud», далее вписать e-mail в соответствующее поле, кликнуть «Далее».

- В следующем окне, на странице управления Apple ID, необходимо создать пароль для Gmail. Действие приведет к автоматическому запуску веб-браузера, откроется страница входа в «Управление учетной записью Apple».

- Авторизоваться, используя Apple ID и пароль. Дать разрешение, кликнуть «Разрешить» под уведомлением о попытке входа в Эппл.

- Затем на экране отобразится проверочный код, цифры вводятся на странице в веб-поисковике Айфон. После аутентификации на экране высветится созданный адрес Gmail под управлением Apple ID.

- Для генерации пароля нужно перейти в раздел «Безопасность», открыть вкладку «Пароли приложений», тапнуть «Создать пароль….».

- Вначале нужно придумать метку для пароля, затем в окне «Безопасность» вписать Gmail, кликнуть «Создать».

- Практически мгновенно сгенерируется зашифрованная комбинация, которая представляет собой активационный ключ. Посредством этого ключа открывается доступ стороннему приложению к сервисам Apple. Секретная комбинация отобразится на экране в соответствующем поле.

- Выделить полученный ключ долгим тапом, в всплывшем меню кликнуть «Скопировать». Затем на странице поисковика нажать «Готово», перейти в приложение «Gmail».

- В приложении на экране Gmail для iPhone коснуться «Далее». Перейти в поле ввода «Пароль» долгим тапом вызвать опцию «Вставить», вставить скопированный код. Нажать «Далее», дождаться завершения проверки.

- Завершающий этап – придумать и вписать ник адреса, которым будут подписываться все отправляемые письма из этого ящика. На этом добавление аккаунта iCloud в приложение Gmail для iPhone сделано. Можно переходить к использованию почтового сервиса.

Перед открытием входа для сторонних почтовых адресов рекомендуется произвести настройку безопасности. Рекомендуется установить двухфакторную аутентификацию, которая станет надежным защитником Apple ID, установленного на iPhone.
Источник: http://tarifkin.ru/mobilnye-sovety/kak-zajti-v-ajfon-cherez-kompyuter
Тарифные планы и цены хранилища iCloud на сайте icloud.com
После создания личного кабинета на платформе iCloud каждый пользователь получает безвозмездно 5 Гб памяти в облачном хранилище. Если этого размера Вам недостаточно, то можно расширить объём вплоть до 2ТБ.
За дополнительные ГБ необходимо раз в месяц вносить плату. Её размер напрямую зависит от выбранного дополнительного объёма памяти на iCloud. На конец 2019 года для россиян действуют следующие тарифы:
Докупаемая память Стоимость в месяц (р.) 50 ГБ 59 200 ГБ 159 2 ТБ 599 Внимание! Для дополнительного объёма облачного хранения в 200 ГБ и 2 ТБ предусмотрена функция “Семейного доступа”.
Источник: http://my-icloud-com.ru/
Проблемы с подтверждением учетной записи
После регистрации на сайте или устройстве аккаунта iCloud на электронную почту пользователя направляется письмо с кодом. Для подтверждения регистрации нужно ввести этот код в течение 3 часов в специальное поле на сайте или в приложении. Но иногда у пользователя могут возникнуть проблемы с верификацией e-mail. Рассмотрим советы по решению основных вопросов, связанных с этой проблемой:
- Если письмо с кодом не было получено, то стоит проверить папку СПАМ.
- Если сообщение отсутствует в папках «Входящие» и СПАМ, то можно воспользоваться повторным запросом кода на странице настроек.
- Если код ранее уже был введен успешно, то для решения проблемы можно попробовать закрыть и заново открыть панель настроек, а затем попытаться вновь выполнить вход.
- Если проблема не решается, то придется обратиться в службу поддержки Apple.
![]()
Источник: http://compfaq.ru/kabinet/uchetnaya-zapis-isloud-avtorizaciya
Что делать, если забыли свой Apple ID
Как войти в iCloud если забыл пароль или ID? — неприятная ситуация, которая может случится с каждым.
- Если у вас выполнен вход на айфоне, то можно посмотреть свой идентификатор в настройках телефона.
- Если вы никак не можете вспомнить именной идентификатор, то на официальном сайте есть ссылка на восстановление пароля. Пользователю необходимо указать почтовый ящик, на который зарегистрирован Apple ID, или ответить на контрольные вопросы.
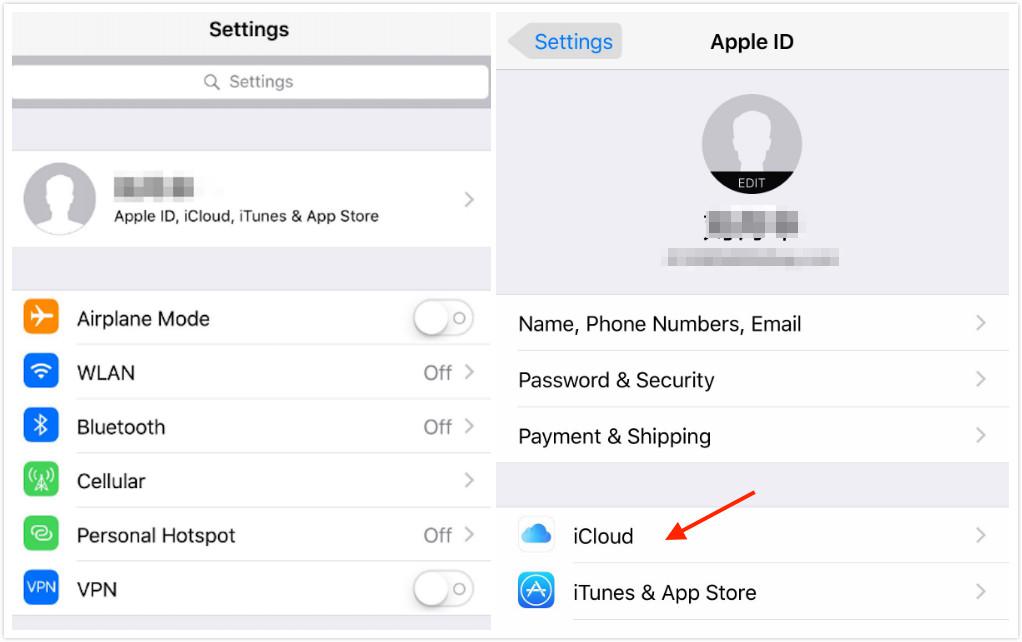
К сожалению, без идентификатора функции хранилища будут недоступны, так как войти в облако iCloud с компьютера или других устройств не получится.
Источник: http://fb.ru/article/409990/kak-voyti-v-icloud-s-kompyutera-poshagovaya-instruktsiya
Настройки хранилища iCloud
Основные настройки хранилища, доступные всем пользователям:
- Увеличение размера хранилища;
- Создание дополнительной почты для синхронизации данных;
- Изменение региональных настроек;
- Выбор приложений для синхронизации;
- Установка параметров безопасности;
- Контроль за размером остатка памяти;
- Настроить привязку профиля iCloud к странице на Facebook или Twitter для сохранения данных от социальных сетей в виртуальном хранилище;
- Включить сохранение в хранилище паролей, данных банковских и кредитных карт;
- Включить синхронизацию персональных настроек айфона или айпада.
Обратите внимание, что после регистрации в айклауд, синхронизация данных по умолчанию отключена, поэтому первое, что вам нужно сделать – поменять настройки, приобрести дополнительную память и включить синхронизацию.
Источник: http://brit03.ru/os/icloud-vhod.html




