XLSX — это формат электронных таблиц, которые создают в приложении Microsoft Excel, начиная с версии 2007 года.
Общее описание формата XLSX
XLSX-файл представляет собой виртуальную таблицу, разделенную на столбцы (максимум 16384, проиндексированы латинскими буквами и сочетаниями) и строки (максимум 1048576, пронумерованы), которые образуют пересечения, ячейки. Последние имеют формат А1, G8 и т.д. (сочетания индекса столбца и строки), заполняются цифровой и текстовой информацией, формулами, функциями.
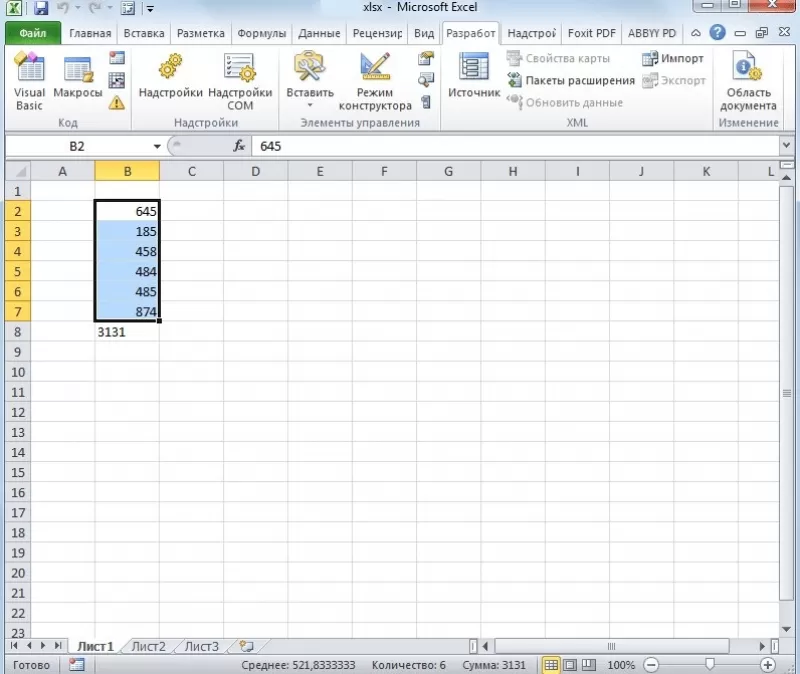
Функционал формата позволяет осуществлять такие команды с ячейками:
- объединение;
- удаление;
- присваивание значения;
- создание формулы для дальнейших вычислений внутри таблицы;
- разработка форм, прайс-листов, накладных;
- работа с гиперссылками;
- изменение ширины, высоты, фона, шрифтов;
- выделение произвольной области рамками;
- присваивание столбцам и строкам абсолютных величин.
Текстовым редактором такого не сделаешь. Как открыть файл XLSX на компьютере? Сейчас разберемся.
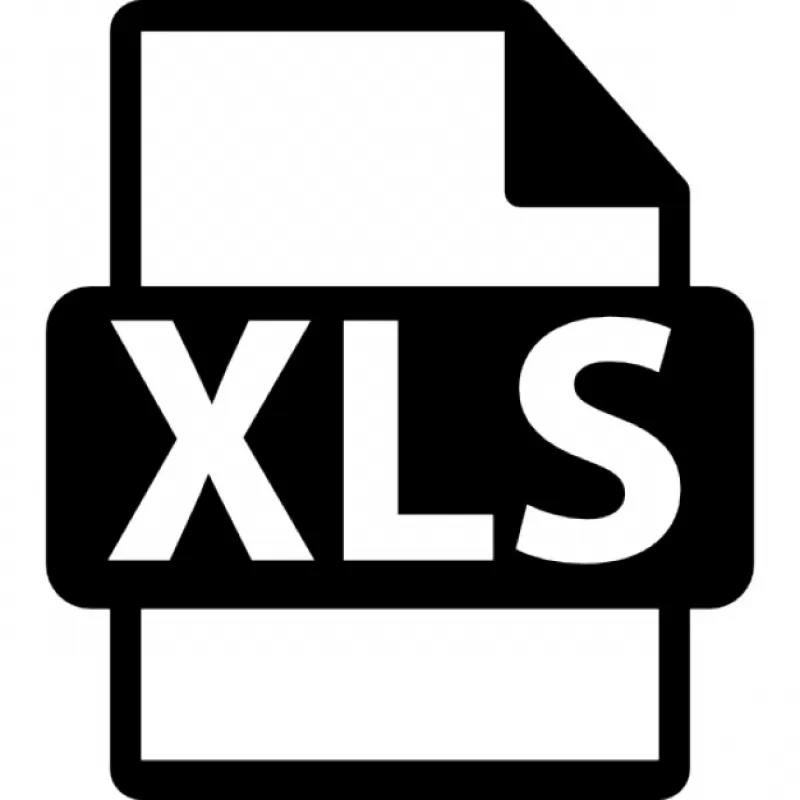
Источник: http://freesoft.ru/blog/fayl-formata-xlsx-chem-otkryt-opisanie-osobennosti
Открыть, используя Excel
Зачастую, система с самого момента загрузки распознаёт данный тип файлов, как относящийся к Exel, и помечает его соответствующим значком.
Обычно файлы этого типа сразу же, двойным кликом, можно открыть в подходящей для этого офисной программе, но бывают и исключения, когда система не ассоциирует файл с нашей стандартной программой.
В таком случае, следует проверить, установлен ли на вашем компьютере Exel, и инсталлировать его в случае отсутствия. Если данный компонент есть, а проблема не пропадает необходимо вручную выбрать её для открытия такого типа файлов.
Делается это следующим образом:
- Выделяем необходимый элемент и запускаем подменю с помощью правой клавиши мыши. В списке опций направляем курсор, выбирая опцию «Открыть с помощью».

Щелкаем по файлу xlsx правой кнопкой мышки, наводим курсор на пункт «Открыть с помощью»
- Среди открывшегося списка выбираем программу Эксель.

Выбираем из списка программу Майкрософт Эксель и щелкаем по ней
- В том случае, если программы нет в предварительном списке подменю, здесь же запускаем пункт выбора программы.

Если рекомендуемых программ нет, щелкаем по ссылке «Выбрать программу»
- Система запустит окно выбора необходимого софта.

Ставим галочку на пункт «Использовать это приложение для всех файлов .xlsx», щелкаем по нужной программе
- В случае если ПО инсталлировано, оно отобразится прямо в рекомендуемых программах, либо его можно найти, развернув «Другие программы». Выделяем нужный компонент одним кликом.

Если нет рекомендуемых программ, щелкаем по ссылке «Дополнительно»

Ищем подходящую программу и щелкаем по ней, ставим галочку на пункт «Использовать это приложение для всех файлов .xlsx»
Примечание! Важно не забыть поставить галочку внизу, перед опцией применения ко всем подобным файлам.
Готово! Теперь таблицы будут открываться без проблем.
Источник: http://pc-consultant.ru/rabota-na-komp-yutere/kak-otkryt-fajl-xlsx-na-kompjutere/
Симптомы
Если дважды щелкнуть значок или имя файла для книги Microsoft Excel, Excel запускается, а затем отображает пустой экран вместо файла, который вы ожидаете увидеть.
Источник: http://docs.microsoft.com/ru-ru/office/troubleshoot/excel/excel-opens-blank
Решение
Важно!
Точно следуйте всем указаниям из этого раздела. Внесение неправильных изменений в реестр может привести к возникновению серьезных проблем. Прежде чем приступить к изменениям, создайте резервную копию реестра для восстановления на случай возникновения проблем.
Для решения этой проблемы воспользуйтесь приведенными ниже способами в указанном порядке.
Лист Excel мог быть случайно сохранен как скрытый документ. Чтобы проверить это, выполните следующие действия.
- Перейдите на вкладку Вид.
- Выберите Показать.
- Выберите книгу из списка.
- Нажмите OK.
Источник: http://docs.microsoft.com/ru-ru/office/troubleshoot/excel/excel-opens-blank
Как и чем открыть формат XLSX
Для работы с электронными таблицами первым делом в голову приходит только один вариант – Microsoft Office 2007 и более современные его версии. Хотя файлы открываются и в MS Office 2003 после скачивания необходимого плагина с официального сайта Microsoft.
Но мы рассмотрим все варианты без исключения, включая нестандартные.
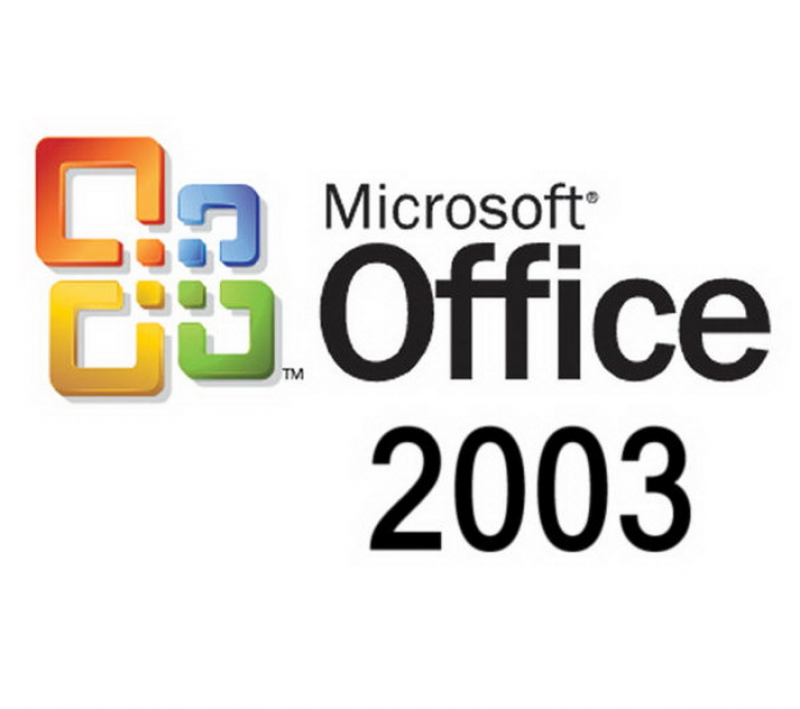
Online
Открыть файл XLSX онлайн позволят следующие клиенты:
- Google Drive;
- Zoho Excel Viewer;
- Microsoft Excel Online.
Друг от друга отличаются функционалом, но во всех случаях демонстрируют высокую скорость работы.
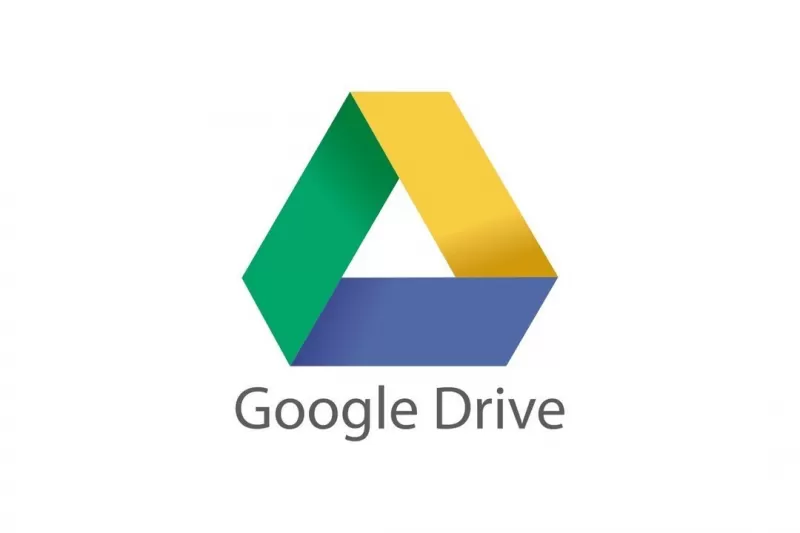
Android
Открыть файл XLSX на смартфоне легко. Для этого предусмотрен следующий набор ПО:
- QuickOffice;
- Microsoft Office Android;
- WPS Office;
- OfficeSuite Pro.
Чем открыть xlsx на андроид, если нет возможности скачать и установить профильное приложение? Используйте Google Drive.
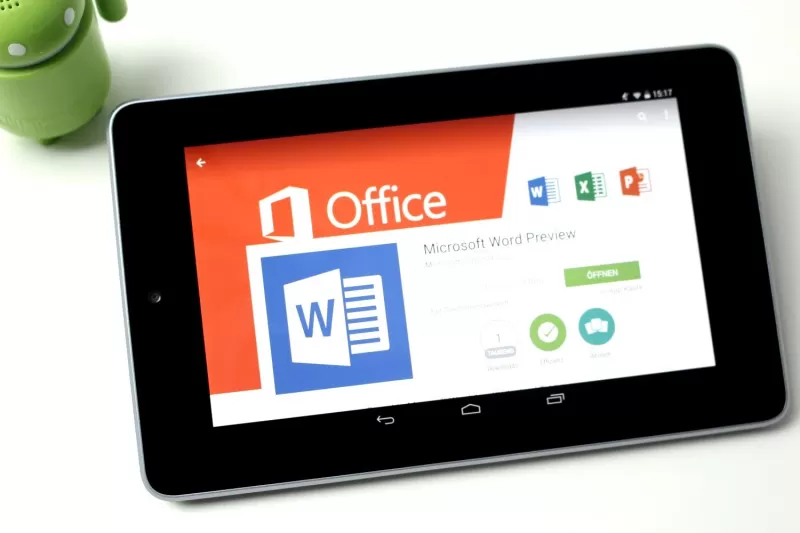
Windows 7-10
Для ПК под управлением ОС Windows 7 и старше подойдут следующие программы:
- Microsoft Office;
- LibreOffice;
- OpenOffice;
- Corel WordPerfect Office;
- OxygeneOffice;
- Ashampoo Office.
Единственный недостаток большинства программ для Windows – размер итогового пакета ПО после установки. Чтобы открыть файл XLSX, приходится устанавливать пакет размером 1-3 ГБ. Однако дополнительно вы получаете возможность работы с DOC, PUB, PPT, ACCDB.

MacOS
Для работы с XLSX-файлами под ОС от Apple используйте:
- Gnumetric;
- Excel;
- OpenOffice.
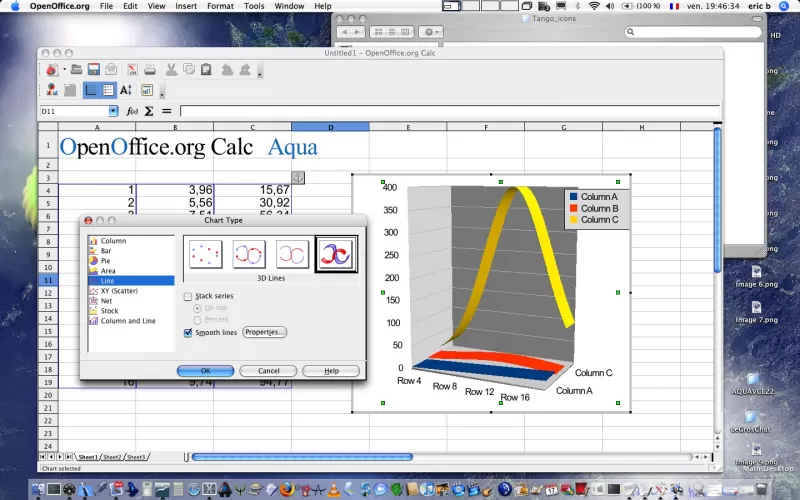
Linux
Операционная система поддерживает работу с электронными таблицами после установки ПО:
- OxygeneOffice Pro;
- MS Office for Linux.
Чем открыть формат xlsx в режиме онлайн? Ответ очевиден — Google Drive.
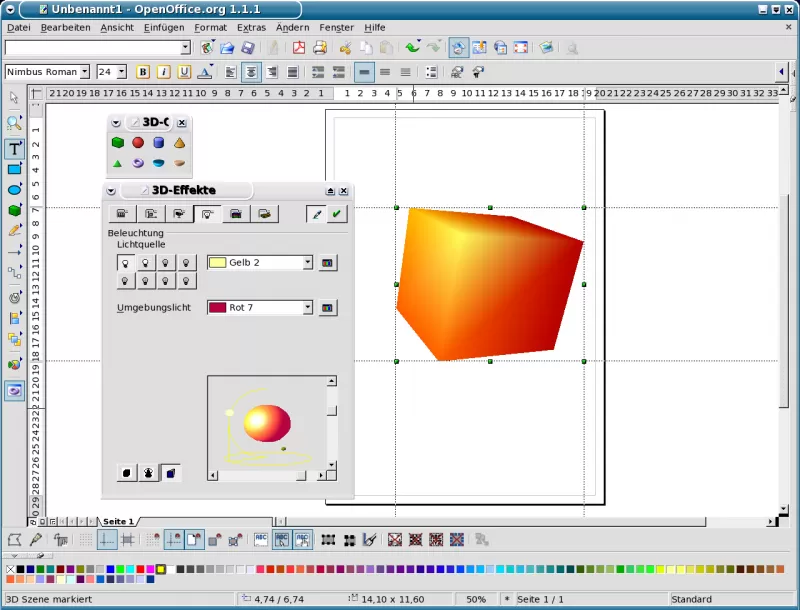
Источник: http://freesoft.ru/blog/fayl-formata-xlsx-chem-otkryt-opisanie-osobennosti
Проблемы настроек редактора
Открытие файлов Excel бывает невозможным еще и потому, что в самом редакторе его основные параметры установлены некорректно. Удивительно, но зачастую это можно наблюдать даже после первой установки всего офисного пакета на компьютер.
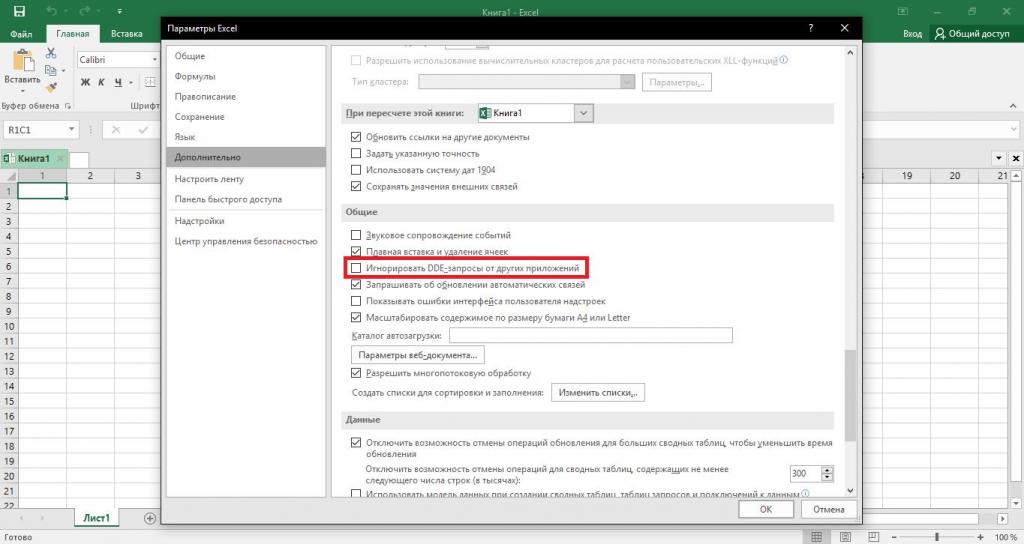
В этой ситуации следует запустить основное приложение (без открытия файла) с созданием пустой книги или нового документа (в зависимости от текущей версии редактора), перейти к дополнительным настройкам, а затем в группе общих опций установить флажок на пункте игнорирования запросов DDE от других приложений.
Источник: http://fb.ru/article/445961/ne-otkryivaetsya-fayl-eksel-prichinyi-i-chto-delat
Чем открыть XLSX на iPhone\Android?
Поскольку работа с документами у многих пользователей давно вышла за рамки компьютера, целесообразно упомянуть о приложениях для телефонов и планшетов, позволяющих работать с файлами XLSX.
1. Dropbox
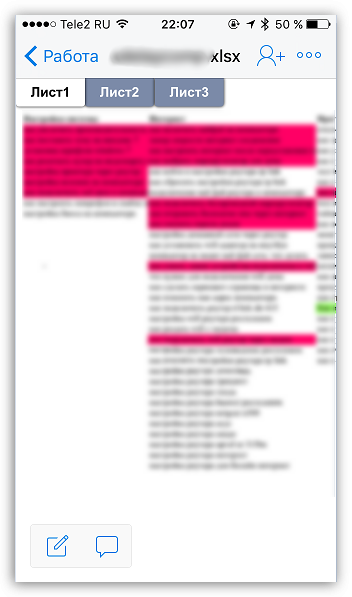
Одно из самых известных облачных хранилищ в мире. Сервис активно развивается, и на текущий день, сохранив в Dropbox XLSX-файл, его же можно сразу просматривать в данной программе.
Скачать приложение Dropbox для iOS
Скачать приложение Dropbox для Android
2. Microsoft Excel
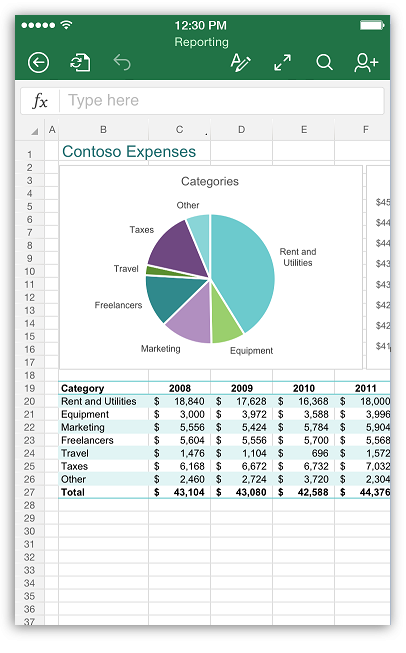
Компания Microsoft попала в точку, реализовав долгожданный офисный пакет для устройств на базе операционных систем Android и iOS. Если вам требуется полноценная работа с XLSX-файлами, непременно установите данное приложение. Стоит заметить, что оно не бесплатное, но доступна пробная версия.
Скачать приложение Microsoft Excel для iOS
Скачать приложение Microsoft Excel для Android
3. Evernote
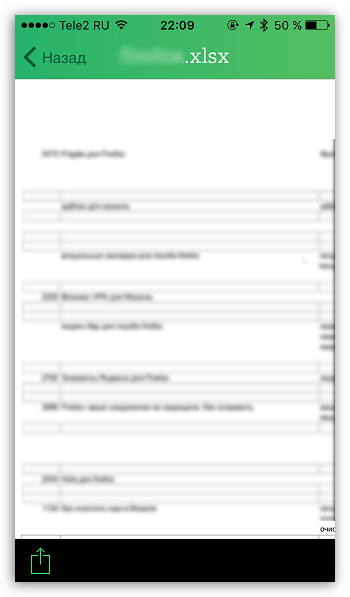
Evernote является многофункциональным кроссплатформенным заметочником, который позволяет хранить все заметки «в облаке». Компания Excernote, особенно в последние дни, прилагает максимум усилий, чтобы пользователи перешли на платную подписку, но несмотря на это сервис по-прежнему является эффективным средством для создания заметок и хранения документов.
Приложение Evernote позволяет сохранять XLSX-файлы и в любой момент их просматривать. К сожалению, если вам требуется функция редактирования, данное приложение вам не подойдет.
Скачать приложение Excernote для iOS
Скачать приложение Excernote для Android
Огромный выбор программ всегда ставит пользователя перед выбором, что, безусловно, не может быть нехорошо. В статье перечислены далеко не все программы, позволяющие открыть XLSX-файлы, поэтому, если у вас есть свои избранные программы для работы с файлами данного формата, обязательно расскажите о них в комментариях.
Источник: http://sdelaycomp.ru/programmi/72-chem-otkryt-fayl-fayl-formata-xlsx
Проблема с надстройками
Excel имеет множество надстроек, которые существенно расширяют возможности программы. Их можно отключать за ненадобностью и включать по необходимости. Иногда расширения конфликтуют между собой. В таком случае, следует отключить лишнее.
Если возникла проблема открытия файла Excel, отключите надстройку COM. Для этого зайдите в параметры, как было описано выше, и выберите раздел «Надстройки».
Внизу вы увидите выпадающий список «Управление». Выберите в нем пункт «Надстройки COM» и нажмите кнопку «Перейти…». В окне появится перечень расширений. Снимите галочки со всех элементов.


Если документ открылся, значит, проблема была в них. Далее пробуйте включать каждую по отдельности и вы сможете определить, в каком пункте заключалась причина. Если же книга не открывается с помощью двойного нажатия, значит, надстройки тут не виноваты. Верните галочки на место.
Источник: http://windowstips.ru/chto-delat-esli-fajl-excel-ne-otkryvaetsya
Дополнительные сведения
Авторские права
Copyright 2016
Приблизительный размер
11,5 МБ
Возрастной рейтинг
Для всех возрастов
Это приложение может
Доступ к интернет-подключению
Microsoft.storeFilter.core.notSupported_8wekyb3d8bbwe
Доступ к интернет-подключению
Microsoft.storeFilter.core.notSupported_8wekyb3d8bbwe
Установка
Скачайте это приложение, не выходя из учетной записи Майкрософт, и установите его максимум на десяти устройствах с Windows 10.
Поддерживаемые языки
English (United States)
العربية (المملكة العربية السعودية)
Български (България)
Català (Català)
Čeština (Česká Republika)
Cymraeg (Y Deyrnas Unedig)
Dansk (Danmark)
Deutsch (Deutschland)
Ελληνικά (Ελλάδα)
Español (España, Alfabetización Internacional)
Eesti (Eesti)
فارسى (ایران)
Suomi (Suomi)
Français (France)
עברית (ישראל)
हिंदी (भारत)
Magyar (Magyarország)
Indonesia (Indonesia)
Italiano (Italia)
日本語 (日本)
한국어(대한민국)
Lietuvių (Lietuva)
Latviešu (Latvija)
Bahasa Melayu (Malaysia)
Malti (Malta)
Nederlands (Nederland)
Polski (Polska)
Português (Brasil)
Română (România)
Русский (Россия)
Slovenčina (Slovensko)
Slovenščina (Slovenija)
Svenska (Sverige)
ไทย (ไทย)
Türkçe (Türkiye)
Українська (Україна)
Tiếng Việt (Việt Nam)
English (United States)
العربية (المملكة العربية السعودية)
Български (България)
Català (Català)
Čeština (Česká Republika)
Cymraeg (Y Deyrnas Unedig)
Dansk (Danmark)
Deutsch (Deutschland)
Ελληνικά (Ελλάδα)
Español (España, Alfabetización Internacional)
Eesti (Eesti)
فارسى (ایران)
Suomi (Suomi)
Français (France)
עברית (ישראל)
हिंदी (भारत)
Magyar (Magyarország)
Indonesia (Indonesia)
Italiano (Italia)
日本語 (日本)
한국어(대한민국)
Lietuvių (Lietuva)
Latviešu (Latvija)
Bahasa Melayu (Malaysia)
Malti (Malta)
Nederlands (Nederland)
Polski (Polska)
Português (Brasil)
Română (România)
Русский (Россия)
Slovenčina (Slovensko)
Slovenščina (Slovenija)
Svenska (Sverige)
ไทย (ไทย)
Türkçe (Türkiye)
Українська (Україна)
Tiếng Việt (Việt Nam)
Источник: http://microsoft.com/ru-ru/p/xlsx-viewer-free/9nblggh6hbf4
Повреждение файла
При записи документа на флешку или при некорректном сохранении, книга могла быть повреждена. В таком случае попытайтесь восстановить. Чаще всего Excel выводит соответствующее окно с предложением нажать кнопку «Восстановить». Если этого не произошло, выполните следующие действия:
- Откройте программу и нажмите кнопку главного меню или меню «Файл» (зависит от версии).
- Перейдите в каталог с файлом и нажмите на имя файла в окне.
- Внизу найдите слово «Открыть». Щелкните по треугольнику около него и выберите «Открыть и восстановить».
- Нажмите «Восстановить».
- Если это не помогло, то вернитесь к окну путем повторного выполнения вышеуказанных действий, и нажмите «Извлечь данные».
- Далее выберите «Преобразовать формулы в значения» (все формулы пропадут) или «Восстановить формулы».
- После этого возможно данные будут восстановлены. Сохраните документ.
Источник: http://windowstips.ru/chto-delat-esli-fajl-excel-ne-otkryvaetsya
Проблемы при открытии XLSX-файлов
Документ Excel открывается без проблем представленными выше программами. Неполадки возникают по следующим причинам:
- несовместимость с текущим ПО;
- параметры файла выставлены неправильно;
- нарушена целостность таблицы;
- файл поврежден вирусами;
- конфликты внутри ОС;
- отсутствуют исполняемые файлы и библиотеки в исполняемой программе;
- том поврежден.
В 95% случаев проблема решается повторным сохранением файла на компьютере или переустановкой программы для работы с XLSX-файлами.
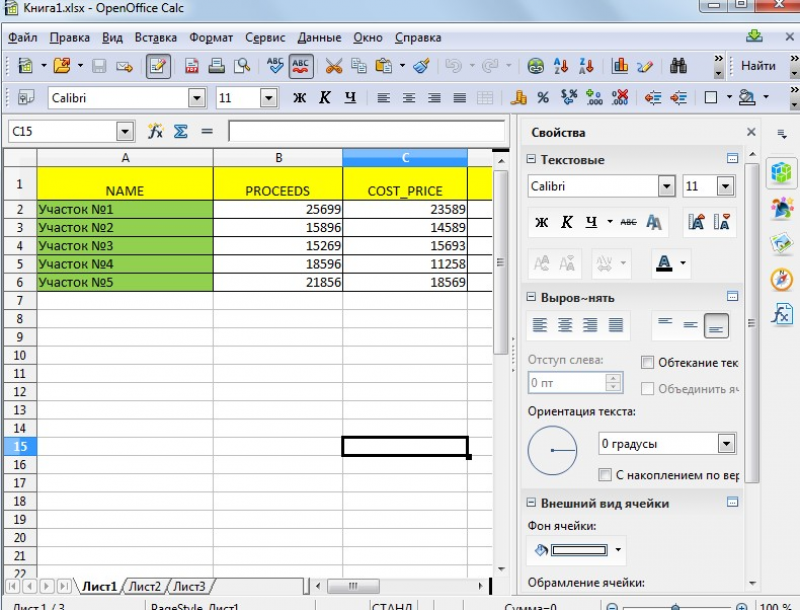
Рекомендуем создавать резервные копии важных электронных таблиц, поскольку восстановление данных нередко влечет потерю информации и ошибки чтения.
Источник: http://freesoft.ru/blog/fayl-formata-xlsx-chem-otkryt-opisanie-osobennosti
Защита книг и листов паролями
Наконец, одной из самых больших проблем можно назвать установку защиты на листы или на всю книгу путем задания паролей, которые будут затребованы при попытке открытия файлов. Просто так снять пароль, если пользователь его забыл, может не получиться даже при использовании специально предусмотренных для этого утилит от сторонних разработчиков. Одним из оптимальных решений, которое работает практически всегда, можно назвать следующее. Сначала в «Проводнике» необходимо включить отображение расширений файлов и переименовать защищенную книгу с присвоением ей расширения ZIP. После этого с помощью любого архиватора следует извлечь данные и найти в папке, в которую производилась распаковка, и найти там XML-файл, в названии которого будет присутствовать обозначение листа и его номер (например, Sheet1.xml).
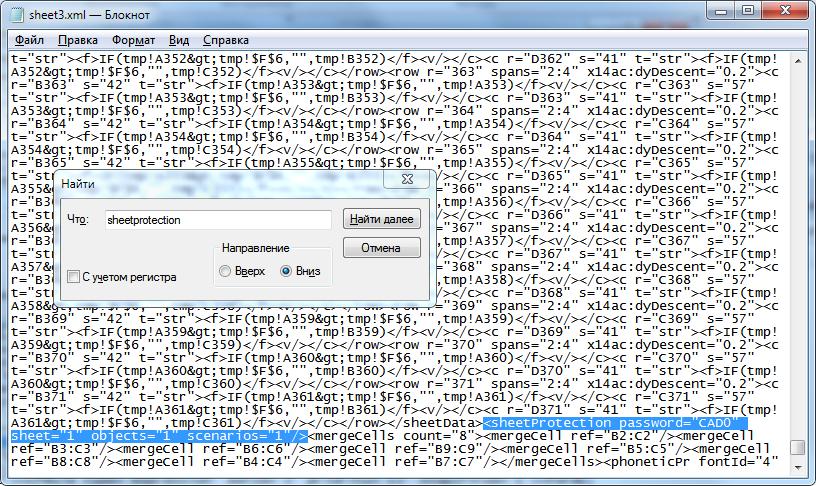
Откройте этот объект в текстовом редакторе (например, в обычном «Блокноте»), найдите в содержимом строку, начинающуюся с обозначения <sheetProtection, удалите все содержимое до обозначения <mergeCells, сохраните файл, затем снова упакуйте его в формат ZIP, после чего переименуйте в исходный формат, присвоив ранее используемое расширение (XLS или XLSX). После этого защита будет снята.
Источник: http://fb.ru/article/445961/ne-otkryivaetsya-fayl-eksel-prichinyi-i-chto-delat
Многооконный режим
По умолчанию все книги Excel 2007 – 2013 открываются в одном окне. Вы можете изменить это, если работаете одновременно с несколькими документами. Более поздние версии уже открывают разные окна автоматически. Если ваш Office открывает книгу в одном и том же окне, зайдите через «Пуск» в главное меню и запустите еще один экземпляр программы. Теперь вы увидите на панели задач два ярлыка. Так их можно открыть сколько угодно.
Если все проблемы устранены, прочитайте о том, как использовать горячие клавиши в Excel.
Отличного Вам дня!
Источник: http://windowstips.ru/chto-delat-esli-fajl-excel-ne-otkryvaetsya




