Лайфхакер попробовал много онлайн- и офлайн- сервисов для обрезки видео на смартфоне или компьютере и выбрал самые удобные.
Как вырезать фрагмент из видео
Программа ВидеоМАСТЕР вмещает в себя сразу несколько функций: можно изменить формат, обработать аудиодорожку, провести озвучку, улучшить качество, записать DVD-диск, из видео сделать фото и многое другое. Также она поможет обрезать видеоролик и вырезать ненужный кусочек из любого временного отрезка клипа
Шаг 1. Установите ВидеоМАСТЕР
Скачайте программу и установите ее на компьютер. Для запуска достаточно два раза нажать на загруженный дистрибутив. После этого следуйте инструкции Мастера Установки. Не забудьте добавить ярлык на рабочий стол.
Шаг 2. Добавьте файл для обработки
Запустите ВидеоМАСТЕР и импортируйте видеоклипы, которые нужно нарезать. Сделать это можно несколькими способами: перетянуть файл в рабочее окно программы или воспользоваться кнопкой «Добавить» в левой колонке. Во втором случае вы сможете загрузить нужные ролики по одному или целой папкой. Также можно сделать риппинг DVD-диска, захватить видео с вебки и скачать из интернета.
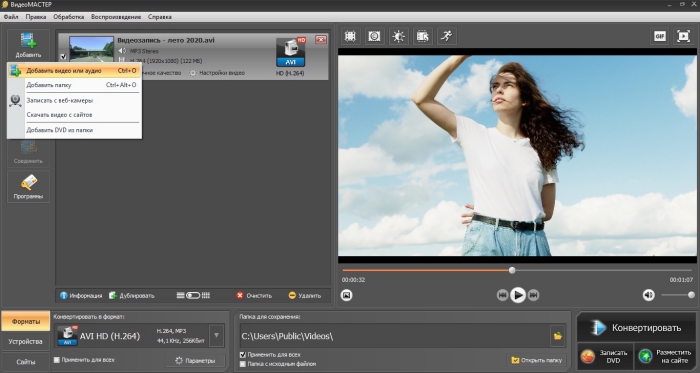
Добавьте видеофайл для обработки
Шаг 3. Установите параметры видео
Это требуется, если вы хотите вырезать кусок из видео и сохранить отредактированный ролик в новом формате. Если вы будете экспортировать видеоклип в оригинальном качестве, сразу переходите к шагу 4.
Выделите раздел «Форматы» в левом нижнем углу и укажите нужный видеоформат. ВидеоМАСТЕР поддерживает все популярные кодеки и расширения. Также вы можете сделать из видеофайла GIF или преобразовать клип под гаджеты.
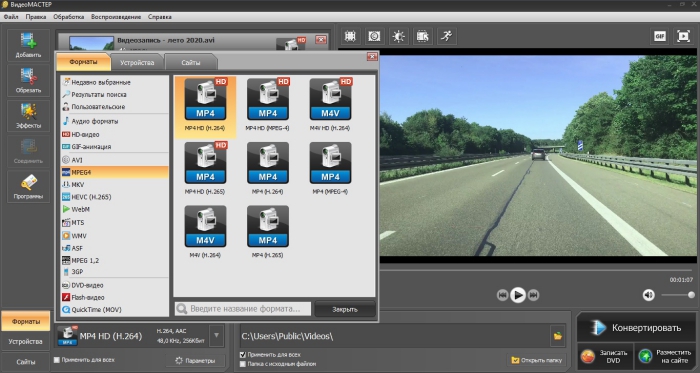
Установите формат выходного файла
Чтобы изменить настройки качества, нажмите кнопку «Параметры» под списком форматов. Укажите кодек, размер файла, частоту кадров и битрейт. В правой колонке можно отредактировать установки звуковой дорожки.
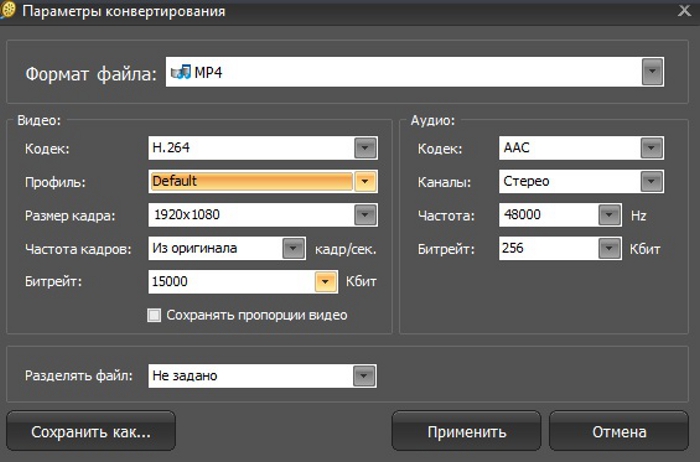
Настройте параметры качества
Шаг 4. Удалите лишние эпизоды
Кликните «Обрезать» в левой панели инструментов, затем выберите пункт «Вырезать лишнее». В новом окне укажите ненужный участок, передвигая черные маркеры. Часть видео, окрашенная в оранжевый цвет, будет вырезана из клипа при экспорте. Чтобы удалить несколько эпизодов, нажмите «Вырезать еще фрагмент» в колонке справа. Отрегулируйте длину удаляемого отрывка черными маркерами.
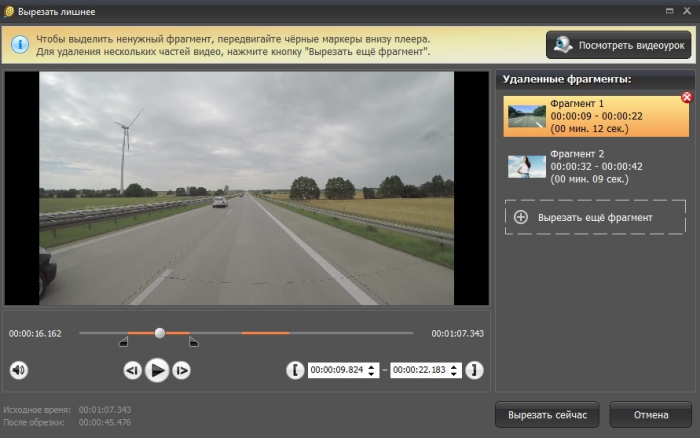
Укажите области для удаления при помощи маркеров
Если вы передумали и хотите вернуть обратно в фильм область, указанную для удаления, кликните на красный значок с крестиком.
Источник: http://video-converter.ru/kak-vyrezat-nenujnuy-fragment-is-video.php
Удаляем лишнее из середины видеоролика
Первым делом, скачайте «ВидеоМОНТАЖ» на свой ПК. Нажмите два раза на полученный файл, чтобы запустить «Мастер установки». Распаковка файлов займет всего несколько минут, после вы сразу же сможете приступить к работе. Не беспокойтесь о совместимости – утилита работает на всех версиях операционной системы Windows.
Удалить лишний фрагмент можно двумя способами: через разделение видеодорожки на фрагменты или через нарезку. В первом варианте на выходе вы получите готовый ролик без ненужного куска, а второй вариант позволит сделать несколько отдельных видеофрагментов.
Источник: http://video-editor.su/kak-udalit-fragment-iz-video.php
1. Video Cutter 123 Apps
- Платформа: веб.
- Цена: бесплатно.
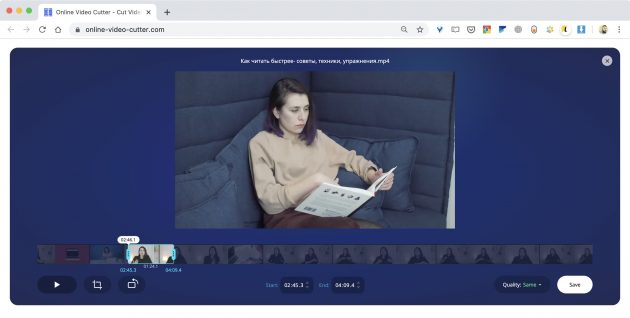
- Загрузите файл с компьютера, из облака или по URL.
- Перетащите маркеры на таймлайне, указав начало и конец фрагмента.
- Выберите качество и нажмите Save.
Перейти на сайт →
Источник: http://lifehacker.ru/kak-obrezat-video/
Откуда взять Kdenlive
Для этого нужно зайти на сайт (https://kdenlive.org/download/) и следовать инструкциям, указанным для пользователей Windows. Учтите, что для работы со многими типами видеофайлов, вам придется установить пакет кодеков FFmpeg, информация об этом указана прямо на странице сайта. Там же указаны адреса для скачивания:
- Kdenlive (https://files.kde.org/kdenlive/release/Kdenlive-17.12.0-w64.7z).
- FFmpeg (https://ffmpeg.zeranoe.com/builds/win64/shared/ffmpeg-20171217-387ee1d-win64-shared.zip).
Файл программы предлагается в архиве формата 7z, поэтому у вас должна быть программа для распаковки этих файлов: утилита 7-zip. Она также бесплатна, имеет размер всего 1.3 Мб и найти ее можно на официальном сайте, по ссылке (http://www.7-zip.org).
Архив с Kdenlive имеет размер 93.8 Мб, а архив с пакетом кодеков ffmpeg 18.0 – Мб.

Размер архива с Kdenlive
Скачанные файлы будут находиться в каталоге, где обычно сохраняет файлы ваш браузер.

Скачанные файлы сохранятся, где обычно сохраняет файлы ваш браузер
Источник: http://pc-consultant.ru/video/kak-vy-rezat-videofragment-iz-video/
Как вырезать кадр из Youtube
Ну и раз я заговорил про свое обучение на мастера социальных проектов, то расскажу вам как делать быстрые скришоты в ютубе через гугл хром.
- Для начала вам нужно поставить специальное расширение для браузера Google Chrome, которое называется «Magic Actions for youtube». По идее вы уже должны знать, как устанавливать расширения, но если вы еще не знаете, то можете посмотреть на примере этой статьи. Там сложного ничего нет. Установили? Молодцы!

- Теперь зайдите на сам ютуб, выберите видео, из которого будете вычленять фото и поставьте на паузу в нужном месте. Смотрите, теперь у вас под роликом появится специальная панель расширения, которое мы установили. Все, что вам нужно здесь сделать, так это нажать на значок фотоаппарата.

- Вас перекинет на другой сайт, на котором уже будет загружен скриншот. Вы можете посмотреть сколько он будет занимать, его разрешение а также выбрать формат (берем Jpeg). После этого жмем «Save» и выбираем путь, куда мы это изображение скинем.

Источник: http://koskomp.ru/rabota-s-kompyuternyimi-programmami/kak-vyrezat-iz-video-kadr/
Обрежьте и отредактируете свой видеоклип
Переместите слайдеры, чтобы выбрать желаемое начало и конец видео
Источник: http://clideo.com/ru/cut-video
Шаг 5. Сохраните отредактированный ролик
Вы можете сохранить измененный видеофайл на компьютере с оригинальными настройками. Для этого в окне, в котором вы редактировали файл, нажмите кнопку «Вырезать сейчас». Затем выберите пункт «Сохранить в формате оригинала». Таким образом ролик экспортируется с первоначальными параметрами.
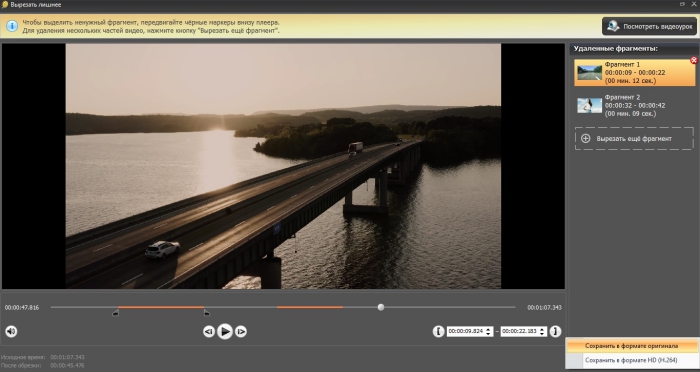
Экспортируйте файл с оригинальными настройками или измените формат
Если вы хотите изменить формат, не забудьте предварительно настроить параметры экспорта. В окне редактора нажмите строку «Сохранить в формате HD», затем укажите папку для экспорта. Программа преобразует видео при помощи кодека H.264 и сохранит с расширением, выбранным в пункте 3.
Вот и все, что нужно, чтобы обрезать часть видео с помощью ВидеоМАСТЕРА. Это не единственная полезная функция, доступная в конвертере – с его помощью вы сможете применить стилизующие фильтры, стабилизировать шаткий кадр, наложить водяной знак, добавить текст и ещё многое другое. Хотите научиться быстро улучшать видеофайлы с минимумом усилий? Скачайте бесплатно дистрибутив программы и редактируйте видео в несколько простых действий.
Источник: http://video-converter.ru/kak-vyrezat-nenujnuy-fragment-is-video.php
Как обрезать видео на Android устройстве
Ещё несколько лет назад обрезка видео на мобильном устройстве была ещё той головной болью. Было проще скинуть ролик на компьютер и отредактировать его там. Но сегодня, когда посты в социальных сетях чаще делаются из смартфона или планшета, нежели с ПК, это никак не актуально.
Благодаря приложению «Google Фото», можно обрезать отснятый на смартфоне или закачанный в него ролик, независимо от того, какое устройство вы используете. Зачастую это приложение является предустановленным производителем Android устройства. Но если нет, не думаю, что установить его будет проблемой.
Чтобы обрезать видеоролик используя Google Photo, запустите приложение и откройте в нём ролик, который необходимо обрезать.
После этого, выберите функцию редактирования ролика. В открывшемся окне для редактирования, выберите двумя белыми курсорами ту часть ролика, которую необходимо оставить. И нажмите «Сохранить» (или «Save»).
Приложение сохранит обрезанный ролик в память устройства в папку «PhotosEditor», но его также будет видно и в самом приложении GooglePhoto.
Источник: http://zen.yandex.ru/media/hetmansoftware/kak-besplatno-obrezat-video-na-pk-ili-telefone-programmoi-ili-onlain-bez-poteri-kachestva-5c05739907bda2043cfbd59d
Как быстро удалить начало или конец
Другая распространенная проблема – слишком затянутое начало или окончание записи. Чаще всего причина ошибки в том, что оператор боится пропустить важные события и включает камеру заранее, когда еще ничего не происходит. В таких случаях встает задача: как вырезать кадр из видео, расположенный в начале и конце клипа? Для этого не потребуется искать функционал онлайн, поскольку действие можно выполнить в «ВидеоМОНТАЖЕ».
Создайте «Новый проект» и кликните «Добавить видео и фото». Выберите нужную запись. Теперь кликните по значку ножниц на панели инструментов и вы сразу окажетесь в разделе «Обрезать видео».
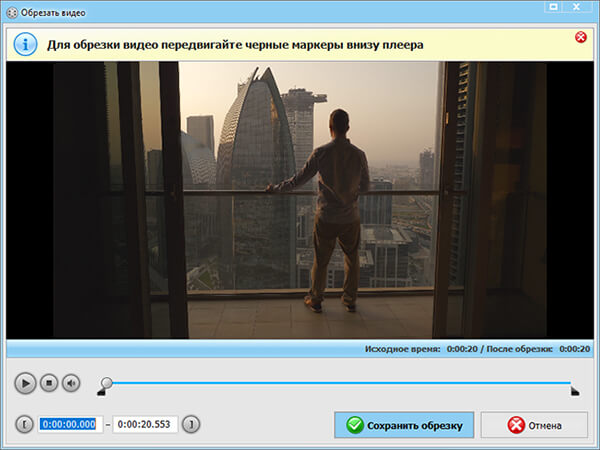
Откройте вкладку «Обрезать видео»
Управление обрезкой происходит по тому же принципу: черные маркеры обозначают время начала и конца отрезка. Синим цветом подсвечен оставляемый участок, а серым – удаляемый. Благодаря простому функционалу вы сможете в один момент отрезать лишние эпизоды на первых и последних минутах записи.
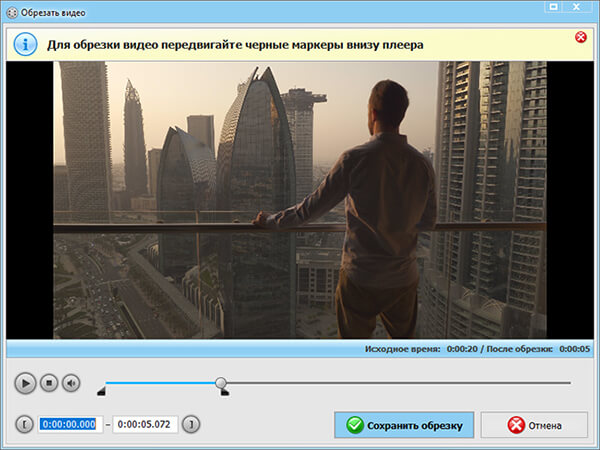
Установите маркер на границе обрезки
Источник: http://video-editor.su/kak-udalit-fragment-iz-video.php
Онлайн-сервисы
Удалить лишний фрагмент ролика получится даже без скачивания софта на компьютер. Помогут в этом специальные онлайн-сервисы. Они работают на бесплатной основе, просты в эксплуатации и всегда находятся под рукой. Есть и негативный момент – размер загружаемого файла не должен превышать 500 Мб. В принципе, такого объема вполне достаточно, если только вы не собираетесь редактировать 1,5 часовой материал.
Рассмотрим, как вырезать часть видео онлайн на конкретном примере:
Как видите, возможностей, чтобы вырезать ненужный фрагмент из видео предостаточно. Выбор конкретного метода зависит от целей редактирования. Если требуется просто убрать лишнее начало и конец, вполне подойдет встроенный инструмент Windows или онлайн-сервис. Удаление куска из середины ролика с последующей склейкой оставшихся фрагментов лучше выполнять в специализированном редакторе.

Виталий Солодкий
Источник: http://mobila.guru/faqsingle/kak-vyrezat-nenuzhnyj-fragment-iz-video/
Другие возможности по обработке и улучшению
Теперь вы знаете, как вырезать видео за пару минут, однако удаление эпизодов – лишь одна из многочисленных возможностей софта. «ВидеоМОНТАЖ» – полноценный видеоредактор, который позволяет легко преображать отснятый материал и получать на выходе эффектный и профессиональный результат. Немаловажным является то, что большинство действий, направленных на улучшение видеоряда, выполняются в полуавтоматическом режиме. Любой новичок сможет без труда усовершенствовать свои кадры буквально в пару кликов мыши:
- выполните монтаж видео и добавьте плавные переходы;
- кадрируйте изображение;
- переверните картинку или сделайте зеркальное отражение;
- устраните дрожание, выполнив стабилизацию;
- примените цветовые или световые эффекты к видеоряду простым кликом;
- стилизуйте изображение под ретро или перекрасьте в оттенки любимых фильмов;
- дополните проект заставками и титрами;
- скорректируйте цветовой баланс с помощью кривых;
- добавьте в композицию надписи, картинки или стикеры;
- озвучьте проект.
Приобщиться к искусству создания увлекательных и зрелищных видеороликов гораздо проще, чем кажется на первый взгляд! Скачайте программу «ВидеоМОНТАЖ», и редактируйте отснятый материал легко и эффективно, придавая своим работам оригинальность и изысканность.
Источник: http://video-editor.su/kak-udalit-fragment-iz-video.php




