В ОС iOS 10 можно удалять с экрана «Домой» некоторые встроенные программы Apple (на устройствах iPhone, iPad, iPod touch или Apple Watch). При
Удалил калькулятор на айфоне, как вернуть?
Если по какой-то причине пропал калькулятор или вы его случайно удалили, то говорю сразу, что не стоит переживать по этому поводу.
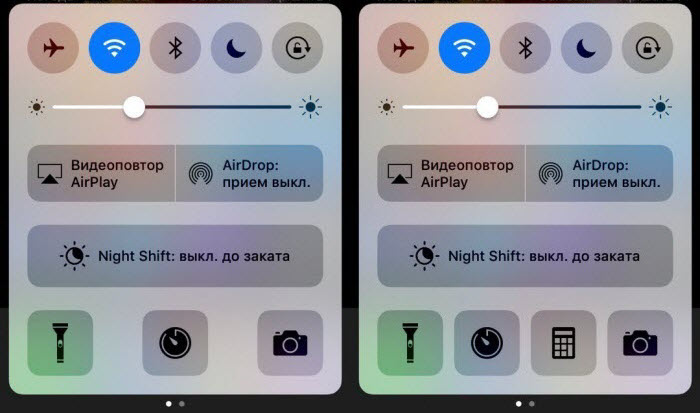
Ведь сегодня я расскажу как его вернуть обратно. То есть вы просто восстановите прежний калькулятор на своем айфон и вы дальше сможете его использовать по потребности.
Итак, вы искали везде, где только можно и его нету, дальше мы делаем такие действия:
- открываем App Store;
- пишем в Поиске слово «Калькулятор»;
- заходим в приложение, где разработчик Apple и устанавливаем его.
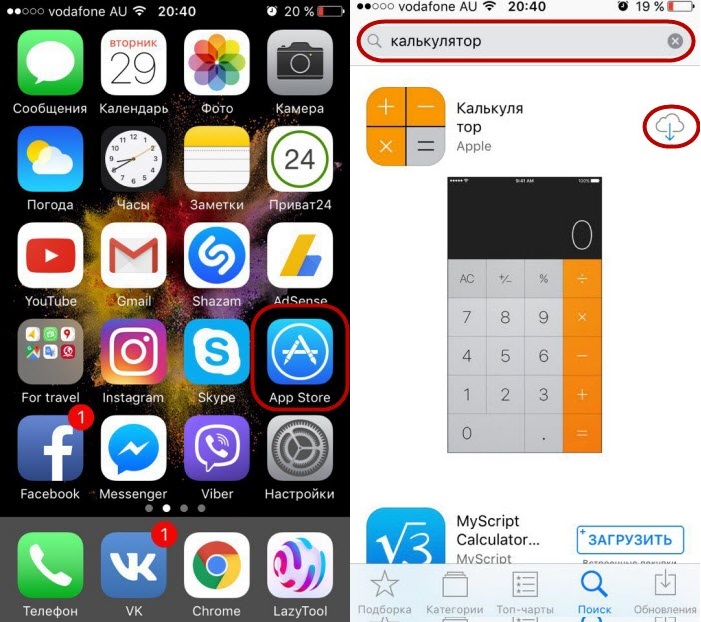
Вот и все, теперь он восстановлен и сейчас я немного расскажу, где вообще обычно находится эта программа и пару фишек об ее использовании.
Где в айфоне калькулятор?
Если вы впервые взяли iPhone в руки и вам необходимо что-то посчитать, то в iOS всегда был великолепный калькулятор с весьма неплохим функционалом.
Найти его достаточно просто и чтобы его запустить есть два пути:
- из панели управления;
- с рабочего стола.
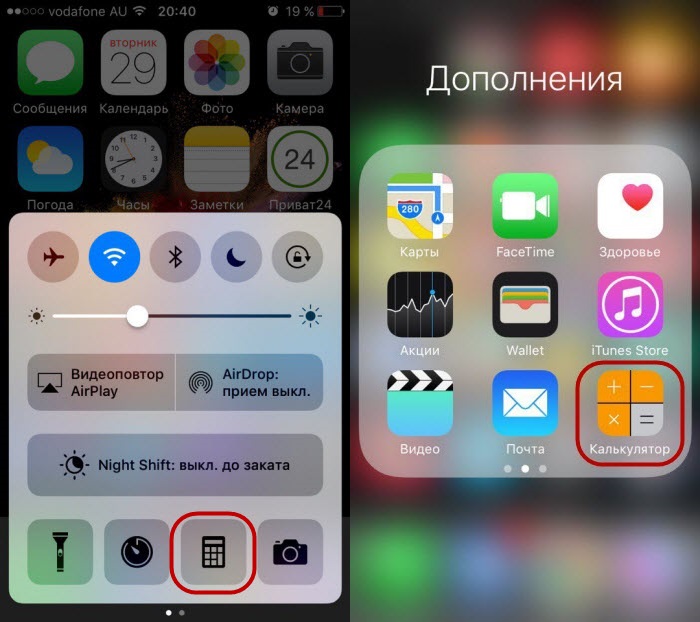
Первый способ самый быстрый, ведь просто открыв панель управления, вы всегда найдете иконку с калькулятором. Хотя если разместить ярлык на первой рабочем столе.
И тут я могу сказать, что калькулятор можно запустить с заблокированного айфона. Вед панель управления можно вызвать и там.
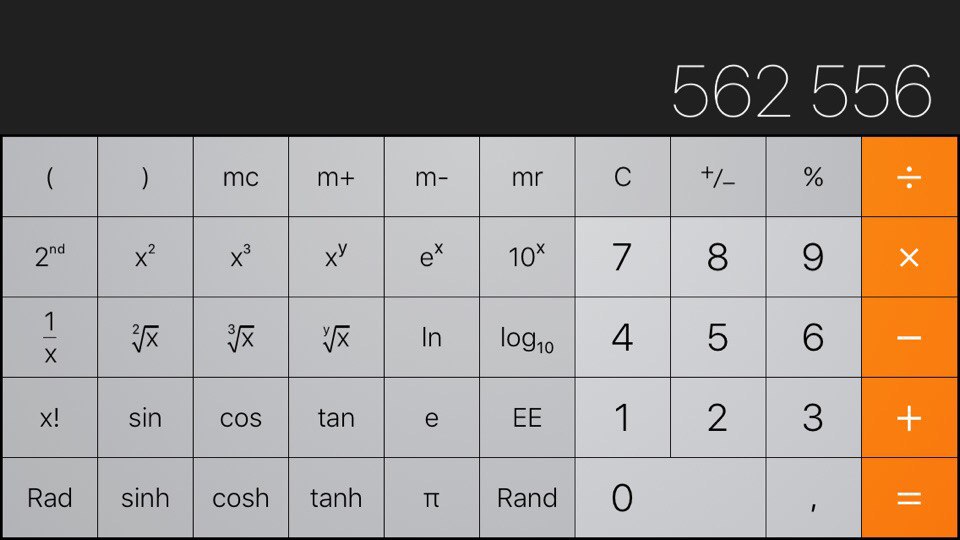
И кстати не забываем про горизонтальный режим, в нем найдете очень много полезных функций. Особенно если вам нужно делать более сложные математические расчеты.
Итоги
Это по сути все, что я хотел рассказать про восстановления калькулятора на айфонах, которые уже имеют версию iOS с номером 10 и выше.
Apple молодцы, теперь вы сможете распоряжаться местом на своем рабочем столе чуточку получше. Ведь появилось столько свободного места.
Источник: http://guide-apple.ru/kak-vosstanovit-kalkulyator-na-iphone/
Guide-Apple
Самые интересные новости о технике Apple и не только.
Источник: http://a174.ru/gde-v-ayfone-nayti-kalkulyator/
Как запустить приложение «Калькулятор»
Вы можете получить доступ к приложению «Калькулятор» на iPhone четырьмя различными способами: с помощью значка приложения «Калькулятор», Siri, панели поиска или Центра управления.
Как запустить приложение «Калькулятор» из Центра управления
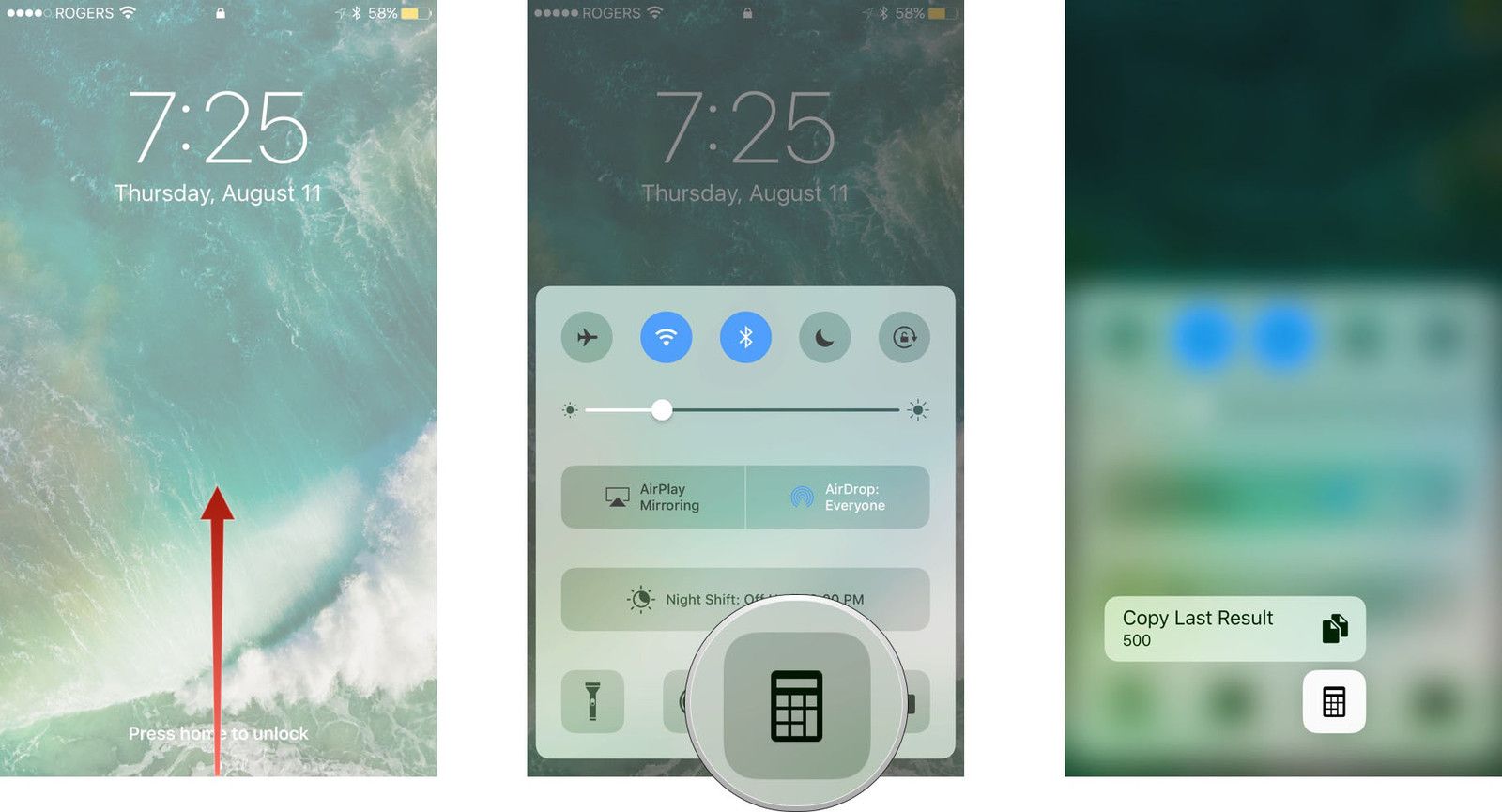
Для всего, от ремонта дома и улучшения до разделения счета за обед, вы можете добраться до калькулятора с одним нажатием.
- Проведите вверх от нижней панели к экрану, чтобы открыть Центр управления.
-
Нажмите Калькулятор кнопка снизу, вторая справа.
Интересный факт: вы также можете нажать (3D Touch, iPhone 6s или более позднюю) на иконку калькулятора, если вы хотите скопировать последний расчет из приложения.
Как запустить приложение «Калькулятор» через главный экран, Siri или панель поиска
Чтобы запустить приложение «Калькулятор» на главном экране, вы можете сделать одно из трех:
- Найдите значок приложения «Калькулятор» на главном экране.
- Открыть Поиск панель, проведя вниз от центра вашего домашнего экрана и введите «Калькулятор»
- Спросите «Эй, Сири, открой приложение» Калькулятор «
Источник: http://appleb.ru/kak-ispolzovat-prilozhenie-kalkuljator-na-iphone
Руководство пользователя iPhone
-
Добро пожаловать!
-
-
Поддерживаемые модели
-
iPhone 12 mini
-
iPhone 12
-
iPhone 12 Pro
-
iPhone 12 Pro Max
-
iPhone SE (2-го поколения)
-
iPhone 11
-
iPhone 11 Pro
-
iPhone 11 Pro Max
-
iPhone XR
-
iPhone XS
-
iPhone XS Max
-
iPhone X
-
iPhone 8
-
iPhone 8 Plus
-
iPhone 7
-
iPhone 7 Plus
-
iPhone 6s
-
iPhone 6s Plus
-
iPhone SE (1-го поколения)
-
-
Что нового в iOS 14
-
-
Включение и настройка iPhone
-
Настройка сотовой связи
-
Подключение к интернету
-
Параметры Apple ID и iCloud
-
Загрузка или добавление в закладки Руководства пользователя
-
-
-
Вывод из режима сна и разблокирование
-
-
Изучение основных жестов
-
Жесты на iPhone с Face ID
-
-
Настройка громкости
-
Изменение звуков и вибрации на iPhone
-
-
Поиск настроек
-
Регулировка яркости экрана и цветового баланса
-
Увеличение изображения на экране
-
Изменение имени iPhone
-
Установка даты и времени
-
Установка языка и региона
-
Создание учетных записей электронной почты, контактов и календаря
-
-
Доступ к функциям на экране блокировки
-
Открытие приложений
-
Как сделать снимок экрана или запись экрана
-
Изменение или блокировка ориентации экрана
-
Изменение обоев
-
Установка Live Photo в качестве обоев
-
Удобный доступ к объектам на экране
-
-
Упорядочивание приложений в папки
-
Перемещение приложений на экране «Домой»
-
Поиск приложений в библиотеке приложений
-
Переключение между открытыми приложениями
-
Многозадачность в режиме «Картинка в картинке»
-
Закрытие и открытие приложения
-
Удаление приложений
-
-
-
Ввод с помощью экранной клавиатуры
-
Диктовка
-
Выбор и редактирование текста
-
Использование предиктивного текста
-
Использование замены текста
-
Добавление или изменение клавиатур
-
-
Поиск на iPhone
-
Использование AirDrop для отправки объектов
-
-
Рисование в приложениях
-
Добавление текста, фигур и подписей
-
Увеличение масштаба и использование лупы в функции «Разметка»
-
-
Выполнение быстрых действий
-
Использование и настройка Пункта управления
-
-
Просмотр уведомлений и ответ на них
-
Изменение настроек уведомлений
-
Установка режима «Не беспокоить»
-
Включение функции «Не беспокоить водителя»
-
-
Добавление виджетов
-
Зарядка аккумулятора и проверка заряда
-
Значение значков статуса
-
Путешествия с iPhone
-
-
-
-
Загрузка приложений
-
Использование блиц-приложений
-
Подписка на Apple Arcade
-
Игры
-
Установка и управление шрифтами
-
Управление покупками, подписками, настройками и ограничениями
-
-
-
Поиск и покупка книг и аудиокниг
-
Чтение книг
-
Прослушивание аудиокниг
-
Настройка целей по чтению
-
Упорядочивание книг
-
Чтение PDF
-
-
Калькулятор
-
-
Создание и редактирование событий
-
Отправка и получение приглашений
-
Изменение способа отображения событий
-
Поиск событий
-
Настройка календаря
-
Отслеживание событий
-
Использование нескольких календарей
-
Общий доступ к календарям iCloud
-
-
-
-
Основные сведения об использовании камеры
-
Настройка съемки
-
Съемка Live Photo
-
Создание снимков в режиме серийной съемки
-
Съемка селфи
-
Съемка фото в режиме «Портрет»
-
Съемка фото в ночном режиме
-
Съемка фото в формате Apple ProRAW
-
-
Регулировка громкости звука затвора
-
Изменение настроек HDR для камеры
-
Съемка видео
-
Изменение настроек записи видео
-
Сохранение настроек камеры
-
Изменение расширенных настроек камеры
-
Просмотр, экспорт и печать фото
-
Сканирование QR-кодов
-
-
-
Просмотр времени в разных городах
-
Установка будильника
-
Использование таймера или секундомера
-
-
Компас
-
-
Добавление и использование контактной информации
-
Редактирование контактов
-
Добавление Вашей контактной информации
-
Использование других учетных записей контактов
-
Использование контактов из приложения «Телефон»
-
Скрытие повторяющихся контактов
-
-
-
Настройка FaceTime
-
Совершение и прием вызовов
-
Совершение группового вызова FaceTime
-
Съемка Live Photo
-
Использование других приложений во время вызова
-
Добавление эффектов камеры
-
Изменение настроек аудио и видео
-
Выход из беседы или переход в Сообщения
-
Блокирование нежелательных абонентов
-
-
-
Подключение внешних устройств или серверов
-
Просмотр файлов и папок
-
Распределение файлов и папок
-
Отправка файлов
-
Настройка iCloud Drive
-
Общий доступ к файлам и папкам в iCloud Drive
-
-
-
-
Отправка своей геопозиции
-
Добавление или удаление друга
-
Поиск друга
-
Получение уведомлений, когда друзья меняют свою геопозицию
-
Уведомление друга об изменении Вашей геопозиции
-
-
-
Добавление iPhone
-
Поиск устройства
-
Как отметить устройство как пропавшее
-
Стирание устройства
-
Удаление устройства
-
-
-
Добавление AirTag
-
Добавление вещи стороннего производителя
-
Поиск вещи
-
Пометка вещи как утерянной
-
Удаление вещи
-
Если Вы нашли неизвестную вещь
-
-
Настройка параметров карты
-
-
-
Сбор информации о здоровье и физической активности
-
Ведение профиля здоровья
-
Просмотр информации о здоровье и фитнесе
-
Отслеживание менструального цикла
-
Отслеживание уровня звукового воздействия в наушниках и в окружающей среде
-
-
Введение в расписания сна
-
Настройка первого расписания сна
-
Отключение будильников и удаление расписаний сна
-
Добавление или изменение расписаний сна
-
Использование iPhone из режима сна
-
Быстрое включение и отключение режима сна на iPhone
-
Изменение цели сна и других параметров сна
-
Просмотр истории сна
-
-
Обмен данными о состоянии здоровья и физической активности
-
Загрузка записей о состоянии здоровья
-
Создание и отправка Медкарты
-
Контроль здоровья с помощью функции «Контрольный список Здоровья»
-
Регистрация в качестве донора органов
-
Резервное копирование данных приложения «Здоровье»
-
-
-
Введение в приложение «Дом»
-
Настройка аксессуаров
-
Управление аксессуарами
-
Добавление других домов
-
Настройка HomePod
-
Настройка камер
-
Распознавание лиц
-
Настройка маршрутизатора
-
Создание и использование сценариев
-
Управление домом с помощью Siri
-
Удаленное управление аксессуарами в доме
-
Создание автоматизации
-
Предоставление контроля другим пользователям
-
-
-
Загрузка музыки, фильмов и телешоу
-
Рингтоны
-
Управление покупками и настройками
-
-
-
Составление электронных писем
-
Добавление вложений
-
Выбор получателя и отправка электронного письма
-
Просмотр электронного письма
-
Сохранение черновика электронного письма
-
Пометка флажком и фильтрация электронных писем
-
Упорядочивание электронных писем
-
Поиск электронного письма
-
Удаление и восстановление электронных писем
-
Работа с вложениями
-
Печать электронных писем
-
-
-
Просмотр карт
-
-
Поиск мест
-
Поиск достопримечательностей и услуг поблизости
-
Получение информации о местах
-
Присвоение отметок местам
-
Отправка мест
-
Сохранение избранных мест
-
Исследование новых мест с функцией «Путеводители»
-
Упорядочение мест в разделе «Мои путеводители»
-
Получение данных о пробках и погоде
-
Удаление Важных геопозиций
-
-
-
Просмотр улиц
-
Экскурсии в режиме Flyover в приложении «Карты»
-
-
-
Использование Siri, приложения «Карты» и виджетов для прокладки маршрутов
-
Выбор предпочитаемого вида передвижения
-
Прокладка маршрута
-
Сообщение о препятствиях на дороге
-
Поиск запаркованного автомобиля
-
Прокладка велосипедного маршрута
-
Поиск мест для остановки
-
Прокладка пешеходного маршрута
-
Прокладка маршрута на общественном транспорте
-
Обзор маршрута или указаний в виде списка
-
Изменение настроек звука для пошаговых инструкций
-
Выбор других вариантов маршрута
-
Маршрут между двумя пунктами безотносительно текущей геопозиции
-
Удаление недавно просмотренных маршрутов
-
Использование приложения «Карты» на компьютере Mac для прокладывания маршрута
-
-
Помощь в исправлении и улучшении Карт
-
Заказ поездок
-
-
-
Рулетка
-
Просмотр и сохранение измерений
-
Измерение роста человека
-
Измерение уровня
-
-
-
Настройка приложения «Сообщения»
-
Отправка и получение сообщений
-
Отправка сообщения группе или компании
-
Отправка фотографий, аудио- и видеозаписей
-
Анимация сообщений
-
Использование приложений для iMessage
-
Использование Memoji
-
Отправка эффекта Digital Touch
-
Отправка и получение денежных переводов с помощью Apple Pay (только в США)
-
Изменение настроек уведомлений
-
Блокировка и фильтрация сообщений, а также отправка жалоб на сообщения
-
Удаление сообщений
-
-
-
Доступ к музыке
-
Просмотр альбомов, плейлистов и другого контента
-
Воспроизведение музыки
-
Постановка музыки в очередь
-
Прослушивание радио в прямом эфире
-
-
Подписка на Apple Music
-
Воспроизведение музыки в формате без потерь Lossless
-
Воспроизведение музыки в формате Dolby Atmos
-
Поиск новой музыки
-
Добавление музыки и прослушивание в режиме офлайн
-
Персонализированные рекомендации
-
Прослушивание радио
-
Поиск музыки
-
Создание плейлистов
-
Что слушают Ваши друзья
-
Использование Siri для воспроизведения музыки
-
-
Изменение настроек воспроизведения музыки
-
-
-
Начало работы в приложении News
-
Просмотр виджета News
-
Просмотр новостных статей, отобранных для Вас
-
Чтение статей
-
Прослушивание Apple News Today
-
-
Подписка на Apple News+
-
Поиск и чтение статей и выпусков Apple News+
-
Загрузка выпусков Apple News+
-
Прослушивание аудиоверсий статей
-
-
Поиск новостных статей
-
Сохранение новостных статей для их чтения позже
-
Подписка на новостные каналы
-
-
-
Создание заметок
-
Рисунок или текст
-
Добавление вложений
-
Поиск и упорядочивание заметок
-
Обмен и совместная работа
-
Блокировка заметок
-
Изменение настроек
-
-
-
Вызов
-
Совершение экстренных вызовов
-
Ответ или отклонение входящего вызова
-
Во время разговора
-
Проверка голосовой почты
-
Выбор рингтонов и вибраций
-
Вызовы по Wi‑Fi
-
Настройка переадресации вызовов и ожидания вызовов
-
Блокировка нежелательных вызовов
-
-
-
Просмотр фотографий и видео
-
Удаление и скрытие фотографий и видео
-
Редактирование фотографий и видеозаписей
-
Редактирование фотографий Live Photo
-
Редактирование снимков, сделанных в режиме «Портрет»
-
Упорядочивание фотографий по альбомам
-
Поиск в приложении «Фото»
-
Отправка фото и видео
-
Просмотр воспоминаний
-
Поиск людей в приложении «Фото»
-
Просмотр фото по месту съемки
-
Использование Фото iCloud
-
Как открыть доступ к снимкам через Общие альбомы в iCloud
-
Использование Моего фотопотока
-
Импорт фотографий и видео
-
Печать фотографий
-
-
-
Поиск подкастов
-
Воспроизведение подкастов
-
Загрузка, сохранение и скрытие подкастов
-
Подписка на любимые подкасты
-
Изменение настроек загрузки
-
-
-
Добавление напоминаний
-
Упорядочивание списков
-
Настройка учетных записей
-
Обмен напоминаниями и назначение напоминаний
-
Печать напоминаний
-
-
-
Просмотр веб-страниц
-
Поиск веб-сайтов
-
Использование вкладок в Safari
-
Добавление веб-страниц в закладки
-
Сохранение страниц в список для чтения
-
Автозаполнение форм
-
Как скрыть рекламу и лишние элементы
-
Просмотр веб-страниц с частным доступом
-
-
Быстрые команды
-
Акции
-
Советы
-
Перевод
-
-
Настройка приложения Apple TV
-
Подписка на Apple TV+
-
Поиск телешоу, фильмов и других материалов
-
Просмотр телешоу и фильмов
-
-
-
Запись звука
-
Воспроизведение
-
Редактирование или удаление записи
-
Синхронизация голосовых записей
-
Группирование записей
-
Поиск или переименование записи
-
Отправка записи
-
Дублирование записи
-
-
-
Хранение карт в Wallet
-
Настройка Apple Pay
-
Бесконтактные платежи
-
Использование Apple Pay в приложениях, блиц-приложениях и Safari
-
Использование функции Apple Cash
-
Использование Apple Card
-
Управление картами и операциями
-
Оплата проезда
-
Использование ключей от автомобиля
-
Использование студенческих билетов
-
Добавление и использование других карт
-
Использование других карт
-
-
Погода
-
-
-
Спросите Siri
-
Узнайте, что Siri умеет делать
-
Внесение информации о пользователе в приложение Siri
-
Настройка Siri на объявление вызовов
-
Добавление быстрых команд Siri
-
О Предложениях Siri
-
Использование Siri в автомобиле
-
Изменение настроек Siri
-
-
-
Настройка Семейного доступа
-
Загрузка покупок членов семьи
-
Закрытие доступа к покупкам
-
Включение параметра «Запрос на покупку»
-
Настройка функции «Apple Cash для семьи»
-
Совместное использование Apple Card
-
Общий доступ к подпискам и хранилищу iCloud
-
Как открыть членам семьи общий доступ к фото, календарю и другому контенту
-
Поиск утерянного устройства члена семьи
-
Настройка функции «Экранное время» с помощью функции «Семейный доступ»
-
-
-
Просмотр отчета Экранного времени
-
Как настроить «Экранное время» для себя
-
Как настроить «Экранное время» для члена семьи
-
Просмотр отчета об использовании устройства
-
-
-
Кабель для зарядки
-
Адаптеры питания
-
Зарядные устройства MagSafe
-
Чехлы и футляры MagSafe
-
Беспроводные зарядные устройства стандарта Qi
-
-
Настройка AirPods
-
Зарядка наушников AirPods
-
Запуск и остановка воспроизведения аудио
-
Регулировка громкости на AirPods
-
Совершение и прием вызовов с помощью наушников AirPods
-
Переключение наушников AirPods между устройствами
-
Использование Siri с наушниками AirPods
-
Прослушивание сообщений и ответ на них
-
Как поделиться аудиопотоком с помощью наушников AirPods и Beats
-
Изменение режима управления шумом
-
Управление пространственным аудио
-
Перезагрузка наушников AirPods
-
Изменение имени и других параметров AirPods
-
Использование других наушников с поддержкой Bluetooth
-
Использование EarPods
-
Проверка уровня звука в наушниках
-
-
Apple Watch
-
-
Беспроводная потоковая передача фото и видео на Apple TV или смарт-телевизор
-
Подключение к дисплею с помощью кабеля
-
-
HomePod и другие беспроводные колонки
-
Внешние устройства хранения
-
Magic Keyboard
-
Принтеры
-
-
-
Раздача интернета
-
Вызовы на iPad, iPod touch или компьютере Mac
-
Переключение между iPhone и Mac во время работы
-
Передача скопированного, вырезанного и вставленного контента между iPhone и другими устройствами
-
Подключение iPhone к компьютеру с помощью кабеля
-
Синхронизация iPhone с компьютером
-
Перенос файлов между iPhone и компьютером
-
-
-
Общие сведения о CarPlay
-
Подключение к CarPlay
-
Использовать Siri
-
Использование встроенных элементов управления автомобиля
-
Просмотр пошаговых инструкций
-
Сообщение о препятствиях на дороге
-
Изменение режима карты
-
Звонки по телефону
-
Воспроизведение музыки
-
Просмотр календаря
-
Отправка и получение текстовых сообщений
-
Воспроизведение подкастов
-
Воспроизведение аудиокниг
-
Прослушивание статей
-
Управление аксессуарами в доме
-
Использование других приложений через CarPlay
-
Изменение порядка значков на главном экране CarPlay
-
Изменение настроек CarPlay
-
-
-
Начало работы с функциями универсального доступа
-
-
-
Включение функции VoiceOver и тренировка работы с ней
-
Изменение настроек VoiceOver
-
Изучение жестов VoiceOver
-
Работа с iPhone при помощи жестов VoiceOver
-
Управление VoiceOver с помощью ротора
-
Использование экранной клавиатуры
-
Пишите пальцами
-
Использование VoiceOver с внешней клавиатурой Apple
-
Использование дисплея Брайля
-
Набор шрифта Брайля на экране
-
Настройка жестов и сочетания клавиш
-
Использование VoiceOver с ассистивным указательным устройством
-
Использование VoiceOver в приложениях
-
-
Увеличение
-
Лупа
-
Обнаружение людей
-
Дисплей и размер текста
-
Движение
-
Устный контент
-
Аудиодескрипция
-
-
-
-
AssistiveTouch
-
Нажатие
-
-
Face ID и внимание
-
-
Настройка Виртуального контроллера
-
Использование Виртуального контроллера
-
-
Управление голосом
-
Боковая кнопка или кнопка «Домой»
-
Пульт Apple TV Remote
-
Управление указателем
-
Клавиатуры
-
AirPods Max и AirPods Pro
-
-
-
Слуховые устройства
-
Потоковая передача звука на слуховые устройства
-
Распознавание звуков
-
Телетайп и текстовая трансляция
-
Аудиовизуализация
-
Субтитры и скрытые субтитры
-
-
-
Гид-доступ
-
Siri
-
Команды для Универсального доступа
-
-
-
-
Использование встроенных средств защиты безопасности и конфиденциальности
-
-
Установка код‑пароля
-
Настройка Face ID
-
Настройка Touch ID
-
Управление доступом к информации на экране блокировки
-
-
-
Хранение Apple ID в безопасности
-
Вход с Apple
-
Автоматический ввод надежного пароля
-
Смена ненадежного пароля
-
Автозаполнение код-паролей из SMS-сообщения на iPhone
-
Безопасная отправка паролей через AirDrop
-
Доступ к паролям на всех Ваших устройствах
-
Двухфакторная аутентификация
-
-
-
Управление доступом к информации в приложениях
-
Контроль доступа к аппаратным функциям
-
Управление отслеживанием в приложениях на iPhone
-
Управление информацией о геопозиции
-
Использование частного сетевого адреса
-
Управление рекламой Apple
-
-
-
-
Перезагрузка iPhone
-
Принудительный перезапуск iPhone
-
Обновление iOS
-
Резервное копирование iPhone
-
Возврат к настройкам по умолчанию на iPhone
-
Восстановление всего контента из резервной копии
-
Восстановление купленных и удаленных объектов
-
Продажа или передача iPhone другому пользователю
-
Стереть iPhone
-
Установка и удаление профилей конфигурации
-
-
-
Важная информация по технике безопасности
-
Важная информация по эксплуатации
-
Просмотр информации об iPhone
-
Просмотр или изменение настроек сотовых данных
-
Дополнительная информация о программном обеспечении и обслуживании
-
Заявление о соответствии требованиям Федерального агентства по связи (FCC)
-
Заявление о соответствии требованиям Департамента инноваций, науки и экономического развития Канады (ISED)
-
Информация о сверхширокополосной связи
-
Информация о лазере класса 1
-
Apple и окружающая среда
-
Утилизация и вторичная переработка
-
-
Copyright
В приложении «Калькулятор»  можно выполнять основные арифметические вычисления на стандартном калькуляторе. Вы также можете использовать научный калькулятор для экспоненциальных, логарифмических и тригонометрических функций.
можно выполнять основные арифметические вычисления на стандартном калькуляторе. Вы также можете использовать научный калькулятор для экспоненциальных, логарифмических и тригонометрических функций.
Спросите Siri. Скажите, например: «Сколько будет 74 умножить на 9?» или «Сколько будет 18 процентов от 225?». Узнайте, как давать команды Siri.
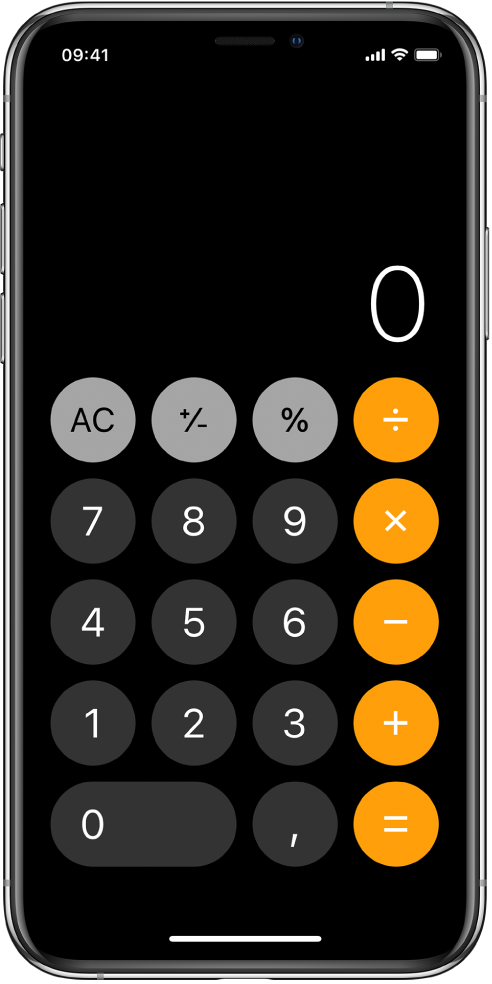
Источник: http://support.apple.com/ru-ru/guide/iphone/iph1ac0b5cc/ios
Как вернуть приложение «Калькулятор», отсутствующее в Центре управления
Все, что вам нужно сделать, это переустановить приложение, чтобы оно снова появилось в Центре управления. Сделать это:
- Откройте App Store.
- Нажмите значок поиска в правом нижнем углу.


- Введите калькулятор в поле поиска, затем нажмите «Поиск».
- Калькулятор, который вы хотите, должен быть помечен «Калькулятор с утилитами внизу» более мелким текстом и значком приложения, похожим на изображение на рисунке ниже.


- Нажмите значок Облако, чтобы переустановить приложение Калькулятор.
- Проведите вверх по нижней части экрана iPhone, чтобы открыть Центр управления, или вниз по верхнему правому углу, если у вас есть iPhone X или XS.



- Калькулятор вернется на свое место.
Теперь, когда ваш любимый калькулятор вернулся, вы можете спрятать его в папку на главном экране, если вы хотите, чтобы он был вне поля зрения и в уме. Если вам когда-нибудь понадобится найти его на главном экране, а не в Центре управления, используйте следующий совет, чтобы легко найти приложение калькулятора.
Источник: http://ru.officiallachargers.com/calculator-app-missing-from-control-center-ios-12
Подписки

Premium Member Special Offer
Premium Membership Half-Yearly
Пробная подписка
Источник: http://apps.apple.com/ru/app/калькулятор/id398129933
Как открыть научный калькулятор
Поверните iPhone горизонтально.
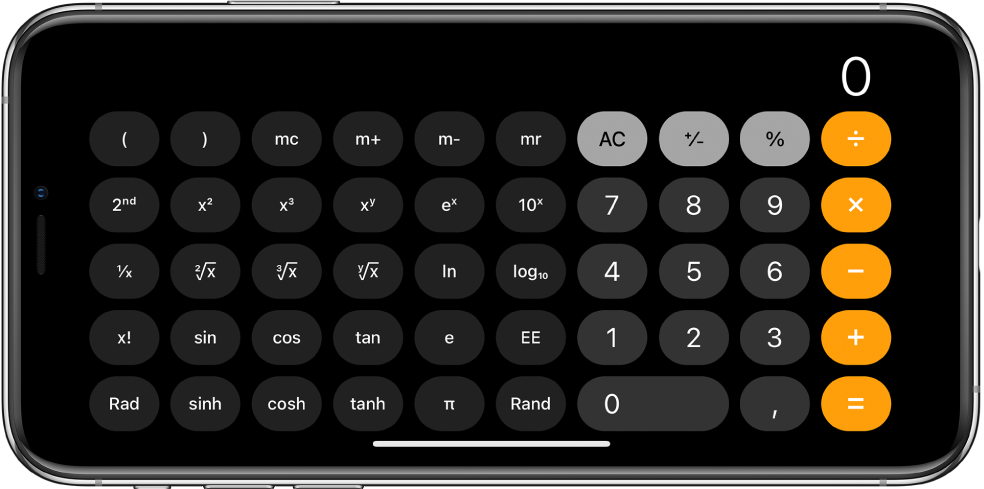
Источник: http://support.apple.com/ru-ru/guide/iphone/iph1ac0b5cc/ios
Общие принципы работы: все есть переменная
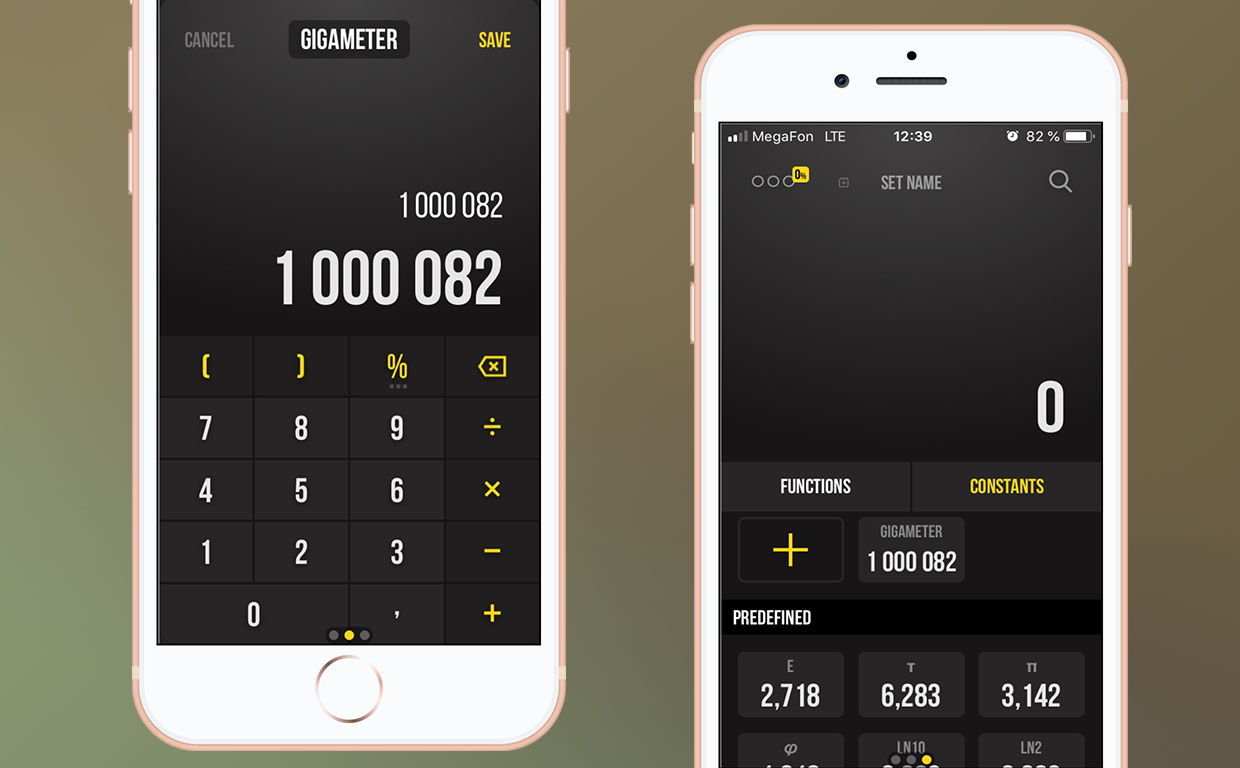
Можно задать любую переменную
Хотя разработчики называют Calcularіum калькулятором, его парадигма (принцип работы) похож на работу серьезных научных пакетов: к любому числу можно обратиться, как к переменной или функции.
Каждое вычисление сохраняется в истории в виде отдельной ячейки. Больше того, каждому вычислению можно задать собственное имя, по которому его можно найти в истории или использовать в других вычислениях, как переменную. Или просто вспомнить — что же в тот момент рассчитывалось? Может быть, это поможет в дальнейшем.
Часто возвращаюсь к старым типовым расчетам. Теперь их не нужно хранить отдельно: все в калькуляторе прямо на рабочем столе.
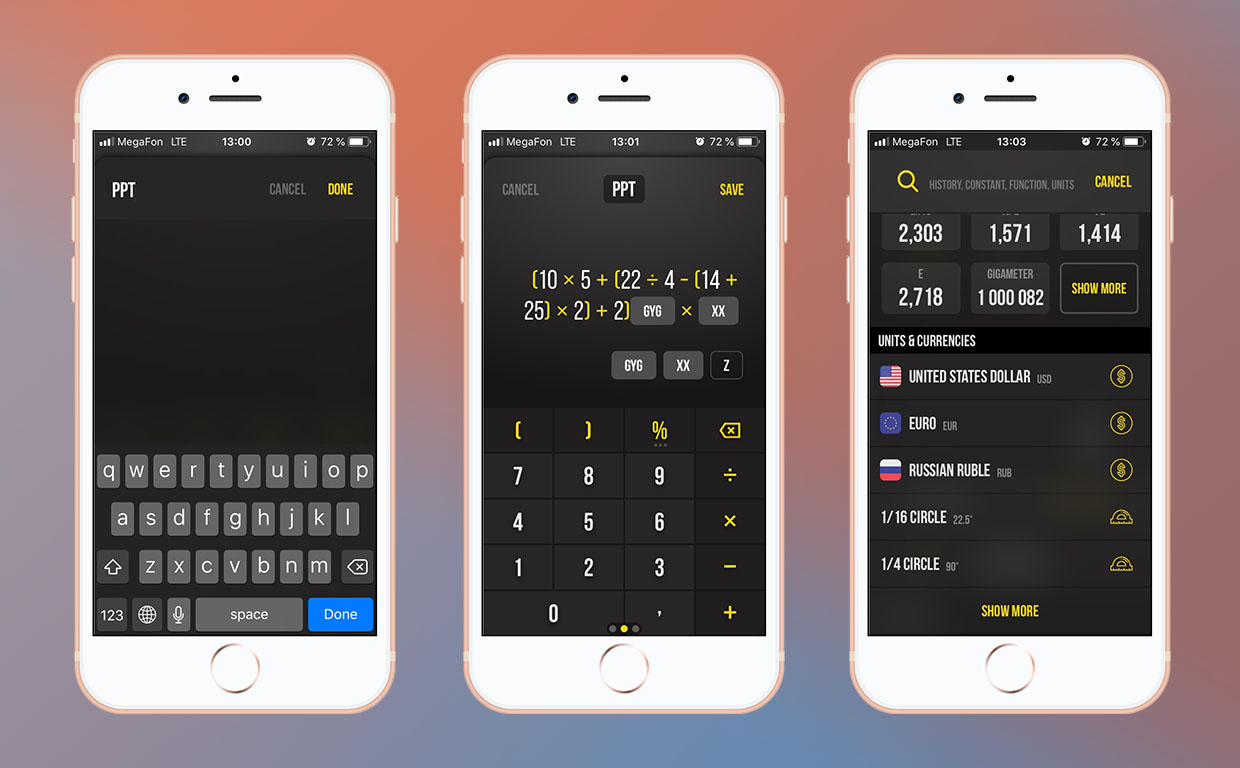
Логично, что с такими возможностями Calcularіum позволяет решать простые уравнения. Базовые используют только одну переменную (читай x), но никто не мешает задать любое количество. Уже после того, как расчет записан и выполнен, программа допускает задать в виде отдельных вычислений задать переменные в виде выражений, уравнений или конечных чисел.
Очень удобно, если приходится часто считать по одной и той же формуле несколько разных величин, например. Или когда исходные данные меняются время от времени (при этом старые сохраняются).
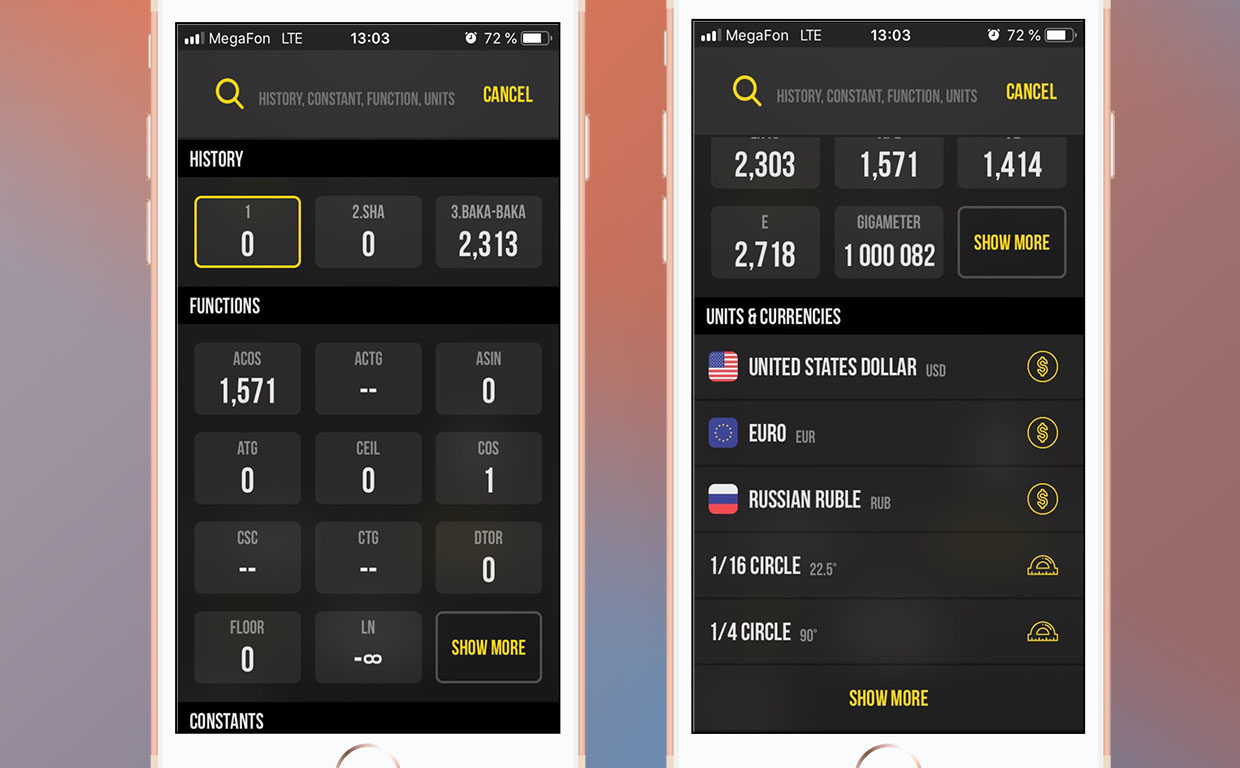
Хранить расчет так намного удобнее, чем отдельными файлами
Можно сказать, что в данном случае сподручнее Excel, тот для таких задач как микроскоп для гвоздя не подходит: большой, дорогой, неудобный со смартфонов.
Все вычисления проводятся в реальном времени: как только на экране появляется конечная операция для расчета (закрыты скобки), программа выводит результат. Дальнейший ввод продолжает работу, что-то нажимать для продолжение не нужно.
Просто пишешь и видишь все вовремя.
Источник: http://iphones.ru/iNotes/kak-prevratit-iphone-v-superkompyuter-dlya-lyubyh-vychisleniy-01-27-2019
from:  downloadmeter
downloadmeter
date: апр. 12, 2011 09:01 am (UTC)
Ссылка
упс, конечно я рестор имел ввиду..
Спасибо за ответ!
Ответить | Уровень выше | Ветвь дискуссии
Источник: http://ru-iphone.livejournal.com/3076281.html
Как восстановить приложение калькулятор на телефоне?
Как вернуть удаленное приложение на Андроид смартфоне или планшете
- В первую очередь нужно открыть приложение Google Play на вашем устройстве и перейти на главную страницу.
- В левом вернем углу нажмите кнопку в виде трех линий.
- Далее выберите пункт «Мои приложения и игры».
- Нажмите на вкладку «Все».
Источник: http://spb-iphone-x.ru/gde-nayti-kalkulyator-na-ayfone/
Конфиденциальность приложения
Разработчик International Travel Weather Calculator указал, что в соответствии с политикой конфиденциальности приложения данные могут обрабатываться так, как описано ниже. Подробные сведения доступны в политике конфиденциальности разработчика.
Данные, используемые для отслеживания информации
Следующие данные могут использоваться для отслеживания информации о пользователе в приложениях и на сайтах, принадлежащих другим компаниям:
- Идентификаторы
- Данные об использовании
Связанныес пользователем данные
Может вестись сбор следующих данных, которые связаны с личностью пользователя:
- Идентификаторы
- Данные об использовании
- Диагностика
Конфиденциальные данные могут использоваться по-разному в зависимости от вашего возраста, используемых возможностей или других факторов. Подробнее
Источник: http://apps.apple.com/ru/app/калькулятор/id398129933
Как восстановить удалённые стандартные приложения на iPhone или iPad
С iPhone и iPad можно удалять стандартные приложения, и очень важно знать, как устанавливать их заново. Это можно делать с любым стандартным приложением, включая Календарь, Калькулятор, Компас, Контакты, FaceTime, Файлы, Почта, Карты, Музыка, Заметки, Погода и т.д.

Восстанавливать стандартные приложения так же легко, как и любые другие. Их нужно просто скачать из App Store.
Если хотите попробовать сами, можете удалить любое стандартное приложение со своего iPhone или iPad, а затем следовать инструкции ниже.
Источник: http://it-manuals.ru/aksessuary/propal-kalkulyator-na-ajfone.html
«Калькулятор» в iPhone: скрытые возможности, о которых вы могли не знать!
” Калькулятор ” в iPhone – стандартное приложение, с которым знаком, пожалуй, каждый пользователь смартфонов от Apple. К помощи мобильного калькулятора обращаются для решения как простейших математических вычислений, так и более сложных задач.
Кроме базовых опций, ” Калькулятор ” в iOS включает в себя перечень дополнительных возможностей, о которых могут знать далеко не все пользователи!
Источник: http://a174.ru/gde-v-ayfone-nayti-kalkulyator/
Как быстро найти приложения, такие как калькулятор на iPhone
Иногда наши приложения не исчезали. Они просто прячутся. Легко потерять отслеживание ваших приложений, и, прежде чем вы это узнаете, то, что вам нужно, находится глубоко в папке iPhone. Ищете ли вы исчезающее приложение калькулятора или другое приложение, вы можете использовать Поиск, чтобы быстро найти приложения без необходимости прокрутки на главном экране или просмотра папок. Сделать это:
- С любого домашнего экрана на iPhone проведите пальцем вниз от середины.
- Поле поиска появится с недавно открытыми приложениями.


- Поиск приложения, которое вы ищете; в этом случае приложение калькулятор.

Если приложение, которое вы ищете, находится на вашем iPhone, оно появится при поиске по имени.
Источник: http://ru.officiallachargers.com/calculator-app-missing-from-control-center-ios-12
Как скопировать, удалить или очистить числа
-
Как скопировать результат вычисления. Коснитесь и удерживайте результат вычисления на экране, коснитесь «Скопировать», затем вставьте результат в другое место (например, в заметку или сообщение).
-
Как удалить последнюю цифру. Если Вы допустили ошибку при вводе цифры, смахните влево или вправо по экрану в верхней его части.
-
Как очистить дисплей. Коснитесь кнопки «Очистить» (C), чтобы удалить последнюю запись, или коснитесь кнопки «Очистить все» (AC), чтобы удалить все записи.
Источник: http://support.apple.com/ru-ru/guide/iphone/iph1ac0b5cc/ios
Как включить полную версию калькулятора?
Все элементарно просто. Просто переверните ваш «Айфон» в горизонтальное положение — вот и полный интерфейс.
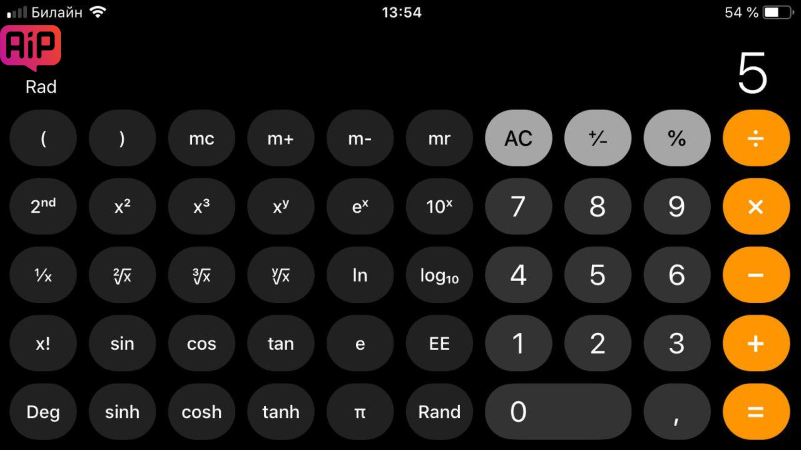
Поделиться ссылкой
Поставьте 5 звезд внизу статьи, если нравится эта тема. Подписывайтесь на нас Telegram, ВКонтакте, Instagram, Facebook, Twitter, YouTube.





(
4,33
из 5, оценили:
12
)

Загрузка…
Источник: http://bloha.ru/iphone-ipad-guides/funkcii-kalkulyatora-ios-o-kotorykh-vy-ne/
Как сделать калькулятор на рабочий стол?
Создать ярлык “Калькулятор” на рабочем столе
- Нажмите правой клавишей мыши в пустом месте рабочего стола, выберите “Создать” => “Ярлык”.
- В строку “Укажите расположение объекта” введите %WinDir%System32calc.exe и нажмите “Далее”. Ad.
- Введите имя ярлыка “Калькулятор” и нажмите на “Готово”.
Источник: http://spb-iphone-x.ru/gde-nayti-kalkulyator-na-ayfone/
from:  novice_imac
novice_imac
date: апр. 12, 2011 10:09 am (UTC)
Ссылка
Ну уж как есть:)))
Поищите в аппсторе — там много вам нужного нахаляву
Ответить | Уровень выше | Ветвь дискуссии
Источник: http://ru-iphone.livejournal.com/3076281.html
Поддерживается
-

Семейный доступ
С помощью семейного доступа приложением смогут пользоваться до шести участников «Семьи».
Источник: http://apps.apple.com/ru/app/калькулятор/id398129933
Что происходит при удалении встроенных программ с экрана «Домой»
Удаление встроенных программ с экрана «Домой» может повлиять на функциональные возможности системы. Вот несколько примеров.
- Если вы создали пару для часов Apple Watch и устройства iPhone, удаление программы с экрана «Домой» устройства iPhone приводит к удалению этой программы с экрана «Домой» часов Apple Watch.
- При удалении программы «Подкасты» с экрана «Домой» эту программу нельзя будет использовать вместе с CarPlay.
- Если удалена программа «Музыка», воспроизведение ряда аудиоданных с помощью программ Apple или программ сторонних разработчиков в некоторых автомобильных стереосистемах или стереоприемниках может быть невозможно.
- При удалении программы «Акции» или «Погода» с экрана «Домой» данные из этих программ будут недоступны. Например, вы не сможете просматривать сведения об акциях и погоде в центре уведомлений на устройстве iPhone или в расширениях или превью на часах Apple Watch.
- При удалении программы «Калькулятор» калькулятор не будет отображаться в пункте управления.
Для восстановления задействованных функциональных возможностей можно снова добавить встроенные программы на экран «Домой».
Самые интересные новости о технике Apple и не только.
Источник: http://it-manuals.ru/aksessuary/propal-kalkulyator-na-ajfone.html




