Зачем удалять DirectX в Windows 10. Как это сделать при помощи сторонних программ бесплатно. Обзор нескольких приложений.
Как удалить DirectX на Windows XP
Обратите внимание, что официально ХР поддерживает DirectX только до 9.0c, инсталлировать 10 можно благодаря работе программистов любителей, которые никакого отношения к разработчиками продукта не имеют, поэтому разработчики не гарантируют стабильность работы продукта.
Для удаления «Директ Икс» с Windows XP вам нужно:
- зайти в «Пуск»;
- кликнуть «Панель управления»;
- далее «Установка и удаление программ»;
- выбрать в списке DirectX 10;
- нажать «Удалить».

После этого скачать DirectX 9 (9.0c) и распаковать файлы в любую папку, найти и запустить «DXSETUP.exe», принять соглашение и запустить инсталляцию.
Источник: http://routerbit.ru/prilozheniya/udalenie-directx.html
Что такое DirectX
Каждая версия OS содержит в себе сотни компонентов, отвечающих за работоспособность определённых функций. DirectX является специальным набором библиотек, который занимается обработкой визуальных эффектов и управлением возможностями графического устройства. Именно поэтому он является самым важным компонентом для работоспособности игр и мультимедийных приложений. Многие игры требуют строго определённую версию библиотеки.
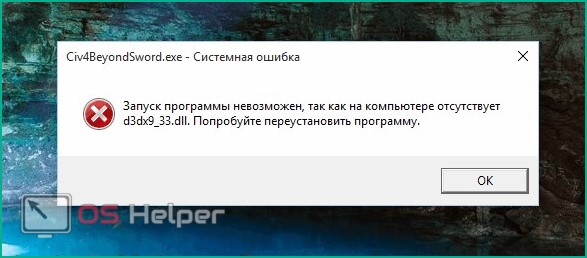
Поэтому необходимо дать пользователю возможность самостоятельно установить необходимый набор. В ранних ОС Windows такая возможность была, но в последней 10 версии удаление DirectX обычным способом стало невозможно. Это произошло из-за того, что теперь данный компонент устанавливается вместе с системой (ранее его установка совершалась отдельно).
Источник: http://os-helper.ru/windows-10/kak-udalit-directx.html
Зачем удалять
Давайте разберём, в каких ситуациях необходимо удалить это приложение.
- пакет библиотеки повреждён и выдаёт ошибку;
- какие-либо игры или программы не могут запустить нужную библиотеку;
- проблемы при попытке сменить DirectX на более старую или новую версию.
Удаление совершается лишь в крайних случаях, когда попытка провести обновление не удаётся. Но первым делом нужно проверить – возможно. необходимости в обновлении просто нет.
Источник: http://os-helper.ru/windows-10/kak-udalit-directx.html
Как снести 12 версию с Windows 10?

В 10 версии Windows утилита стала встроенной в систему, а её удаление с помощью вышеперечисленных приложений стоит проводить только на свой страх и риск.
Как поступить, если вам по каким-то причинам необходимо установить более раннюю версию DirectX или просто остановить работу утилиты?
- С помощью комбинации клавиш Win+R откройте меню «Выполнить».
- В строке набора текста напишите «regedit» и нажмите клавишу «Ок».
- В меню слева раскрываем ветку в такой последовательности «Компьютер», «HKEY_LOCAL_MACHINE», «SOFTWARE», «Microsoft». В «Microsoft» необходимо найти все папки, начинающиеся со слова «Direct» и произвести их удаление.
- После удаления всех папок следует перезагрузить компьютер.
Внимание. После выполнения этих действий вы сможете установить на компьютер более раннюю версию DirectX.
В некоторых случаях в сведениях о системе может отображаться, что вы всё ещё используете 12 версию, однако это является багом.
Источник: http://brit03.ru/programmy/directx-happy-uninstall.html
Проверка установленной версии
Чтобы проверить версию мультимедийной библиотеки, делаем следующее:
- Открываем программу «Выполнить», нажав на сочетание клавиш Win+R. В появившееся окно необходимо ввести «dxdiag».
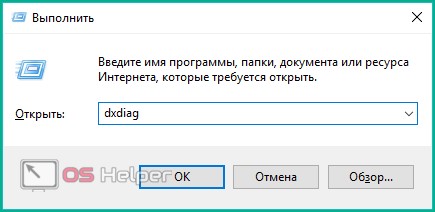
- Нажав «OK» мы увидим ещё одно окно, предлагающее проверить наличие цифровой подписи у установленных драйверов. Сейчас в этом нет необходимости, поэтому нажимаем «Нет».
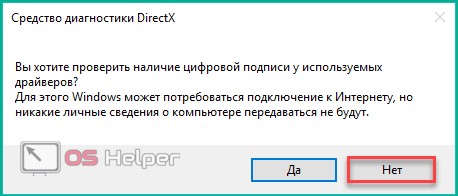
- В следующем окне мы можем сразу посмотреть версию своей библиотеки, а также получить дополнительные сведения.
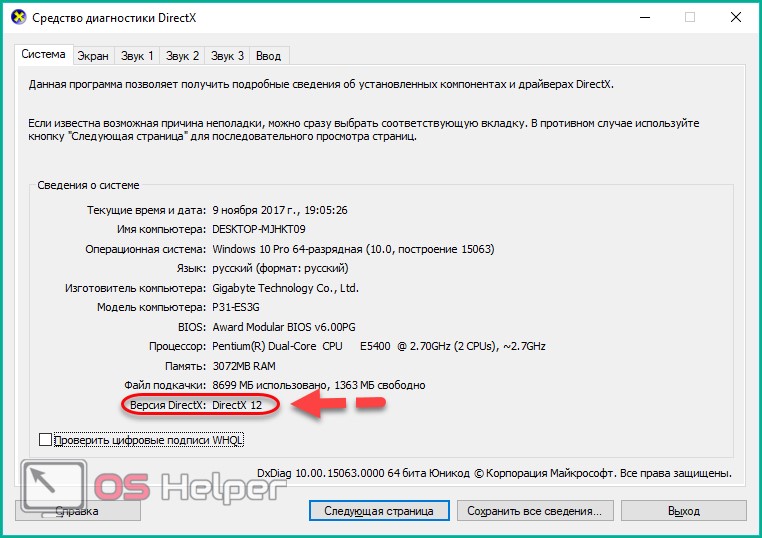
DirectX 12 является последней версией для Windows 10. Поэтому если у пользователя установлена именно эта программа, то в обновлении она не нуждается. Если вы видите надпись, что установлено DirectX 11 или 10, то лучше выполнить обновление.
Но необходимо проверить, поддерживает ли графическое устройство (видеокарта) работу с более поздними версиями библиотеки. Проверить совместимость видеокарты можно двумя способами:
- просмотреть данные в документации или на коробке устройства. Там обязательно будет указана поддерживаемая версия компонента;
- при помощи специальных программ. Например, это можно сделать через GPU-Z.
Скачав и установив её, в главном окне мы сразу же можем увидеть нужные нам данные, которые находятся в графе «DirectX Support».
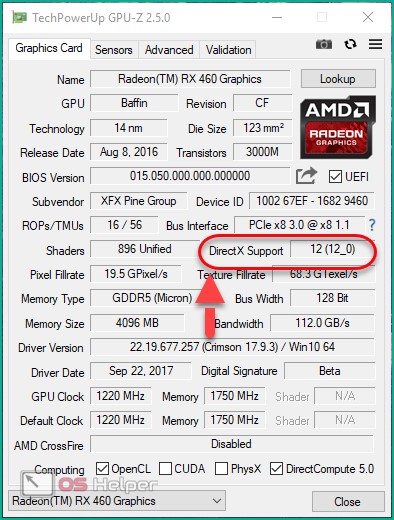
Поменять версию на ту, что выше указанной в программе, невозможно.
Источник: http://os-helper.ru/windows-10/kak-udalit-directx.html
Что установлено в Windows?
Пословица: «Семь раз отмерь, один раз отрежь»,- как нельзя лучше отражает последовательность действий. Итак, начнем с проверки установленного набора компонентов API, для этого:
Источник: http://windowstips.ru/kak-udalit-directx-na-windows-10
Подготовка к удалению
Если вы всё же решились на удаление, то перед этим необходимо подготовиться. Первым делом нам нужно создать точку восстановления системы, чтобы иметь возможность откатить свои действия в случае неудачи.
- Для этого нажимаем на «Мой компьютер» правой кнопкой мыши, и выбираем «Свойства».
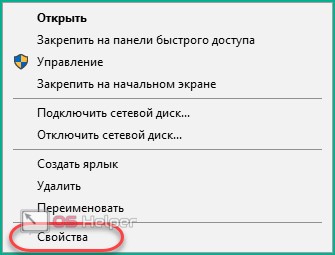
- После мы нажимаем на «Защита системы».
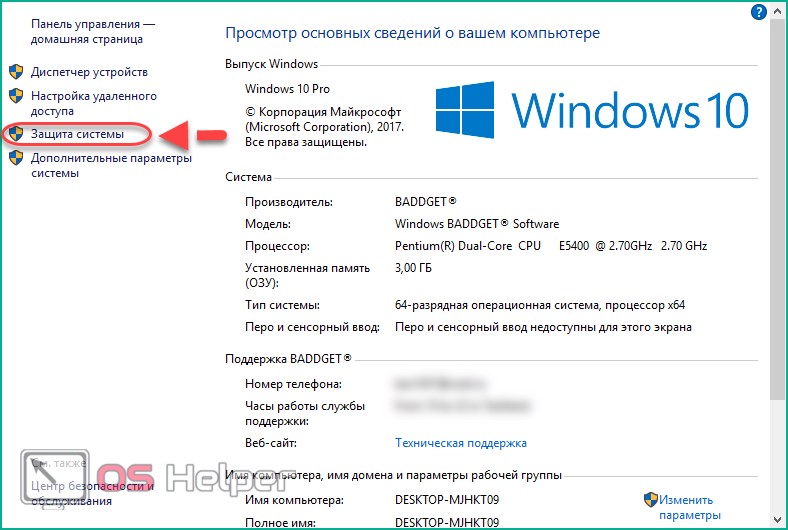
- Теперь можно создать точку восстановления. Однако эта возможность может быть недоступна, если функция отключена. Поэтому сначала мы переходим во вкладку «Настроить».
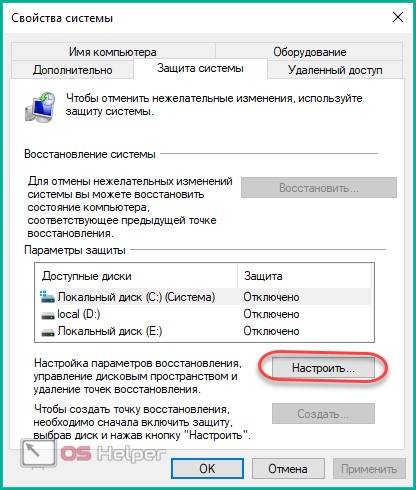
- И уже там мы нажимаем на «Включить защиту системы».
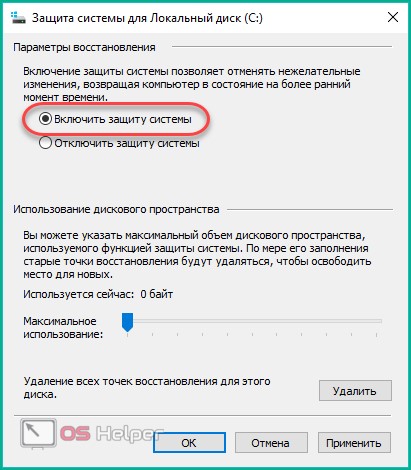
- После этого кнопка для создания точки восстановления станет активной. Нажимаем на неё.
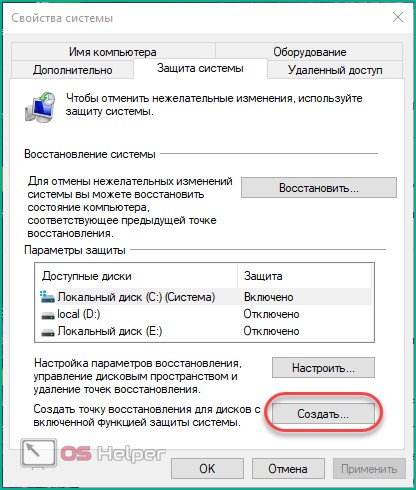
Источник: http://os-helper.ru/windows-10/kak-udalit-directx.html
Скачивание библиотеки
Теперь необходимо скачать нужную версию пакета, чтобы было чем заменить удалённую. Самый надёжный способ – загрузить её с официального сайта Microsoft. Введя в поисковик соответствующий запрос, мы сразу получим нужную страницу.
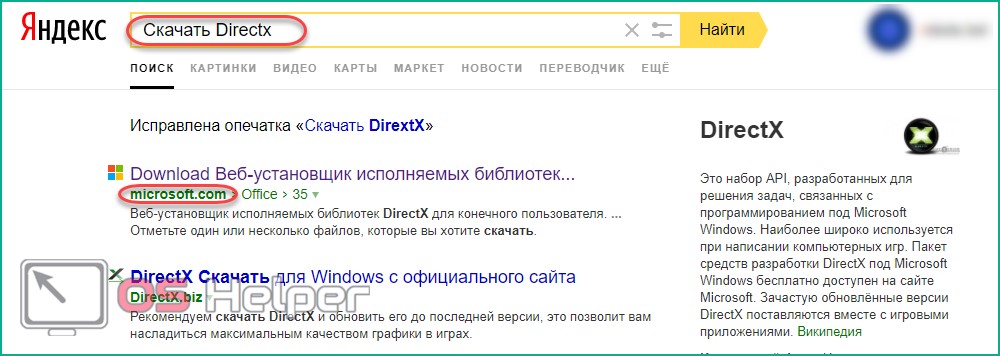
Источник: http://os-helper.ru/windows-10/kak-udalit-directx.html
Как обновить установленный DirectX до версии 12
Если у вас на компьютере уже установлен DirectX, то вы можете просто обновить его до версии 12:
- Выберите значок Windows в левом нижнем углу экрана.
 Прокрутите колёсико мыши, чтобы найти «Параметры»
Прокрутите колёсико мыши, чтобы найти «Параметры» - Найдите и выберите пункт «Параметры».
 Выберите «Обновление и безопасность»
Выберите «Обновление и безопасность» - Выберите пункт «Обновление и безопасность». Вы перейдёте в «Центр обновления Windows». Система начнёт автоматическую загрузку обновлений, которые подходят для компьютера, в том числе и DirectX 12, если этот компонент поддерживается видеокартой.
 Windows сама скачает доступные обновления
Windows сама скачает доступные обновления - Подождите, пока все обновления скачаются. Они вступят в силу после перезагрузки Windows.
 Завершите установку, выбрав «Перезагрузить сейчас»
Завершите установку, выбрав «Перезагрузить сейчас»
Обратите внимание, что обновление до DirectX 12 возможно только в том случае, если ваша видеокарта поддерживает эту версию.
Источник: http://a174.ru/kak-otklyuchit-directx-12-v-windows-10/
Удаление при помощи DirectX Eradicator
Выполнить полное удаление компонента можно разными способами. Сейчас мы разберём, как это сделать при помощи программы DirectX Eradicator.
Это самое простое приложение для деинсталляции, которое весит около 200кб. Но оно удаляет только до 9-ой версии библиотеки.
- Запускаем скачанный файл. Сразу же получаем окно, где нам нужно подтвердить свои действия. Нажимаем «Да».
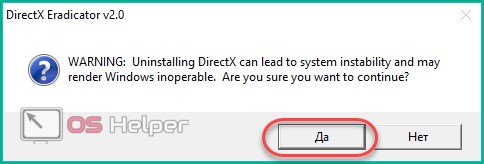
- После этого начнётся удаление. Вскоре мы получим оповещение об удачном завершении операции.
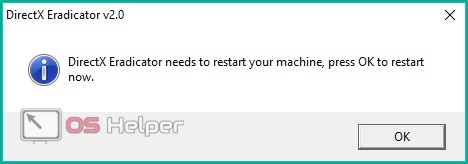
К сожалению, DX Eradicator совместим не со всеми версиями библиотеки, поэтому также есть вероятность получения сообщения об ошибке.
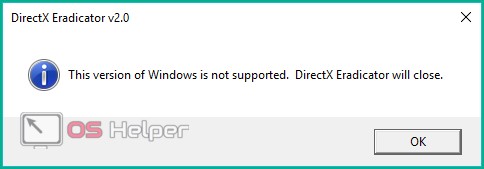
Тогда придётся воспользоваться другими программами.
Источник: http://os-helper.ru/windows-10/kak-udalit-directx.html
Видео
Для закрепления полученного материал рекомендуем просмотреть видео по теме.
Источник: http://os-helper.ru/windows-10/kak-udalit-directx.html




