Несколько способов скрыть разделы диска в Windows, например разделы зарезервировано и recovery. Видео по скрытию дисков и разделов в проводнике.
Скрытие раздела жесткого диска в командной строке
Более опытные пользователи, видя в проводнике раздел восстановления (который должен быть скрыт) или зарезервированный системой раздел с загрузчиком, обычно заходят в утилиту «Управление дисками» Windows, однако обычно с помощью неё нельзя выполнить указанную задачу — каких-либо доступных действий над системными разделами нет.
Однако, скрыть такой раздел очень просто, воспользовавшись командной строкой, которую требуется запустить от имени администратора. Для этого в Windows 10 и Windows 8.1 кликните правой кнопкой мыши по кнопке «Пуск» и выберите нужный пункт меню «Командная строка (администратор)», а в Windows 7 найдите командную строку в стандартных программах, кликните по ней правой кнопкой мыши и выберите пункт «Запуск от имени Администратора».
В командной строке по порядку выполните следующие команды (после каждой нажимаем Enter), будучи внимательными на этапах выбора раздела и указания буквы/
- diskpart
- list volume — эта команда покажет список разделов на компьютере. Вам следует отметить для себя номер (я буду использовать N) раздела, который нужно скрыть и его букву (пусть будет E).
- select volume N
- remove letter=E
- exit

После этого можно закрыть командную строку, а ненужный раздел пропадет из проводника.
Источник: http://remontka.pro/hide-disk-partition-windows/
Суть проблемы
Иногда по определенным причинам, пользователь вынужден вносить корректирующие изменения в интерфейс операционной системы «Windows», изменять ее настройки, скрывать или отображать диски, папки, файлы и элементы управления системой и т.д.
Нередко возникает ситуация, например, после переустановки операционной системы «Windows» или других действий с настройками системы, что в проводнике файлов отображаются дополнительные разделы. Это могут быть разделы восстановления операционной системы или разделы, зарезервированные системой для своих собственных нужд. В таком случае естественным желанием будет скрыть такие разделы для предотвращения доступа к ним. Использовать такие разделы как обычное место хранения информации не получиться, но существует вероятность случайно изменить или повредить их, что может повлечь за собой возникновение отдельных неполадок или вызвать проблемы с загрузкой или восстановлением системы в целом. Иногда у пользователя возникает желание скрыть какой-либо диск по другим причинам, например, ограничить доступ к хранящейся личной информации.
Перейти к просмотру

Как восстановить, создать раздел восстановления системы на ПК или ноутубуке с Windows 10, 8, 7 ??️?
В этой статье мы рассмотрим возможные варианты сокрытия таких разделов или дисков для компьютеров на базе операционной системы «Windows». Отдельно стоит отметить, что все действия, описанные в статье, надо выполнять с особой внимательностью. Это в первую очередь относится к неопытным компьютерным пользователям, чтобы своими действиями не нарушить работоспособность операционной системы.
В первых двух вариантах для сокрытия разделов мы удалим букву в названии диска (раздела). Раздел будет по-прежнему виден и доступен инструментам управления дисками, но он не будет отображаться в проводнике и обычных настольных приложениях. Вы всегда можете переназначить новую букву диска в будущем, чтобы отобразить его.
Источник: http://hetmanrecovery.com/ru/recovery_news/how-can-i-hide-the-recovery-partition-or-other-drive-in-windows.htm
1. Способы сокрытия данных от лишних глаз
Итак, какие существуют альтернативы сокрытию раздела диска с данными, к которым не нужно, чтобы имели доступ лица, временно пребывающие за нашим компьютерным устройством? И в чём эти альтернативы проигрывают сокрытию разделов?
Вот эти альтернативы:
— Парольный доступ к учётной записи Windows, но это актуально, если на компьютере создана только одна учётка. Вопрос остаётся открытым, когда на компьютере используются несколько учёток пользователей;
— Хранение файлов на личном USB-носителе или в облаке с заходами туда в режиме инкогнито браузера. Но это варианты для работы с весом данным, соответствующих объёму флешки или облачного пространства. В случае с облаком же ещё и имеем недостаток в виде лишней возни со скачиванием и выгрузкой назад данных после работы с ними в установленных на компьютере программах;
— Временный доступ к компьютеру в режиме киоска Windows 10, но это совсем уж ограниченный вариант, он подходит для гостей или маленьких детей;
— Шифрование данных, но этот процесс замедляет работу с ними;
— Парольный доступ к отдельным папкам, обеспечиваемый программами типа Anvide Seal Folder, DirLock, Lock-a-Folder, Lim Block Folder и т.п. Но такой вариант предусматривает добавление конкретных папок и не подходит, если вопрос стоит в блокировке доступа именно к разделам диска.
Так как же скрываются разделы диска?
Источник: http://white-windows.ru/kak-skryt-razdel-diska-v-srede-windows/
Диск «Зарезервированный системой»
Многих также интересует содержание диска «Зарезервированный системой», который можно часто обнаружить в проводнике компьютера после установки Windows. Это раздел на жестком диске, где хранятся служебные данные, необходимые для работы операционной системы, для шифрования жесткого диска с помощью BitLocker, база данных конфигурации и код диспетчера загрузки. В зависимости от версии Windows диск, как правило, занимает 100-350 Мб.
При желании вы можете также увидеть содержимое данного раздела. Для этого нужно задать ему букву в управлении дисками, зайти в проводнике в «Параметры папки» и разрешите отображение скрытых файлов, папок, дисков и защищенных файлов операционной системы. Открыв раздел «Зарезервировано системой», вы увидите файлы bootmgr, BOOTNXT, BOOTSECT.bak и папки: Boot, Recovery, System Volume Information, $RECYCLE BIN и тд.
Если у вас в проводнике появился отдельный диск с указанной меткой, то его можно просто оттуда скрыть, не совершая никаких операций над жестким диском.
1․ Запустите управление дисками Windows, (сочетание клавиш Win + R) и ввести команду diskmgmt.msc
2. Кликните правой кнопкой мыши по зарезервированному системой разделу и выберите пункт «Изменить букву диска или путь к диску»
3. Далее выберите букву, под которой появляется этот диск, нажмите «Удалить» и подтвердить удаление этой буквы.
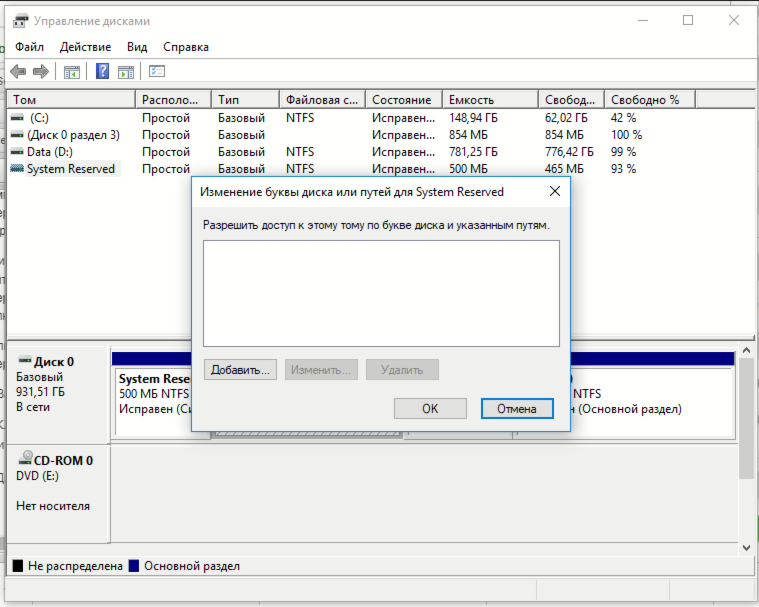
4. Перезагрузите компьютер, и данный диск больше не будет показываться в проводнике.
Источник: http://itlab.am/ru/page/windows-10-kak-otkryt-skrytye-papki-i-skryt-disk-zarezervirovannyj-sistemoj
Скрытие разделов диска с помощью управления дисками Windows 10, 8.1 и Windows 7
Для дисков, не являющихся системными, вы можете использовать более простой способ — утилиту управления дисками. Для ее запуска нажмите клавиши Windows+R на клавиатуре и введите diskmgmt.msc после чего нажмите Enter.
Следующим шагом, найдите нужный раздел, кликните по нему правой кнопкой мыши и выберите пункт меню «Изменить букву диска или путь к диску».

В следующем окне, выбрав букву диска (впрочем, она и так будет выбрана), нажмите «Удалить» и подтвердите удаление буквы диска.
Источник: http://remontka.pro/hide-disk-partition-windows/
Управление дисками
Вышеописанный способ подходит для системных дисков. А специальная утилита «Управление дисками» — более простой способ скрыть несистемные разделы.
Запускаем строку «Выполнить» (клавиши Win+R) и прописываем команду diskmgmt.msc. В открывшемся окне выбираем нужный диск и кликаем на него правой кнопкой мышки.

Дальше из контекстного меню выбираем «Изменить букву диска или раздел диска». Появится вот такое окошко, где мы выбираем диск и нажимаем на иконку «Удалить» и подтверждаем удаление. В нашем случае «удаление» означает скрытие дискового раздела.

Источник: http://public-pc.com/kak-skryit-razdel-diska-v-windows-10/
Как скрыть раздел диска или диск — Видео
Видео инструкция, в которой показаны два вышеописанных способа скрыть раздел диска в Windows. Ниже также есть еще один способ, более «продвинутый».
Источник: http://remontka.pro/hide-disk-partition-windows/
Использование редактора локальной групповой политики или редактора реестра для скрытия разделов и дисков
Есть и еще один способ — использовать специальные настройки ОС, чтобы скрыть диски или разделы. Для версий Windows 10, 8.1 и 7 Pro (или выше) указанные действия проще всего выполнить с помощью редактора локальной групповой политики. Для домашних версий придется использовать редактор реестра.
При использовании редактора локальной групповой политики для скрытия дисков, выполните следующие шаги.
- Запустите редактор локальной групповой политики (клавиши Win+R, ввести gpedit.msc в окно «Выполнить»).
- Перейдите к разделу Конфигурация пользователя — Административные шаблоны — Компоненты Windows — Проводник.

- Дважды кликните по параметру «Скрыть выбранные диски из окна «Мой компьютер».
- В значении параметра укажите «Включено», а в поле «Выберите одну из указанных комбинаций» укажите, какие диски нужно скрыть. Примените параметры.

Выбранные диски и разделы должны исчезнуть из проводника Windows сразу после применения параметров. Если этого не произошло, попробуйте перезагрузить компьютер.
То же самое с помощью редактора реестра выполняется следующим образом:
- Запустите редактор реестра (Win+R, ввести regedit)
- Перейдите к разделу HKEY_CURRENT_USER Software Microsoft Windows CurrentVersion Policies Explorer
- Создайте в данном разделе параметр DWORD с именем NoDrives (с помощью правого клика в правой части редактора реестра по пустому месту)
- Установите для него значение, соответствующее дискам, которые нужно скрыть (далее поясню).
Для каждого диска имеется собственное числовое значение. Я приведу значения для разных букв разделов в десятичном счислении (потому как с ними проще оперировать в дальнейшем).

Например, нам требуется скрыть раздел E. Для этого мы дважды кликаем по параметру NoDrives и выбрав десятичную систему счисления вводим 16, после чего сохраняем значения. В случае, если нам нужно скрыть несколько дисков, то их значения нужно сложить и ввести получившийся результат.
После изменения параметров реестра, они обычно применяются сразу, т.е. диски и разделы скрываются из проводника, но, если этого не произошло, перезагрузите компьютер.
Вот и все, как видите, достаточно просто. Но если у вас, тем не менее, остались вопросы, касающиеся скрытия разделов — задавайте их в комментариях, буду отвечать.
Источник: http://remontka.pro/hide-disk-partition-windows/




