Проверка состояния SSD, ошибок диска, чтение атрибутов SMART в CrystalDiskInfo и других программах для мониторинга твердотельных накопителей.
Введение
Срочная проверка нужна, если:
- скорость работы компьютера снизилась
- программы внезапно вылетают и зависают
- при загрузке компьютера запускается восстановление или средства диагностики
- возникают ошибки при открытии, сохранении, копировании файлов
Как работает SSD

Накопители
SSD часто называют «диск», хотя он скорее похож на большую флешку. Серьезной ошибки тут нет – уже привычно называть так хранилище файлов компьютера. Но важно не путать твердотельный накопитель SSD с жестким диском HDD. Принципы их работы разные. То, что подходит винчестеру, может быть вредно для твердотельника.
Главные узлы SSD — микросхемы памяти (хранят данные) и контроллер (записывает данные в память). За взаимодействие составных частей накопителя отвечает прошивка — набор микропрограмм, установленный на него.
Встроенная система самодиагностики – SMART – следит за состоянием, сообщая сведения операционной системе или другим программам. На основании ее показателей можно прогнозировать, как долго накопитель прослужит. Результаты проверок SMART сообщает в виде SMART-атрибутов и их числовых значений.
Память SSD состоит из ячеек, в каждую из которых можно записать единицу информации. Их можно перезаписывать ограниченное количество раз. Контроллер распределяет данные так, чтобы нагрузка на ячейки была равномерной. Если одна них исчерпала ресурс, работает нестабильно или вышла из строя – он принимает меры по сохранению информации. Участки, содержащие такие ячейки, называются бед-секторами, битыми секторами или бед-блоками.
Когда вы создаете или изменяете файл, его части распределяются по свободным менее изношенным ячейкам. Т.к. информация постоянно перезаписывается, части одного документа бывают «разбросаны» по разным участкам микросхем памяти. Но контроллер «помнит», куда что записал, сообщая эти сведения операционной системе, когда она пытается получить доступ к файлу.
При удалении или изменении файла ячейки с ним не очищаются, просто помечаются свободными для записи. Очистка происходит, когда контроллер накопителя записывает на них новые данные. Чтобы очистить такие ячейки заранее, нужно дать накопителю команду TRIM (или Deallocate). Это ускорит работу – ему не нужно будет тратить время на удаление данных перед записью.
Такой механизм позволяет восстановить ранее удаленные файлы, если ячейки, где они хранились, еще не очищены и не перезаписаны.
Как работает программа проверки
Диагностическая утилита проводит тесты в связке с системой SMART. Собранные в ходе взаимодействия сведения анализирует и представляет в графическом виде. Ведь пользователю проще воспринимать иконки, диаграммы или графики, чем бесконечные строки данных.
Чем лучше она умеет работать с проверяемым оборудованием – тем точнее будут результаты. У разных программ они могут отличаться, так как отличаются алгоритмы анализа. Моделей оборудования много, параметров тоже – поэтому не всегда можно точно рассчитать, какие ошибки когда приведут к сбою.
Многие утилиты, создававшиеся для жестких дисков, научились работать с твердотельными накопителями.
Где скачать и найти инструкции
Удобнее всего искать информацию на софтпорталах, но она часто неполная или устаревшая. Если ссылка загрузки не ведет на сайт разработчика, есть риск скачать неактуальную версию или вирус. На профессиональных форумах информация подробна, но часто сложна для восприятия.
Перейдите на официальный сайт – там вы наедете новые версии установочных файлов с актуальными инструкциями. Время, когда эти инструкции могли разобрать только специалисты, давно прошло. Современные разработчики при описании функций учитывают, что их будут читать обычные пользователи.
Некоторые утилиты выводят справку о функциях при наведении курсора на знак ? или через меню Справка, Помощь. Одна сложность – даже если программа русифицирована, инструкции часто на английском языке.
Установите IM Translator – дополнение для перевода, доступное для
браузеров
Firefox,
Google Chrome
,
Internet Explorer
, Opera. Оно переводит выделенный на странице или скопированный текст, поддерживает множество языков. Поэтому даже с переводом инструкций справляется неплохо.
Как установить и запустить

Запуск после установки

Запуск после распаковки архива
Для корректной работы установочные файлы и сами программы запускайте от имени администратора, чтобы ограничения доступа не мешали установке и проверке. Многие программы для полноценного использования функционала требуют включить режим ACHI в БИОС, а также отключить защиту диска паролем.
Чаще всего диагностические утилиты запускаются в операционной системе. Но есть поративные версии, которые могут работать с флешки. Некоторые вовсе не требуют установки, запускаясь из распакованного архива.
При инсталляции выберите русский язык (поле Language), поставьте галочку Создать ярлык на рабочем столе (Create a desktop icon).
Основная часть утилит имеет привычный графический интерфейс. Но некоторые поддерживают работу через командную строку – окно, позволяющее управлять компьютером при помощи текстовых команд.
Такие программы часто дают более подробную информацию, совместимы с разными ОС. Но они менее наглядны, чем те, что имеют графическое представление. Поэтому пользоваться ими неподготовленному пользователю сложнее.

Графический интерфейс

Работа с командной строкой
Источник: http://geekhacker.ru/proverka-ssd-diska/
Поломки SSD накопителей
В твердотельных накопителях, в отличие от жестких дисков, отсутствует физическое перемещение пластин. Данное свойство создает иммунитет от многих проблем старых жестких дисков. Несмотря на невосприимчивость к механическим разрушениям, иные компоненты SSD могут давать сбои.
Для твердотельных накопителей требуется источник питания и конденсатор, которые зачастую подвергаются неисправностям. Особенно это касается случаев со сбоем питания или скачками напряжения. При отключении электропитания могут быть повреждены данные на твердотельных накопителях даже в полностью исправном диске.
Другой возможной проблемой SSD стало ограниченное количество циклов по чтению или записи. Подобная проблема есть у всех видов флэш-памяти.
Средние показатели времени работы твердотельных накопителей измеряются многими годами, поэтому не стоит быть параноиком. Современные SSD стали менее восприимчивыми к проблемам чтения и записи, чем старые версии.
Если Вы хотите знать про ошибки и работоспособность SSD накопителя, чтобы успеть создать резервные копии важной информации, то можно провести его проверку.
Проверка ошибок и работоспособности с помощью программ
Для проверки работоспособности SSD диска используют специальные программы, функционал которых обеспечивает выполнение тестов на ошибки. Давайте рассмотрим данный софт.
Источник: http://hddiq.ru/tverdotelnye-nakopiteli-ssd/proverka-ssd-diska
Ограниченность ресурса SSD
Если вы задались вопросом о проверке SSD диска на ошибки и работоспособность, значит, могла возникнуть ситуация, при которой ваш SSD перестал нормально функционировать. В первую очередь это связано с тем, что SSD (Solid State Drive – твёрдотельный накопитель) позволяет записывать на себя информацию ограниченное количество раз (ресурс конкурентов SSD — HDD-дисков в этом плане не ограничен). Обычно производители дают гарантию на свои SSD-диски сроком на 3 года (или на объём записываемых данных размером 35 терабайт данных, что примерно равно цифре 20 гигабайт в день). Те же, кто активно использует свой SSD-драйв (на различных круглосуточных серверах и так далее) могут столкнуться с более быстрым выходом устройств ССД из строя.

Ну а те пользователи, которые работают со своим ПК в обычном, «бытовом» режиме, могут наслаждаться быстрой работой своих ССД на протяжении 5 и более лет.
Источник: http://sdelaicomp.ru/nastrojka-sistemy/kak-proverit-ssd-disk-na-oshibki-i-rabotosposobnost.html
Куплен БУ SSD, на что обратить внимание?
Покупка подержанных SSD не рекомендуется, хотя бы потому, что это устройство имеет эффект послабления или ухудшения своих характеристик с течением времени в той или иной степени. Основная причина — тому ограниченное число циклов записи, хотя (пока еще), доподлинно неизвестны случаи, когда на SSD выходила из строя память из-за своей «старости», лучше все равно использовать новый накопитель.
Время использования устройства не всегда может дать адекватную оценку теоритической нагрузки на диск. Там, где один пользователь установил на SSD только систему и некоторые приложения (а также провел ряд оптимизаций), второй выполнял регулярно бесполезную и даже губительную дефрагментацию накопителя, держал на микросхемах «торренты», и прочее. Соответственно, у одного и того же устройства при разных пользователях будет разный процент износа.
Первым делом (особенно, если приобретаете БУ SSD с гарантией какого-то магазина) обратите внимание на гарантийные стикеры и наклейки на корпусе. Они должны быть целы, а на винтах не должно быть следов от отверток.
Вскрывать SSD попросту незачем, кроме как тестовым лабораториям, для того чтобы сделать качественные фото внутренних элементов, микросхем и контроллеров. Любое вскрытие, даже «аккуратное», будет замечено бдительной бригадой сервис инженеров, которые откажут в предоставлении гарантийных обязательств.
Вскрытие SSD также может означать попытку перепайки каких-то элементов, или того хуже, когда мошенники просто используют корпус накопителя для того, чтобы заменить исправную плату привода на заведомо бракованную, будьте бдительнее.

типичный переходник USB-SATA
Для того чтобы определить работоспособность SSD, к счастью, необязательно наличие ПК, подойдет любой ноутбук или нетбук с портами USB. Средний переходник с SATA интерфейса на USB может стоить порядка 500 рублей, это не так много, если вы покупаете емкий SSD.
Источник: http://allssd.ru/kak_proverit_ssd/
Инструменты программ диагностики
Программа диагностики может включать в себя всего один тест или целый программный комплекс. Инструменты, которые могут в них входить, делятся на две группы:
Универсальной диагностической утилиты не существует. Выбор зависит от того, нужно ли ежедневно мониторить состояние, настроить параметры, протестировать под нагрузками или разобраться в причинах сбоя.
Не отключайте компьютер во время тестирования, обновления прошивки или стирания, это опасно для накопителя и ваших данных.
Источник: http://geekhacker.ru/proverka-ssd-diska/
Регулярное тестирование или наблюдение за поведением?
Так надо ли, приходя с работы домой, приниматься прогонять в очередной раз бенчмарк? Вот это, как раз, делать и не рекомендуется. Как ни крути, но любая из существующих программ данного типа пишет данные на накопитель. Какая-то больше, какая-то меньше, но пишет. Да, по сравнению с ресурсом SSD записываемый объём достаточно мал, но он есть. Да и функции TRIM/Deallocate потребуется время на обработку удалённых данных. В общем, регулярно или от нечего делать запускать тесты никакого смысла нет. Но вот если в повседневной работе вы начинаете замечать подтормаживания системы или тяжёлого программного обеспечения, установленного на SSD, а также зависания, BSOD’ы, ошибки записи и чтения файлов, тогда уже следует озадачиться выявлением причины возникающей проблемы. Не исключено, что проблема может быть на стороне других комплектующих, но проверить накопитель – проще всего. Для этого потребуется фирменное программное обеспечение от производителя SSD. Для наших накопителей – Kingston SSD Manager. Но перво-наперво делайте резервные копии важных данных, а уже потом занимайтесь диагностикой и тестированием. Для начала смотрим в область SSD Health. В ней есть два показателя в процентах. Первый – так называемый износ накопителя, второй – использование резервной области памяти. Чем ниже значение, тем больше беспокойства с вашей стороны должно быть. Конечно, если значения уменьшаются на 1-2-3% в год при очень интенсивном использовании накопителя, то это нормальная ситуация. Другое дело, если без особых нагрузок значения снижаются необычно быстро. Рядом есть ещё одна область – Health Overview. В ней кратко сообщается о том, были ли зафиксированы ошибки разного рода, и указано общее состояние накопителя. Также проверяем наличие новой прошивки. Точнее программа сама это делает. Если таковая есть, а диск ведёт себя странно (есть ошибки, снижается уровень «здоровья» и вообще исключены другие комплектующие), то можем смело устанавливать.
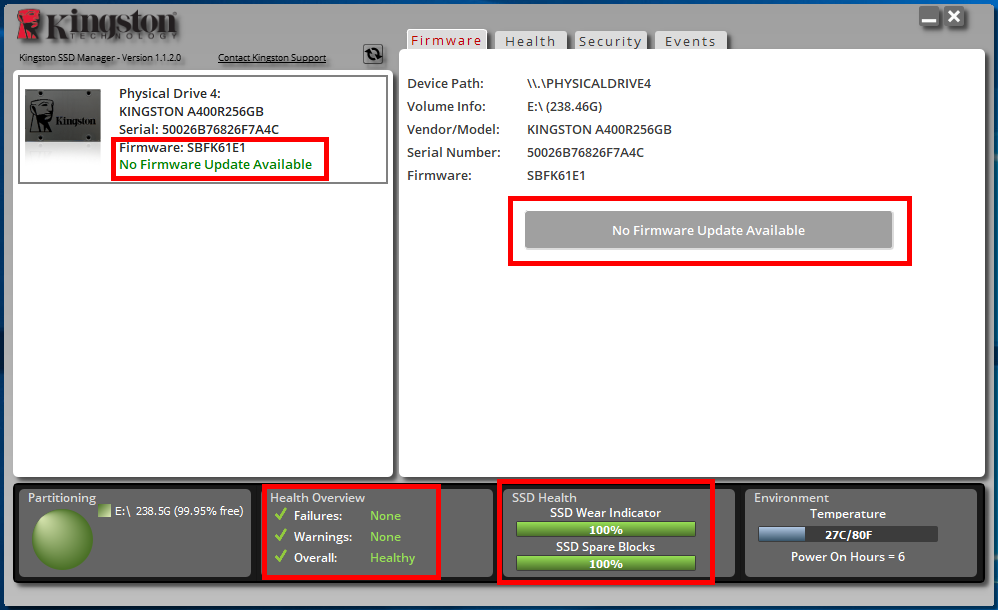
Если же производитель вашего SSD не позаботился о поддержке в виде фирменного софта, то можно использовать универсальный, к примеру – CrystalDiskInfo. Нет, у Intel есть своё программное обеспечение, на скриншоте ниже – просто пример  На что обратить внимание? На процент состояния здоровья (хотя бы примерно, но ситуация будет понятна), на общее время работы, число включений и объёмы записанных и считанных данных. Не всегда эти значения будут отображены, а часть атрибутов в списке будут видны как Vendor Specific. Об этом чуть позже.
На что обратить внимание? На процент состояния здоровья (хотя бы примерно, но ситуация будет понятна), на общее время работы, число включений и объёмы записанных и считанных данных. Не всегда эти значения будут отображены, а часть атрибутов в списке будут видны как Vendor Specific. Об этом чуть позже.

А вот яркий пример уже вышедшего из строя накопителя, который работал относительно недолго, но потом начал работать «через раз». При включении система его не видела, а после перезагрузки всё было нормально. И такая ситуация повторялась в случайном порядке. Главное при таком поведении накопителя – сразу же сделать бэкап важных данных, о чём, правда, мы сказали совсем недавно. Но повторять это не устанем. Число включений и время работы – совершенно недостижимые. Почти 20 тысяч суток работы. Или около 54 лет…

Но и это ещё не всё – взгляните на значения из фирменного ПО производителя! Невероятные значения, верно? Вот в таких случаях может помочь обновление прошивки до актуальной версии. Если таковой нет, то лучше обращаться к производителю в рамках гарантийного обслуживания. А если новая прошивка есть, то после обновления не закидывать на диск важные данные, а поработать с ним осторожно и посмотреть на предмет стабильности. Возможно, проблема будет решена, но возможно – нет.
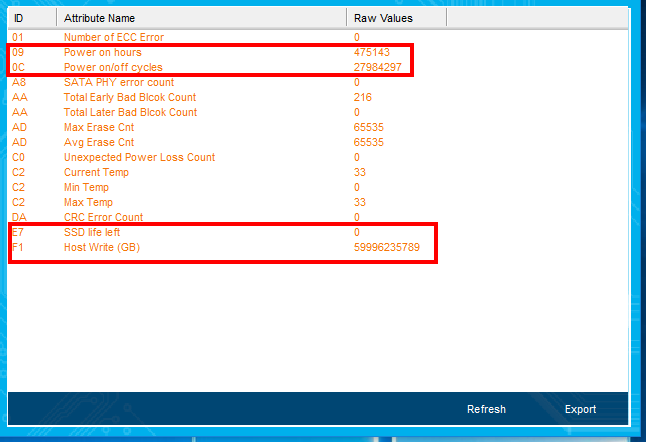
Добавить можно ещё вот что. Некоторые пользователи по привычке или незнанию используют давно знакомый им софт, которым производят мониторинг состояния классических жёстких дисков (HDD). Так делать настоятельно не рекомендуется, так как алгоритмы работы HDD и SSD разительно отличаются, как и набор команд контроллеров. Особенно это касается NVMe SSD. Некоторые программы (например, Victoria) получили поддержку SSD, но их всё равно продолжают дорабатывать (а доработают ли?) в плане корректности демонстрации информации о подключённых носителях. К примеру, прошло лишь около месяца с того момента, как показания SMART для SSD Kingston обрели хоть какой-то правильный вид, да и то не до конца. Всё это касается не только вышеупомянутой программы, но и многих других. Именно поэтому, чтобы избежать неправильной интерпретации данных, стоит пользоваться только тем софтом, в котором есть уверенность, – фирменные утилиты от производителей или же крупные и часто обновляемые проекты.
Источник: http://habr.com/ru/company/kingston_technology/blog/453376/
CrystalDiscInfo
Это бесплатная утилита для пользователей системы Microsoft Windows. Очень простая программа, преимуществом которой является полностью интуитивный интерфейс. Итак:
- Скачайте приложение с сайта производителя. Запустите его от имени администратора.

Интерфейс CrystalDiscInfo
- Перед вами откроется главное окно программы, в котором вы тут же увидите результаты сканирования системы.

В главном окне программы мы сразу можем увидеть показатели техсостояния ssd диска и температуру
- Здесь можно увидеть основные свойства накопителя: состояние, показанное в процентах, температуру, свойства и, что самое главное, время эксплуатации. Один из самых важных параметров при, к примеру, покупке накопителя. Обратимся к списку в нижней части окна программы. Найдите в нем строку «Оставшийся ресурс SSD». Как видно, значение этого пункта равно 99, в то время как порог — 10. Это означает, что накопитель работоспособен на 99 процентов, а проблемы могут начаться при достижении показателя в 10%. Можно не переживать — наш SSD проработает еще долго.

Находим строку «Оставшийся ресурс SSD»
Примечание! По другим SMART-тестам, представленным в списке, также можно составить вывод об исправности диска. Сравнивайте наихудшее и текущее значение тестов с показателем в графе «Порог» и анализируйте полученные данные. Важно! Обращайте внимание также на всевозможные сбои и ошибки чтения и записи.
Это тоже важные аспекты, при наличии которых стоит всерьез задуматься о смене накопителя или хотя бы резервной копии содержащихся на нем сведений.
Источник: http://pc-consultant.ru/periferiya-i-oborudovanie/kak-proverit-ssd-disk-na-rabotosposobnost/
SSDReady
Провести диагностику SSD можно с использованием программы SSDReady. Ее функциями стали:
- Мониторинг состояния SSD диска.
- Оценка потенциальной продолжительности работы.
- Прочая соответствующая статистика.
Приложение проводит ежедневный анализ считываемых и записываемых на диск данных. Является отличным вариантом по проверке накопителей на общую работоспособность и ошибки.
Источник: http://hddiq.ru/tverdotelnye-nakopiteli-ssd/proverka-ssd-diska
HDDScan
HDDScan является свободной утилитой, которая диагностирует разные виды жестких дисков. Программа будет удобным инструментом, который поможет пользователю провести поиск на винчестере ошибок. Поддерживается показ атрибутов S.M.A.R.T и изменение определенных параметров.
Этот продукт можно применять для постоянного тестирования накопителя, чтобы предотвратить его деградацию. Приложение поможет избежать потерю важных файлов путем создания бекапов.
Источник: http://hddiq.ru/tverdotelnye-nakopiteli-ssd/proverka-ssd-diska
ТОП 15 Лучших программ для тестирования дисков
Диагностические утилиты могут быть встроены в ОС, разработаны производителями накопителей или сторонними разработчиками.
Список приложений, рассмотренных в этой статье.
| Название | Оценка состояния / износ | Проверка диска / SMART | Тест скорости | Оптимизация |
|---|---|---|---|---|
|
ADATA SSD ToolBox |
/ | |||
|
Corsair SSD Toolbox |
/ | |||
|
Crucial Storage Executive |
/ | |||
|
Intel SSD Toolbox |
/ | |||
|
Kingston SSD Manager |
/ | |||
|
Samsung Magician |
/ | |||
| SeaTools for Windows | / | |||
| Silicon Power Toolbox | / | |||
|
Toshiba OCZ SSD Utility |
/ | |||
|
Transcend SSD Scope |
/ | |||
| Western Digital Western Digital / SanDisk / HGST SSD Dashboard | / | |||
|
AS SSD Benchmark |
/ | |||
|
Crystal Disk Info |
/ | |||
|
CrystalDiskMark (CDM) |
/ | |||
|
Hard Drive Inspector |
/ | |||
|
SSD Life |
/ |
Проверка средствами операционной системы
У встроенных программ проверки меньше всего функций. Они проверяют диск на ошибки, которые могут помешать работе ОС. Средства для самых популярных ОС:
- chkdsk (проверка диска), Оптимизация диска для Windows
- fsck (проверка файловой системы), badblocks (неисправные ячейки), Диски для Linux
- Дисковая утилита для MacOS
В ранних версиях Windows вместо Оптимизации была Дефрагментация. С этими инструментами связано много мифов.
Чтобы не отвлекаться от темы, развеивая их все, короткий вывод: вручную Оптимизацию на SSD запускать можно, Дефрагментацию — нельзя.
Запускать их удобнее через командную строку, но у некоторых есть и графический интерфейс. Рассмотрим работу с ними на примере chkdsk.
Запустите chkdsk через Командную строку или Windows Power Shell, обязательно от имени администратора. Самый простой способ сделать это: кликнуть правой клавишей мыши на значок виндовс, выбрать Power Shell (администратор) или Командная строка (администратор). То, какая из программ будет предложена для запуска, зависит от версии ОС.

Запуск Power Shell в Windows 10
Можно запустить программу, найдя ее в поиске.

Запуск Командной строки в Windows 10
Откроется соответствующее окно.
В нем нужно ввести:
- команду на запуск chkdsk
- букву диска с двоеточием
- параметры запуска

Запуск chkdsk в Windows Power Shell
Примеры самых часто используемых команд:
- chkdsk c: /scan запускает сканирование диска C
- chkdsk d: /f исправляет ошибки файловой системы диска D
- chkdsk /? выводит справку по доступным командам
- chkdsk f: /f /r исправляет ошибки файловой системы, восстанавливает информацию из поврежденных секторов диска F
Если на диске, который вы хотите проверить, установлена операционная система, программа предложит выполнить проверку после перезагрузки.

Чтобы открыть графическое представление chkdsk, зайдите в свойства накопителя и выберите Проверка
Источник: http://geekhacker.ru/proverka-ssd-diska/
Предупреждающие знаки SSD
Тиканье или несмолкаемое жужжание диска считается верным признаком его поломки. В отличие от HDD, твердотельные накопители громко не шумят, но существуют определенные признаки неисправностей секторов диска. Давайте рассмотрим подобные неполадки и способы их исправления.
Источник: http://hddiq.ru/tverdotelnye-nakopiteli-ssd/proverka-ssd-diska
Проверка программами от производителей
Производители разрабатывают средства проверки специально для своего оборудования. Поэтому эти утилиты лучше других считывают и интерпретируют показатели. Их функционал часто включает средства гибкой настройки самого накопителя и ОС, которая на нем установлена.
Узнать марку накопителя можно, воспользовавшись инструкциями из этой статьи.
SanDisc, HGST и IBM сейчас производятся под маркой WD, поэтому информация о них – в этом разделе.
ADATA SSD ToolBox
Win 7/8/10 32/64-bit.
Удобная утилита от ADATA. Интерфейс интуитивно понятен даже для неподготовленного пользователя.
Скачать
Инструкция
Видео на англиском: Keeping an SSD Healthy Requires a Toolbox
Keeping an SSD Healthy Requires a Toolbox
ТОП-15 Программ Проверки SSD диска: здоровье, производительность и возможные ошибки | [Инструкция]
Corsair SSD Toolbox
Win XP/Vista/7/8/10 32/64-bit.
Поддерживает накопители серий Force 3, Force Series GT, Force Series GS, Neutron Series и Neutron Series GTX. Для более ранних серий и EOL доступны все функции, кроме обновления прошивки – его нужно загружать вручную.
Скачать
Видео: How to use Corsair SSD Toolbox
How to use Corsair SSD Toolbox
ТОП-15 Программ Проверки SSD диска: здоровье, производительность и возможные ошибки | [Инструкция]
Crucial Storage Executive
Видео на английском, рус.субтитры: Как пользоваться Crucial Storage Executive
Как пользоваться Crucial Storage Executive
ТОП-15 Программ Проверки SSD диска: здоровье, производительность и возможные ошибки | [Инструкция]
Intel SSD Toolbox
Win 7/8/8.1/10/ Server 2008-2016, 32/64-bit
Производитель предупреждает, что программа может некорректно работать с внешними дисками. В Windows 8 и выше заблокировано безопасное стирание, т.к. производитель доверяет эту функцию операционной системе. Из-за архитектуры модуля памяти Intel Optane, на некоторых накопителях недоступны функции TRIM или Optimize, т.к. они им не нужны.
Страница поддержки
Видео: Intel Solid state drive toolbox программа для нахождения ошибок на SSD Intel
Intel Solid state drive toolbox программа для нахождения ошибок на SSD Intel
ТОП-15 Программ Проверки SSD диска: здоровье, производительность и возможные ошибки | [Инструкция]
Kingston SSD Manager

Win 7SP1/8/8.1/10.
Нерусифицированна. Отображает только те операции, которые поддерживают установленные накопители. Диски сторонних разработчиков не определяет.
Скачать Инструкция
Видео: Установка Kingston SSD Manager
Установка Kingston SSD Manager
ТОП-15 Программ Проверки SSD диска: здоровье, производительность и возможные ошибки | [Инструкция]
Samsung Magician
Win 7/8&8.1/10 32/64bit, Linux
Довольно бедный функционал, основная часть операций сканирования скрыта от глаз пользователя. Полностью совместим со всеми SSD от Samsung, включая серии 470, 750, 830, 840, 850, 860, 950, 960 и 970.
Скачать
Инструкция
Видео на английском: How to use Samsung Magician Software on your new SSD
How to use Samsung Magician Software on your new SSD
ТОП-15 Программ Проверки SSD диска: здоровье, производительность и возможные ошибки | [Инструкция]
SeaTools
Windows, Linux.
Инструмент сканирования. Работает с командной строкой, но у него есть и графический интерфейс.
Графическая панель управления диагностическими средствами твдотельных накопителей Seagate. Позволяет видеть основные показатели, клонировать диск, и даже менять скин программы. Не поддерживает русский язык.
Так же можно скачать портативную SeaTools Bootable. Она создает загрузочную флешку с инструментами диагностики.
Скачать
Инструкция
Видео на английском: Seagate | Seatools Diagnostics
Seagate | Seatools Diagnostics
ТОП-15 Программ Проверки SSD диска: здоровье, производительность и возможные ошибки | [Инструкция]
Silicon Power Toolbox
Win 7/8/8.1/10
Простой инструмент для работы с SSD и флешками от Silicon Power. Интерфейс достаточно простой несмотря на отсутствие русификации.
Скачать Инструкция
Toshiba OCZ SSD Utility
Windows® 7/8.1 /10 64-бит.
Linux® Fedora 26, 27/Mint 18.1, 18.3/Ubuntu 16.04LTS, 17.10.
Поддерживает работу с RevoDrive, RD400; Vector, VT180; Vertex 4n0; Arc; Trion, TR150; Intrepid 3000; Z-Drive 4500; Z-Drive 6000; Z D 6000; Saber 1000; Deneva 2; TL100; TR200; VX500; XS700. Чтобы полноценно работать с другими моделями накопителей (в частности, обновлять их), нужно создать загрузочную флешку.
Скачать Инструкция Скачать инструмент создания загрузочной флешки
Видео без голоса, обзор англ.версии проги:
OCZ SSD Utility How to Series: SSD Utility Overview
ТОП-15 Программ Проверки SSD диска: здоровье, производительность и возможные ошибки | [Инструкция]
Transcend SSD Scope
Microsoft Windows 7/8/ 8.1/10.
Поддерживает модели SSD230S / SSD220S / SSD370 / SSD370S / SSD360S / SSD340 / MTE850 / MTE820 / MTE220S / MTE110S / MTS400 / MTS400S / MTS420 / MTS420S / MTS430S / MTS600 / MTS800 / MTS800S / MTS810 / MTS820 / MTS820S / MTS830S / MSA340 / MSA370 / MSA230S / ESD400K / ESD220C / ESD230C / ESD240C / ESD250C /CFX650
Удобный инструмент сканирования и обслуживания SSD от Transcend.
Скачать
Инструкция
Видео на русском: Настройка SSD trancend
Настройка SSD trancend
ТОП-15 Программ Проверки SSD диска: здоровье, производительность и возможные ошибки | [Инструкция]
Western Digital SSD Dashboard
Windows7/8.1/10 32/64-bit.
Поддерживает накопители IBM, HGST (Hitachi) и Sandisk. Меняет внешний вид и список доступных инструментов в зависимости от того, какой накопитель вы проверяете. Например, для WD Black Gaming станут доступны настройки оптимизации для лучшей поддержки игр.
Скачать
Инструкция
*для MacOS (10.8.x/ 10.9.x/10.10-14):
Скачать
Видео: Quick Look: WD SSD Dashboard Software (EN)
Quick Look: WD SSD Dashboard Software (EN)
ТОП-15 Программ Проверки SSD диска: здоровье, производительность и возможные ошибки | [Инструкция]
Источник: http://geekhacker.ru/proverka-ssd-diska/
Видеоинструкция по проверке SSD диска
Проверка SSD диска: лучшие утилиты для диагностики и улучшения работы
Проверка SSD диска: лучшие утилиты для диагностики и улучшения работы
Источник
Источник: http://pomogaemkompu.temaretik.com/2115359900772600816/proverka-ssd-diska-luchshie-utility-dlya-diagnostiki-i-uluchsheniya-raboty/
Проверяем SSD на наличие ошибок
В процессе эксплуатации любого накопителя со временем могут появляться различного рода ошибки. Если одни могут просто мешать работе, то другие и вовсе способны вывести из строя диск. Именно поэтому рекомендуется периодически проводить сканирование дисков. Это позволит не только выявить и устранить неполадки, но и вовремя скопировать нужные данные на надежный носитель.
Источник: http://ewaline.su/videokarta/proveryaem-ssd-na-nalichie-oshibok.html
Повреждение секторов хранения SSD
Данные ситуации происходят при попытке компьютера сохранить или прочитать файл. Процесс длится слишком долго и заканчивается неудачно. В итоге система выдает сообщение о случившейся ошибке.
Общие симптомы повреждения bad blocks (секторов хранения):
- Медленная работа системы, особенно при использовании файлов большого размера.
- Наличие частых ошибок при переносе файлов.
- Аварийное закрытие или зависание активных приложений.
- Требование восстановить файловую систему компьютера.
- Файл не может быть записан или прочитан на жестком диске.
При наблюдении подобных симптомом следует запустить любую из вышеописанных утилит для проверки наличия физических проблем с диском. Если ошибки подтвердятся, то требуется сразу создать резервные копии информации и задуматься про приобретение нового SSD накопителя для замены.
Источник: http://hddiq.ru/tverdotelnye-nakopiteli-ssd/proverka-ssd-diska
Наш Рейтинг
7.8 Total Score
Для нас очень важна обратная связь с нашими читателями. Оставьте свой рейтинг в комментариях с аргументацией Вашего выбора. Ваше мнение будет полезно другим пользователям.
Crucial Storage Executive
7.5
Toshiba OCZ SSD Utility
7.5
Western Digital Western Digital / SanDisk / HGST SSD Dashboard
8
Добавить свой отзыв | Отзывы и комментарии
Источник: http://geekhacker.ru/proverka-ssd-diska/
Как и чем проверить SSD диск на ошибки
Для диагностики SSD диска на наличие ошибок мы будем использовать утилиты, в задачу которых входит проверка и определение «здоровья» подключенного ССД накопителя.
При оценке состояния SSD используются как собственноручно разработанные алгоритмы оценки состояния носителя, так и считывание с последующим анализом S.M.A.R.T. данных с контроллера SSD диска.

Источник: http://ewaline.su/videokarta/proveryaem-ssd-na-nalichie-oshibok.html




