Удаление программного обеспечения NVIDIA с компьютера можно произвести с помощью специализированных программ, системных инструментов, а также «Командной строки».
Удаление драйверов видеокарты NVIDIA
Необходимость в данной операции возникает в разных случаях. Например, при сбоях в работе драйвера или ошибках при его установке. Если же вы меняете графический адаптер на устройство от AMD, удалять программное обеспечение NVIDIA нужно в обязательном порядке. Существует несколько инструментов деинсталляции. Это могут быть универсальные или узкоспециализированные программы, а также системные средства. Далее подробно разберем несколько способов их применения.
Способ 1: Специализированный софт
В природе существуют программы, предназначенные для удаления драйверов. Функционал одной из них – Display Driver Uninstaller (DDU) – направлен исключительно на деинсталляцию программного обеспечения видеокарт.
Скачать Display Driver Uninstaller
Читайте также: Программы для удаления драйверов
- Запускаем скачанный архив и выбираем место для распаковки программы. Лучше подготовить для этого отдельную папку.

- Запускаем файл Display Driver Uninstaller.exe двойным кликом.

- После старта DDU сообщит нам, что очистку лучше производить в «Безопасном режиме». В этом есть резон, так как большинство драйверов в этом случае не запускаются, что позволяет удалить все файлы, в том числе и заблокированные. Если требуется полная очистка с гарантией, лучше перезагрузить ПК в этот режим.

Подробнее: Как войти в безопасный режим Windows 10, Windows 8, Windows 7, Windows XP
- Обращаем внимание на то, чтобы был выбран видеодрайвер NVIDIA , после чего запускаем удаление с перезагрузкой.

- DDU создаст точку восстановления системы, после чего начнется процесс деинсталляции, течение которого можно наблюдать в журнале. После перезагрузки можно устанавливать новые драйвера.

Способ 2: Универсальные программы
К универсальному софту, отвечающему нашим требованиям, можно отнести такие продукты, как Revo Uninstaller и CCleaner. Есть и другие подобные программы, но мы рассмотрим эти две, как наиболее удобные и простые в использовании.
Читайте также: 6 лучших решений для полного удаления программ
Revo Uninstaller
Данная программа является мощным инструментом деинсталляции с функциями последующей очистки дисков и реестра от «хвостов» — оставшихся файлов и ключей.
Скачать Revo Uninstaller
Принцип работы довольно прост:
- Скачиваем, устанавливаем и запускаем программу. Ждем, пока подгрузится список установленных приложений, и ищем пункты со значком NVIDIA.

- Выбираем одну из позиций, жмем по ней правой кнопкой мыши и переходим к удалению.

- Ждем, пока Рево создаст точку восстановления.

- Откроется «родной» инсталлятор NVIDIA, в котором жмем «Удалить».

- После завершения процесса нажимаем кнопку «Перезагрузить позже».

- Переходим обратно в окно программы, выбираем продвинутый режим и жмем «Сканировать».

- Рево, как мы уже писали выше, позволяет удалять «хвосты». В данном случае загружен список оставшихся файлов. Жмем «Выбрать все», а затем «Удалить». Если первым появится перечень ключей реестра, делаем то же самое.

Подтверждаем удаление кнопкой «Да».

- Повторяем все действия для оставшихся компонентов ПО NVIDIA и перезагружаем компьютер.

Читайте также: Как пользоваться Revo Uninstaller
CCleaner
Сиклинер представляет собой комплексный софт по обслуживанию компьютера с множеством функций. В их числе находится и удаление приложений.
Скачать CCleaner
- Запускаем программу и идем в раздел «Инструменты». Здесь, на вкладке с соответствующим названием, находим пункты с компонентами NVIDIA.

- Выбираем приложение и нажимаем «Деинсталляция».

- Здесь мы снова увидим стандартный установщик, который поможет нам удалить компонент.

- Повторяем операцию для других позиций в списке.
- Далее необходимо почистить компьютер от лишних файлов и ключей, используя другие функции CCleaner.
Подробнее: Как очистить компьютер от мусора с помощью программы CCleaner
- Перезагрузка.
Способ 3: Системные инструменты
К системным средствам, способным помочь в решении поставленной задачи, относятся стандартная утилита удаления программ «Панели управления» и одна из функций «Диспетчера устройств». Далее мы приведем универсальные способы доступа к этим инструментам и инструкции по их применению.
«Панель управления»
- Попасть в этот системный раздел можно с помощью меню «Выполнить», которое вызывается горячими клавишами Windows+R. Команда, открывающая «Панель управления», пишется так:
control

- В списке «Просмотр» выбираем отображение апплетов в виде мелких значков и открываем «Программы и компоненты».

- Находим в списке пункты, соответствующие драйверам NVIDIA, нажимаем ПКМ по одному из них и выбираем единственную опцию – удаление.

- Система найдет и запустит установщик, с помощью которого и производится операция деинсталляции.

Не забудьте отказаться от автоматической перезагрузки после завершения процесса (см. выше), чтобы иметь возможность удалить другие компоненты. Можно также почистить ПК от «хвостов» Сиклинером, а потом выполнить ребут.
«Диспетчер устройств»
- Доступ к данной оснастке также осуществляется через строку «Выполнить» командой
devmgmt.msc

- Находим видеокарту в соответствующей ветке, нажимаем по ее названию ПКМ и удаляем устройство.

- В открывшемся диалоговом окне ставим галку возле пункта, позволяющего также удалить и драйвера. Запускаем процесс и ждем его завершения.

- Перезагружаем компьютер.
Способ 4: «Командная строка»
Начнем с предупреждения. Данный способ не подходит пользователям с низким уровнем знаний и опыта, поскольку может вызвать неисправимые неполадки в системе при ошибках в использовании. К нему следует прибегать в самом крайнем случае или в ситуациях, когда это необходимо, например, при удаленном администрировании.
Еще один нюанс: эту процедуру лучше производить в «Безопасном режиме» для того, чтобы избежать возможных проблем в виде черного экрана. Как в него загрузиться, читайте по ссылкам выше.
Мы будем использовать консольную утилиту, которая позволяет устанавливать и удалять драйвера. Как самостоятельное средство она может оказаться неэффективной, а вот с полной очисткой системы от пакетов программного обеспечения «зеленых» после удаления другими инструментами вполне справится.
- Запускаем «Командную строку» от имени администратора (важно).
Подробнее: Как открыть «Командную строку» в Windows 10, Windows 8, Windows 7
- Вводим команду, которая выведет на экран список всех драйверов от сторонних разработчиков (не Майкрософт) и жмем ENTER.
pnputil –e

Не трудно догадаться, что нас интересуют драйвера NVIDIA, а точнее, имена INF-файлов, соответствующие им.

- Следующая команда удалит выбранный драйвер.
pnputil.exe -f -d oem5.inf
Здесь pnputil.exe – консольная утилита установки и удаления драйверов, -f и -d – параметры принудительной деинсталляции, а oem5.inf – имя информационного файла, определенного на предыдущем этапе (будьте внимательнее).

- Таким же образом удаляем все драйвера от NVIDIA и перезагружаем ПК.
Заключение
Мы рассмотрели несколько способов удаления программного обеспечения NVIDIA с компьютера. Наиболее надежным является вариант с применением Display Driver Uninstaller, так как это весьма эффективное и проверенное многими пользователями средство. Впрочем, не всегда имеется возможность его использования. В таких ситуациях можно обратиться за помощью к другим инструментам. «Командную строку» лучше обойти стороной, если не понимаете, для чего служит утилита pnputil.exe, и какие результаты получатся после завершения ее работы.
 Мы рады, что смогли помочь Вам в решении проблемы.
Мы рады, что смогли помочь Вам в решении проблемы.  Опишите, что у вас не получилось.
Опишите, что у вас не получилось.
Наши специалисты постараются ответить максимально быстро.
Помогла ли вам эта статья?
ДА НЕТ
Источник: http://lumpics.ru/how-to-remove-nvidia-drivers/
Когда нужно удалять драйвер?
Перед тем, как приступить к удалению, определитесь, нужно ли это вашему компьютеру. Удалять столь важное системное ПО следует в представленных случаях:
- установка более свежей версии драйвера;
- «кривой» или неисправный драйвер, требующий переустановки;
- переход на видеокарту другого производителя.
Помните, что, если удалить утилиту, ваша видеокарта перестанет корректно работать (снизится разрешение изображения на экране и т. д.). Поэтому рекомендуется заранее позаботиться о новой версий драйвера и скачать его на носитель для последующей инсталляции. Теперь перейдем к тому, как полностью удалить драйвер Nvidia разными способами.
Источник: http://fb.ru/article/331614/kak-polnostyu-udalit-drayver-nvidia-instruktsiya
Бонус вдогонку
В сети встречал совет по удалению содержимого папки (саму папку не трогать)
C:Program FilesNVIDIA CorporationInstaller2
Но я не стал этого делать.
При всей своей полезности, NVIDIA GeForce Experience далеко не всем пользователям приходится по нутру. На это у каждого есть свои причины, однако все сводится к тому, что программу приходится удалять. Следует разобраться, как это сделать, а главное – чем чреват отказ от этой программы.
Сразу стоит поговорить о том, что будет, если удалить GeForce Experience. Список факторов, которые стоит учитывать при удалении, сложно не назвать существенным:


Как итог, если отказ от вышеперечисленных возможностей устраивает, можно приступать к удалению программы.
Источник: http://passportbdd.ru/windows/papka-nvidia-corporation-ne-udalyaetsya-udalenie-nvidia-geforce-experience/
Удаление драйвера Nvidia в Ubuntu
Удалить драйвер можно несколькими способами, все зависит от того каким образом выполнялась установка. Если вы устанавливали драйвер с помощью пакетного менеджера, то удалять его нужно тоже с его помощью. Для этого просто выполните все описанные ниже шаги.
Шаг 1. Переключение к консоль
Если вы видите перед собой черный экран, то сначала нужно переключиться в первую текстовую консоль TTY1, чтобы иметь возможность выполнять команды. Для этого нажмите одновременно Ctrl+Alt+F1, затем введите логин и пароль.
Шаг 2. Очистка конфигурации
С помощью утилиты nvidia-settings удалите из системы всю оставшуюся конфигурацию:
sudo nvidia-settings —uninstall
Шаг 3. Удаление драйвера
Дальше можно полностью удалить драйвер. Чтобы выполнить полное удаление драйверов видеокарты Nvidia, сначала найдите все её пакеты в системе:
dpkg -l | grep -i nvidia
Теперь удалите их все, кроме пакета nvidia-common. Просто перечислите их в этой команде, разделяя имена пакетов пробелами:
sudo apt remove —purge пакет1 пакет2
Например:
sudo apt remove —purge nvidia-current
Мы могли бы просто написать nvidia-*, но тогда будет удален пакет nvidia-common, а от него зависит ubuntu-desktop. Это значит, что вы снесете все программы окружения рабочего стола. Конечно, его можно потом установить, но это потеря времени.
Шаг 4. Переустановка nouveau
Затем переустановите пакеты nouveau:
sudo apt remove —purge xserver-xorg-video-nouveau xserver-xorg-video-nv
sudo apt-get install xserver-xorg-video-nouveau
sudo apt install —reinstall libgl1-mesa-glx libgl1-mesa-dri xserver-xorg-core
Шаг 5. Обновление конфигурации
Осталось обновить файлы настройки xorg, для этого выполните:
sudo dpkg-reconfigure xserver-xorg
Шаг 6. Готово
После выполнения всех этих действий, удаление драйвера Nvidia в Ubuntu будет завершено. Вы можете перезагрузить свой компьютер и полноценно использовать систему.
Источник: http://losst.ru/kak-udalit-drajver-nvidia-v-ubuntu
Просмотр модели видеокарты
Модель видеокарты можно узнать выполнив команду в терминале:
lspci -k | grep -EA2 ‘VGA|3D’
Если в компьютере обнаружена только видеокарта Nvidia, значит вам подходят инструкции с этой страницы.
Если вывод команды показал две видеокарты Intel + Nvidia, значит вам нужно воспользоваться другой инструкцией: nVidia Optimus
Источник: http://help.ubuntu.ru/wiki/драйвер_видеокарт_nvidia
Выбор версии драйвера
На сайте nvidia.ru и на форуме devtalk.nvidia.com можно посмотреть какие модели видеокарт поддерживаются той или иной версией драйвера.
Источник: http://help.ubuntu.ru/wiki/драйвер_видеокарт_nvidia
Третий вариант
В том случае, если вам нужно удалить только драйвер, но не трогать сопутствующий софт, вы можете воспользоваться «Диспетчером устройств». Чтобы его открыть, сделайте следующее:
- кликните ПКМ на ярлыке «Мой компьютер»;
- в контекстном меню выберите пункт «Свойства»;
- в левом столбике с разделами выберите пункт «Диспетчер устройств»;
- далее найдите строку «Видеоадаптеры» и перейди в свойства вашей видеокарты;
- во вкладке «Драйвер» нажмите на кнопку «Удалить устройство» (также это действие можно выполнить с помощью ПКМ);
- вместе с драйвером из системы удаляется и сама видеокарта. Добавить ее обратно можно с помощью обновления конфигурации оборудования.
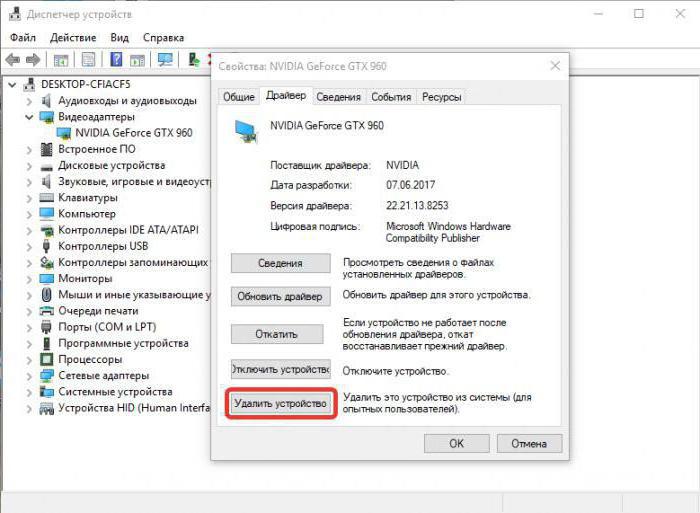
Источник: http://fb.ru/article/331614/kak-polnostyu-udalit-drayver-nvidia-instruktsiya
Последствия удаления
После деинсталляции вы больше не сможете:
- легко скачивать и устанавливать новые драйвера видеокарты NVIDIA;
- автоматически оптимизировать настройки графики поддерживаемых игр;
- записывать видео игрового процесса с помощью Shadowplay;
- стримить игры на NVIDIA Shield.
Если эти функции не представляют для вас интереса, то Geforce Experience можно удалить без последствий.
Источник: http://hardgrade.ru/geforce-experience/udalenie-polnostyu/
Дополнительно
Несколько сведений, которые могут быть полезны при удалении GeForce Experience.


Источник: http://passportbdd.ru/windows/papka-nvidia-corporation-ne-udalyaetsya-udalenie-nvidia-geforce-experience/
Дополнительные опции
В некоторых случаях позволяет ускорить работу с шейдерами
Option «ModeValidate» «NoTotalSizeCheck»
Позволяет для видеокарт GF9xxx, GTX2xx и новее избежать разбиения изображения на 6 маленьких экранов
Option «ModeValidation» «NoEdidModes, NoMaxPClkCheck, NoVertRefreshCheck, NoHorizSyncCheck, NoEdidMaxPClkCheck»
Наиболее часто помогает, опция убирает проверку различных параметров портов видеокарты и опций передаваемых монитором, но воспринимаемых системой ошибочно.
Option «UseEDIDFreqs» «False»
Выключает считывание EDID монитора, который используется системой как источник возможных режимов, диапазонов частот, а также считывания физических размеров дисплея и определения количества точек на дюйм.
Option «NoBandWidthTest» «True»
Выключает тест памяти видеокарты на аппаратные ограничения пропускной способности.
Option «ExactModeTimingsDVI» «True»
Опция вызывает принудительную синхронизацию с точными таймингами, указанными в ModeLine, а не с приближенными к ним, которые указаны в EDID.
Источник: http://help.ubuntu.ru/wiki/драйвер_видеокарт_nvidia
Как полностью удалить драйверы Nvidia из «Линукс»?
В операционной системе «Линукс» все немного сложнее, чем в «Виндовс». Для удаления вам понадобится файл установщика драйверов для видеокарты. Откройте папку с ним и запустите инсталлятор с командой uninstall. Если у вас нет официального установщика, то предварительно скачайте его с сайта Nvidia, а потом запустите с той же командой. Далее введите команду, которая разрешает выполнение действия: $ chmod u+x ./название установщика драйвера. Теперь вы знаете, как удалить драйверы видеокарты Nvidia разными методами.
Источник: http://fb.ru/article/331614/kak-polnostyu-udalit-drayver-nvidia-instruktsiya
SLI режим
-
Если не работает SLI режим или не запускается X-сервер с двумя включенными карточками, то добавляем в секцию «Device» строку:
Option «SLI» «True»
Источник: http://help.ubuntu.ru/wiki/драйвер_видеокарт_nvidia




