Don’t worry if Windows 10 Automatic Repair fails or your computer keeps prompting ‘Preparing Automatic Repair’ with a black or blue screen of death error. On this page, you’ll get 10+ methods to fix Windows Automatic Repair loop issue and make your computer work again.
Сообщение Preparing automatic (Windows 10): что делать?
В самом идеальном варианте, как бы примитивно это ни звучало, предпринимать не нужно ничего. Стоит просто перевести сообщение на русский язык, и окажется, что это означает подготовку к автоматическому восстановлению системы.
А вот с восстановлением не все так просто. Если кто не знает, самая основная проблема состоит в том, что сама операционная система резервирует свободное пространство на жестком диске как раз под создание и хранение копий. В том же «Проводнике» десятой версии Windows можно увидеть многим непонятный раздел системного резервирования. Где он находится, не столь важно. Главное — то, что он есть, и его использование, собственно говоря, отключить просто невозможно (разве что отказаться от создания точек восстановления, что чревато непредсказуемыми последствиями при последующих сбоях).

С другой стороны, иногда процедура восстановления вроде бы и работает, но система не приходит в нормальный вид, и снова при перезагрузке выдается предупреждение Preparing automatic repair (Windows 10). Что делать, если возникает такая ситуация? Как оказывается, для этого есть несколько простых решений.
Источник: http://fb.ru/article/276636/soobschenie-pri-zagruzke-preparing-automatic-repair-windows-chto-delat
Важная информация
В ситуации с бесконечной подготовкой автоматического восстановления программы и данные становятся недоступными. Все действия будут выполняться в восстановительной среде Виндовс. Понадобится загрузочная флешка или диск, которые легко можно создать на другом компьютере. О том, как это сделать, подробно написано в отдельных статьях.
Подробнее:
Как создать загрузочную флешку с Windows 10
Как создать загрузочный диск с Windows 10

Сначала сделайте «жесткую перезагрузку» – нажмите соответствующую кнопку на системном блоке стационарного компьютера. Ноутбук отключите от сети и выньте батарею. Затем зажмите кнопку питания на 15-20 секунд, вставьте аккумулятор, подсоедините устройство к электросети и включите его. Если система не загрузилась, переходите к описанным ниже способам.
Источник: http://lumpics.ru/preparing-for-automatic-recovery-windows-10-does-not-load/
#Guide 1: Windows Preparing Automatic Repair Error
In this guide, you’ll learn:
- 1. What is Windows Automatic Repair Error?
- 2. What does it mean when your computer says preparing automatic repair?
- 3. What causes Windows Preparing Automatic Repair error?
Automatic Repair is a Windows built-in feature designed to fix boot-related issues when a startup problem arises automatically. Sometimes, when it fails to work, the «Automatic Repair loop» error comes out, making your computer reboot again and again.
As a result, you will encounter computer boot failure, and all the programs, services, and files on the computer will become inaccessible.
Symptoms of Windows Preparing Automatic Repair Error
When Automatic Repair fails, your computer will have one of the following symptoms:
- Computer stuck on a black screen with «Preparing Automatic Repair» or «Diagnosing your PC» error message.
- Windows says «Preparing Automatic Repair» but results in a black screen with nothing on.
- Automatic Repair stuck on a blue screen, saying «Your PC did not start correctly», or «Automatic repair couldn’t repair your PC.» If you click «Restart», your computer will reboot and catch the Automatic Repair loop.
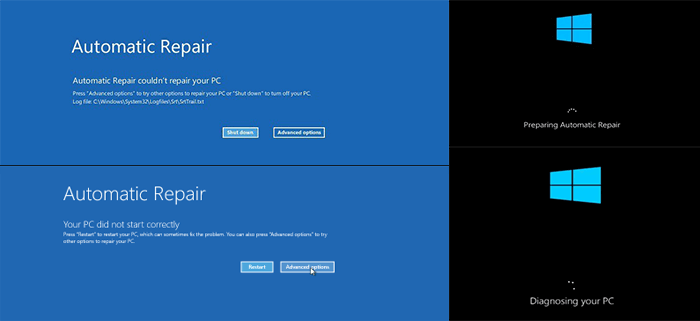
Causes of Windows «Preparing Automatic Repair» or «Automatic Repair Loop»
The «Preparing Automatic Repair» issue happens more on Windows 10/8.1/8 computers. Usually, the Automatic Repair or startup repair loop issue occurs right after a Windows update or an unexpected Windows shutdown.
But causes this error? Here is a list of common causes:
- Issues with Windows Registry
- BOOTMGR (Windows Boot Manager) file corruption
- Missing or damaged system files
- Issues with the hardware driver (hard drive driver, motherboard driver, graphics driver)
- Other unknown reasons
So how do you solve the «Preparing Automatic Repair» error? Follow Guide 2 and Guide 3 thoroughly, you’ll make the computer work normally again.
Источник: http://easeus.com/resource/fix-windows-automatic-repair-loop.html
Об ошибке
Preparing Automatic Repair (подготовка автоматического восстановления) возникает в том случае, если по каким-то причинам Windows 10 повреждена. По сути, функция «подготовки» должна восстановить поврежденные файлы из сохраненных точек восстановления или установочных файлов Windows на подключенном внешнем носителе. Но за неимением таковых окно просто зависает и через некоторое время, происходит перезагрузка. И цикл повторяется заново, превращаясь в замкнутую петлю. Разорвите петлю, отключив на время питание и ознакомьтесь с инструкцией по исправлению.
Источник: http://passportbdd.ru/rasslabon/ne-zapuskaetsya-windows-10-podgotovka-avtomaticheskogo-vosstanovleniya/
Способ 1: Загрузка в «Безопасном режиме»
Попробуйте загрузить Windows 10 в «Безопасном режиме». В этом случае задействуется минимальный набор файлов и компонентов, что увеличивает шанс успешного запуска. Если причиной проблемы стали какие-нибудь поврежденные системные файлы, то в БР при помощи утилит от Microsoft, SFC и DISM, можно выявить их и заменить правильными копиями.
- Загружаемся с помощью загрузочной флешки, настраиваем языковые параметры и жмем «Далее».

В следующем окне нажимаем «Восстановление системы».

Выбираем «Поиск и устранение неисправностей».

Запускаем «Командную строку».

Читайте также:
Запуск «Командной строки» от имени администратора в Windows 10
Открытие командной строки в Windows 10
В поле консоли вводим:
bcdedit /set {default} safeboot minimal
и нажимаем «Enter». Следующая загрузка Виндовс 10 будет в «Безопасном режиме».

Теперь закрываем консоль и нажимаем «Продолжить».

Если для входа в систему использовалась учетная запись, придется ввести ее пароль, даже если до этого стоял ПИН-код. В поиске Виндовс вводим «Командная строка» и запускаем приложение от имени администратора.

В поле консоли по очереди выполняем следующие команды:
sfc /scannow
dism /Online /Cleanup-Image /RestoreHealth
Ждем завершения процесса и перезагружаем компьютер.

Читайте также:
Как зайти в «Безопасный режим» на Windows 10
Как выйти из «Безопасного режима» на Windows 10
В БР можно не только восстановить поврежденные системные файлы, но и сохранить важные данные с локальных дисков на внешний носитель. Ведь не исключено, что систему в итоге придется переустанавливать.
При этом высока вероятность, что Windows не загрузится в «Безопасном режиме» и тогда проверку целостности системных файлов придется запустить с помощью «Командной строки» в среде восстановления. Подробно об этом написано в следующей инструкции.
Подробнее: Проверка целостности системных файлов в Windows 10

Источник: http://lumpics.ru/preparing-for-automatic-recovery-windows-10-does-not-load/
Способ 2: Специальные средства
Запустите функцию «Восстановление при загрузке» — системный инструмент, предназначенный для обнаружения и устранения проблем, блокирующих запуск Виндовс.
- В разделе «Поиск и устранение неисправностей» жмем «Восстановление при загрузке».

Выбираем нужную операционную систему и ждем, когда восстановительное средство завершит работу.

Источник: http://lumpics.ru/preparing-for-automatic-recovery-windows-10-does-not-load/
Preparing automatic repair (Windows 10): как исправить?
Во-первых, при загрузке с диска (если автоматическое восстановление не работает) нужно сразу же обратиться к разделу запуска командной строки, в которой следует прописать команды восстановления отсутствующих компонентов системы sfc /scannow, затем запустить проверку диска в виде строки chkdsk c: /f /r, после чего применить строки для восстановления загрузчика:
- сначала Bootrec.exe и через пробел /FixMbr;
- далее — Bootrec.exe, и с пробелом /FixBoot.
После этого следует перезагрузка. Если снова появится сообщение Preparing automatic repair (Windows 10), что делать, будет ясно при использовании команды Bootrec.exe /RebuildBcd (она полностью перезаписывает загрузочный сектор).
В некоторых случаях придется зайти в настройки BIOS, найти там строку с указанием на XD-bit (возможно, это будет Execute Memory Protect) и присвоить параметру значение Enabled.
В конце концов можно просто увеличить зарезервированное место, которое отображается даже в «Проводнике», путем создания загрузочного носителя с последующим применением совмещения зарезервированного пространства с неразделимой областью. Но, как показывает практика, необходимости в этом обычно нет.

Кроме того, здесь не затрагивались всевозможные утилиты-оптимизаторы. Тут приоритет использования той или иной программы принадлежит исключительно пользователю. К сожалению, и они не всегда оказывают именно то воздействие на систему, которое от них ожидается.
Более того, некоторые программы, установленные из неких неофициальных источников, могут блокировать работу системных служб, отключать некоторые компоненты, связанные с корректной работой Windows, или вытворять невесть что. Поэтому при откате нужно быть особо внимательным. Если никакие средства системы не действуют, придется проверять винчестер, причем не только на ошибки, а и на предмет физических повреждений.
В принципе, программных пакетов для проверки работы жестких дисков хватает. Программные средства Windows-систем использовать, конечно, можно, но они не всегда оправдывают возложенные на них надежды. Поэтому лучшим и к тому же более простым решением может стать использование специальных системных программ. Например, уникальная программа HDD Regenerator, как считается, способна не только восстанавливать жесткий диск в плане загрузочных секторов с исправлением ошибок, но и перемагничивать диски путем подачи повышенного напряжения. У многих, правда, по этому поводу возникают законные сомнения, но некоторые пользователи утверждают обратное.
Источник: http://fb.ru/article/276636/soobschenie-pri-zagruzke-preparing-automatic-repair-windows-chto-delat
Способ 4: Точки восстановления
Если на компьютере настроены точки восстановления, можно попробовать откатить систему к рабочему состоянию. Данные пользователя при этом сохранятся, но будут отменены изменения в системных файлах и реестре операционной системы, а также удалены приложения, установленные с момента создания точки. В любом случае проверьте наличие таких бэкапов, так как вы можете просто не помнить, что когда-то включали эту опцию.
- Переходим в раздел «Восстановление системы».

Выбираем Виндовс 10.

В следующем окне жмем «Далее».

Если на компьютере созданы точки восстановления, откроется их список. Выбираем из них ближайшую по дате и нажимаем «Далее». Ждем, когда завершится процесс восстановления.

Если точки восстановления до этого не создавались, в будущем стоит задуматься об этом, так как откат системы часто помогает устранить разного рода неполадки. Более подробно о создании ТВ мы писали в отдельных статьях.
Подробнее: Инструкция по созданию точки восстановления Windows 10

Источник: http://lumpics.ru/preparing-for-automatic-recovery-windows-10-does-not-load/
Решение проблемы автоматического восстановления в Windows 8.1
Всё то, что было описано выше, применимо и к Windows 8.1, разница заключается в основном лишь в интерфейсе загрузочной среды WinPE. Отличается она незначительно, в частности, пункт меню «Восстановить» в Windows 8.1 находится в том же разделе, что и пункт «Вернуть в исходное состояние». Кроме того, и при сбросе в исходное состояние, и при восстановлении Windows 8.1 потребует установочный диск, тогда как в Windows 10 при отсутствии такого диска будет выдана ошибка «Возникла проблема…» Облачное восстановление Windows 8.1 не поддерживается.



Источник: http://spravkapc.ru/windows-10/avtomaticheskoe-vosstanovlenie-windows-10-ne-udalos-vosstanovit-kompyuter.html
Расширение зарезервированного пространства
Еще один момент, когда выдается экран «Подготовка автоматического восстановления» Windows 10, но затем никаких признаков жизни система не подает, связан с тем, что нужно увеличить дисковый объем, отведенный под сохранение резервных копий. Опять же, это касается только тех ситуаций, когда Windows можно загрузить в режиме Safe Mode.
В этом случае оптимальным вариантом станет использование небольшой и достаточно простой программы Partition Wizard от MiniTool или аналогичной разработки со встроенным загрузчиком, что намного предпочтительнее для случаев, когда система не стартует вообще. В ней нужно просто увеличить требуемое пространство минимум до 250 Мб (лучше установить чуть более высокое значение), после чего попытаться загрузить систему в штатном режиме.
Источник: http://passportbdd.ru/rasslabon/ne-zapuskaetsya-windows-10-podgotovka-avtomaticheskogo-vosstanovleniya/
Настройки BIOS/UEFI
Наконец, зацикленность процесса «Подготовка автоматического восстановления» Windows 10 может быть связана с настройками первичной системы, в которых задействована деактивация системы защиты от хакерских атак на аппаратном уровне (запрет выполнения исполняемых кодов). Петля появляется и по этой причине.

Таким образом, чтобы исправить ситуацию, необходимо:
- При включении компьютера или ноутбука войти в вышеуказанные параметры.
- Отыскать строку вроде No-Execute Memory Protect или XD-bit и установить для нее значение Enabled.
- После этого нужно сохранить изменения (F10) и произвести рестарт компьютерного устройства.
Источник: http://passportbdd.ru/rasslabon/ne-zapuskaetsya-windows-10-podgotovka-avtomaticheskogo-vosstanovleniya/
Способ 6: Переустановка системы
Если проблему не удалось решить предложенным методами, а с оборудованием проблем нет, остается переустановить Windows 10. Об этом детально написано в следующей статье.
Подробнее: Руководство по установке Windows 10 с USB-флешки или диска

Надеемся, что вы смогли запустить Виндовс 10 в штатном режиме. Тем не менее, если возникла такая проблема, не стоит сразу предпринимать описанные выше рекомендации. Возможно, система на самом деле пытается исправить какие-то неполадки, поэтому дайте ей время. На форумах описаны случаи, когда Windows благополучно загружалась и через 45 минут, а затем стабильно работала.
 Мы рады, что смогли помочь Вам в решении проблемы.
Мы рады, что смогли помочь Вам в решении проблемы.  Опишите, что у вас не получилось.
Опишите, что у вас не получилось.
Наши специалисты постараются ответить максимально быстро.
Помогла ли вам эта статья?
ДА НЕТ
Источник: http://lumpics.ru/preparing-for-automatic-recovery-windows-10-does-not-load/




