Запаролить папку на Виндовс можно при помощи как программных, так и системных способов. Если в Windows 10 это делается очень просто, в Windows 7 нужен код.
Первое место — WinRAR и 7-Zip
Наверняка одна из этих программ установленная на вашем ПК. Поэтому дополнительно что-то скачивать и устанавливать не придется, это, конечно же, плюс. Теперь поговорим о их возможностях и как ими пользоваться.

Файловый архиватор WinRAR
- Выбираем папку с ценной для вас информацией, наводим курсор на неё, клацаем правой кнопкой мыши. Появиться список, в котором нужно найти и выбрать «Добавить в архив».

- Выскочит окно, где необходимо нажать на клавишу «Установить пароль…».
- Далее вы будет предложено прописать пароль в графе «Введите пароль». Прописывайте и жмите «ОК».

- У вас появиться еще она заархивированная папка с таким же названием. При открытии, которой будет требоваться ключ. Данный вариант, как легко запаролить папку в ПК, подойдет любому, не имеющему особых познаний, пользователю.

Файловый архиватор 7-Zip
- Жмем на папке, которую решили запаролить, правой клавишей мыши. Раскрываем «7-Zip», жмем «Добавить к архиву».

- Находим раздел «Шифрование», там вводим ваш пароль два раза, который вы самостоятельно придумали. Нажимаем «ОK».

- Готово, появиться новая заархивированная папка. Попробуйте её разархивировать, она должна запросить ввести ключ. Конечно же, поставить пароль этими утилитами проще простого, сложностей не должно возникнуть. Но вот в плане удобства и комфортного использования, здесь метод не каждому придется по душе.
Источник: http://lanportal.ru/lan/kak-ustanovit-parol-na-papku-v-windows.html
Защита компьютера : Программы для защиты информации
Бесплатные программы для сохранеиея приватной информации можно скачать здесь.Приватная информация зачастую нуждается в хорошей защите от посторонних глаз, особенно если она хранится на компьютере в открытом доступе. Это могут быть файлы с документами, фотографии, видеофайлы.В этом разделе подобраны бесплатные программы, позволяющие обеспечить защиту такой информации различными способами. Шифрованием, то есть кодировании специальными алгоритмами, при котором просмотр возможен только при наличии дешифратора, пароля или ключа.Когда паролей становится много, возникает опасность забыть какой-то из них. В этом случае, на помощь приходят менеджеры паролей или хранители паролей, которые хранят их в зашифрованном виде, а пользователю достаточно помнить только один пароль для расшифровки остальных. Менеджеры паролей также добавлены в этот раздел для ознакомления и загрузки понравившихся.
 |
AxCrypt Шифрование данных | есть Русский| 2.1.1489.0 |
|
Шифруйте секретные файлы и папки мощными алгоритмами AES и SHA через контекстное меню проводника при помощи этой бесплатной утилиты…. |
 |
BitDisk Free Виртуализация системы | есть Русский| 5.2.0.8 |
|
Бесплатная версия программы от немецкого разработчика QuickTerm West GmbH для защиты системного раздела диска, при которой все файлы и данные с него принимают первоначальный вид при перезагрузке системы…. |
 |
Easy File Locker Пароль на папки и файлы | Английский| 2.1 |
|
Бесплатная утилита для защиты файлов и папок паролем с настройкой уровня защиты от простого запрета удаления до полного запрета доступа…. |
 |
Encoding Decoding Free Шифрование файлов | есть Русский| 3.4.5 |
|
Утилита для быстрого шифрования файлов через контекстное меню проводника для защиты приватных данных…. |
 |
Jetico BCArchive Шифрование данных | есть Русский| 2.06.8.1 |
|
Бесплатная программа надежно зашифрует папки и файлы с секретными данными для хранения или безопасной передачи через интернет. Множество алгоритмов мощного шифрования, поддержка публичных ключей…. |
 |
KeePass Password Safe Хранитель паролей | есть Русификатор| 2.34 Pro / 1.31 Classic |
|
Популярный и надежный хранитель паролей с функцией вставки паролей в нужные поля…. |
 |
Key Book Plus Хранитель паролей | есть Русский| 3.0 |
|
Отличный бесплатный хранитель паролей от российского программиста Дениса Ахрамеева, эффективный и простой в использовании, без излишеств, использует оригинальную систему защиты, не требует установки…. |
 |
LastPass Password Manager Менеджер паролей | есть Русский| 4.1.63 |
|
Безопасный менеджер паролей для браузеров с хранением данных в защищенном облаке…. |
 |
My Lockbox Защита папок | Английский| 3.9.2 |
|
Небольшая программа для защиты файлов и папок, создающая папку-сейф, защищенную паролем. Она невидима посторонним пользователям и приложениям системы, в том числе в безопасном режиме и из сети…. |
 |
Password Safe Хранитель паролей | есть Русский| 3.39.1 |
|
Менеджер паролей с разбивкой по группам и функцией подстановки данных через контекстное меню…. |
 |
Predator Блокировка компьютера | Английский| 3.6.3.646 |
|
Программа превращает любую USB-флешку в ключ блокировки компьютера…. |
 |
SafeInCloud Password Manager Менеджер паролей | есть Русский| 3.8.1 |
|
Удобный менеджер паролей с шифрованием локальной базы и возможностью синхронизации в популярных личных онлайн хранилищах…. |
 |
Sandboxie Виртуализация системы | есть Русский| 5.16 Final |
|
Виртуальная среда для безопасного запуска любых приложений, не оставляющая следов работы в реальной системе…. |
 |
Secret Disk Секретный диск | есть Русский| 3.05 |
|
Программа для создания защищенного логического диска под паролем для конфиденциальных данных…. |
 |
SecretFolder Скрыть папку паролем | Английский| 4.6.0.0 |
|
Программа для блокировки папок и файлов паролем — защищенные объекты становятся невидимы для любых файловых менеджеров, в том числе DOS и командную строку…. |
 |
ToolWiz Time Freeze Защита системы | Английский| 4.3.1.5000 |
|
Бесплатный инструмент защиты, который восстанавливает систему при перезагрузке в первоначальное запомненное состояние, тем самым защищая систему от любых нежелательных или вредоносных изменений…. |
 |
VeraCrypt Шифрование дисков | есть Русский, Украинский| 1.17 |
|
Мощная программа для создания зашифрованных дисков и разделов разработанная на основе проекта TrueCrypt…. |
 |
VSUsbLogon Блокировка компьютера | есть Русский| 1.13.3 |
|
Бесплатная программа позволяющая использовать USB-флешку в качестве электронного ключа для блокировки компьютера или автоматического входа в систему…. |
 |
WinGuard Pro Защита ресурсов | Английский| 2016 10.0.3.2 |
|
Несложная бесплатная программа для защиты и блокировки доступа к различным ресурсам компьютера…. |
 |
Wise Folder Hider Скрыть папку паролем | есть Русификатор| 3.34.143 |
|
Бесплатная утилита легко скроет важные папки и файлы от посторонних глаз под паролем, в том числе секретные данные на флешках…. |
Источник: http://melinfo.ru/seif.php?cat2=pass
Пользователи Microsoft Windows Vista, 7, 8 и 10
К сожалению, Windows Vista, Windows 7, Windows 8 и Windows 10 не предоставляют никаких функций для защиты паролей файлов или папок. Для этого вам необходимо использовать стороннюю программу .
Если вы хотите зашифровать файл или папку, это можно сделать, выполнив следующие действия:
- Выберите файл или папку, которую вы хотите зашифровать.
- Щелкните правой кнопкой мыши файл или папку и выберите « Свойства» .
- На вкладке « Общие » нажмите кнопку « Дополнительно» или «другие» .
- Установите флажок для параметра « Шифровать содержимое для защиты данных », затем нажмите « ОК» в обоих окнах.

Примечание. Если параметр «Шифровать содержимое для защиты данных» не выбирается и не отображается, или вы вообще не видите этот параметр, вероятно, у вас есть домашняя версия Windows, которая не поддерживает эту функцию. Также возможно, что жесткий диск, на котором расположены файлы, не отформатирован как NTFS , так как это требование для функции шифрования.
Источник: http://comhub.ru/kak-postavit-parol-na-papku/
Советы по составлению надежного пароля
Прежде чем переходить к непосредственному рассмотрению специализированных программ, позволяющих устанавливать пароль на папки и архивы в среде Windows, сначала ознакомьтесь с правилами составления эффективных паролей – тех, которые злоумышленникам будет очень сложно подобрать руками или при помощи автоматического софта.
- Старайтесь не использовать при составлении паролей информацию, которая может каким-то образом быть с вами связанной.
Свое имя, год рождения, название города – все это проверяется взломщиками в первую очередь.
- Чем длиннее, тем лучше.
Продолжительный пароль гораздо сложнее подобрать, чем краткий набор букв или цифр. Для обеспечения безопасности рекомендуется придумать последовательность в 7 и выше знаков.
- Идеальный пароль – это хаотичная последовательность из цифр и букв в разных регистрах.
Например, “fG36bvk456df”. Поначалу запомнить такой винегрет из символов будет непросто и придется вводить его по бумажке, но спустя какое-то время даже самый сложный код плотно осядет в памяти.

Если затрудняетесь придумать надежный пароль самостоятельно, можете воспользоваться одним из множества онлайн-генераторов.
Достаточно ввести в Google или Yandex словосочетание “генератор паролей” и перейти по одной из ссылок на первой же странице.
Как правило, большинство таких сервисов позволяют установить нужные опции – количество знаков, использование верхнего регистра и специальных символов, цифр и пр.
Останется только скопировать получившуюся комбинацию и сохранить в надежном месте (лучше всего записать на бумаге).
Источник: http://pomogaemkompu.temaretik.com/2207410653923117489/kak-postavit-parol-na-papku-v-windows/
Способ №1. Архиватор WinRAR.
Да да, с помощью обычного WinRAR и ZIP/RAR архивов , который установлен на подавляющем большинстве устройств, можно поставить пароль на папку или файл в компьютере.
Правда этот способ весьма неудобен (стоит отметить — как и все последующие) и заключается в создании архива с вашими данными, защищенного паролем.
1. Если у вас не установлен WinRAR — установите его, если уже ПО имеется на компьютере — перейдите к следующему шагу.
2. Нажмите на вашу папку правой кнопкой мышки и выберите параметр «Добавить в архив».
2. Выберите формат будущего файла и название. Не закрывая окна, нажмите на кнопку «Установить пароль».
3. Введите пароль (предварительно установите галочку напротив надписи «Отображать пароль при вводе») и нажмите «ОК».
4. Еще раз нажмите «ОК».
5. Откройте созданный вами архив. Пароль будет запрашиваться при попытке открыть один из файлов, находящихся в папке.
Источник: http://zen.yandex.ru/media/ekonomy4/4-prostyh-sposoba-postavit-parol-na-papku-593682978e557d35dc61557b
Устанавливаем пароль стандартными средствами Windows
Операционная система Windows 10 не имеет встроенного функционала, при помощи которого можно защитить конкретно папку. Есть простой способ ограничить доступ к учетной записи пользователя, поставив слово-код на вход (тем самым закрыть доступ к любому файлу). Есть и более сложный — воспользоваться встроенной функцией шифрования дисков BitLocker (открыть его без ввода слова-шифра будет невозможно). Проблема использования сервиса BitLocker в том, что если произойдет сбой системы или пользователь забудет пароль, придется принимать экстренные меры для восстановления файлов.


А еще у операционных систем семейства Windows есть один уникальный функционал, позволяющий сделать объект невидимым для пользователей. Используя его, придумывать сложный шифр на открытие, который со временем можно забыть, не нужно.
Чтобы скрыть папку действуют так:
Важно!
Обе методики защиты справедливы для всех версий семейства ОС Windows 7, 8, 10, XP, Home, Vista.
Источник: http://droidway.net/431-kak-postavit-parol-na-papku-3-prostyh-sposoba.html
Lock-a-Folder
Бесплатная open-source программа Lock-a-Folder позволит легко и просто установить пароль на папку и убрать ее из Проводника. После установки и первого запуска вам будет предложено ввести мастер-пароль.
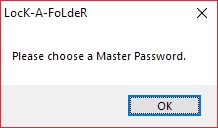
Далее просто добавляем требуемые папки в список (кнопка «Lock A Folder»). Папки из списка будут недоступны в Проводнике. Для возвращения доступа нажимаем «UnLock Selected Folder».
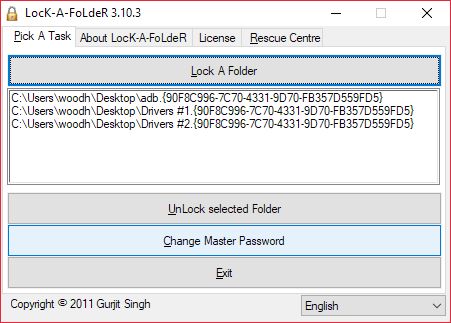
Источник: http://wd-x.ru/luchshie-programmy-dlya-ustanovki-parolya-na-papki-windows/
Как снова увидеть запароленные скрытые папки
Большинство людей не знают, как настроить показ скрытых папок в windows 10, те кто знает, разберутся быстро. Прочтите тут тему как включить отображение скрытых папок на всех видах windows. Все что вам нужно: включить «показывать скрытые файлы» и снимите галочку «скрывать защищенные системные файлы».

Вылезет предупреждение, которое пугает обычных пользователей. Нажимайте «Да», не бойтесь. После как найдете свои данные вернете настройки обратно.

Источник: http://mywebpc.ru/windows/sozdat-papku-s-parolem/
Третье место — создание виртуального хранилища, BitLocker
В этом варианте мы покажем, как создать запароленный виртуальный диск при помощи функции в Windows — BitLocker. Имейте в виду, ни в каждом Windows есть такая функция, вот перечень где точно есть:
- Windows 10 — только Pro, Enterprise, Education.
- Виндовс 8 и 8.1 – только Pro, Enterprise
- Седьмой Windows и Windows Vista – только Ultimate, Enterprise
- Создаем новый диск, для этого можем порекомендовать распространенную программу Acronis Disk Director. Или можно прописать пароль на уже существующий диск, выбирать как лучше, вам.
- Заходим на «Мой Компьютер». Нажмите правой кнопкой мыши по выбранному вами диску и выберите «Включить BitLocker».

- Отмечаем галочкой «Использовать пароль для снятия…..». Вводим два раза пароль, который должен состоять из восьми и более символов.

- Определяемся с местом где надежнее сохранить ключик для восстановления, вдруг забудете основной код.

- В следующем окне ставим точку напротив строки «Новый режим шифрования».

- Финальное действие, которое необходимо выполнить, это нажать «Начать шифрование». Все, дожидаемся окончания шифрования, проверяем. Доступ к файлам будет ограничен, без кода.

Источник: http://lanportal.ru/lan/kak-ustanovit-parol-na-papku-v-windows.html
Как поставить пароль на папку в телефоне
1. Загружаем и устанавливаем приложение ES проводник:
- На Android: с официального сайта estrongs.com или 4pda.ru
- На iPhone: из App Store
2. В диспетчере файлов выбираем папку, зажимаем на ней палец, заходим в пункт «Еще» и нажимаем «Шифровать».

3. Назначаем пароль.

4. Файлы внутри директории будут зашифрованы и примут следующий вид.

5. Для расшифровки зажмите палец на директории, выберите пункт «Расшифровать»

6. Введите установленный пароль и файлы внутри расшифруются.

Автор: Илья Курбанов
Редактор: Илья Кривошеев
Источник: http://neumeka.ru/parol_na_papku.html
Hide Folders
Утилита Hide Folders явлется одной из самых лучших для парольной защиты файлов и папок. Она имеет также дополнительный модуль Hide Folders Ext, позволяющий установить защиту и для внешних носителей.
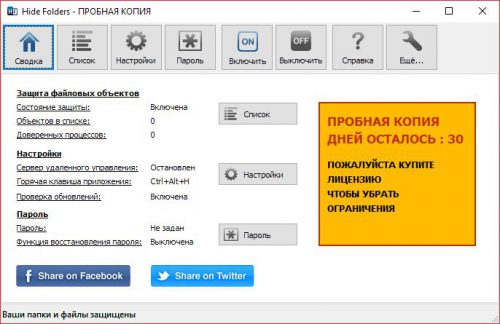
Программа имеет очень широкие возможности:
Программа платная, имеет 30-дневный пробный период. Полная версия обойдется пользователю в $39,95.
Источник: http://wd-x.ru/luchshie-programmy-dlya-ustanovki-parolya-na-papki-windows/
Способ №3. Программа «Anvide Lock Folder».
Существует целый ряд программ, которые помогают защитить файлы от постороннего «посягательства на них». Наиболее популярна сегодня утилита под названием «Anvide Lock Folder». Она является бесплатной и достаточно простой в освоении.
1. Скачайте, установите и откройте программу.
2. Перетащите в нее необходимый файл (можно выбрать файл вручную путем нажатия на значок «+»).
3. Нажмите на свою папку, а затем на значок в виде замка.
4. Введите пароль два раза и нажмите «Закрыть доступ». При необходимости укажите «подсказку». Она поможет вам вспомнить пароль.
5. Ваша папка должна пропасть с рабочего стола и стать доступна только из окна программы и после ввода пароля.
Источник: http://zen.yandex.ru/media/ekonomy4/4-prostyh-sposoba-postavit-parol-na-papku-593682978e557d35dc61557b
Четвертое место — программы, которые помогут поставить ключ в Windows 10, 7, 8, xp.
Существует масса программ как платных, так и бесплатных, благодаря которым вам будет легко установить ключ для защиты папки. Мы решили для примера взять лучшие в бесплатном сегменте.
Утилита Anvide Seal Folder
- Скачиваем с официального сайта и жмем кнопку установить, при этом указываем язык русский.

- После запуска, обязательно нужно прописать пароль для входа в данное приложение. Иначе кто угодно сможет зайти в него и убрать любые пароли, которые вы будете ставить.

- Выбираем с помощью «Плюс» папку которую нужно запаролить и жмете иконку «Закрытый замок». Выскочит окошко, где нужно ввести пароль.

Далее открывается окно в котором по желанию можно настроить подсказку к паролю.

Теперь вы будете знать как запаролить папки в windows 10,8,7,xp при помощи приложения Anvide Seal Folder. Возможно и это будет вам интересно прочитать: как быстро узнать пароль от WiFi.
Приложение Lock-a-Folder
При помощи Lock-a-Folder вы сможете скрыть любые папки на компьютере. Из недостатков можно выделить только один, нет русского языка. Но даже без него пользоваться этой утилитой будет несложно.

- Открываем приложения. Ставим код на саму программу.
- Делаем выбор папки для блокировки, устанавливаем код.
- Для разблокировки клацаем «Unlock Selected Folder». Скрытые все файлы и папки вновь будут доступны.
Источник: http://lanportal.ru/lan/kak-ustanovit-parol-na-papku-v-windows.html
Еще один способ без программ
Этот способ не слишком серьезный и мало что защищает на самом деле, но для общего развития привожу его здесь. Для начала, создайте любую папку, которую мы будем защищать паролем. Далее — создайте текстовый документ в этой папке со следующим содержанием:
cls @ECHO OFF title Папка под паролемif EXIST «Locker» goto UNLOCK if NOT EXIST Private goto MDLOCKER :CONFIRM echo Вы собираетесь заблокировать папку?(Y/N) set/p «cho=>» if %cho%==Y goto LOCK if %cho%==y goto LOCK if %cho%==n goto END if %cho%==N goto END echo Неправильный выбор. goto CONFIRM :LOCK ren Private «Locker» attrib +h +s «Locker» echo Папка заблокированаgoto End :UNLOCK echo Введите пароль, чтобы разблокировать папкуset/p «pass=>» if NOT %pass%== ВАШ_ПАРОЛЬ goto FAIL attrib -h -s «Locker» ren «Locker» Private echo Папка успешно разблокированаgoto End :FAIL echo Неправильный пароль goto end :MDLOCKER md Private echo Секретная папка создана goto End :End
Сохраните этот файл с расширением .bat и запустите его. После того, как Вы запустите этот файл, автоматически будет создана папка Private, куда Вам стоит сохранить все Ваши супер-секретные файлы. После того, как все файлы были сохранены, снова запустите наш .bat файл. Когда будет задан вопрос о том, хотите ли Вы заблокировать папку, нажмите Y — в результате папка просто исчезнет. Если потребуется снова открыть папку — запускаем файл .bat, вводим пароль, и папка появляется.
Способ, мягко говоря, ненадежный — в данном случае просто скрывается папка, а при вводе пароля снова показывается. Кроме этого, кто-то более или менее подкованный в компьютерах, может заглянуть в содержимое bat файла и узнать пароль. Но, теме не менее, думаю, что этот способ будет интересен некоторым начинающим пользователям. Когда-то я тоже учился на таких простых примерах.
Источник: http://remontka.pro/kak-postavit-parol-na-papku/
Легкий способ зашифровать документ Microsoft Word
На любой отдельный документ, созданный вами в Microsoft Word , можно поставить шифрование.
- После создания файла Word или Excel войдите в меню «Офиса». Далее нажмите на «Подготовить», раскроется подменю, где выбираем «Зашифровать документ».

- В окошке прописываете придуманный вами пароль безопасности. Подтверждаем его повторным набором.

Готово, теперь при открытии данного документа будет выскакивать окошко, требующее ввода пароля.
Данный вариант хорошо подходит пользователям, которые хранят ключи на Word файле. К примеру, вам нужно будет реализовать удаленный доступ к другому ПК. Код входа можно записать на Word документ и запаролить при помощи данного способа.
Источник: http://lanportal.ru/lan/kak-ustanovit-parol-na-papku-v-windows.html
Вместо послесловия
Мы рассмотрели несколько приложений, с помощью которых можно установить пароль на папки в Windows 10, надеемся какая-нибудь из них придется вам по вкусу. Будьте внимательны при установке – некоторые из них предлагают дополнительно установить программы-попутчики.
Источник: http://wd-x.ru/luchshie-programmy-dlya-ustanovki-parolya-na-papki-windows/
Как поставить пароль на папку Windows 7
ОС Виндовс 7 и 10 имеют ряд отличий, поэтому и перечень способов, как поставить любой пароль на избранную папку в Windows 7 будет немного отличаться. Технологии развиваются, появляются новые программы, доступные для самых свежих версий операционных систем. Но некоторые старые добрые утилиты поддерживаются именно ОС Windows 7. Часть способов, приведенных выше, вполне подходят и для этой версии системы, но есть и специальные.
Пользователи 7 винды тоже могут бесплатно закрыть папку паролем, используя специальные программы. Прежде всего это архиваторы, которые установлены в системе. Но есть и специальные утилиты, которые вы можете легко найти в интернете и скачать, чтобы защитить свои данные. Мы поделимся несколькими ссылками, откуда можно скачать качественные и безопасные программы для создания паролей. А начнем с классики.
Источник: http://blog.comfy.ua/8-sposobov-kak-ustanovit-parol-na-papku-v-windows_a0-268/
Ставим пароль в Mac OS на папку
Запаролить папку в Macbook или iMac довольно таки просто.

- Запустите «Disk Utility» (Дисковая утилита). Найдете её в «Программы», «Служебные программы».
- Увидите меню, где нужно выбрать «Файл», «Новый» потом «Создать образ из папки».
- Пишем название образа, указываем размер, а также тип шифрования. Нажимаем «Создать»
- Далее вам предложат ввести ключ и подтвердить его повторным вводом.
- Готово, теперь у вас есть образ диска. Для того чтобы что-то посмотреть или добавить новые файлы на него, необходимо будет ввести ключ который вы поставили.
Источник: http://lanportal.ru/lan/kak-ustanovit-parol-na-papku-v-windows.html




