Представим ситуацию: вставляем флешку в ПК, и автоматически открывается окно с вариантами действий. Это сработал автозапуск. Эта функция автоматизирует процессы чтобы пользователь не делал их самостоятельно. Это потенциально опасно. Рассмотрим, как отключить автозапуск флешки в Windows разными способами.
Почему это важно?
Согласно статистике, большая часть вредоносного кода запускается не при открытии подозрительных писем, а через внешние накопители (флешка, DVD диск), которые вставляются в Ваш компьютер. Я всё еще не понимаю, почему функции автозапуска являются включенными по умолчанию.
Предлагаю перед тем, как рассмотреть основную часть темы, ознакомиться с отличиями режимов авто воспроизведения и автоматического запуска. Если копнуть глубже, то особой разницы нет. Если на подключаемом носителе содержится файл autorun.inf с инструкциями, то срабатывает Autorun, и система сразу же запускает контент, записанный на диске. Это не всегда безопасно.
Autoplay сначала показывает небольшое окно с вариантами выбора (открыть папку, воспроизвести, не предпринимать никаких действий). После нажатия по определенному пункту, система запоминает выбор и использует его при последующих подключениях дисков с подобным контентом.
Источник: http://it-tehnik.ru/software/windows-10/no-autorun-for-usb-in-windows-10.html
Как включить автоматический запуск в Параметрах Windows 10
Разделу автоматического запуска подключенных устройств выделен отдельный раздел в Параметрах Windows 10. Перейдите в него, чтобы включить автозапуск или починить систему в случае неисправностей. К примеру, если пропал автозапуск.

Нажмите Win + I (это самый быстрый способ открыть Параметры) и перейдите в раздел Устройства – Автозапуск.

Здесь расположен один-единственный переключатель, отвечающий за включение или отключение автозапуска.
Немного ниже система предложит вам установить действия по умолчанию для определенных устройств. Это может быть съемный носитель (USB-флешка или диск), карта памяти или, к примеру, ваш смартфон, как на скриншоте.
Из выпадающего меню можно выбрать одно и предложенных действий. По умолчанию система спрашивает пользователя о необходимом действии каждый раз. Если вы хотите сменить предпочитаемое действие или сделать так, чтобы система постоянно спрашивала вас, надо изменять именно эти параметры.

При установке параметра Спрашивать каждый раз Windows будет предлагать вам определенное действие с подключенным девайсом. Меню выбора будет появляться в виде стандартного уведомления.
Отсюда же можно отключить автозапуск для отдельного типа устройств. Это полезно в том случае, если вам необходим автозапуск для определенных устройств, но при этом вы не хотите разрешать другим типам девайсов автоматически загружаться. К примеру, можно запретить запуск съемных носителей, но разрешить автозапуск вашего телефона. В таком случае для индивидуального устройства из выпадающего меню надо выбрать Не выполнять никаких действий.
Источник: http://wp-seven.ru/instruktsii/system/windows-10-system/kak-vklyuchit-ili-otklyuchit-avtozapusk-fleshki-v-windows-10.html
Что это такое
Автозапуск — функция встроенная в ОС Windows. Она автоматизирует некоторые процессы, чтобы пользователь не делал это сам. При подключении сменного носителя ОС самостоятельно открывает проводник, запустит фото или плеер.
Источник: http://public-pc.com/kak-otklyuchit-avtozapusk-fleshki-v-windows/
Как отключить автозапуск флешки в Windows 10
Отключить автозапуск флешки в Windows 10 можно несколькими способами.
Источник: http://a174.ru/kak-otmenit-avtozapusk-fleshki-v-windows-10/
Способы отключения автозапуска с флешки USB
Самый простой и проверенный метод – это использование «Панели управления».
- С помощью поиска открываем «Панель управления» (в Windows 7 проще через «Пуск»):

- Нажимаем на ссылку раздела «Оборудование и звук» (при этом справа должен быть выбран режим просмотра «Категория»;
- В следующем окне кликаем по параметрам «Автозапуска» и оказываемся здесь:
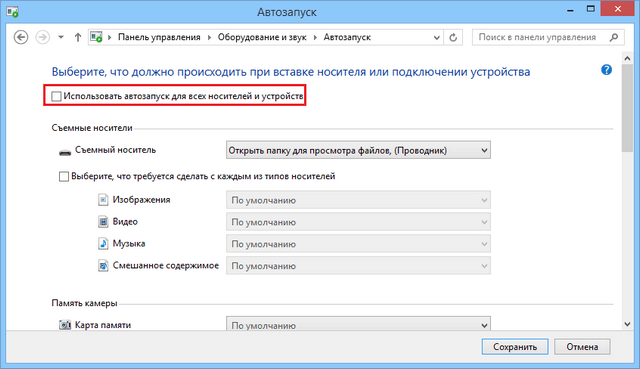
- Там, где на скрине красный прямоугольник, по умолчанию стоит галочка, которую необходимо убрать. При необходимости, можно снова зайти в данные настройки и включить режим автозапуска, указав подробные параметры для типов файлов и разных носителей.
Готово!
Источник: http://it-tehnik.ru/software/windows-10/no-autorun-for-usb-in-windows-10.html
Включение автозапуска в Панели управления Windows 10
Классическая Панель управления позволяет настроить автозапуск немного точнее, поскольку предоставляет параметры для дополнительных устройств и типов файлов. Также загляните туда, если перестал работать автозапуск флешки или внешнего диска.
- Нажмите Win + R и введите control. Эта команда откроет традиционную Панель управления, привычную еще с Windows 7.

- Перейдите в раздел Оборудование и звук – Автозапуск. Примечание: если у вас установлен режим отображения Крупные значки или Мелкие значки, меню автозапуска будет доступно в общем списке, а не в группе настроек.

- Здесь расположены такие же параметры, только для съемных носителей доступны отдельные настройки для документов, видео, музыки или смешанного содержимого. Система будет определять контент на носителе и соответствующе выполнять указанное ей действие. По умолчанию активирован общий параметр, установленный возле пункта Съемный носитель.

- Если вы хотите настроить автозапуск флешки или диска для отдельного типа файлов, установите отметку возле Выберите, что требуется сделать с каждым из типов носителей. После этого будут доступны выпадающие списки для отдельных файлов.
- Здесь же есть настройки для DVD или CD-дисков. Если в вашем компьютере нет привода, все эти параметры будут недоступны.

Источник: http://wp-seven.ru/instruktsii/system/windows-10-system/kak-vklyuchit-ili-otklyuchit-avtozapusk-fleshki-v-windows-10.html
Как можно отключать автозапуск съёмного носителя?
- Итак, вначале применим «Панель управления». Для этого, вводим это выражение в строку «Поиска» и у нас появляется соответствующий элемент. Нужно кликнуть по нему;

- Вверху справа выберем вкладку «Категория»;
- После этого, в окне выберем «Оборудование и звук»;

- В новом окошке нужно выбрать в правом окне «Автозапуск»;

- На картинке, где показано розовое выделение, система поставила галку. Её нужно снять и нажать «Сохранить». Если вам потребуется, снова входим в данное окошко и ставим галку на старое место, чтобы эта функция опять заработала по умолчанию для различных элементов и дисков.

Дело сделано, мы автозапуск флешки отключили!
Источник: http://info-kibersant.ru/avtozapusk-usb-kak-otklyuchit.html
Загрузить готовые файлы реестра
Чтобы сэкономить ваше время, я сделал следующие готовые файлы реестра. Вы можете скачать их здесь:
Загрузить файлы реестра
Включена настройка отмены.
Источник: http://digitdocom.ru/windows/otklyuchit-avtozapusk-dlya-vseh-diskov-v-windows-10/
Способ для версий Виндовс выше Home (Домашняя)
Чуть более сложный способ заключается в использовании редактора групповой политики. Чтобы его запустить:
- Нажимаем Win + R . В диалоговом окне приложения пишем команду:
gpedit.msc
- Подтверждаем с помощью «ОК» или просто жмем Enter.

- Слева Вы увидите перечень папок. Последовательно переходим по пути: «Конфигурация ПК» — «Шаблоны администрирования» — «Компоненты» — «Политика автозапуска». Всё должно выглядеть как на этом скрине:
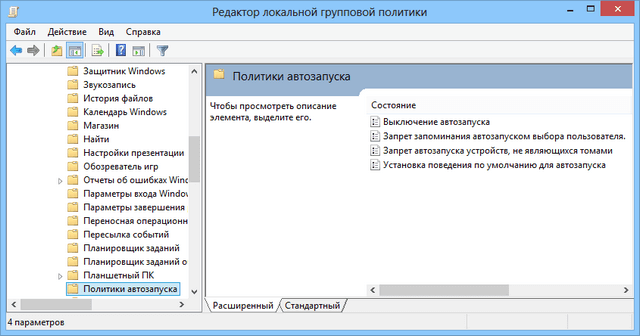
- Правая часть окна содержит пункт «Выключение автозапуска». Двойной щелчок мышкой откроет окно свойств. Нужно активировать режим «Включено» и подтвердить выбор. Не запутались в настройках? Следующий снимок экрана поможет не допустить ошибок:

- Перезагружаем ПК и радуемся. Теперь автономный запуск с USB и других носителей будет полностью деактивирован.
Источник: http://it-tehnik.ru/software/windows-10/no-autorun-for-usb-in-windows-10.html
Управление автозапуском USB в редакторе реестра
Остался последний способ – самый верный, но требующий внимательности при выполнении. Опасность заключается в негативных последствиях, если отклониться от инструкции. Перейдем к «высшему пилотажу»!
- В консоли «Выполнить», вызываемой комбинацией Win + R вводим команду:
regedit
- жмём «ОК».

- Перейдите в папку LOCAL-MACHINE, затем в подпапку Software. В ней нужно найти директорию Microsoft, выбрать Windows, после — CurrentVersion, далее – Policies, и, наконец, Explorer;
- Необходимо изменить параметр, который называется NoDriveTypeAutoRun, присвоим ему значение 000000FF (смотрите скрин):

Перезапуск системы позволит изменениям вступить в силу.
Источник: http://it-tehnik.ru/software/windows-10/no-autorun-for-usb-in-windows-10.html
Как отключить автозапуск браузера Edge
ХСделать это через настройки системы нет возможности. Разве что установить другой браузер и выбрать его по умолчанию. В ином случае нужно использовать сторонний софт. Я рекомендую программу Unlocker.
- Нужно переименовать файл MicrosoftEdge.exe, который находится по пути:
Windows | SystemApps | Microsoft.MicrosoftEdge_8wekyb3d8bbwe

- Кликаем по файлу правой кнопкой мышки, выбираем в меню пункт «Unloker», который станет доступен после установки вышеуказанного софта.
- В диалоговом окне кликаем по списку возможных действий, выбираем «Переименовать». Достаточно убрать одну букву в названии (не в расширении!) и сохранить.
- Перезагружаем ПК.
Если данная статья Вам не только понравилась, но и помогла – в знак благодарности прошу отметить материал лайками, репостами и комментариями. Со всеми вопросами обращайтесь туда же.
Источник: http://it-tehnik.ru/software/windows-10/no-autorun-for-usb-in-windows-10.html




