Чтобы папка Загрузки в операционной системе Windows 10 версии 1903 отображала привычную нам группировку файлов, следуйте шагам из этой инструкции.
Папка Загрузки
Открываем папку «Загрузки» и щелкаем правой кнопкой мыши в любом свободном месте. Находясь в контекстном меню, выбираем опцию «Группировка» и следом опцию (Нет). Это действие и придаст макету каталога привычный нам вид.


Данная функция группировки не является новой в ОС версии 1903. В течение долгого времени она является частью Windows. Единственным недостатком здесь есть то, что разработчики решили изменить представление файлов по умолчанию. До этого файлы в папке не подвергались сортировке и, не исключено, что отдельные пользователи даже не подозревали о такой возможности. В подменю можно включать сортировку не только по дате, а и по имени, типу и размеру.
Обычно папка Загрузки имеет тенденцию к накоплению файлов. Все приложения, способные загружать контент, помещают его в неё по умолчанию. В связи с большим количеством объектов, хранящихся в каталоге, и тем фактом, что пользователи не всегда меняют им имя перед сохранением, этот метод группировки является отличным способом упорядочивания.
В дальнейшем, осознавая, что такая компоновка была хороша, или вы предпочтете использовать её для разных каталогов в системе, то обнаружите ту же опцию везде. Используя для этого правую кнопку мыши, выберите пункт группировки по дате изменения.
Несмотря на то, что все легко исправить, вполне возможно, это сделано преднамеренно и вовсе не является ошибкой. Разработчики корпорации Майкрософт могут просто предполагать, что такая сортировка должна иметь место по умолчанию. Спасибо за внимание!
Источник: http://advicesos.com/windows/papka-zagruzki.html
Как отключить группировку файлов в Проводнике для одной папки
Десятая версия Виндовса позволяет настраивать операционку под нужды пользователя. В стандартной вариации разработчик устанавливает пять блоков: элементы общего порядка, сохраненные на ПК документы, изображения, файлы музыки и видео.

Отключение производится посредством выполнения следующих шагов:
- запустить рабочее окно Проводника на мониторе персонального компьютера (стационарного, портативного);

- в левой части выбрать блок, для которого требуется установить обновленные настройки, открыть, кликнув левой клавишей мыши;
- по пустому пространству кликнуть правой кнопкой мышки, чтобы вызвать меню контекстного плана;
- выбрать пункт «Группировать», затем, в выпавшем списке вариантов, строку «Нет».
После внесенных корректировок компьютер можно перезагрузить в принудительном порядке.

Внимание! Корректировка стандартной версии Виндовса означает, что могут возникнуть непредвиденные ошибки или неисправности (даже при выполнении несложных процедур). Перед началом стоит создать дополнительную точку восстановления ОС.
Источник: http://it-tehnik.ru/windows10/ispolzovanie/kak-ubrat-gruppy-v-papke.html
Обновление за июль 2021 года:
Теперь мы рекомендуем использовать этот инструмент для вашей ошибки. Кроме того, этот инструмент исправляет распространенные компьютерные ошибки, защищает вас от потери файлов, вредоносных программ, сбоев оборудования и оптимизирует ваш компьютер для максимальной производительности. Вы можете быстро исправить проблемы с вашим ПК и предотвратить появление других программ с этим программным обеспечением:
- Шаг 1: Скачать PC Repair & Optimizer Tool (Windows 10, 8, 7, XP, Vista — Microsoft Gold Certified).
- Шаг 2: Нажмите «Начать сканирование”, Чтобы найти проблемы реестра Windows, которые могут вызывать проблемы с ПК.
- Шаг 3: Нажмите «Починить все», Чтобы исправить все проблемы.

В контекстном меню отображаются другие параметры, которые могут быть вам полезны, такие как изменение порядка сортировки или параметров просмотра. Однако они доступны напрямую в открытом диалоговом окне.
Неясно, тестирует ли Microsoft в настоящее время изменение на выбранных системах или это будет новый стандарт для всех пользователей, когда будет доступна версия 10 для Windows 1809.
Отключить или включить группировку файлов для всех папок

Чтобы отключить группировку файлов для всех папок, сначала необходимо выполнить описанные выше действия, чтобы папка имела желаемый вид. Когда эта папка открыта, нажмите «Просмотр»> «Параметры». Щелкните вкладку «Просмотр», затем нажмите «Применить ко всем папкам».
Чтобы включить группировку файлов для всех папок, нажмите «Сбросить папку» на той же вкладке «Вид». Будьте осторожны, чтобы случайно не нажать Восстановить настройки по умолчанию, так как это восстановит все настройки в представлении.
Использование редактора реестра
1. Нажмите Пуск, введите regedit в поле поиска, затем нажмите Enter.
2. перейдите по следующему адресу HKEY_CURRENT_USER Программное обеспечение Классы Локальные настройки Программное обеспечение Microsoft Windows Shell
3. На левой панели щелкните правой кнопкой мыши ключи BagMRU и Bags по одному и выберите Удалить.

4. нажмите Да, чтобы удалить.
5. перейдите в следующее место HKEY_CURRENT_USER Software Microsoft Windows Shell
6. На левой панели щелкните правой кнопкой мыши ключи BagMRU и Bags по одному и выберите Удалить.
7. Нажмите Да, чтобы удалить.
Закройте редактор реестра. Выйдите из системы и продолжайте применять изменения.
Заключение
Теперь, когда вы вернулись к новому началу, вы можете дополнительно настраивать представления папок и, пока вы это делаете, настраивать параметры папки, чтобы использовать еще больше преимуществ файлового проводника и всех его небольших оптимизаций, о которых вы, возможно, не знали.
https://answers.microsoft.com/en-us/windows/forum/windows_7-files/how-can-i-get-rid-of-annoying-files-grouping-in/2261c844-974f-4d77-948b-321e767e6c32
РЕКОМЕНДУЕМЫЕ: Нажмите здесь, чтобы устранить ошибки Windows и оптимизировать производительность системы

CCNA, веб-разработчик, ПК для устранения неполадок
Я компьютерный энтузиаст и практикующий ИТ-специалист. У меня за плечами многолетний опыт работы в области компьютерного программирования, устранения неисправностей и ремонта оборудования. Я специализируюсь на веб-разработке и дизайне баз данных. У меня также есть сертификат CCNA для проектирования сетей и устранения неполадок.
Источник: http://windowsbulletin.com/ru/как-отключить-группировку-файлов-в-проводнике-на-windows-10/
Отключить числовую сортировку в групповых политиках
Данный способ работает в Windows Pro, Enterprise или Education, если у вас домашняя версия – переходите ко второму способу.
1. Откройте групповые политики: в строке поиска или в меню “Выполнить” (выполнить вызывается клавишами Win+R) введите gpedit.msc и нажмите клавишу Enter.

2. Зайдите в “Конфигурация компьютера” => “Административные шаблоны” => “Компоненты Windows” => “Проводник” => откройте “Отключить числовую сортировку в проводнике”.

3. Поставьте точку возле “Включено” и нажмите на “ОК”.

4. Закройте групповые политики, перезапустите проводник или перезагрузите компьютер, чтобы изменения вступили в силу.

Источник: http://vynesimozg.com/otklyuchit-chislovuyu-sortirovku-v-provodnike-windows-10/
Глеб Черняк

Здравствуйте.
Проблема решается буквально за два клика 
Нажимаем правой кнопкой мышки по свободному месту в папке и в контекстное меню выбираем
Группировка
->
Нет
примерно вот так:
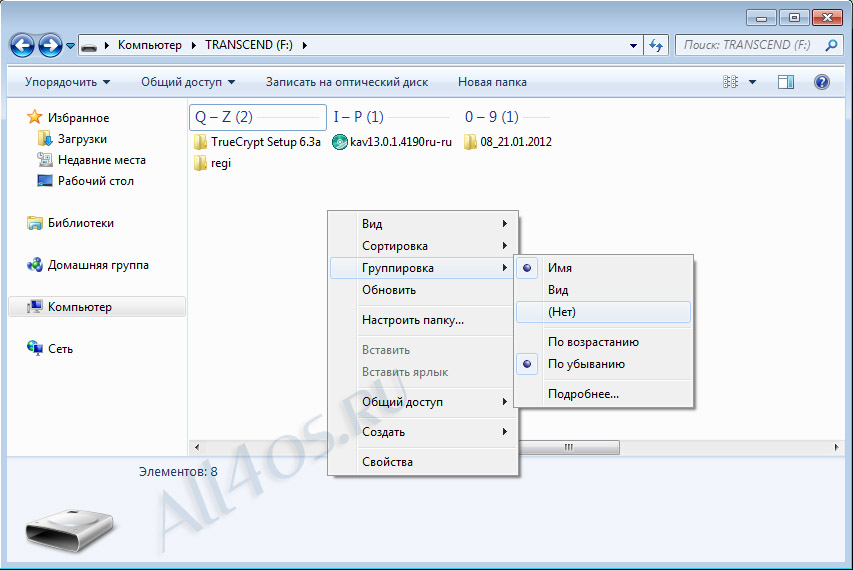 all4os.ru/forum/cat-windows_7/topic-66.html
all4os.ru/forum/cat-windows_7/topic-66.html
Добрый день. Меня заинтересовал ваш ответ «Здравствуйте.Проблема решается буквально за два клика  Нажимаем правой кнопкой мышки по свобод…» на вопрос http://www.liveexpert.ru/topic/view/2792009-dobrij-vecher-nad-papkami-poyavilis-bukvi-podskazhite-kak-ih-ubrat. Можно с вами обсудить этот ответ?
Нажимаем правой кнопкой мышки по свобод…» на вопрос http://www.liveexpert.ru/topic/view/2792009-dobrij-vecher-nad-papkami-poyavilis-bukvi-podskazhite-kak-ih-ubrat. Можно с вами обсудить этот ответ?
Источник: http://liveexpert.ru/topic/view/2792009-dobrij-vecher-nad-papkami-poyavilis-bukvi-podskazhite-kak-ih-ubrat
Disabling File Grouping in Explorer in Windows 10

Browsing you’re the files on your computer seamlessly is made possible by the File Explorer in Windows 10 as it provides users with a great sense of customization for both listing and performing operations on a file. You have the option to arrange the folders and files being browsed by their name, type, date, size, and so on. Moreover, files that share a common attribute can be also be grouped accordingly using the grouping feature. However, there are times when instead of helping, it causes some problems for some users. This is why in this post, you will be guided on how you can disable the File Grouping feature in the File Explorer in Windows 10.
There are two methods you need to consider in disabling the File Grouping feature in Windows 10. First, you can disable it for only one folder or you can disable it for all the folders in your computer. For more details, follow the instructions given below.
Источник: http://errortools.com/ru/windows/disabling-file-grouping-in-explorer-in-windows-10/
Автоматическое группировка и разгруппировка элементов
-
Чтобы добавить или удалить группировку в устройке, в меню «Вид» в разделе «Расположение» выберите пункт «Дополнительные
 «.
«. 
-
В коллекции укладок щелкните «Показать в группах».
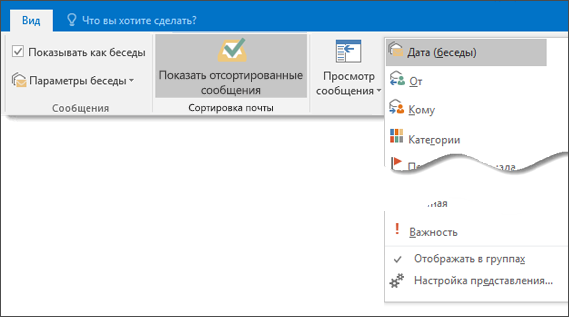
Источник: http://support.microsoft.com/ru-ru/office/группировка-и-отмена-группировки-сообщений-в-папке-«входящие»-c6d17df3-8488-42b2-a773-278686205478
4. Использование программного обеспечения стороннего производителя
Стороннее программное обеспечение «TreeSize» представляет собой бесплатный инструмент, обладающий несколько большими функциями, чем предоставляемый по умолчанию инструмент корпорации «Microsoft». Когда вы запустите «TreeSize», программа автоматически выполнит сканирование вашего персонального компьютера или ноутбука, определит наличие файлов и папок и представит их в древовидной структуре.
Вы можете просматривать не только файлы в порядке возрастания или убывания размера, но и папки, что может быть очень полезным в некоторых случаях. Наведение указателя мыши на отдельные записи покажет дополнительные полезные данные, такие как дата, вариант сжатия, средний размер файла и т.д., чтобы вы могли воспользоваться представленными данными при необходимости.
Источник: http://zen.yandex.ru/media/hetmansoftware/kak-otsortirovat-faily-i-papki-v-windows-10-5d088ef2bebb5000ae3e794c




