В статье рассмотрен подробно вопрос установки и подключения второго жесткого диска к компьютеру (с фото системного блока, дисков, SATA-портов и пр.). Также приведен альтернативный вариант использования 2-х накопителей — подключение внешнего диска.
Вариант 1. Установка в системный блок
Определение типа HDD
Перед подключением вам нужно определить вид интерфейса, с которым работает винчестер — SATA или IDE. Практически все современные компьютеры оснащены интерфейсом SATA, соответственно, лучше всего, если и жесткий диск будет этого же типа. Шина IDE считается устаревшей, и может попросту отсутствовать на материнской плате. Поэтому с подключением такого диска могут возникнуть некоторые сложности.
Распознать стандарт проще всего по контактам. Вот так они выглядят у SATA-дисков:

И вот так у IDE:

Подключение второго SATA-диска в системном блоке
Сам процесс подключения диска очень легкий и проходит в несколько этапов:
- Выключите и обесточьте системный блок.
- Снимите крышку блока.
- Найдите отсек, куда устанавливается дополнительный винчестер. В зависимости от того, как расположен отсек внутри вашего системного блока, и будет располагаться сам жесткий диск. По возможности не устанавливайте второй жесткий диск впритык к первому — это позволит каждому из HDD лучше охлаждаться.

- Вставьте второй жесткий диск в свободный отсек и при необходимости закрепите его винтами. Мы рекомендуем сделать это обязательно, если вы планируете пользоваться HDD продолжительное время.
- Возьмите SATA-кабель и подключите его к жесткому диску. Вторую сторону кабеля подключите к соответствующему разъему на материнской плате. Посмотрите на изображение — красный кабель и есть SATA-интерфейс, который нужно соединить с материнской платой.

- Второй кабель также необходимо подключить. Одну сторону подключите к жесткому диску, а вторую — к блоку питания. На фото ниже видно, как группа проводов разного цвета уходит к блоку питания.

Если у блока питания есть только один штекер, то вам потребуется разветвитель.

В случае несоответствия порта в блоке питания с вашим диском, понадобится кабель-переходник питания.

- Закройте крышку системного блока и закрепите ее винтами.
Приоритетность загрузки SATA-дисков
На материнской плате обычно есть 4 разъема для подключения SATA-дисков. Они обозначаются как SATA0 — первый, SATA1 — второй и т. д. Приоритет винчестера напрямую связан с нумерацией разъема. Если вам нужно вручную задать приоритет, то потребуется зайти в BIOS. В зависимости от типа BIOS, интерфейс и управление будут разными.
В старых версиях заходите в раздел Advanced BIOS Features и работайте с параметрами First Boot Device и Second Boot Device. В новых версиях BIOS ищите раздел Boot или Boot Sequence и параметр 1st/2nd Boot Priority.
Подключение второго IDE-диска
В редких случаях есть необходимость в установке диска с устаревшим IDE-интерфейсом. В этом случае процесс подключения будет немного отличаться.
- Проделайте шаги 1-3 из инструкции выше.
- На контактах самого HDD установите перемычку в нужное положение. У IDE-дисков есть два режима: Master и Slave. Как правило, в режиме Master работает основной жесткий диск, который уже установлен на ПК, и с которого идет загрузка ОС. Поэтому для второго диска необходимо выставить режим Slave при помощи перемычки.

Инструкцию по настройке перемычки (джампера) ищите на наклейке вашего жесткого диска. На фото — пример инструкции по переключению перемычки.

- Вставьте диск в свободный отсек и закрепите его винтами, если планируете использовать продолжительное время.
- У шлейфа IDE есть 3 штекера. Первый штекер синего цвета подключается к материнской плате. Второй штекер белого цвета (посередине шлейфа) подключается к Slave-диску. Третий штекер черного цвета подключается к Master-диску. Slave — это ведомый (зависимый) диск, а Master — ведущий (основной диск с установленной на него операционной системой). Таким образом, ко второму жесткому IDE-диску нужно подключить только белый кабель, поскольку остальные два уже находятся в материнской плате и ведущем диске.

Если на шлейфе штекеры других цветов, то ориентируйтесь на длину ленты между ними. Штекеры, которые ближе друг к другу, предназначены для режимов диска. Тот штекер, который находится в середине ленты, всегда Slave, самый близкий крайний штекер — Master. Второй крайний штекер, который находится дальше от серединного, подсоединяется к материнской плате.
- Подключите диск к блоку питания, используя соответствующий провод.
- Остается закрыть корпус системного блока.
Подключение второго IDE-диска к первому SATA-диску
Когда нужно подсоединить IDE-диск к уже работающему SATA HDD, используйте специальный переходник IDE-SATA.

Схема подключения следующая:
- Перемычка на переходнике устанавливается на режим Master.
- Штекер IDE подключается в сам винчестер.
- Красный кабель SATA подсоединяется одной стороной к переходнику, второй — к материнской плате.
- Кабель питания подключается одной стороной к переходнику, а другой — к блоку питания.
Возможно, вам потребуется приобрести переходник с 4-контактного (4 pin) разъема питания на SATA.
Инициализация диска в ОС
В обоих случаях после подключения система может не видеть подсоединенный диск. Это не значит, что вы сделали что-то неправильно, наоборот, это нормально, когда новый HDD не виден в системе. Чтобы им можно было пользоваться, требуется инициализация жесткого диска. О том, как это делается, читайте в другой нашей статье.
Подробнее: Почему компьютер не видит жесткий диск
Источник: http://lumpics.ru/how-to-connect-a-second-hdd-to-pc/
ШАГ 1: Варианты подключения
Прежде чем установить дополнительный второй жесткий диск, нам нужно определить – а какой жестак нам лучше всего поставить. Прежде всего выключите компьютер и обесточьте его – для этого достаточно на блоке питания переключить тумблер в положение «OFF». Можно выдернуть его из розетки или выключить сетевой фильтр.

Снимите боковую крышку системного блока – для этого открутите винты, которые держат её сзади.

Теперь возьмите и отключите уже имеющийся жестак и посмотрите, какое подключение есть у вас. Есть два типа подключения:
- IDE – используется в древних компьютерах.

- SATA – в новых ПК.

Также смотрите – один кабель питания идет от самого носителя к блоку питания, а второй шлейф подключен к материнской плате.

Ну и на материнской плате идет соответствующий разъем:
- IDE.

- SATA.

Как только мы определились с подключением, можно приступать. Если же вы ещё не купили винчестер, то советую прочесть мои рекомендации.
Как выбрать жесткий диск и какой лучше купить?
Если у вас SATA подключение, то у вас есть два выбора:
- HDD – обычный, стандартный носитель на большое количество ТБ. Предназначен для любой информации.
- SSD – более быстрый вид винчестера, на котором обычно устанавливают операционную систему. Тем самым можно в разы улучшить работу ОС, ускорить работу многих программ. Единственным минусом является нетерпимость к большому количеству перезаписываний – поэтому на нем обычно держат саму систему и часть стандартных, постоянных программ, которыми вы постоянно пользуетесь типа.
Итог такой: если у вас есть уже HDD, то советую прикупить и поставить систему на SSD. Кстати чуть не забыл, на новых материнских платах есть ещё один порт: M2 – туда можно подключить SSD, который будет иметь ещё большую скорость работы. Данный вход можно поискать на материнке.

Или информацию о данном порте можно узнать из характеристик материнской платы. Название можно подсмотреть в командной строке. Нажимаем «Win» и «R», прописываем команду:
cmd
Далее прописываем две команды:
wmic baseboard get product
wmic baseboard get manufacturer

Первая выводит модель, а вторая название компании, которая её выпустила. В конце просто «гуглим» и ищем соответствующую информацию в интернете.
Но бывают случаи, когда на жестком идет IDE вход, а на материнке используется SATA, тогда в дело пойдет вот такой вот переходник.

Также на блоке питания может быть другой вход, но для этого есть отличные переходники как на картинке ниже.

Источник: http://wifigid.ru/raznye-sovety-dlya-windows/podklyuchit-2-zhestkij-disk-k-pk
Как подключить второй жёсткий диск
И вот вы дома и у вас твёрдое решение, установить жёсткий диск самому, вы снимаете боковую стенку системного блока и начинаете немного сомневаться в себе, глядя на все эти провода и вентиляторы. И вот вы в интернете в поисках нужной информации о том, как подключить второй жёсткий диск к компьютеру, возможно даже читаете эти строки. Ну если вы серьёзно настроены разобраться в этом вопросе, начнём.
Давайте для примера возьмём мой компьютер, к которому я тоже хочу подключить второй жёсткий диск. Снимем боковую стенку системного блока и смотрим что у нас внутри, а там может быть разное. Возьмём первую иллюстрацию, мы видим материнскую плату с двумя разъёмами SATA и одним разъёмом IDE, к которому подключен CD/DVD привод, материнская плата купленная явно не сегодня и на новых материнских платах таких контроллеров SATA может быть только больше, например шесть, а разъёма IDE не будет совсем.
Кроме жёсткого диска в магазине нам нужно купить информационный шлейф SATA, увидеть его вы можете так же на иллюстрации, нужен он для подсоединения вашего жёсткого диска к компьютеру и обмена данными с ним. Ещё обратите внимание, присутствуют ли на вашем блоке питания, свободные разъёмы питания SATA, для подключения жёстких дисков нового образца. Если на вашем блоке питания нет разъёмов питания SATA, не беда, не нужно покупать новый блок питания, а нужно купить переходник питания SATA-устройств и всё.
Итак, я приобретаю жёсткий диск интерфейса SATA, предварительно убедившись в наличии на моей материнской плате свободных контроллеров SATA.

Далее я покупаю информационный шлейф SATA и переходник питания IDE – SATA, ну нет у меня на блоке питания разъёмов SATA.

Собираем всё приобретённое, сначала вставляем в специальную корзину жёсткий диск подальше от другого, чтобы не перегревались и крепим на четырёх винтах, винты для крепления жёстких дисков крупнее чем винты для крепления CD/DVD приводов и их очень часто путают.

Прикрепили, так как на нашем блоке питания нет разъёма SATA, но есть разъём питания IDE, подсоединяем к нему наш переходник. IDE – SATA

Подключаем его к разъёму питания SATA на нашем новом жёстком диске.

Настала очередь информационного шлейфа SATA, подсоединяем его одним концом, всё равно каким, к разъёму SATA на жёстком диске, другим к контроллеру SATA на материнской плате.

Желательно устанавливать жёсткие диски на расстоянии друг от друга, во избежание перегрева.
Вот так мы и подключили второй жёсткий диск.
Далее ставим оперативную память, она мешала поставить жёсткий диск в корзину и включаем компьютер, далее форматируем наш диск в файловую систему NTFS.
Когда компьютер включится и загрузится операционная система, она сама предложит отформатировать жёсткий диск, если этого не произойдёт, нужно будет пройти в управление дисками: Мой компьютер->щёлкаем правой кнопкой мыши, управление и далее управление дисками и произвести форматирование там, если вы испытываете трудности, прочтите нашу статью:
Как отформатировать новый диск.
Надеюсь наша статья Как подключить второй жесткий диск вам помогла.
Другие наши статьи по теме
Метки к статье: Жёсткий диск Железо и периферия
Источник: http://remontcompa.ru/hard-disk/91-kak-podklyuchit-vtoroy-zhestkiy-disk.html
Советы
- На внешний жесткий диск можно установить операционную систему. В этом случае не отключайте внешний жесткий диск от компьютера.
- Диски SATA чаще используются и быстрее работают, чем диски IDE. Более того, SATA-кабель не препятствует циркуляции воздуха внутри компьютерного корпуса.
Источник: http://ru.wikihow.com/подключить-к-компьютеру-еще-один-жесткий-диск
Монтаж винчестеров
Как мы с вами уже ранее договорились (не забыли?), собирать мы будем ПК из современных комплектующих, поэтому и все HDD у нас будут SATA.
Их монтаж в соответствующие карманы, не отличается от аналогичной процедуры при сборке компа с одним жестким диском: аккуратно ставим детали на посадочные места, без ударов и тряски, и фиксируем винтами, вкрутив их в предназначенные для этого гнезда.
Взаимное положение дисков ни на что не влияет: ставьте их так, как вам удобно, но учитывайте длину дата шлейфов и то, что они должны доставать к материнской плате, а именно к портам для подключения.
Хочу уточнить, что вы можете использовать как винчестеры 3.5 дюймов от десктопного ПК, так и 2.5 дюймов от ноутбука. С фиксацией могут возникнуть проблемы, если нет кармана соответствующего размера, поэтому рекомендую приобрести специальные салазки для этой цели.
Все необходимое и даже больше, вы найдете в этом популярном интернет-магазине, а цены неожиданно вас порадуют.
Источник: http://infotechnica.ru/pro-sborku-i-podklyucheniya/dva-i-bolee-zhestkih-diska/
Как узнать какой жесткий диск стоит в компьютере
Вообще изначально, подключают второй жесткий диск к ноутбуку или компьютеру те, у кого много информации хранится и уже не хватает места на диске. Лично я храню все нужные данные на съемном носителе, будь то флешка или карман. Но в нашем случае мы будем разбираться, как без специалиста подключить второй винчестер к компьютеру.
Для начала давайте отсоединим все кабели питания от компьютера и открутим боковую крышку, сделать это можно взяв отвертку и открутить четыре болтика. Смотрим на картинке где они находятся и как снимается боковая крышка системного блока.

Обратите внимание, что жесткие диски в системном блоке могут быть расположены в на специальной полочке либо ячейке, в центре или внизу блока. Устанавливайте второй жесткий диск не рядом, а через ячейку, делать это нужно для того, чтобы было хорошее охлаждение.

Перед покупкой жесткого диска важно знать, какой интерфейс подключения имеет ваш диск. Это может быть IDE разъем с широким шлейфом и штекером, а так же может быть SATA, отличить его не сложно, сам кабель узкий и штекер маленький. Сата разъемы сейчас самые популярные и такие диски купить не составит сложности.
Минутку внимания, возможно вам будет интересно узнать как зайти в одноклассники или как прочитать чужую переписку вконтакте.
Источник: http://bezkompa.ru/kak-podklyuchit-vtoroj-zhestkij-disk-k-kompyuteru.html
Как установить новый жесткий диск
На сегодняшний день это можно сделать как путем установки второго жёсткого диска в самом компьютере, так и за счет подключения внешнего накопителя.
У внешнего устройства есть неоспоримое преимущество — его можно в любой момент отключить и подключить к другому компьютеру, таким образом перенося большой объём информации.
Однако для постоянной работы он не пригоден, так как, судя по его названию, находится он вне системы и поэтому обмен данными с ним происходит гораздо медленнее, чем с внутренним, локальным диском. К тому же, для внешнего накопителя нужно найти место около компьютера, чтобы он случайно не упал, что может означать потерю всей находящейся на нём информации.
Выбор внутреннего жесткого диска
Вначале кажется, что все просто. Идем, покупаем нужный объем терабайтов и со спокойной душой пользуемся. Но не все так просто. Как и в производстве процессора или видеокарты между производителями жестких дисков идет конкуренция. Каждый стремиться превзойти другого производителя. Кроме того, каждый из них имеет свои преимущества и недостатки. И все это надо учесть при покупке жесткого диска. Какой из них выбрать?
Все зависит то самого компьютера и от потребностей хозяина. Поговорим о том, как выбрать подходящий винчестер.
Объём жёсткого диска
В первую очередь, рассмотрим понятие объема винчестера. Первое место в рассмотрении он занимает не зря. Так как чем больше объем диска, тем больше можно записать на него информации: фильмов, музыки, фотографий, документов или программ, а также обучающего видео.
Если ориентировать выбор объема на фильмы, то можно подсчитать, что один фильм с качественной записью занимает примерно 1,5 Гб. От того, насколько вы любите фильмы (то есть, какое количество обычно записываете в компьютер), и можно оттолкнуться при выборе объема винчестера. На сегодняшний день минимальным объемом считается 250 Гб. А максимальный объем уже измеряется терабайтами.
Зачастую лучше переплатить при покупке памяти, чем сэкономить сейчас, а потом снова ломать голову над тем, как увеличить память.
Формат жёсткого диска
Следующий параметр — это формат дисков. Формат винчестера в старых и современных системах отличается. В старых системах использовался формат IDE. К его преимуществам можно отнести то, что его надежность уже проверило время, и он хорошо себя зарекомендовал. К его достоинствам можно отнести и то, что он совместим с большинством компьютеров. Однако по быстродействию он сильно уступает новому поколение винчестеров формата SATA, который появился в начале 2000-ых годов.
В отличие от IDE форматов, SATA разительно способствует повышению производительности всей системы, что, безусловно, сказывается на настроении при работе с программами, оперирующими большими файлами. Его преимущество состоит в том, что он имеет низкую потребляемую мощность, что при продолжительной работе поспособствует меньшему перегреву.
Но прежде, чем устанавливать новый винчестер, нужно обратить внимание на его совместимость с материнской платой. Каждый диск имеет свой разъем, поэтому нужно учесть это при его выборе, чтобы не сделать необдуманных поступков. При выборе же новой техники можно проконсультироваться у продавца, который подскажет, какой формат диска стоит на нем.
Скорость жесткого диска
Скорость передачи данных – следующий критерий, на котором нужно остановить свое внимание. Правило здесь простое: чем больше скорость передачи, тем быстрее получаем к ней доступ. На новых дисках она может достигать 150 Мб/с.
Скорость передачи данных напрямую связана со скоростью вращения дисков. Стандартными показателями являются следующие параметры: 5400, 7200, 10000 и 15000 об/м. В большинстве случаев разница в цене между накопителями, имеющими разную скорость вращения, не существенна, поэтому если возможно, то не экономьте на скорости. В конце концов, вам придется работать на этом компьютере.
Стоит ли покупать б/у диск? Конечно, в этом нет ничего страшного, но, как и у всех деталей, у «винта» тоже существует понятие износа. Будет очень неприятно, если спустя пару недель после покупки б/у винчестера он выйдет из строя.
Лучше и надежней купить новую (заводскую) модель. В таком случае можно получить выгоду дважды. И гарантия будет, и прослужит не один год. При покупке нового винчестера могут потребоваться и новые аксессуары: винты, разъем для подключения к «материнке», вентиляторы, кабель питания. Все это может понадобиться при замене жесткого диска.
Установка двух жестких дисков
При установке двух жестких дисков не располагайте их вплотную друг к другу. Между ними должна быть свободная позиция. Обычно в корпусе имеется минимум три «гнезда» для винчестеров. Поэтому нужно ставить диски в верхнее и нижнее, оставляя зазор для циркуляции воздуха.
Иначе два жестких диска будут подогревать друг друга, а повышенная температура — одна из главных причин снижения долговечности их рабочих поверхностей. Если же все ячейки для винчестеров заняты — имеет смысл поставить дополнительный вентилятор, который будет обдувать накопители.
С установкой жестких дисков поможет это видео:
Установка винчестера и DVD — привода
Подготовка жесткого диска
Новый диск появится в системе сразу после включения компьютера и выполнения входа в Windows. После загрузки Windows нажмите кнопку Пуск,выберите Мой компьютер и найдите новый диск. То же самое можно сделать в Проводнике. Буква, присвоенная диску, зависит от конфигурации компьютера. Если новый диск не появился, попробуйте найти его с помощью оснастки «Управление компьютером».
Откройте раздел «Управление компьютером». Для этого нажмите кнопку Пуск,выберите последовательно компоненты Панель управления, Система и безопасность, Администрирование, а затем дважды щелкните пункт Управление компьютером. Требуется разрешение администратора. Если отображается запрос на ввод пароля администратора или его подтверждения, укажите пароль или предоставьте подтверждение.
В левой области в разделе Хранилище выберите пункт Управление дисками и найдите новый диск.
Наведение порядка на диске
Объёмы дисков очень большие и позволяют хранить тысячи файлов. Чтобы в будущем не тратить много времени на поиск недавно скачанных файлов, нужно с самого начала навести порядок на жёстких дисках и соблюдать его в дальнейшем.
Сразу после установки жёсткого диска нужно перенести папку Мои документы на новый диск. Для этого откройте Библиотеки, Документы, Мои документы, Свойства, Расположение. Затем введите D:Мои документы(или другую букву диска, если их больше двух) и нажмите Переместить. На вопрос системы Переместить все файлы? ответьте положительно.
Теперь внутри папки Мои документы сделайте папки с примерно такой структурой:
- Мои изображения
- Мои фотки
- Мои картинки
- Мои видео
- Мои фильмы
- Мои видеозаписи
- Мои загрузки
- Архивы
- Видео
- Музыка
- Программы
- Книги
- Полезное
- Курсы
Какие папки создавать — зависит от Ваших интересов.
Теперь переместите файлы со старого накопителя на новый в соответствии с их назначением. Вы удивитесь, как много ненужных файлов Вы удалите при таком переносе.
Правило скачивания
В дальнейшем установите себе правило — сразу после скачиванию очередного файла решить его судьбу.
Посмотрите/послушайте скачанный файл и определите его полезность. Если файл Вам будет нужен — переместите его в нужную папку, после чего обязательно переименуйте, заменив непонятное вроде video1 на новое название файла, например, «Видеоурок по созданию граватара на Gravatar_com». Потратьте несколько секунд на такое переименование и Вам уже не придётся часами просматривать десятки видео в поисках нужного видеоурока.
Если Вы скачали архив, перед его разархивированием создайте папку с подробным названием, а уже после этого распакуйте архив в неё. Размер места на диске, занимаемый файлами, несколько увеличится, зато пользоваться ими будет гораздо удобнее.
P.S. Быстро и без проблем скачивать файлы из интернета Вам поможет видео
Современные винчестеры отличаются своей вместительностью, достаточной для удовлетворения потребностей практически любого пользователя. Однако системные требования программ и игр растут вместе с объемами дисков, поэтому иногда возникает проблема нехватки места. Если удалить ничего нельзя, можно подключить второй жесткий диск.
Источник: http://intrucks.com/tires-and-wheels/connect-the-second-sata-hard-drive-to-the-computer-installing-the-hard-drive/
ШАГ 2: Подключение
Вот мы и подошли к подключению второго жесткого диска. Останется просто прикрутить винчестер к системному блоку. Лучше всего это сделать с помощью 4 болтов с двух сторон – поэтому придется открывать и вторую стенку системного блока.

Останется просто подключить провода от материнки и от блока питания.

Источник: http://wifigid.ru/raznye-sovety-dlya-windows/podklyuchit-2-zhestkij-disk-k-pk
Второй винчестер на ноутбуке
Винчестеры на портативных компьютерах не обладают такой же большой емкостью, как на стационарных. И порой пользователи хотят увеличить место, но на ноутбуке не предусмотрен слот для дополнительного винчестера. Как подключить второй жесткий диск к ноутбуку в таком случае? Это можно сделать, поставив HDD вместо оптического привода.
Для этого существуют специальные переходники. Без них не удастся подключить еще один винчестер, так как разъемы у DVD-ROM и HDD разные. Прежде всего вам необходимо выяснить толщину своего привода. На разных ноутбуках она может отличаться. Наиболее распространенные — это 12,7 мм и 9,5 мм. Узнать это можно так:
Использовать программу для диагностики оборудования типа Everest или AIDA. Посмотреть модель оптического привода и найти спецификацию в интернете. На сайте производителя должны быть указаны точные размеры. Выкрутить привод и сделать замер вручную.
После приобретения переходника можно приступать к установке винчестера. Отключите компьютер от питания и выключите его. Раскручивать его можно только в нерабочем состоянии. Вытяните оптический привод. В большинстве случаев он крепится с помощью 2-4 винтиков.
Возьмите переходник и снимите упор, который расположен на противоположном от разъемов крае. Некоторые пытаются включить второй диск, подсоединяя его к переходнику под острым углом. Так можно сломать контакты. Упор съемный и нужен для фиксации жесткого диска. Затем плотно прижать винчестер к контактам. Иногда для этого необходимо приложить усилия.
После установки и фиксации упором прикрутите болтики для более жесткого соединения переходника с диском. Чтобы не портить внешний вид ноутбука, нужно снять переднюю панель с оптического привода и закрепить ее на переходнике для жесткого диска. Аккуратно вставляете приспособление в ноутбук и ставите обратно все крышки. Если все было сделано правильно, в BIOS отобразится новый жесткий диск.
Источник: http://hddiq.ru/zhestkie-diski-hdd/kak-pravilno-podklyuchit-vtoroj-zhestkij-disk
Предупреждения
- Большинство жестких дисков чувствительны к электростатическим разрядам, поэтому перед работой с внутренними комплектующими компьютера обязательно заземлите себя.
Источник: http://ru.wikihow.com/подключить-к-компьютеру-еще-один-жесткий-диск
Второй диск
Подключение второго жесткого диска производится аналогичным образом. Главное здесь – соблюдать расстояние между «хардами», чтобы они не перегревались.
Устанавливайте винчестер только в специальную корзину. Ни в коем случае не оставляет его в подвешенном состоянии.
При включении компьютера новый диск определяется автоматически. Вам останется лишь отформатировать его в системе NTFS. Если форматирование не запустилось автоматически:
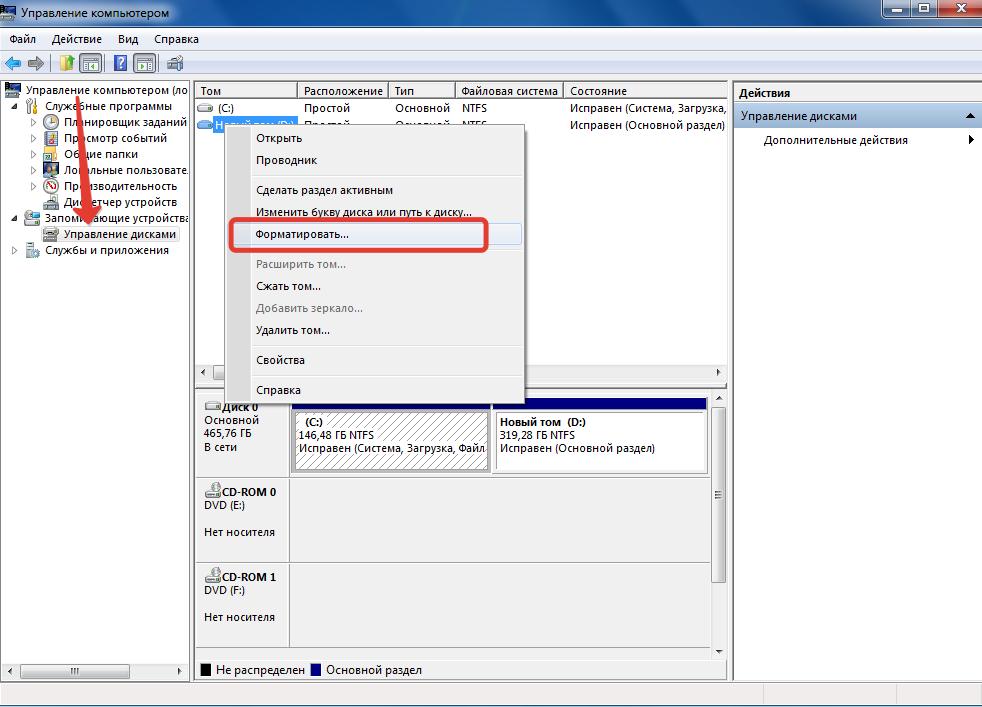
После окончания форматирования вы можете работать с новым «хардом».
Раз уж вы взялись улучшать функциональные возможности своего компьютера, попробуйте подключить USB, увеличив количество доступных портов. Можно также подключить видеокарту к компьютеру, если старая не удовлетворяет ваши визуальные потребности.
Источник: http://intrucks.com/tires-and-wheels/connect-the-second-sata-hard-drive-to-the-computer-installing-the-hard-drive/
ШАГ 3: Создание тома и форматирование
Если вы все же решились установить второй жесткий диск как системный, то вам нужно выполнить установку ОС. Для этого вам нужно создать установочный носитель – смотрите инструкции ниже:
- Windows 10.
- Windows 7.
Если же у вас уже есть система, то вам нужно для нового диска создать новый том в системе:
- Жмем «Win» и «R».

- Прописываем команду:
diskmgmt.msc

- Нажимаем на наш новый диск правой кнопкой.

- Далее из выпадающего списка выбираем «Создать простой том».

- Выбираем букву тома.

- Том будет создан.

- Далее нужно зайти через проводник в «Компьютер», нажать правой кнопкой по диску и выбрать «Форматировать».

- Нажимаем на кнопку «Начать» и ждем, когда процедура закончится.
Источник: http://wifigid.ru/raznye-sovety-dlya-windows/podklyuchit-2-zhestkij-disk-k-pk
Видео по теме
Если у вас что-то не получилось то напишите мне в комментариях, я с радостью помогу каждому. Все пока!
Источник: http://bezkompa.ru/kak-podklyuchit-vtoroj-zhestkij-disk-k-kompyuteru.html




