У небольшого количества пользователей порой возникает необходимость посмотреть все имеющиеся фотографии на компьютере. Это может потребоваться в разных случаях. Может быть на компьютере много папок и проблематично найти одну из фотографий, не зная её названия. Другой случай — нужно сделать сортировку, удалив снимки небольших размеров. Для решения данного вопроса буду использовать операционную систему Windows 7 […]
Как найти все фотографии вручную
Если у вас есть свободное время или вы точно знаете где что может быть, тогда можете проверить папки на наличие в них фотографий в ручную. Первые два места, которые вы должны посмотреть, это ваши папки «Загрузки» и «Картинки», которые вы найдете в разделе «Быстрый доступ» на панели слева от окна Проводника.

Источник: http://tech-geek.ru/find-all-photos-on-windows-10/
Picasa — создание слайд шоу из фотографий
Picasa Просмоторщик ru 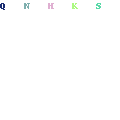
Picasa – эта программа, которая первым делом предназначена именно для поиска фотографий на компьютере. При каждом запуске этой очень полезной программы, она начинает сразу сканировать ваш компьютер на все возможные фото форматы. Так же вы можете выбрать, каким будет сканирование, будь это личные фото или же всевозможные. Программа может сортировать, какие фото занесены именно с носителей, или же фото которые хранятся в папках системных, например игровых.
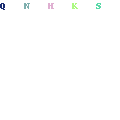
Наверно у каждого случалось то что, вы не можете найти фотографии на компьютере, каждый раз переходя с папки в папку в поисках той самой, нужной вам фотографии..
Picasa, при поиске фото, сразу сортирует их в отдельные альбомы, альбомы программа создает виртуальные, и записывает их самостоятельно, это может быть альбом «дата», фото которые отсортированы по времени их закачки на компьютер, а может быть альбом «gif», в таком альбоме будут находиться только файлы этого формата. Тем более вы сами можете задать подобные параметры для альбома, и Picasa сразу же выведет в него запрашиваемые файлы.
Picasa build – не только ищет все возможные файлы фото, но и имеет возможность их редактирования, вам только остается найти нужное фото. Редактирование идет не графическое, а системное, поэтому вы легко можете поменять формат или же размеры фото, а так же частоту пикселей и даже увеличить фото без малейшей потери качества.
Программа Picasa build, так же оснащена быстрой передачей через интернет. Вы можете отсылать свои фото файлы, которые обнаружили на компьютере по электронной почте или же в собственный блог. Но самое интересное, что Picasa может создавать подарочные диски с вашими файлами, что очень порадует близких или родственников, когда вы подарите диск с давно уже забытыми фото.
Если хорошо разобраться в Picasa, то вы найдете так же собственный рейтинг фотографий, который, в дальнейшем облегчит вам работу в поиске.
Редактор, отправка фото, автокорректор фотографий, для наилучшего использования и самый лучший поиск забытых и потерянных фотографий, все это и многое другое вы найдете в отличной программе поисковике пикаса.
После того как Вы нашли новые фотографии на компьютере, их можно отредактировасть с помощью бесплатной программы Gimp.
Вы когда-нибудь переносили фотографии на свой компьютер, а затем забывали, где вы их сохранили? Я предполагаю, что да. Такое происходит со всеми. Вот простой способ найти все фотографии на компьютере под управлением операционной системы Windows 10.
К сожалению, снимки хранятся в разных местах вашего ПК в зависимости от того, откуда они были получены. ОС Windows по умолчанию сохраняет фотографии в папке «Изображения». Некоторые службы синхронизации учитывают это и синхронизируют ее со своим облачными сервисом. Но некоторые из них хранятся в своих отдельных директориях. Если вы переносите изображения с камеры или другого устройства прямо на ваш компьютер, эти фотографии также могут оказаться в разных местах в зависимости от способа передачи. И если вы загружаете фотографии из сети, они, как правило, попадают в любую папку для загрузки, которую будет использовать ваш браузер.
Источник: http://iclubspb.ru/programma-dlya-sortirovki/
CCleaner

Очень популярный «чистильщик», который, наверное, установлен у каждого. Да, он может не только искать системный мусор и очищать историю и cookies браузеров, но и убирать дубликаты файлов.
Платформы: Windows, Mac.
Цена: бесплатно, 24,95 доллара за расширенную версию.
Загрузить CCleaner →
Источник: http://lifehacker.ru/7-programm-dlya-poiska-dublikatov/
Об этой статье
Эту страницу просматривали 17 885 раз.
Источник: http://ru.wikihow.com/найти-изображения-на-компьютере
Где хранятся изображения Windows: интересное (Windows spotlight)
Для того чтобы перейти в папку, где хранятся изображения «Windows: интересное» (Windows spotlight), нужно открыть Проводник Windows и включить отображение скрытых элементов на вкладке Вид.

Далее откройте диск, на котором у вас установлена операционная система. Обычно это диск С.

Затем перейдите по следующему пути:
C:\Users\Ваше_Имя_Пользователя\AppData
\Local\Packages\Microsoft.Windows.ContentDeliveryManager_cw5n1h2txyewy\LocalState\Assets
Также, чтобы перейти в папку Assets, скопируйте и вставьте в адресную строку проводника или в диалоговое окно Выполнить следующий путь и нажмите клавишу Enter ↵
%LOCALAPPDATA%\Packages\Microsoft.Windows.ContentDeliveryManager_cw5n1h2txyewy\LocalState\Assets
После того как перешли в папку Assets, вы увидите некоторое количество файлов имеющие буквенно-цифровые имена без расширения, даже если у вас в системе включено отображение расширений имен файлов.
Некоторые из них и есть изображения «Windows: интересное» (Windows spotlight), которые загружаются с серверов майкрософт, но большинство из них не является фоновыми изображениями экрана блокировки.

Скопируйте файлы в любое удобное для вас место, например в Новую папку на рабочем столе и переименуйте любой файл например в 1.jpg
Во избежании возникновения различных проблем, настоятельно рекомендуется скопировать все файлы из папки Assets в другую папку и в ней производить все дальнейшие действия с файлами.

После того как вы переименовали файл, можно открыть его в средстве просмотра фотографий Windows или в универсальном приложении Фотографии, или в любом графическом редакторе.

Таким образом Вы можете переименовать и другие файлы, ориентируясь прежде всего на большой размер файлов.

Теперь Вы можете не только посмотреть картинки с экрана блокировки в Windows 10, но так же сохранить их для себя.
Также существует гораздо более простой способ сохранить изображения с экрана блокировки, об этом Вы можете прочитать в статье ➯ Как извлечь изображения Windows: интересное (Windows: spotlight) в Windows 10
Источник: http://winnote.ru/instructions/201-gde-v-windows-10-hranyatsya-izobrazheniya-windows-interesnoe-windows-spotlight.html
Windows: интересное
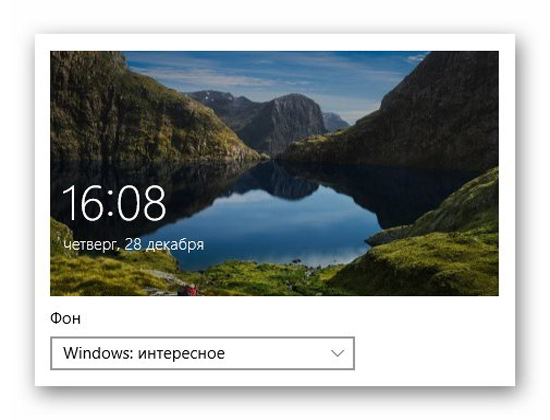
Для тех, кто не знал — в последней версии операционки есть возможность, помимо фото и слайд-шоу, устанавливать на экран блокировки компьютера автоматически меняющиеся изображения, которые (если не ошибаюсь — раз в сутки) подкачиваются с серверов производителей.
Источник: http://optimakomp.ru/gde-najjti-v-windows-10-izobrazheniya-iz-windows-interesnoe/
Duplicate File Finder

Что нам понравилось:
- Легко и быстро отсеивает несколько экземпляров файлов
- Работает со всеми типами файлов
- Настраиваемый поиск
Что нас разочаровало:
- Поставляется в комплекте с другим программным обеспечением (но вы можете отказаться)
- Нет опции «переместить» для дубликатов файлов (только «удалить»)
Существует множество программ, которые могут искать файлы, но не все они созданы для поиска дубликатов файлов. Duplicate File Finder от Auslogics делает именно это.
С каждым пользователем случалось загрузить музыку, которая уже есть в коллекции, а вы не подозреваете, или у вас есть старые резервные копии, которые вам больше не нужны, средство поиска дубликатов файлов поможет избавиться от копий.
Duplicate File Finder может искать дубликаты файлов всех типов, или вы можете выбрать только изображения, аудиофайлы, видео, архивы и/или файлы приложения.
После выбора типа файла для поиска на странице критериев поиска можно указать некоторые параметры, чтобы поиск действительно был избирательным. Вы можете игнорировать файлы меньшего и/или большего размера, чем определенный размер, игнорировать имена файлов и даты файлов, игнорировать скрытые файлы и искать файлы, которые имеют определенные слова в имени файла. Все эти настройки не являются обязательными.
Вы также можете указать, что должно произойти с дубликатами, которые вы удаляете: отправьте их в корзину, сохраните во встроенном Rescue Center на случай, если захотите позже восстановить.
Когда пришло время удалить файлы, вы можете отсортировать дубликаты по имени, пути, размеру и дате изменения. Программа автоматически выбирает один из дубликатов, поэтому удаление происходит всего за пару нажатий.
Обязательно откажитесь от любых сторонних предложений программного обеспечения во время установки, если вам нужен только инструмент поиска файлов.
Источник: http://webznam.ru/blog/poisk_fajlov_v_windows/2019-11-25-1336
Жизнь после Picasa: бесплатные программы для организации фотоархива
Начало осени – самое время разобрать летние фотографии, а заодно и упорядочить семейный фотоархив. В течение многих лет миллионы пользователей применяли для этого бесплатную программу Picasa. Но в этом году, возможно, придется пересмотреть свои привычки – начиная с 1 мая Picasa больше невозможно скачать. Популярную программу постигла та же участь, что ранее Google Reader, и теперь ее поддержка прекращена. Работать с Picasa можно только в том случае, если вы скачали ее ранее, но нужно учитывать, что никакие обновления для нее выпускаться больше не будут.
Казалось бы, уж чего-чего, а программ для упорядочивания фотографий на рынке хватает, как платных, так и бесплатных. Но несмотря на огромный выбор приложений для работы с изображениями, найти полноценную замену Picasa не так-то просто. В основном потому, что при всей своей простоте эта программа была многофункциональной: с ее помощью можно было и организовать фотографии по альбомам, и отобрать снимки по различным критериям, и выполнить основные операции редактирования, и быстро загрузить альбомы в облако.
Не будем забывать, что Picasa была бесплатным решением, а значит, коммерческие программы как альтернативу рассматривать не стоит. Мы также намеренно не включаем в этот обзор программы, основной функцией которых является просмотр изображений. Наша цель – подыскать решения, позволяющие упорядочивать большие коллекции снимков и загружать фотографии в Интернет.
Источник: http://iclubspb.ru/programma-dlya-sortirovki/
SearchMyFiles
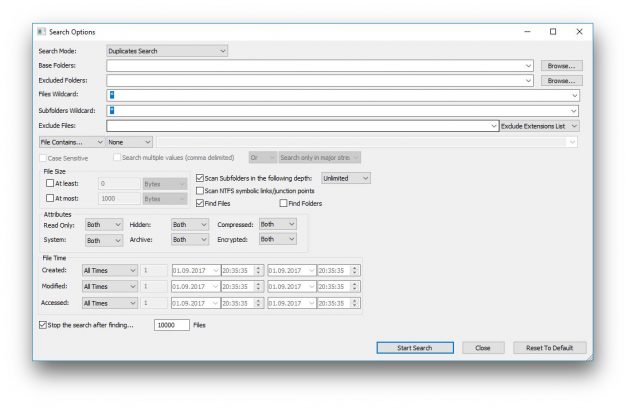
Продвинутое приложение для поиска файлов, которое, помимо прочего, может удалять дубликаты. SearchMyFiles обладает гибкими фильтрами, так что вы можете настроить поисковую выдачу так, как вам угодно.
Платформы: Windows.
Цена: бесплатно.
Загрузить SearchMyFiles →
Источник: http://lifehacker.ru/7-programm-dlya-poiska-dublikatov/
Поиск Windows для нахождения всех фотографий
Проводник Windows имеет функцию быстрого поиска документов разных типов. Большинство пользователей не знают или никогда не используют ее. А зря, ведь правильное использование поиска Windows, поможет найти не только все фотографии на компьютере, но и другие типы документов.
Откройте Проводник Windows и перейдите к местоположению, поиск в котором вы хотите выполнить. Вы можете искать, как в определенной папке, так всем компьютере или, выбрав запись «Этот компьютер» в навигационной панели «Проводник».

Затем нажмите окно поиска в правом верхнем углу окна. При этом отобразится скрытая вкладка «Поиск» вверху. Нажмите кнопку «Тип», а затем в выпадающем меню выберите «Изображения».

Выбор параметров поиска вставляет оператор в поле поиска. Если вы предпочитаете, вы можете самостоятельно ввести оператор.
вид:=изображение
Как вы можете видеть, результаты возвращают все изображения, используемые системой, персональным изображениям, содержащимся в папке и во всех ее подпапках. Поиск включает изображения, сохраненные в форматах JPG, PNG, GIF и BMP, которые являются наиболее распространенными форматами. Если у вас есть фотографии, хранящиеся в другом формате, например RAW, вам придется найти их по-другому.
Поиск, который я запускал на моем компьютере нашел 729 изображений:

После того, как вы нашли необходимы изображения, вы можете щелкнуть его правой кнопкой мыши, а затем выбрать «Расположение файла», чтобы открыть папку, в которой находится файл.

После того, как вы найдете все фотографии, хранящиеся на вашем компьютере, вы можете переместить их в другие папки — например, «Картинки» или создать резервную копию на внешнем запоминающем устройстве, где они, надеюсь, не потеряются снова.





(
20
оценок, среднее:
4,20
из 5)

Загрузка…
Источник: http://tech-geek.ru/find-all-photos-on-windows-10/
Настройка пути сохранения файлов
Главной проблемой является то, что скайп не запрашивает у вас директорию, куда сохранить, а делает это самостоятельно. Однако изначально вы можете самостоятельно указать, как из скайпа сохранить фото, то есть указать путь.
- Войдите в меню Инструменты.
- Выберите настройки – Чаты и смс – Открыть дополнительные настройки.
- В дополнительных настройках снизу есть кнопка «выбрать папку». Здесь вы сможете задать необходимый вам путь. При такой настройке все будет сохраняться исключительно туда.
- При выборе позиции «Каждый раз выбирать…» мессенджер будет при получении файла каждый раз запрашивать путь для сохранения. Таким образом, вы сможете распределять куда будут попадать файлы каждый раз.
Источник: http://ve-kon.ru/obshchenie/sohry-na-telefon.html
DupKiller

DupKiller является одним из лучших способов для поиска не только дубликатов изображений, но и файлов в целом. Он предоставляет возможность розыска практически в любом месте компьютера, имеет очень большой спектр настроек, поддерживает плагины. Кроме того, он распространяется совершенно бесплатно и переведен на русский язык, что дает возможность использовать его без любых ограничений.

Скачать DupKiller
Источник: http://lumpics.ru/programs-for-finding-duplicate-photos/
FileSeek
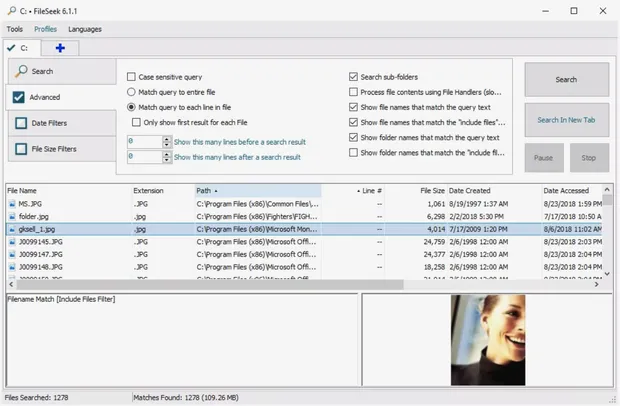
Что нам понравилось:
- Позволяет реализовать довольно сложный поиск
- Предлагает ещё больше возможностей через контекстное меню
Что нас разочаровало:
- Навязывает профессиональную версию при установке
- Не может экспортировать результаты
FileSeek предлагает раздел «Исключить пути» в дополнение к обычным «Путям», так что вы можете сузить результаты, даже не начав поиск. Вы также можете уточнить параметры поиска с помощью фильтров даты и размера файла.
В области расширенного поиска вы можете включить чувствительность к регистру, отключить поиск в подпапках и многое другое.
FileSeek может быть установлен как обычная программа или загружен в переносной форме.
Во время установки FileSeek инсталлирует пробную профессиональную версию. Вы можете вернуться к бесплатной версии из настроек программы.
Источник: http://webznam.ru/blog/poisk_fajlov_v_windows/2019-11-25-1336
Как открыть файл в Телеграмме .rar?
С ПК: чтобы открыть архив, скачиваем его и разархивируем — нажимаем по архиву ПКМ и выбираем «Извлечь».
Со смартфона: и тут нужно скачать архив. А чтобы извлечь из него содержимое, понадобится специальное приложение в том случае, если встроенный проводник не поддерживает распаковку. Такую программу можно бесплатно скачать с магазина приложений — набираем в поиске RAR и выбираем понравившееся.
После установки, открываем программу и через неё находим закачанный архив. Долгим нажатием на объект открываем меню и выбираем «Извлечь в… ».
Как через Telegram bot отправить файл? Можно использовать специальный бот, например, @filesbot. Он подходит для того, чтобы хранить документы или отправлять их другим с помощью создаваемой ботом ссылкой:
- Нажимаем Start, чтобы начать;
- Жмем Upload, чтобы отправить документ и создать ссылку.
Источник: http://ve-kon.ru/obshchenie/sohry-na-telefon.html




