Рекомендации по восстановлению работоспособности левой и правой кнопок мыши. Думаю, многие со мной согласятся, что если одна из кнопок «барахлит» — то за ПК/ноутбуком достаточно сложно работать…
Не работает правая кнопка мыши — причины неполадки
- Некорректно работающие драйвера мыши.
- Севшие батарейки для беспроводной мыши.
- Неполадки с самой правой кнопкой.
- Поврежденные системные файлы и хранилище компонентов.
- Конфликт со сторонним программным обеспечением.
Источник: http://gamesqa.ru/kompyutery/ne-rabotaet-pravaya-knopka-myshi-17358/
Причины поломки
Неосторожное обращение и неаккуратное использование устройств могут отрицательно повлиять на их работу. Крайне не рекомендуется применять сильное физическое воздействие на оборудование: удары по мышке или броски об стену не приведут ни к чему хорошему. Но что делать — правая кнопка мыши не работает и часть функций уже недоступна? Для начала необходимо определить причину поломки.
Дело в том, что кроме физических причин, мышь может не функционировать еще и из-за проблем в самой операционной системе. В интернете нельзя посещать подозрительные сайты, скачивать что-либо из непроверенных источников, а еще нельзя брать чужие карты памяти и вставлять в свой компьютер, предварительно не проверив носитель на вирусы.

В последнее время все большее распространение имеют беспроводные usb-мышки. Они работают на батареях, поэтому перед тем как искать проблему в компьютере или нести мышь на ремонт в сервисный центр, стоит попробовать просто поменять батарейку и проверить, что она включена. Как правило, переключатель «on-off» находится на обратной стороне, которой обычно водят по столу.
Но что делать: правая кнопка мыши не работает, несмотря на все старания? Тогда дать подсказку могут опытные мастера по электронике и технике, особенно если самостоятельно разобраться затруднительно.
Источник: http://fb.ru/article/370428/chto-delat-ne-rabotaet-pravaya-knopka-myishi-sposobyi-resheniya
Почему не работает правая кнопка мышки: распространенные проблемы
Для начала разберемся с теоретической частью — почему не работает правая кнопка мыши. В этом случае проще понять, что делать дальше. Неисправность может «выплыть» по следующим причинам:
- Механическая неисправность.
- Конфликт со сторонним приложением.
- Повреждение системных файлов и хранилища компонентов.
- Разряженные батарейки (актуально для беспроводной мыши).
- Действие вирусов.
Если плохо работает правая кнопка мыши, не торопитесь принимать кардинальные решения. Для начала попробуйте подключить манипулятор к другому ноутбуку или компьютеру. Если он нормально работает, значит, проблема не в нем.

Источник: http://besprovodnik.ru/ne-rabotaet-pravaya-knopka-myshi/
Почему перестала работать правая кнопка мыши
Правая кнопка мыши (ПКМ) – важный функциональный элемент устройства. Если сам гаджет предназначен для перемещения по пространству Рабочего стола, а левая кнопка – для взаимодействия с ярлыками и гиперссылками, то задача ПКМ заключается в открытии контекстного меню. Подобное окно есть практически у каждого значка, благодаря чему пользователь просматривает свойства файла или взаимодействует с ним.

Если при нажатии правой кнопки не открывается контекстное меню, пользователь имеет дело со сбоем, который может быть вызван следующими причинами:
- физическая неисправность кнопки;
- поврежденные драйверы;
- использование режима планшета;
- отключение функций ПКМ через настройки системы;
- вмешательство вредоносного ПО.
Конечно, в первую очередь владелец устройства задумывается о неисправности мышки. Но случается так, что гаджет полностью исправен, а проблема заключается в неверных настройках оборудования. Поэтому для устранения ошибки рекомендуется обратить внимание именно на программные особенности компьютера с Windows 10.

Источник: http://it-tehnik.ru/windows10/oshibki/ne-rabotaet-pravaya-knopka-myshi-na-rabochem-stole.html
Редактирование контекстного меню в Windows 10, 8.1
1. Используйте редактор реестра
- Подведите курсор мыши к левой стороне экрана.
- Нажмите (щелкните левой кнопкой мыши) в поле поиска в верхнем левом углу экрана.
- Введите в поле поиска «Выполнить» или проще сделать это, нажав кнопки «Клавиша Windows» и клавишу «R» на клавиатуре (клавиша Windows + R).
- Нажмите (щелкните левой кнопкой мыши) значок «Выполнить», который отображается в верхнем левом углу экрана.
- Теперь у вас должно быть окно «Выполнить» перед вами.

- Введите в поле справа от «Open:» команду «REGEDIT» в точности так, как я написал ее в кавычках.
- Нажмите (левой кнопкой мыши) на кнопку «ОК», расположенную в нижней части окна «Выполнить».
- Теперь перед вами должно появиться окно «Редактор реестра».
- Нажмите (щелкните левой кнопкой мыши) на значке «Компьютер», который находится в левом верхнем углу окна «Редактор реестра».
- В списке, который вы открыли, у вас должно быть «HKEY_CLASSES_ROOT», дважды щелкните по нему левой кнопкой мыши.

- В папке «HKEY_CLASSES_ROOT» у вас должна быть папка с именем «*», дважды щелкните по ней левой кнопкой мыши.
- В папке «*» у вас должна быть папка с именем «Shellex», дважды щелкните по ней левой кнопкой мыши.

- В папке «Shellex» у вас должна быть папка с именем «ContextMenuHandlears», дважды щелкните по ней левой кнопкой мыши.
- Щелкните правой кнопкой мыши папку «ContextMenuHandlears».
- В меню, которое показывает, наведите курсор мыши на «Новый»
- Должно открыться другое меню, щелкните (левой кнопкой мыши) на «Ключ» в открывшемся меню «Новое».
- Теперь вам нужно всего лишь ввести название вашего элемента, которое вы хотите отобразить в контекстном меню. Пример «Копировать в»
- Если вы хотите удалить элемент из списка, нажмите (щелкните левой кнопкой мыши) на элементе и нажмите «Удалить»
- Нажмите (левой кнопкой мыши) на элемент, который вы создали, и в правой части окна «Редактор реестра» у вас должно быть «По умолчанию».
- Нажмите (щелкните правой кнопкой мыши) на «По умолчанию»
- Нажмите (щелкните левой кнопкой мыши) на «Изменить» в открывшемся меню.
- Должно открыться окно «Редактировать строку».
- Под «Значением данных» в белом поле напишите, например, код «{C2FBB630-2971-11D1-A18C-00C04FD75D13}», этот код относится к пункту «Копировать в» в меню правой кнопки мыши.
- Нажмите (щелкните левой кнопкой мыши) на «ОК» в нижней части окна «Редактировать строку».
- Перейдите на рабочий стол и щелкните правой кнопкой мыши папку или файл, и у вас должен появиться пункт «Копировать в».
- СВЯЗАННЫЕ: исправлено: щелчок правой кнопкой мыши в Windows 10 не работает
2. Используйте редактор контекстного меню
Если вам неудобно пользоваться редактором реестра, вы также можете использовать редактор меню. Эти инструменты имеют дружественный интерфейс, интуитивно понятный в использовании, что значительно упрощает задачу персонализации меню, вызываемого правой кнопкой мыши.
Простое контекстное меню – один из лучших редакторов меню для Windows 10, 8.1. Это программное обеспечение позволяет добавлять различные команды и настройки в контекстные меню, вызываемые правой кнопкой мыши, когда вы выбираете «Мой компьютер», «Диски» вашего компьютера и многие другие компоненты Windows. Использовать этот инструмент так же просто, как прогулку по парку: установите флажок рядом с элементами, которые вы хотите добавить, и на этом все.
Вот несколько простых шагов, опубликованных выше, теперь вы можете настроить свое меню правой кнопки мыши в Windows 10, 8. Если у вас есть другие предложения, касающиеся этой статьи, и вы хотите поделиться ими с нами, не стесняйтесь публиковать их в комментарии ниже.
Источник: http://lkard-lk.ru/dom/ne-rabotaet-pravaya-knopka-myshi-pochemu-i-chto-delat
Кнопка левой кнопки мыши не работает
Если левая кнопка мыши не работает должным образом на вашем ноутбуке с Windows 10 или ПК, вот несколько советов, которые помогут вам исправить проблему, вызванную нажатием левой кнопки мыши.
Сначала убедитесь, что устройство находится в рабочем состоянии. Вы можете попробовать это на другом компьютере и посмотреть. Сделав это, вы должны убедиться, что мышь установлена правильно. В частности, вам нужно выбрать левую кнопку в качестве основной кнопки. Для этого откройте «Настройки Windows»> «Устройства»> «Мышь».

С правой стороны выберите Левый в раскрывающемся меню, где написано Выберите свою основную кнопку .
Проверь сейчас. Если это все еще не помогло, продолжайте читать.
1] Перезапустите проводник Windows .
2] Изменить порт USB
Поменяй порт USB и посмотри. Иногда без причины это может помочь.
3] Переустановите драйвер мыши .
Устаревший или поврежденный драйвер устройства может вызвать такие проблемы. Вам необходимо обновить или переустановить драйвер мыши. Для этого в меню Win X откройте Диспетчер устройств. Найдите Mice и другие указывающие устройства, а затем щелкните правой кнопкой мыши драйвер мыши, чтобы открыть его Свойства . Перейдите на вкладку Драйвер > и нажмите кнопку Удалить устройство .

После этого, следуйте опциям экрана, чтобы удалить его полностью.
Теперь отключите мышь, а затем снова подключите ее, чтобы переустановить драйвер мыши.
4] Проверьте свойства мыши
Откройте Настройки> Устройства> Мышь> Откроется дополнительная мышь. Свойства мыши откроются. Нажмите на вкладку Кнопки. Установите флажок Включить Click Lock и нажмите Apply. Затем снимите этот флажок и снова нажмите «Применить». Посмотрите, помогло ли это.
5] Создайте новую учетную запись пользователя
Иногда испорченная учетная запись пользователя может создать такие проблемы на вашем компьютере. Поэтому простое решение — создать новую учетную запись пользователя.
6] Запустите инструмент DISM
DISM — еще один инструмент командной строки, доступный на компьютере Windows. Вы можете исправить различные поврежденные системные файлы с помощью этого простого и бесплатного инструмента. Чтобы запустить DISM, откройте командную строку с правами администратора и введите следующую команду:
DISM/Online/Cleanup-Image/RestoreHealth
Потребуется несколько минут, чтобы все проверить и попытаться решить проблему автоматически. Не закрывайте окно, если оно занимает много времени.
7] Проверьте в состоянии чистой загрузки
Выполните чистую загрузку и посмотрите, работает ли кнопка левой кнопки мыши. Если это произойдет, то вам придется вручную идентифицировать нарушающий процесс и посмотреть, сможете ли вы удалить его.
8] Удалите заново установленное программное обеспечение
Если вы недавно установили какое-либо программное обеспечение или какой-либо драйвер, например графический драйвер, аудиодрайвер и т. Д., Попробуйте удалить его. Во многих случаях оказалось, что проблема связана с драйвером или недавно установленным программным обеспечением. После перезапуска проверьте, работает ли он или нет.
Всего наилучшего!
Смотрите этот пост, если ваш щелчок правой кнопкой мыши не работает или медленно открывается.
Источник: http://kachestvolife.club/elektronika/ne-rabotaet-pravaya-knopka-mishi-na-noutbuke-pochemu
2. Перезагрузите Windows 10.
Один только перезапуск проводника может не решить проблему щелчка правой кнопкой мыши в Windows 10. Если проблема не исчезнет, вам следует продолжить, перезагрузив Windows 10. Сделайте это сейчас, прежде чем переходить к следующему исправлению.
Источник: http://mexn.ru/shhelchok-pravoj-knopkoj-myshi-ne-rabotaet-v-windows-10-19-sposobov-ispravit/
Чем заменить правую кнопку мышки
В ситуации, когда правая кнопка мыши работает через раз или вообще не срабатывает, часто нет времени разбираться с возникшей проблемой. В таких обстоятельствах необходимо знать, как быстро заменить эту клавишу с помощью клавиатуры на ноутбуке. Здесь в распоряжении пользователей два пути, что делать:
- Использовать комбинацию Shift+F10. Это универсальное решение, позволяющее вызвать необходимое меню.
- Нажать специальную кнопку, которая находится между CTRL и Win. На ней изображен прямоугольник со стрелкой. Минус в том, что такая клавиша предусмотрена далеко не во всех клавиатурах.

Знание, как заменить правую кнопку мыши клавиатурой, можно с легкостью обойтись без нее. Но это не совсем удобно. Вот почему, если ПКМ не работает на ноутбуке, лучше решить возникшие трудности одним из приведенных ниже способов.
Источник: http://besprovodnik.ru/ne-rabotaet-pravaya-knopka-myshi/
Виды неисправностей
К основным причинам, почему не работает мышка на ноутбуке принято относить следующие ситуации:
- сбой системы;
- не работает usb порт на ПК или ноутбуке;
- поврежден кабель;
- не работает bluetooth драйвер или модуль;
- сели батарейки;
- загрязнилась;
- вирус;
- кабель не подключен к порту (да и такое бывает=).
В случае, когда вы перегрузили устройство, но мышка так и не заработала, необходимо проверить драйвера, которые отвечают за ее корректную работу.
Для этого, нужно сделать всего 5 простых шагов:
Источник: http://kachestvolife.club/elektronika/ne-rabotaet-pravaya-knopka-mishi-na-noutbuke-pochemu
Возврат системы в предыдущее состояние
Иногда правый клик не работает после сбоя или неправильной конфигурации системы. Вернуть ее работоспособность можно путем возврата к предыдущему состоянию с помощью точки восстановления.
В окне «Выполнить», которое вызывается клавишами Win + R, запустите команду rstrui.

Выберите предыдущую точку восстановления, когда срабатывала правая кнопка и подтвердите действие на «Готово».

Дождитесь завершения процесса и проверьте, работает ли правая кнопка мыши.
Источник: http://compuals.ru/ustranenie-nepoladok/ne-rabotaet-pravaya-knopka-myshi
Не работает правая кнопка мыши — методы решения

Метод №1 Отключение режима планшета
В некоторых случаях правая кнопка мыши может перестать работать при активации режима планшета в Windows 10. Вам нужно отключить этот режим, а затем проверить, заработает ли кнопка. Режим планшета отключается по-разному…
Центр уведомлений
- Нажмите Win+A, чтобы открыть Центр уведомлений;
- кликните на плитку «Режим планшета».

Параметры
- Нажмите Win+I для открытия Параметров системы;
- перейдите в раздел «Система», далее — в подраздел «Режим планшета»;
- отключите опцию «Включать дополнительные возможности сенсорного управления Windows при использовании устройства в качестве планшета».
Редактор реестра
- Нажмите Win+R для вызова диалогового окошка «Выполнить»;
- пропишите Regedit.exe и нажмите Enter;
- перейдите в HKEY_CURRENT_USERSOFTWAREMicrosoftWindowsCurrentVersionImmersiveShell;
- нажмите ПКМ на параметр TabletMode в правой части окошка и выберите «Изменить»;
- поставьте ноль (0) в значении параметра и сохраните изменения.
Все еще не работает правая кнопка мыши? Давайте тогда попробуем кое-что другое…
Метод №2 Shell Extension Manager
Проблемы с нажатием на правую кнопку мыши иногда могут возникнуть по вине расширений от сторонних разработчиков, применяющихся для контекстных меню. Shell Extension Manager — небольшая утилита, которая поможет избавиться вам от этих расширений.
- Скачайте Shell Extension Manager;
- выделите ЛКМ исполнительный файл утилиты и нажмите Ctrl+Shift+Enter;
- нажмите на кнопку «Options» в строке меню и выберите «Filter by Extension Type»;
- выберите в списке только (!) пункт «Context Menu» и нажмите «OK»;
- выделите все элементы в появившемся списке, которые окрашены в розовый цвет, а затем нажмите клавишу F7, чтобы отключить их;
- теперь нажмите комбинацию Ctrl+E для перезагрузки Проводника Windows.
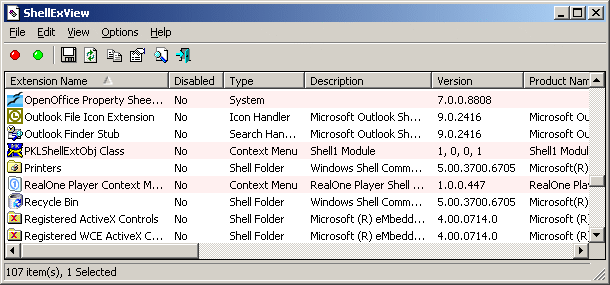
Воспользуйтесь своей мышью и проверьте, заработала ли ее правая кнопка. Если дело заключалось в сторонних расширения контекстного меню, то проблема должна быть решена.
Метод №3 Применение SFC и DISM
Возможно, ваша правая кнопка мыши не работает из-за поврежденных системных файлов или хранилища компонентов Windows. И то, и другое можно восстановить, задействовав средства SFC и DISM.
- Нажмите Win+R;
- напишите cmd и нажмите Ctrl+Shift+Enter;
- впишите команду sfc/scannow и нажмите Enter;
- дождитесь окончания работы средства и перезагрузите ПК;
- снова откройте Командную строку (обязательно от администратора!) и выполните следующий ряд команд:
- Dism /Online /Cleanup-Image /CheckHealth
- Dism /Online /Cleanup-Image /ScanHealth
- Dism /Online /Cleanup-Image /RestoreHealth
- еще раз перезагрузите компьютер.

Как только войдете в Windows, протестируйте свою мышь.
Метод №4 Чистка реестра Windows
Иногда достаточно удалить несколько записей в реестре системы — и кнопки вашей мыши оживут! Попробуйте сделать следующее:
- вызовите редактор реестра, как это было показано выше;
- пройдите в HKEY_CLASSES_ROOTDirectoryBackgroundshellexContextMenuHandlersNvCplDesktopContext;
- удалите в левой части окошка ВСЕ папки, кроме следующих:
- FileSyncEx
- New
- Sharing
- WorkFolders
- при исчезновении графического интерфейса Windows вам понадобится перезапустить Проводник (Win+R→explorer.exe).
Все еще не работает правая кнопка мыши? Хорошо, двигаемся дальше…
Метод №5 Удаление/отключение конфликтующего ПО
На сегодняшний день известно, что некоторые программы могут вступать в конфликт с подключенной к ПК мышью. В список такого ПО входят:
- HP Display Control (PdiShellExt.dll)
- Symantec System Recovery
- 7zip
- WinZip
Попробуйте избавиться от этих программ, если те установлены на вашем компьютере, а затем проверьте наличие проблемы.
Метод №6 Переустановка драйвера мыши
Ну и напоследок — переустановка драйвера мыши. Возможно, драйвер вашей мыши начал работать некорректно, вследствие чего вы и не можете нормально ей пользоваться. Переустановка драйвера производится следующим образом:
- нажмите Win+R;
- пропишите devmgmt.msc и нажмите Enter;
- раскройте раздел «Мыши и иные указывающие устройства»;
- дважды кликните ЛКМ на подключенную мышь;
- перейдите во вкладку «Драйвер» и выберите «Удалить устройство»;
- переподключите мышь к компьютеру — Windows автоматически установит для нее драйвер.

С вашей мышкой явно что-то не так, если ей не помогла даже переустановка драйвера. Попробуйте подключить ее к другому компьютеру, дабы убедиться в этом. Если правая кнопка мыши не работает и на другом ПК — раскошеливаемся на нового «грызуна».
Источник: http://gamesqa.ru/kompyutery/ne-rabotaet-pravaya-knopka-myshi-17358/
Перезагрузка ПК
Иногда проблему с правой кнопкой мыши решает простая перезагрузка, помогающая обновить открытые задачи в ядре Windows. Контекстное меню может элементарно зависнуть, если на вашем компьютере одновременно загружено много программ.
Источник: http://softdroid.net/ne-rabotaet-pravaya-knopka-myshi-kontekstnoe-menyu-windows
8. Отключите сторонние программы настройки.
Сторонние программы настройки мыши (например, Менеджер мыши) – еще одна причина, по которой щелчок правой кнопкой мыши может перестать работать в Windows 10. Если на вашем компьютере установлено что-то подобное, проверьте привязки клавиш мыши, чтобы убедиться, что вы настроили их правильно. Вы также можете удалить приложение со своего компьютера.
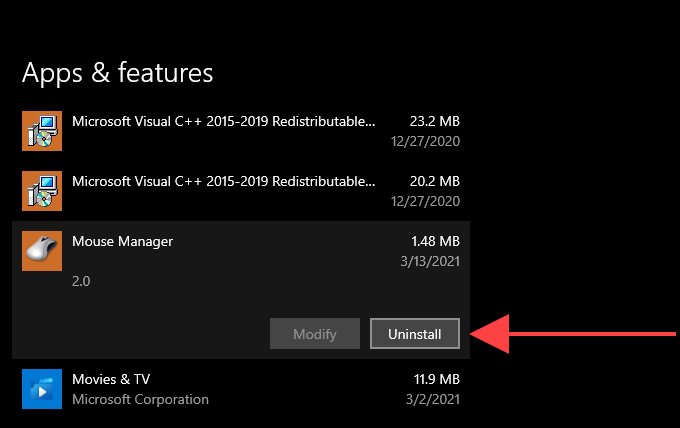
Источник: http://mexn.ru/shhelchok-pravoj-knopkoj-myshi-ne-rabotaet-v-windows-10-19-sposobov-ispravit/
Не работает левая кнопка мыши — проверьте параметры питания
Следующим шагом будет настройка параметров питания для активного профиля. Для этого перейдите в «Панель управления» и откройте «Электропитание».
Появится новое окно со списком предпочтительных и дополнительных планов. Один из них будет отмечен как тот, который вы в настоящее время используете.
Нажмите рядом с ним в «Изменение настроек плана», а затем в новом окне выберите «Изменить дополнительные параметры питания».

Найдите вкладку «Параметры USB»> «Параметр временного отключения USB-порта» и выберите «Отключено».
Источник: http://brit03.ru/os/ne-nazhimaetsya-levaya-knopka-myshi.html
Отключение расширений оболочки
Расширения оболочки (Shell) – это внутрипроцессные объекты COM (Component Object Model), расширяющие возможности операционной системы. Большинство расширений автоматически устанавливаются ОС, но есть и такие, которые устанавливают сторонние приложения. Некоторые из них могут препятствовать открытию контекстного меню правым щелчком мыши.
Для их отключения/удаления можно воспользоваться программой для очистки компьютера CCleaner. Загрузите и установите программу, следуя инструкциям на экране.
После запуска CCleaner перейдите в раздел «Сервис – Автозагрузка». Затем нужно выключить или удалить все расширения из вкладки «Контекстное меню».

Также отключить сторонние контекстные меню можно с помощью утилиты ShellExView. Найдите ее в интернете по названию.

После установки перейдите в « Настройки». Затем нажмите опцию «Фильтровать по типу расширения» и выберите «Контекстное меню».


Отключите все записи отмеченные розовым цветом, нажатием на красную кнопку.

После посмотрите, работает ли функция вызова всплывающих окон при нажатии правой кнопкой.
Примечание: После выполнения операций может исчезнуть рабочий стол. Для восстановления нажмите Ctrl +Alt +Del. Откройте вкладку «Файл», кликните на «Создать новую задачу» и наберите команду explorer.exe. После ее выполнения рабочий стол восстановится.
Инженер-программист с 20-летним стажем.
Источник: http://compuals.ru/ustranenie-nepoladok/ne-rabotaet-pravaya-knopka-myshi
Подготовка к имплантации добытых кнопок
Осталось только подготовить почву для впайки новых кнопок в реанимируемого пациента. Тут потребуется предварительно заточенная спичка.
Разогреваем паяльником место пайки и вставляем в отверстие спичку. Проделываем то же самое со всеми отверстиями и беспрепятственно вставляем кнопки.
Источник: http://lkard-lk.ru/dom/ne-rabotaet-pravaya-knopka-myshi-pochemu-i-chto-delat
Советы по безопасному использованию мыши
Правильное положение мыши в руке помогает избежать болевых ощущений и повреждения запястья, рук и кистей при долгой работе за компьютером. Вот несколько советов, как этого избежать:
1. Расположите мышь на уровне локтя. Плечи держите расслабленными.

2. Не сжимайте и не сдавливайте мышь, держите ее свободно.
3. Перемещайте мышь движением руки от локтя. Старайтесь не сгибать запястья сверху вниз и из стороны в сторону.

4. Для выполнения щелчка слегка надавливайте на кнопку, делайте это без усилия.
5. Старайтесь держать пальцы расслабленными, упустив их на кнопки мыши. Не держите пальцы на весу.

6. Если для работы мышь не нужна — отпустите ее.

7. Не забывайте выполнять небольшие перерывы в работе за компьютером, желательно каждые 15-20 минут.
Источник: http://lkard-lk.ru/dom/ne-rabotaet-pravaya-knopka-myshi-pochemu-i-chto-delat




