Предлагаем скачать лучшие программы для очистки реестра Windows 7 и 10. Все программы бесплатные и на русском языке. Они помогают удалить программы из регистра и исправить ошибки.
Встроенные системные средства
- Последовательно открываем Пуск => Все программы => Стандартные => Служебные
Вызываем служебные программы системы
- В выпадающем списке «Служебные» щёлкаем пункт «Очистка диска».
Вызываем очистку диска
- Выбираем системный диск C, на котором, как правило, и накаливается «мусор». После нажатия OK реакция компьютера в виде следующего окна проявляется примерно через 20 секунд. А весь процесс оценки ненужных файлов занимает примерно минуту.
Оцениваем объём освобождаемого пространства
- На вкладке «Очистка диска» нового окна представлена оценка освобождаемого места для случая выбора пользователем всех строчек перемещаемого центрального списка. Это можно делать безопасно для системы.
Особо остановимся на пункте «Очистка обновлений Windows», выделенном на следующем скриншоте. Он напрямую связан с очисткой объёмистой папки WinSxS, знакомой продвинутым пользователям. В этой папке по адресу C:WindowsWinsxs хранятся старые версии обновлений Windows для возможного возврата к ним при необходимости. Естественно, что в процессе эксплуатации размер этой папки постоянно растёт, достигая многих гигабайт. Опасные для системы попытки ручного удаления части её содержимого настоятельно не рекомендуются, вопреки некоторым статьям в Интернете.
Для безопасной чистки папки Winsxs компания Microsoft выпустила специальное обновление для Windows 7 с обязательно установленным пакетом SP1. Его можно скачать с официального сайта корпорации. После установки этого обновления в списке появляется прежде не существовавший пункт «Очистка обновлений Windows», активация которого позволит безопасно для системы основательно почистить папку WinSxS. После этого компьютер нужно перезагрузить.
Сколько места занимают старые обновления?
- Ещё один важный пункт – «Временные файлы», хранящиеся в другой известной папке Windows – Temp
Сколько места занимают файлы папки Temp
- Подтверждаем нашу решимость удалить ненужные файлы.
Удаляем ненужные файлы на диске
- В окне «Очистка диска» есть вторая вкладка – «Дополнительно». Переходим на неё. На этой вкладке система предлагает ещё два способа освобождения места на системном диске: удаление переставших быть нужными программ и удаление всех точек восстановления, кроме последней. Щёлкаем «Очистить».
Удаляем ненужные программы и точки восстановления
Подтверждаем удаление
Источник: http://zen.yandex.ru/media/tehnichka/chistim-windows-7-raznymi-sposobami-5fe991300d0c7759ac3783f6
Пошаговая видеоинструкция
Устаревшие записи в реестре остаются после удаления программ. Поврежденные записи – это последствия вирусов и частой инсталляции/деинсталляции приложений. Устаревшие и поврежденные записи замедляют работу ПК.
Источник: http://ccleaner-windows7.ru/ochistka-reestra-windows-ccleaner/
Общие сведения:
Лицензия
Русский язык
Рейтинг
Источник: http://softcatalog.info/ru/obzor/programmy-dlya-ochistki-reestra
Недостатки реестра MS Windows
Способ хранения настроек операционной системы при помощи реестра имеет ряд весомых недостатков. Ниже мы перечислим наиболее весомые.
Относительно низкая устойчивость к сбоям. Один неверный байт в файле куста (ветка реестра, похожая по своей сути на корневую директорию в файловых системах) при попытке его загрузки приводит к сбою ОС.
Данная проблема в современных версиях MS Windows решается с помощью двухуровневого логирования, а на случай возникновения ситуации, когда реестр не может быть восстановлен, система может выполнить реинициализацию поврежденных записей реестра во время загрузки.
Выборочность при сохранении системных настроек в реестр – означает, что не все настройки системы заносятся в реестр. Из-за такого подхода перенос настроек системы путем копирования ее реестра невозможен.
В процессе функционирования операционной системы – реестр подвергается фрагментации, что приводит к постепенному замедлению скорости доступа.
Помимо настроек, в реестре хранится и другая информация системы и приложений, что приводит к постепенному увеличению размера реестра. Эту проблему можно частично решить с помощью специальных утилит, о которых мы поговорим в следующей части нашей статьи. Кстати, в нашем материале вы можете прочесть о пяти лучших бесплатных программ для исправления ошибок ОС Windows 7
Источник: http://activation-keys.ru/stati/operacionye-sistemy/windows-7/top-3-programm-dlia-chistki-reestra-windows-7/
Что же это за временные файлы и откуда они у нас берутся?
Все как всегда просто, мы часто устанавливаем на компьютер новые программы, потом многие из них теряют для нас всякий смысл, как говорят программа на один раз. Не важно по какой причине вы решаете удалить программу, главное что периодически часть программ удаляется с вашего компьютера. Но как бы это не было грустно при удаление далеко не все программы удаляют свои исходные файлы и следы пребывания.
Если вы установили пару программ, то вроде бы и не страшно совсем, но когда речь идет о десятках программ, игр все становится «интереснее». Временные файлы копятся и копятся, со временем их может набраться достаточно для загрязнения вашего компьютера.
Небольшой вывод: чем нам грозит загрязнение реестра компьютера?
- В первую очередь это скажется на скорости работы компьютера, ведь ему приходится с каждым разом перебирать все больше и больше «мусора» прежде чем он найдет нужный файл.
- иногда этот процесс доходит до ошибок – это гораздо печальнее.
Источник: http://voron-xak.ru/vseokompe/kak-ochistiti-reestr.html
Функции:
Сканирование регистра
Исправление ошибок
Дефрагментация регистра
Планировщик сканирования
Рейтинг
Источник: http://softcatalog.info/ru/obzor/programmy-dlya-ochistki-reestra
Полуавтоматическая очистка (Reg Organizer)
Несмотря на эффективность предлагаемых процедур, назвать их простыми никак нельзя, так как пользователю придётся потратить на них довольно много времени. Поэтому для этих целей лучше установить специальную утилиту, которая автоматизирует большинство рутинных и утомительных операций.
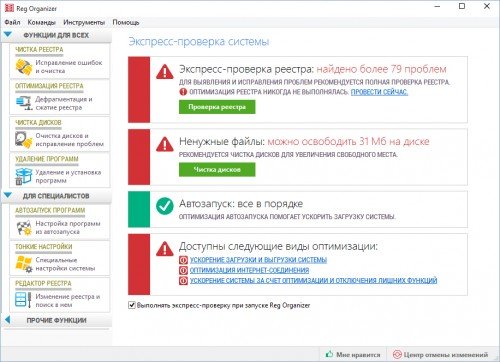
- Актуальная версия: 7.15
- Страничка в интеренете: http://www.chemtable.com/ru/organizer.htm
- Русский интерфейс: да
- Стоимость: $39,95
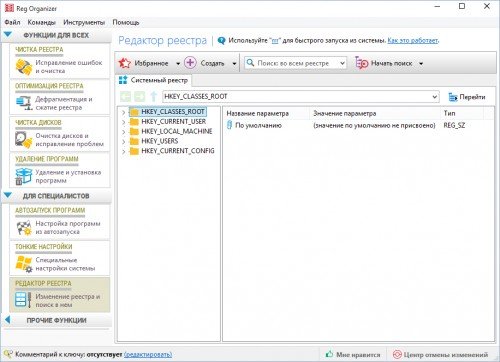
Для группового поиска и замены ключей нам потребуется инструмент «Редактор реестра», который можно найти в блоке утилит «Для специалистов».
- Введите поисковый запрос в соответствующее поле. В нашем примере это будут слова «Mozilla» и «Firefox» (строка с иконкой лупы и надписью «Поиск: во всем реестра»).
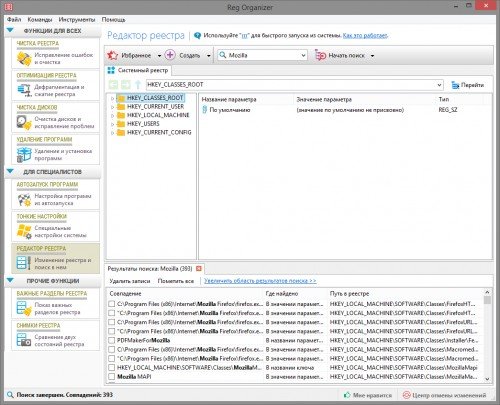
- Нажмите экранную кнопку «Начать поиск» и запаситесь терпением: это может потребовать некоторого времени.
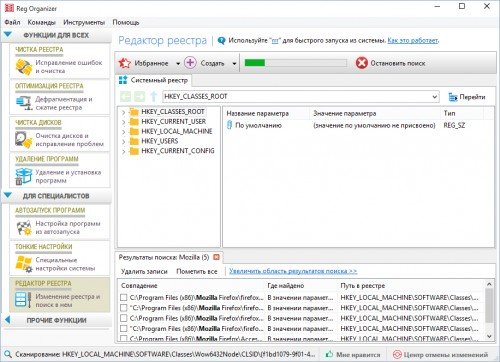
- Просмотрите найденные записи в нижней части окна программы и отметьте те из них, которые вам уже не нужны, а если доверяете программе, нажмите кнопку «Пометить все».
- Когда всё будет готово, нажмите кнопку «Удалить записи». Если программа попросит подтвердить ваши намерения («Удалить выбранные записи из реестра?»), нажмите «Да».
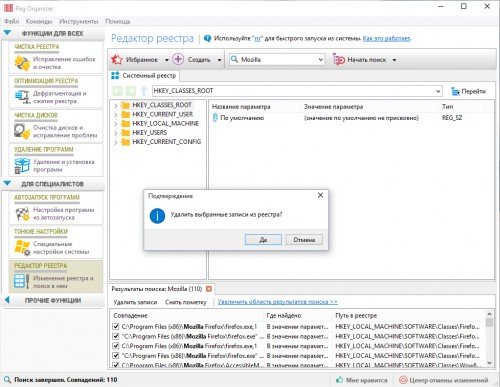
Источник: http://kompkimi.ru/programms-2/sistemnye-programmy/optimizaciya-pk/rabotaem-uborshhikami-razbiraemsya-v-ruchnoy-avtomaticheskoy-ochistke-sistemnogo-reestra
Clean Master

А вот возможности Clean Master победнее. Однако это не останавливает многих пользователей, которым не хочется копаться в продвинутых установках, а хочется все сделать за пару щелчков мышью. К тому же, по результатам тестов, Clean Master и Ccleaner идут «ноздря в ноздрю» — высвобождают одинаковое дисковое пространство, обе программы успешно оптимизируют системный реестр Windows, и обе бесплатны. Но Clean Master не локализован на русский язык, и это может послужить определенным препятствием для некоторых пользователей.
Источник: http://ccleaner-s.ru/programmy-dlya-chistki-reestra-v-windows.html
Восстановление реестра
Восстановить поврежденный реестр на ПК можно несколькими способами. Рассмотрим подробно способы, как исправить поврежденные элементы реестра, в зависимости от версии ОС, которая установлена на вашем компьютере.
Источник: http://softdroid.net/kak-vosstanovit-povrezhdennyy-reestr-v-windows
Glary Utilities скачать
Данный продукт заметно повышает производительность вашей машины, защищает систему и оптимизирует её работу. С Глари Утилитс вы заметите насколько слаженнее, корректнее и быстрее станет работать операционка.

Программа способна освободить место в оперативе, заблокировать вредоносные вмешательства, деинсталлировать приложения, «зачистить» следы в Интернете, расшифровать и зашифровать данные, отыскать дубликаты, исправить ошибки в ярлыках и прочее. В проге также доступен анализ пространства диска, ликвидация пустых папок, дубликатов и «мусора».
Источник: http://club.cnews.ru/blogs/entry/top_10_programm_dlya_chistki_reestra_windows
Как почистить реестр с помощью CCleaner
1. Необходимо бесплатно скачать CCleaner. Слева в основном меню выберите пункт «Реестр». Правее отобразится список категорий возможных проблем под заголовком «Целостность реестра». Все типы ошибок отмечены галочками. Чекбоксы не снимайте. Нажмите на голубую кнопку «Поиск проблем» слева внизу.
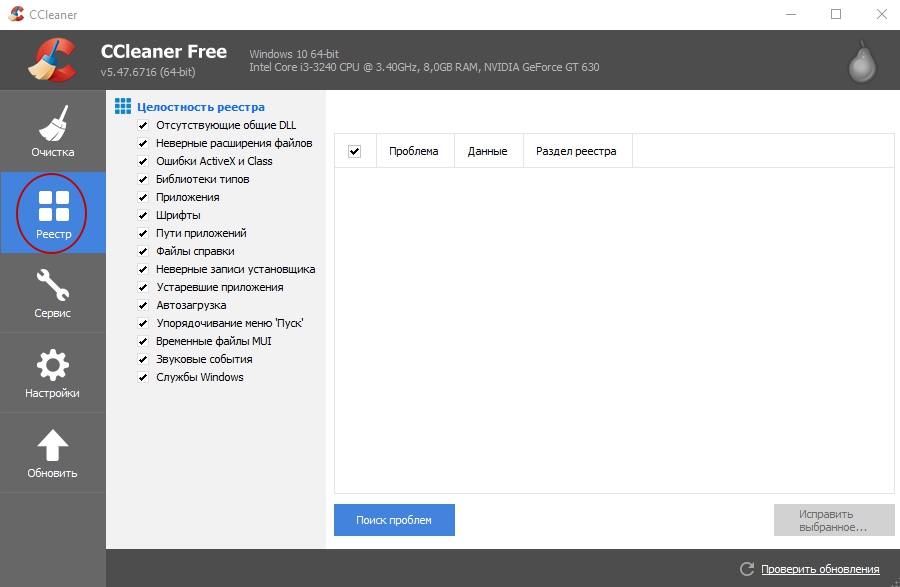

2. Вверху окна появится полоса индикации поиска ошибок. Процесс занимает до нескольких десятков секунд. Время зависит от мощности ПК и степени засоренности реестра. По завершении утилита сформирует список проблем. Для каждой стоки обозначен тип проблемы и раздел реестра с нарушенной целостностью. Слева от каждой проблемы установлена галочка. Отметки не сбрасывайте.
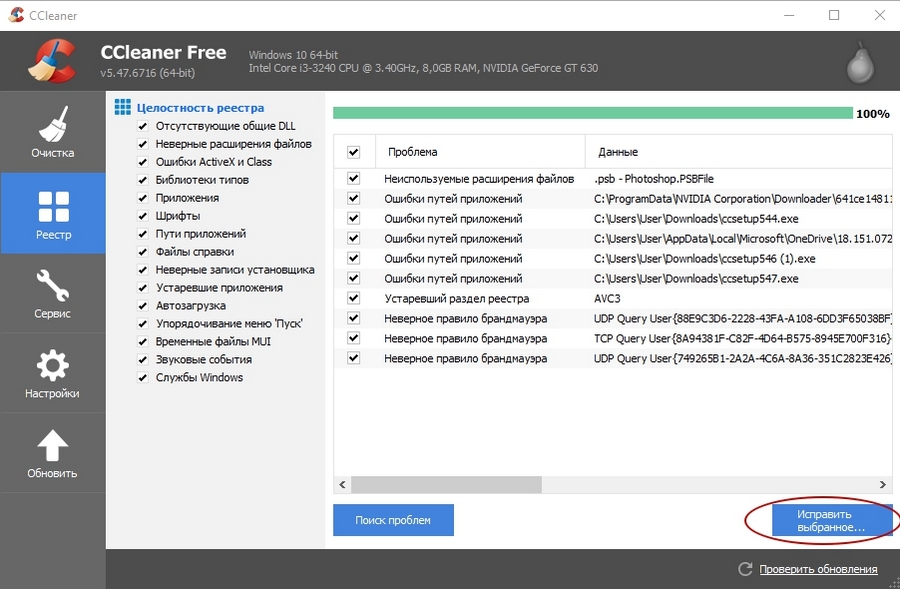
3. После завершения сканирования щелкните по кнопке «Исправить выбранное» справа внизу. Утилита предложит сохранить резервную копию. Нажмите «Сохранить» на случай проблем с загрузкой Windows после внесения изменений в реестр. По умолчанию файл скачивается в папку «C:ПользователиИмя пользователяДокументы». С вероятностью 99 % копия не понадобится.

4. Чистка реестра Windows 7, 8, 10 в CCleaner осуществляется бесплатно. Утилита описывает проблемы и предлагает решение. Читайте о каждой и кликайте «Исправить» или нажмите «Исправить отмеченные» для решения проблем разом. Щелкните по кнопке «Закрыть».

Источник: http://ccleaner-windows7.ru/ochistka-reestra-windows-ccleaner/
Программа для чистки реестра
Пожалуй, лучшая программа для чистки реестра — CCleaner. Ранее о ней шла речь в другой статье — как почистить кэш, там вы найдете ссылку для скачивания.
Запустите CCleaner и перейдите в соответствующий раздел меню. В настройках «Целостность реестра» укажите параметры, которые нужно проверить и нажмите «Поиск проблем». Через некоторое время, в правом окне отобразятся найденные записи. Чтобы удалить их, жмите «Исправить».

Подтвердите действие.
Источник: http://where-money.com/tools/kak-pochistit-reestr-windows-7
Начальный этап
Что ж, стоит сразу отметить, что любые манипуляции, связанные с операционной системой и ее настройкой, могут выйти боком всем пользователям. Так что наша сегодняшняя задумка требует определенной подготовки. Какой именно? Сейчас мы в это разберемся.

Для начала сохраните свои личные данные. В случаях, когда что-то идет не так, целостность ваших файлов под угрозой. После того как вы удостоверились, что за документы можно не бояться, можно подумать, как чистить реестр в Windows 7 вручную.
Первым делом нам потребуется попасть в него. В этом нам поможет функция «выполнить». Ее можно найти в «Пуске» или попросту нажать Win + R. В появившейся строчке требуется написать команду, которая откроет нам реестр. Это «regedit». Нажмите «Ввод» и подождите немного. Перед вами откроется окошко, которое и будет называться системным реестром. Теперь можно думать, что же делать дальше. Чистка реестра Windows 7 не займет очень много времени, особенно если знать, куда нажимать.
Источник: http://ktexnika.ru/obzory/kak-pochistit-reestr-na-vindovs-7.html
Чистка реестра с программой CCleaner
Однако стоит помнить, что чистить реестр Windows 7 вручную дело небезопасное. Стоит почистить нечаянно какой-то системный файл и система работать не будет.
Чтобы почистить реестр Windows 7, более правильным решением будет применение специальных программ. Одна из них, позволяющая почистить реестр, это популярная CCleaner.
CCleaner абсолютно бесплатная и широко применяется пользователями. Вопрос, как почистить реестр, был частично затронут в предыдущей статье, о работе с CCleaner.
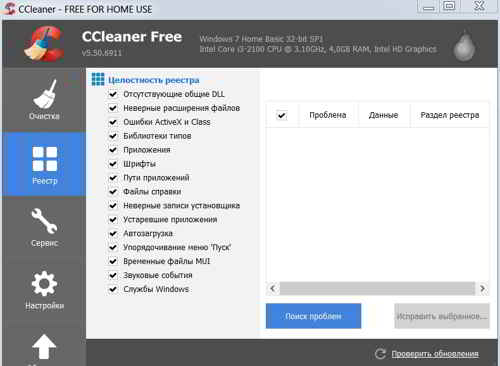
В меню программы выбираем Реестр и жмем на Поиск проблем. Отображаются ошибки, и предлагается сохранить резервную копию.
Для надежности сохраняем эту копию, например, на рабочий стол.
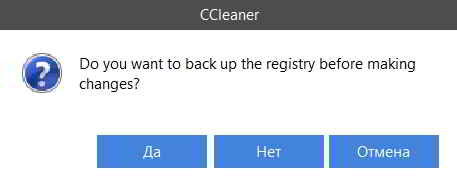
Теперь, если вдруг что-то пойдет не так, то всегда можно восстановить реестр и работоспособность системы.
Нажимаем Исправить и отмеченные неполадки в реестре
Windows 7 исправляются, удаляется мусор и выводится программой информация об этом.
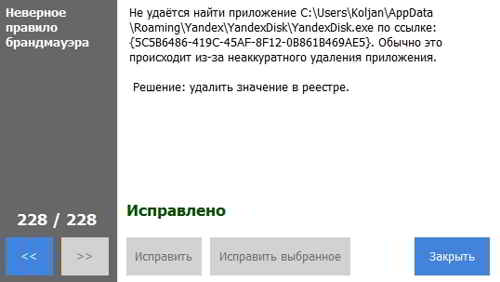
Применение специализированных программ существенно экономит время пользователя, тщательно выполняется чистка без каких-либо последствий. В результате компьютер с Windows 7 заработает надежней и заметно быстрее.
Источник: http://webentrance.ru/kak-pochistit-reestr-na-windows-7/
Безопасность:
Резервное копирование регистра
Восстановление из резервной копии
Игнор-лист
Рейтинг

Telamon Cleaner качественно и эффективно удалит все лишние и ошибочные данные в реестре вашей ОС. Достаточно быстро просканировать его нажатием одной кнопки и кликнуть «Очистить». Помимо работы с реестром, программа поможет в освобождении дискового пространства, очистке от вирусов, больших файлов и корзины. Пользоваться утилитой довольно просто – нажмите на Smart Scan в главном окне, подождите пока она завершит сканирование и согласитесь на проведение тщательной очистки.
Если вы не хотите выполнять комплексную чистку, перейдите в меню «Скан реестра», и проанализируйте его. Приложение покажет количество мусора, выведет и категоризирует список всех ветвей реестра, с которыми существуют проблемы. Опытные пользователи могут также просмотреть его и вручную убрать галочки с тех пунктов, которые необходимо сохранить. Все реализовано на интуитивно понятном уровне, и, что самое главное, у вас гораздо меньше шансов навредить системе, нежели используя другие программы очистки компьютера.
Преимущества и особенности Telamon Cleaner:
- Быстрая и качественная чистка реестра Виндовс 7 – 10;
- Возможность комплексной очистки диска от больших и мусорных файлов;
- Удаление вирусов и потенциально опасных приложений, расширений браузеров;
- Регулярные обновления от официального сайта программы с добавлением новых функций;
- Добавление сканера в автозапуск операционной системы, проведение очистки по расписанию.
Полный обзор »

Ускоритель компьютера – платная, но, пожалуй, лучшая программа для очистки реестра, повышения производительности компьютера. Простота интерфейса, авторские алгоритмы работы, приятные дополнительные функции: все при ней! Приложение чистит и дефрагментирует реестр, системные каталоги, помогает убрать лишние программы из автозагрузки, что значительно повышает скорость запуска ПК, убирает «тормоза», разгружает ОЗУ и ЦПУ.
К счастью, на оптимизации полезные функции Ускорителя Компьютера не заканчиваются. В разделе «Инструменты» вас ожидают утилиты для поиска дубликатов, больших файлов, системный монитор и опция поддержки пользователей: полезная информация, связь с разработчиками. Программа сделана добротно и, однозначно, оправдывает каждый вложенный в её покупку рубль.
Особенности утилиты Ускоритель Компьютера:
- Простой, дружественный интерфейс на русском;
- Быстрая очистка всей системы от мусора;
- Высочайшее качество оптимизации реестра, исправления ошибок;
- Снижение нагрузки на «железо» путем отключения программ из автозагрузки;
- Интеллектуальный планировщик заданий;
- Прочие утилиты, необходимые администратору или продвинутому пользователю Windows в комплекте;
- Низкая цена лицензии, отсутствие ограничений в пробной версии.
Полный обзор »

Advanced SystemCare Free приятно выделяется среди аналогов за счет функциональности. Приложение выполняет все обязательные работы по оптимизации операционной системы за 2 клика, но также включает в себя комплекс утилит для дополнительной тонкой настройки, что высоко ценят продвинутые пользователи.
Более того, Advanced SystemCare Free выполняет функции антивируса: очищает компьютер от вредоносных файлов, обеспечивает безопасный просмотр страниц в интернете. Согласитесь – это очень неплохо для бесплатного софта! Конечно, разработчики будут предлагать купить лицензию, но базовая версия прекрасно справляется с поставленными задачами.
Особенности Advanced SystemCare Free
- Представляет собой мощный программный комплекс для оптимизации ПК;
- Работает в автоматическом режиме, имеет планировщик задач;
- Помогает тонко настроить систему и её компоненты;
- Сохраняет все изменения системного реестра на случай возникновения неполадок;
- Выполняет функции антивируса, блокировщика рекламы, файервола;
- Чистит ненужные файлы и историю браузеров;
- Обладает понятным русскоязычным интерфейсом.
Полный обзор »

Wise Care 365 не просто очистит реестр вашей системы, но и эффективно повысит быстродействие компьютера. На фоне конкурентов развитая утилита способна справляться с любыми задачами удаления компьютерного мусора и улучшения производительности устройства. Разработчики постарались реализовать максимально комфортный интерфейс с удобными элементами управления. Приложение умеет работать как в автоматическом, так и в ручном режиме. Предоставляется возможность комплексной диагностики операционной системы вместе с самыми необходимыми функциями.
Ключевые особенности Wise Care 365 Pro:
- Оперативная автоочистка записей реестра;
- Продвинутые средства диагностирования ОС с предоставлением отчётов об ошибках;
- Эффективное повышение скорости работы ПК;
- Работа с развернутым списком приложений, управление автозагрузкой;
- Чистка истории просмотра web-браузеров;
- Интегрированный планировщик задач, возможность сканирования по расписанию;
- Поддержка любой платформы от Microsoft;
- Удаление разнообразных файлов и их дубликатов.
Полный обзор »

Wise Registry Cleaner Free — бесплатная программа, предназначенная для удаления из системного реестра мусора и очистки компьютера от устаревшей информации. Имеет мощную защиту от дурака: сразу после запуска предлагает создать дубликат всего реестра Windows. В случае удаления ненужного, можно сделать откат назад в два клика. Благодаря этим особенностям ее называют самым безопасным инструментом для очистки реестра из существующих. Входит в состав комплекса Wise Care 365, а также поставляется отдельно бесплатно.
Ключевые особенности Wise Registry:
- Автоматическая сортировка ошибок на безопасные и способные вызвать сбой операционной системы. Юзер может утвердить или отменить исправление каждой опасной;
- Автоматический режим очистки и оптимизации системы для менее продвинутых пользователей;
- Возможность создавать бекапы и контрольные точки восстановления прямо из окна утилиты
- Неплохой инструмент сжатия реестра в комлекте;
- Наличие рекомендаций по оптимизации системы в полуавтоматическом режиме;
- Многопользовательский режим доступен только в Wise Registry Cleaner Pro.
Полный обзор »

Еще одна программа для поиска ошибок в реестре, которую можно скачать бесплатно, – австралийская Auslogics Registry Cleaner. В отличие от предыдущей, она обладает гораздо большей скоростью сканирования, которая не уступает платным аналогам. Auslogics Registry проводит удаление ненужных и утративших актуальность данных в реестре записей: дублирующихся регистрационных ключей, «хвостов» деинсталлированных программ. Благодаря этому происходит оптимизация системы и значительно ускоряется работа вашего компьютера.
Основные особенности Registry Cleaner:
• Возможность делать возврат выполненных действий;
• Программа оптимизации windows доступна в русской версии;
• По отзывам специалистов, одна из лучших бесплатных программ среди клинеров;
• Обладает недостатком – в процессе очистки системного реестра иногда удаляет системные файлы. Чтобы избежать этого, требуется внимание от пользователя и периодическое создания точек восстановления.
При должной внимательности программа чистки будет хороша как для продвинутых, так и для неопытных юзеров, часто производящих установку и удаление софта.
Полный обзор »

Если предыдущая утилита поставляется без каких-либо дополнений, то еще один бесплатный инструмент – Vit Registry Fix – доступен к скачиванию с дополнительными утилитами. Его считают одним из наиболее мощных средств для оптимизации очистки реестра.
Предназначенная для очистки реестра программа обладает такими особенностями:
• Наличие в комплекте дополнительных утилит. Они помогут не только избежать ошибок в реестре, но и оптимизировать файловую систему, автозагрузку, удаление установленных программ в будущем, провести чистку жесткого диска от временных и мусорных файлов;
• Возможность автоматически определить и удалить до 50 видов ошибок в реестре, что существенно улучшает работу компьютера;
• Имеет ручной режим удаления программ и ключей из раздела Software.
• Предоставляет возможность создания резервных копий перед удалением;
• Очищает рабочий стол от ярлыков с неверно указанными путями;
• Освобождает достаточно большие объемы в процессе очистки жесткого диска и находит много остатков после работы других чистильщиков реестров.
Полный обзор »

Если для предыдущих клинеров основным предназначением была чистка реестров, то у Reg Organizer настройки оптимизации значительно расширены. Это не просто программа очистки, но и оптимизатор взаимодействия с ПК. Она вам подойдет, если нужно не только избавить Windows реестр от хлама, остатков и ошибочных данных, но и выполнить ряд других действий.
Программа чистки позволяет:
• Дефрагментировать и сжимать системные файлы;
• Благодаря технологии Full Uninstall удаляет любое программное обеспечение без следов, чего невозможно достичь при обычной деинсталляции;
• Находит ключи, невидимые для других утилит;
• В качестве дополнительной возможности позволяет настроить Windows под пользователя и контролировать работу приложений в автозагрузке;
• Как и перечисленные ранее программы, инструмент предназначен для 32- и 64-рарзрядных операционок Windows XP, Windows 7, Windows 8.
Полный обзор »

«Чистилка» — отличный инструмент, который решает не только проблемы реестра, но и помогает избавиться от всех проблем, что замедляют работу персонального компьютера или ноутбука. Утилита проводит устранение ошибок реестра, чистку от мусорных файлов, удаление вирусов, рекламы, всплывающих окон и вредоносного ПО и очистку кеша, кукис браузеров. Она подходит к делу комплексно и, самое главное, не требует от пользователя специфических знаний.
Чтобы почистить ПК и восстановить реестр, вам нужно нажать всего одну кнопку. Через минуту – две программа покажет ошибки, предложит выполнить ремонт реестра, затем укажет на проблемы с браузером. В это же время в фоновом режиме диск будет сканироваться на наличие вредоносных объектов. Утилита предложит расправиться с ними сразу по завершению процесса.
Возможности и преимущества «Чистилки»:
- Способность эффективно чистить реестр;
- Анализ реестра занимает несколько секунд – минуту;
- Гарантия ускорения работы системы в целом;
- Увеличение свободного места на диске;
- Удаление вредоносных объектов и рекламы в браузерах;
- Защита конфиденциальных данных;
- Ежедневные обновления баз.
Полный обзор »

CCleaner — программа для исправления ошибок реестра Виндовс, очистки кэша браузеров, поиска проблем целостности реестра. Также исправляет неверные расширения файлов, часть ошибочных настроек операционной системы, способна ускорить работу ПК при помощи редактирования списка автозагрузки и удаления программ. Кроме того, очиститель реестра выполняет глубокое сканирование ПК на предмет мусорных файлов, дампов, опустошает папку Temp.
Приложение условно бесплатное. В базовой лицензии качественная очистка реестра Windows 7 – 10 выполняется только вручную. Если же вас интересует регулярная очистка, придется раскошелится на покупку серийного номера. Однако, как показывает практика, гораздо легче почистить реестр самостоятельно, как только вы заметили замедленную работу операционной системы, обнаруженные ошибки тут же исправятся, и ПК заработает лучше сразу после перезагрузки. А на случай, если что-то пойдет не так, ЦКлинер, создает резервную копию реестра перед каждой чисткой.
Особенности чистильщика CCleaner:
- Чистилка реестра работает быстро и эффективно;
- С управлением легко разобраться даже новичку;
- Поддерживаются сочетания клавиш, есть планировщик;
- Сбойные ветки реестра можно просмотреть в подробном отображении;
- Чистка реестра Windows 7 не всегда проходит гладко, бывают случаи, когда ОС не запускается и не восстанавливается после применения утилиты, помогает только переустановка.
Кроме проверки реестра на целостность, рекомендуется использовать программу для очистки кеша браузеров и Базы временных файлов. Но, чтобы выполнить ее, обозреватели нужно предварительно закрыть.
Полный обзор »

Единственная портативная утилита очистки из сегодняшнего списка – Avira RegistryCleaner. В отличие от предыдущих многофункциональных клинеров, она предназначена исключительно для круга пользователей, желающих установить Avira Free Antivirus. После удаления старой версии антивируса необходимо провести процедуру чистки реестра, а потом установить новый бесплатный релиз.
Программа для очистки системы от остатков антивирусов обладает такими ключевыми особенностями:
• Не требует установки, а просто запускается;
• Показывает ненужные записи реестра, оставшиеся от всех ранее деинсталлированных антивирусов;
• Благодаря интуитивно понятному однооконному интерфейсу клинер несложно использовать даже в англоязычном варианте;
• Может использовать настройки по умолчанию, либо те, которые задаст пользователь.
Полный обзор »
Wise Care 365 высокоразвитый продукт. Его преимущество в мощном функционале, недоступном большинству конкурентов. Политика ценообразования тоже понравится экономным пользователям. Даже в бесплатной редакции утилита показывает себя лучше многих альтернатив. Если вам не нужны дополнительные возможности настройки ОС, но, по всем признакам, реестр системы требует очистки и сжатия, можете воспользоваться Wise Registry Cleaner Free. Приложение может быть загружено отдельно от основного пакета. Поставляется на безоплатной основе.
А Ускоритель Компьютера еще и снижает нагрузку на железо. Продукт известного разработчика AMS Software мы не обошли стороной. Перечислять его преимущества можно бесконечно, но лаконичный интерфейс, авторские алгоритмы работы и утилиты для администратора в комплекте – уже весомая заявка на победу. Меньше чем за 1000 рублей вы получаете универсальный, мощный «комбайн» для профессионалов в оболочке, понятной аматорам.
Telamon Cleaner также хорошо справляется с задачей очистки диска, реестра, его фрагментации и общей замусоренности системы. Приложение безопасное, а все его главные функции доступны без оплаты лицензии.
Для продвинутых юзеров подойдет программа очистки Auslogics Registry Cleaner, почти не уступающая платным аналогам. Еще более обширные возможности у мощной Vit Registry Fix: она удалит временные файлы, засоряющие пространство, и обнаружит много чего такого, что недоступно двум предыдущим утилитам.
Лучшая альтернатива — Advanced SystemCare Free. Это полностью бесплатный, но одинаково ценный для чайников и профи софт. Программа простая в обращении, суперфункциональная, адаптированная для всех групп пользователей. Она представляет собой нечто большее, чем стандартный registry cleaner. Advanced SystemCare Free помогает добиться высочайшей скорости работы ПК, защищает его от многих онлайн-угроз.
Reg Organizer хорош возможностью дефрагментировать систему для оптимизации работы. А узконаправленная Avira RegistryCleaner подойдет для пользователей, которые собираются устанавливать одноименный бесплатный антивирус. Для удаления неассоциированной информации из реестров предназначена также удобная бесплатная утилита TweakNow RegCleaner.
Источник: http://softcatalog.info/ru/obzor/programmy-dlya-ochistki-reestra
Подробнее:
Пуск — Панель управления — Программы
(нажать «Удаление программы»): перед Вами список почти всех установленных программ.
Пуск-Панель управления
Панель управления — Удаление программы
В списке найдите программу, которую задумали удалить, а затем щёлкните по ней правой кнопкой мыши и нажмите на всплывшую кнопку «Удалить».
Стандартное удаление программы в Windows
Второй шаг. Находим и удаляем вручную папки и файлы удаляемой программы, оставшиеся в компьютере.
Источник: http://inodroid.ru/soft/kak-pochistit-reestr.html




