Настройка роутера asus rt ac53 60Hz) DC Output : 12 V with max. 1 A currentПоддержка ОС: Windows 7 32-битная/64-битная Windows 8 32-битная/64-битная
Введение
Совсем недавно на наших страницах появлялся обзор флагманского устройства – беспроводного маршрутизатора ASUS RT-AC88U. Отличительной особенностью модели было наличие восьми LAN-портов. Такое количество проводных интерфейсов может потребоваться при наличии большого числа устройств, имеющих проводное подключение: стационарные компьютеры, сетевые хранилища и МФУ, видеоплееры и так далее. Однако столько техники обычно бывает лишь у гиков и компьютерных энтузиастов. Обычным пользователям зачастую даже четырёх стандартных проводных портов бывает слишком много. Сегодня в нашу сетевую лабораторию попала на тестирование модель, обладающая двумя LAN и одним WAN-интерфейсом. ASUS RT-AC53 – поистине бюджетный маршрутизатор.

Итак, скорее приступим!
Источник: http://foxnetwork.ru/index.php/36-reviews/reviews/219-asus-rt-ac53
Авторизация
Для того, что бы попасть в веб-интерфейс роутера, необходимо открыть ваш Интернет браузер и в строке адреса набрать 192. 168.1.1, Имя пользователя — admin , Пароль — admin (при условии, что роутер имеет заводские настройки, и его IP не менялся).

Источник: http://rudevice.ru/asus/asus-rt-n53
Обзор системы ASUS ZenWiFi XD6
Система ASUS ZenWiFi XD6 представляет собой два маршрутизатора ASUS AX5400 WiFi 6, которые совместно могут охватить соединением Wi-Fi пространство в 1645 квадратных метров.
Источник: http://ferralabs.ru/reviews/network/14242-asus-rt-ac53/
План действий
Все роутеры ASUS настраиваются примерно одинаково. То же самое касается и Ростелекома. Так что особых проблем не должно возникнуть ни у кого. Предлагаю воспользоваться следующим рабочим планом дальнейших действий:
- Установка и подключение.
- Вход в панель.
- Настройка интернета.
- Настройка Wi-Fi.
- Смена пароля к панели конфигуратора.
Все! Больше нам ничего вроде бы и не понадобится. Небольшие дополнения будут в самом низу статьи. Для примера выбран самый популярный роутер у ASUS – RT-N12. Начинаем!
Инструкция подходит для любой операционной системы – Windows 10 или Windows 7.
Источник: http://wifigid.ru/nastrojki-routera-dlya-provajdera/nastrojka-routera-asus-dlya-rostelekoma-na-primere-rt-n12
Смена заводского пароля
В целях безопасности рекомендуется сменить заводской пароль.
По умолчанию: Логин admin, пароль admin.
В интерфейсе роутера необходимо зайти во вкладку Дополнительные параметры, выбрать вкладку Администрирование и вверху нажимаем вкладку Система.
В поле Новый пароль введите новый пароль. В следующее поле его необходимо повторить.
Далее сохраняем настройки нажатием кнопки Применить.
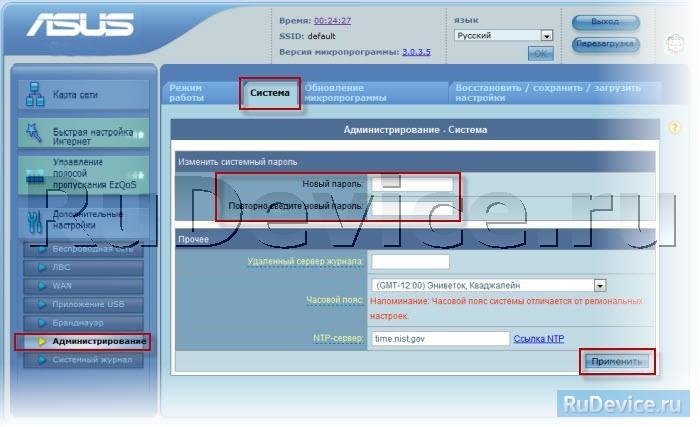
Источник: http://rudevice.ru/asus/asus-rt-n53
Авторизация
Чтобы выполнить ввод параметров в устройство рассматриваемого типа, необходимо в обязательном порядке выполнить авторизацию. Данный процесс достаточно прост.
Для этого необходимо выполнить в строгом порядке следующие действия:
- подсоединить маршрутизатор к персональному компьютеру при помощи патч-корда;
- запустить любой интернет-браузер (Opera, Firefox, Google Chrome);
- в адресной строке ввести 192.168.1.1 – данный набор цифр является персональным адресом роутера;
- откроется окно, где в оба присутствующих поля (логин и пароль) требуется ввести одно и то же – «admin»;
- нажимаем клавишу «Enter».

Если пользователь все сделал правильно, то на этом авторизация закончена. Таким образом, можно получить доступ к параметрам аппарата, указать все требуемые характеристики и осуществить иные действия.
Источник: http://compsch.com/setevoe-okruzhenie/podklyuchenie-i-nastrojka-routera-asus-rt-n12vp.html
Настройка Wi-Fi на роутере
В интерфейсе роутера необходимо зайти во вкладку слева Дополнительные параметры, в открывшемся списке выбираем Беспроводная сеть.
Выставляем параметры следующим образом:
- Поле SSID: вводим название беспроводной сети. Значение в этом поле можно не менять.
- Метод проверки подлинности: WPA-Auto-Personal
- Шифрование WPA: TKIP
- Предварительный ключ WPA: вы должны ввести любой набор цифр, длиной от 8 до 63. Их также необходимо запомнить, чтобы Вы могли указать их при подключении к сети.
- Нажимаем ниже кнопку Применить
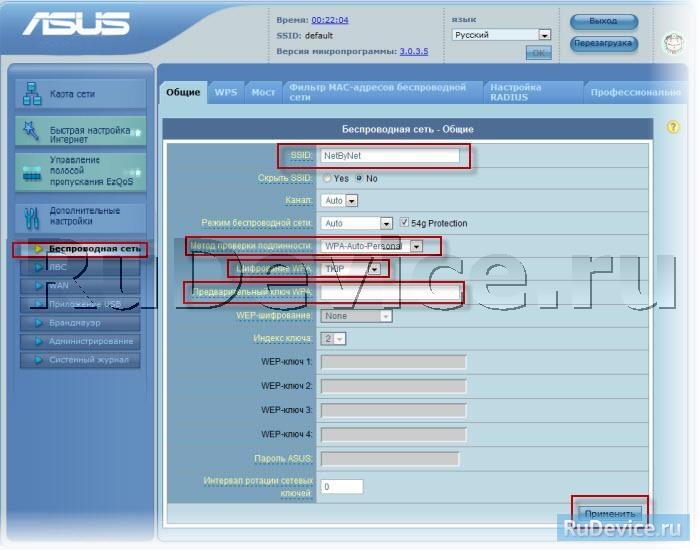
Источник: http://rudevice.ru/asus/asus-rt-n53
Начальная настройка и обновление прошивки
При первом подключении к беспроводному маршрутизатору ASUS RT-AC53 пользователю необходимо будет произвести первоначальную настройку устройства. Сама первоначальная настройка предельно проста – требуется лишь указать основные настройки подключения к сети Интернет, задать пароль администратора, выбрать режим работы.
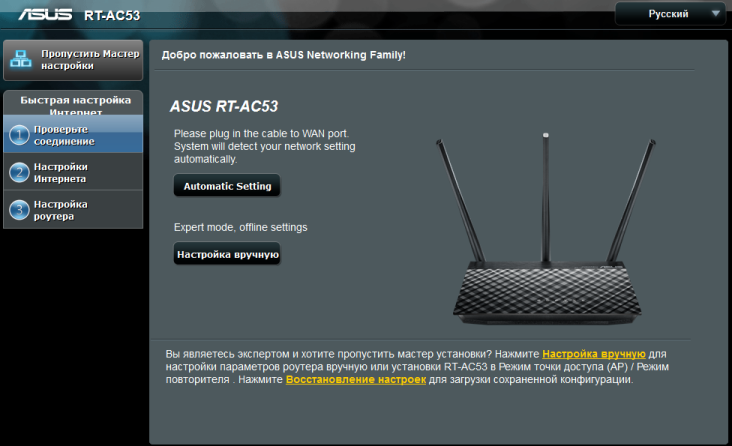
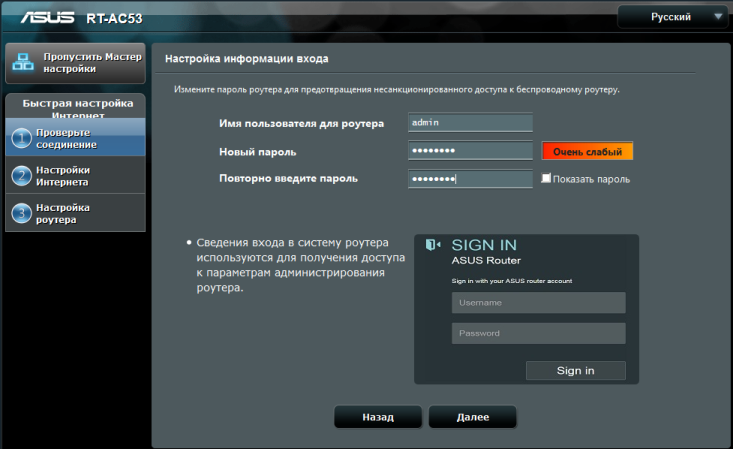
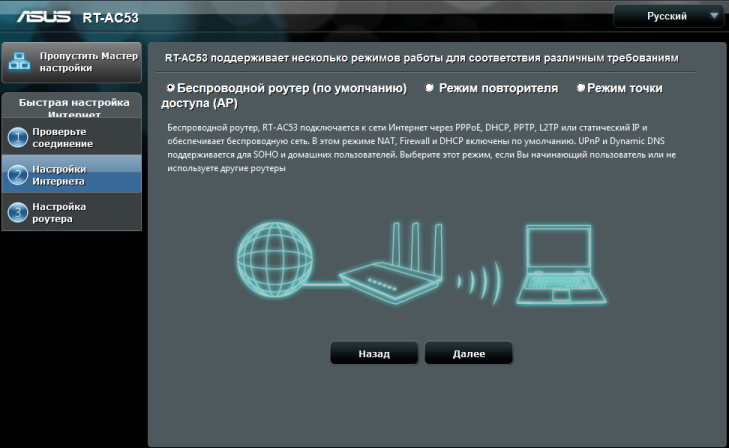
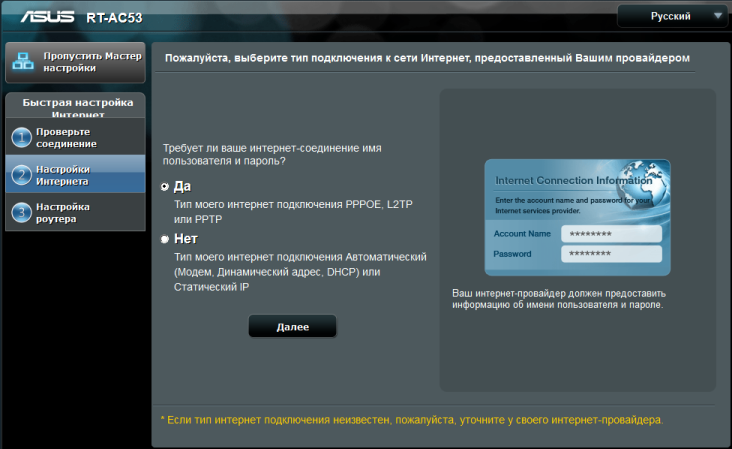
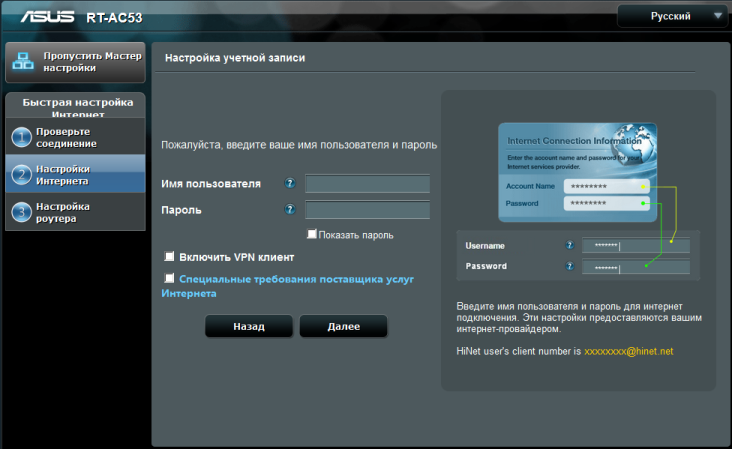
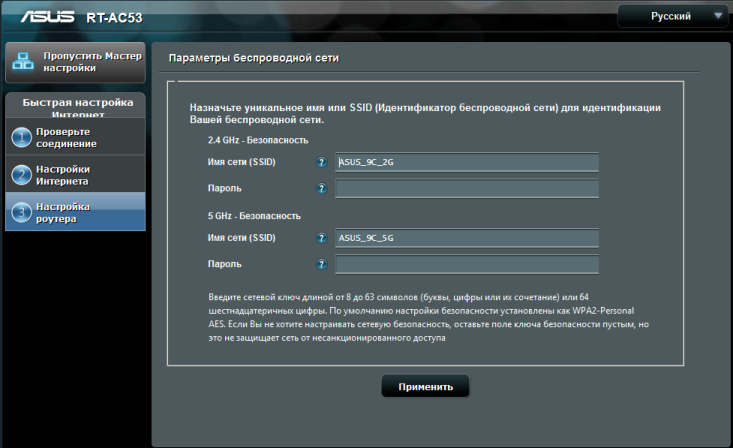
Обновление микропрограммного обеспечения традиционно для всех беспроводных маршрутизаторов компании ASUS и не требует от пользователя никаких специальных знаний. Для смены прошивки требуется обратиться ко вкладке «Обновление микропрограммы» меню «Администрирование» и указать файл, содержащий новую версию микропрограммного обеспечения. Стоит также отметить, что обновление может быть произведено и в полуавтоматическом режиме, для чего, естественно, требуется наличие подключения к сети Интернет.
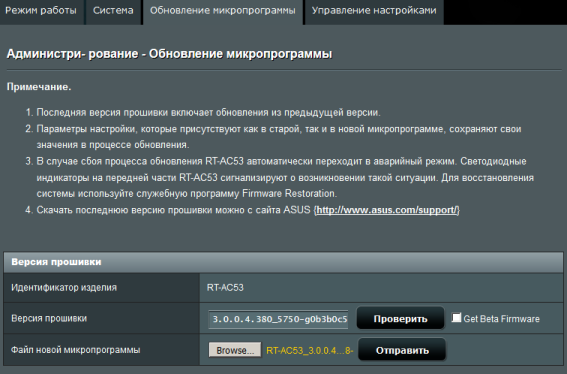

Весь процесс обновления микропрограммного обеспечения обычно занимает не более трёх минут (без учёта времени, необходимого на загрузку прошивки из глобальной сети).
Здесь же, на наш взгляд, уместно будет упомянуть об утилитах, поставляемых вместе с маршрутизатором, потому что обычно потребность в них возникает именно в процессе первоначальной настройки устройства. Итак, в комплекте с ASUS RT-AC53 распространяются три утилиты: Device Discovery, Firmware Restoration и ASUS Printer Setup. Признаться, мы не очень понимаем, для чего вендор предлагает использовать утилиту ASUS Printer Setup, так как модель RT-AC53 не обладает USB-портами.

С помощью утилиты Device Discovery пользователь может обнаружить беспроводной маршрутизатор ASUS RT-AC53 в своей локальной сети.

Если в процессе обновления прошивки произошёл сбой, RT-AC53 переходит в режим восстановления, опознать который можно по медленно мигающему индикатору питания. К сожалению, тестируемый беспроводной маршрутизатор не имеет встроенного в загрузчик веб-сервера, поэтому восстановить прошивку можно либо с помощью утилиты Firmware Restoration, либо вручную, выгрузив прошивку на устройство по протоколу TFTP.

Стоит также отметить, что находясь в режиме восстановления, RT-AC53 не отвечает на эхо-запросы по протоколу ICMP (ping).
C:>ping 192.168.1.1
Pinging 192.168.1.1 with 32 bytes of data:
Request timed out.
Request timed out.
Request timed out.
Request timed out.
Ping statistics for 192.168.1.1:
Packets: Sent = 4, Received = 0, Lost = 4 (100% loss),
Однако и с восстановлением по TFTP не всё так просто. Сначала мы просто пытались передать файл с новой прошивкой на маршрутизатор, но безуспешно.
C:>tftp -i 192.168.1.1 put c:RT-AC53_3.0.0.4_380_6038-g76a4aa5.trx
Timeout occurred
Connect request failed
Тогда мы запустили Wireshark и стали анализировать трафик, которым обмениваются тестовый ПК и маршрутизатор. Оказалось, что периодически RT-AC53 отправляет ARP-запрос об адресе 192.168.1.75.
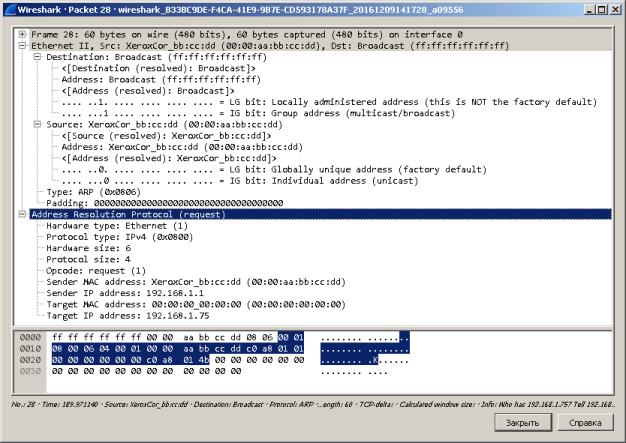
Мы изменили адрес на тестовом ПК на 192.168.1.75/24, после чего передача файла с микропрограммным обеспечением произошла успешно. Через несколько секунд после получения файла RT-AC53 самостоятельно перезагрузился, используя новую прошивку.
C:>tftp -i 192.168.1.1 put c:RT-AC53_3.0.0.4_380_6038-g76a4aa5.trx
Transfer successful: 7475296 bytes in 2 second(s), 3737648 bytes/s
На этом мы завершаем раздел, посвящённый обновлению прошивки и первоначальным настройкам, и переходим к рассмотрению возможностей веб-интерфейса устройства.
Источник: http://foxnetwork.ru/index.php/36-reviews/reviews/219-asus-rt-ac53
Настройка PPPoE подключения
- Тип WAN-подключения: PPPoE
- Получить IP адрес WAN автоматически: Yes
- Имя пользователя: Ваш логин по договору
- Пароль: Ваш пароль по договору
- MTU: 1472
- Сохраняем настройки кнопкой Применить.
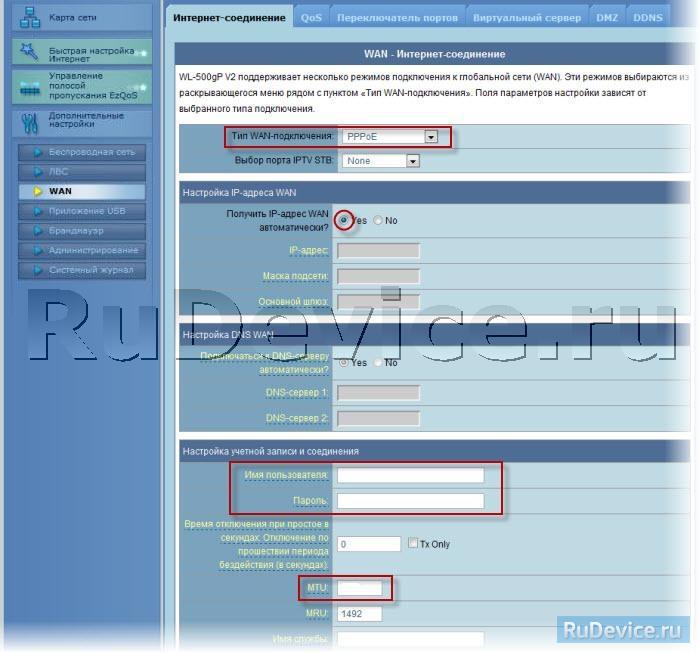
Источник: http://rudevice.ru/asus/asus-rt-n53
Как прошить?
Для моделей роутеров Asus постоянно выпускаются обновленные версии микропрограмм. В них вносятся корректировки для оптимизации функционирования оборудования.
Поэтому не стоит пренебрегать возможностью обновить ПО. Установленная на заводе модификация прошивки написана на наклейке внизу аппарата.
 На официальном ресурсе ASUS доступны последние версии для любой модели приборов. Рекомендуется скачивать микропрограмму только с этого источника, так как альтернативные модификации нередко приводят к неработоспособности некоторых функций, а в худшем случае к выходу из строя аппарата.
На официальном ресурсе ASUS доступны последние версии для любой модели приборов. Рекомендуется скачивать микропрограмму только с этого источника, так как альтернативные модификации нередко приводят к неработоспособности некоторых функций, а в худшем случае к выходу из строя аппарата.
В настоящее время на ресурсе Asus (www.asus.com/ru/support/Product-Search/?keyword=dsl-n12u), для рассматриваемого маршрутизатора доступна прошивка — «1.0.5.2».
С целью ее установки необходимо исполнить следующие шаги:
- Скачать ПО с указанного выше источника и сохранить в памяти ПК;
- Запустить web-конфигуратор, воспользовавшись руководством, приведенным в разделе ручных настроек (см. выше в этой же инструкции);

- Войти во вкладку «Администрирование»;
- Далее перейти в закладку «Обновление ПО»;
- Затем клацнув «Обзор» показать месторасположение скаченного в ПК firmware и кликнуть «Отправить»;
- Подождать пока не завершится процесс;
- Произойдет автоматический перезапуск устройства;
- Готово.
Необходимо предупредить начинающих пользователей, что при установке сторонней микропрограммы, например, dd-wrt, возникает ошибка. Процесс инсталляции зависает примерно в середине процедуры и не доводится до конца.
Важно: Во время процесса обновления прошивки, роутер нельзя трогать, то есть производить какие-либо с ним действия (отключать, нажимать на кнопки, выдергивать кабели и т.п.). Это может привести к выходу из строя аппарата.
Версия «OpenWRT» часто устанавливается без ошибок, но некоторые функции маршрутизатора не работают.
Источник: http://iclubspb.ru/nastrojki-routera-asus/
Обзор веб-интерфейса
Доступ к веб-интерфейсу беспроводного маршрутизатора ASUS RT-AC53 можно получить с помощью любого современного браузера. Веб-интерфейс устройства традиционно выполнен в серо-чёрных тонах и доступен на тринадцати языках.
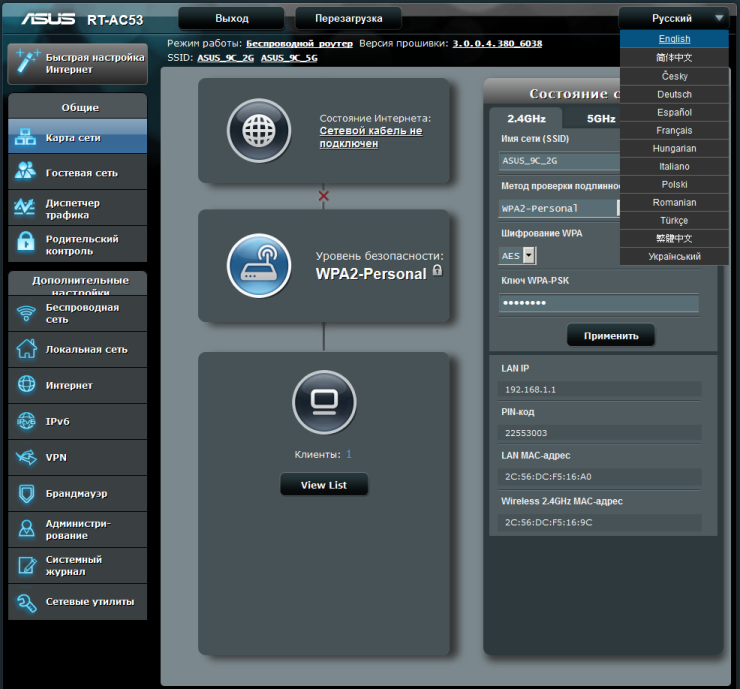
Мы не станем подробно описывать все возможности модели, но остановимся на наиболее интересных.
Модель RT-AC53, равно как и все остальные современные беспроводные устройства ASUS, поддерживает создание до трёх гостевых сетей в каждом беспроводном диапазоне. Соответствующая настройка доступна в пункте меню «Гостевая сеть».
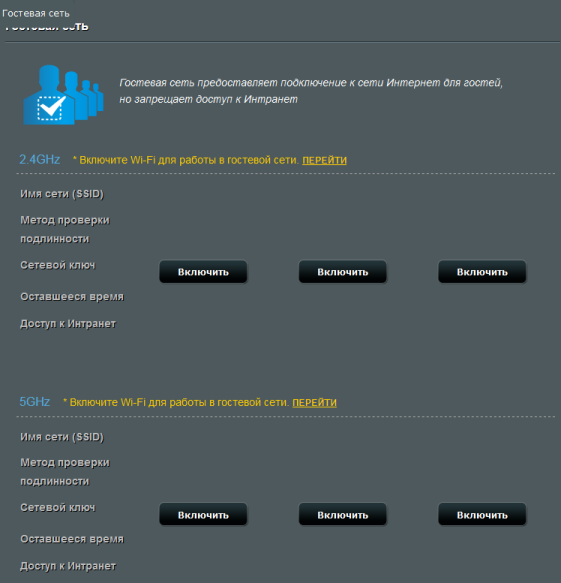
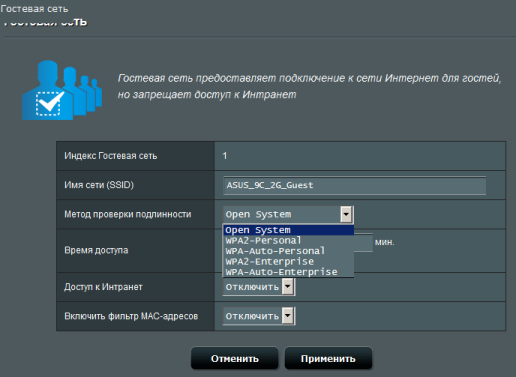
Настройки, отвечающие за обеспечение качества обслуживания, собраны в пункте меню «Диспетчер трафика». Здесь пользователь может вручную ограничить скорость передачи данных для определённых узлов, либо воспользоваться традиционной службой QoS. Также с помощью данного пункта меню можно получить график загрузки проводных и беспроводных интерфейсов.
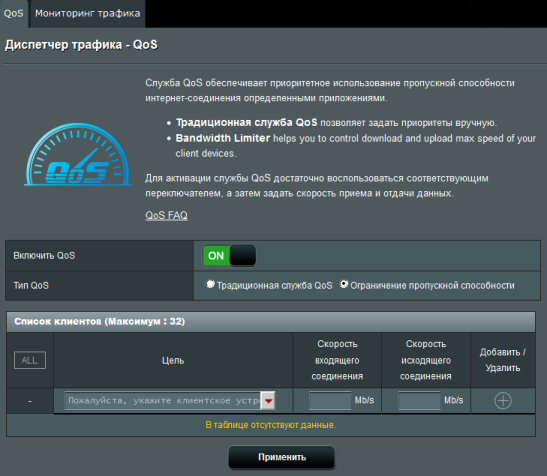
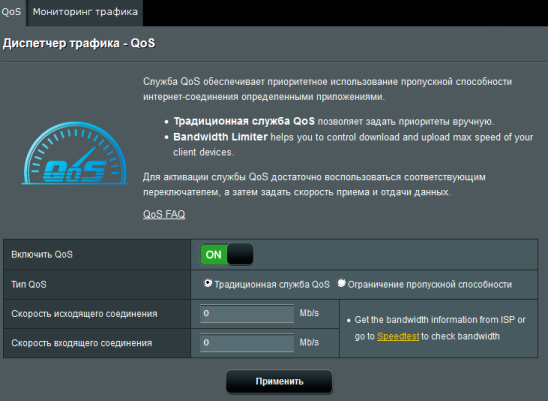
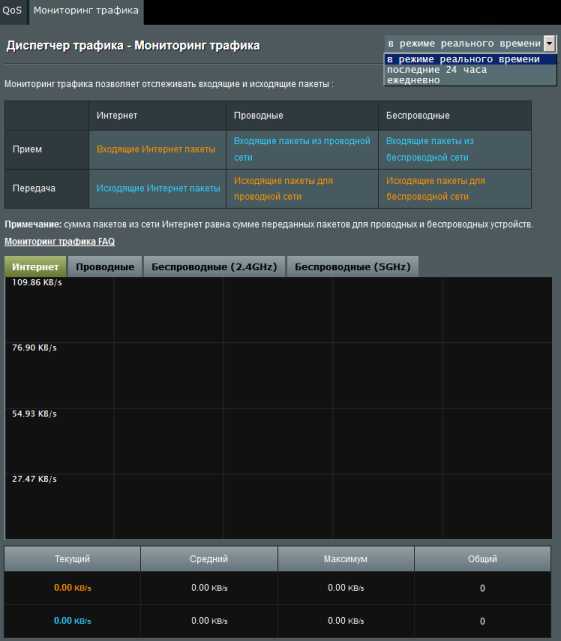
При необходимости ограничить время пользования глобальной сетью, следует обратиться к пункту меню «Родительский контроль».
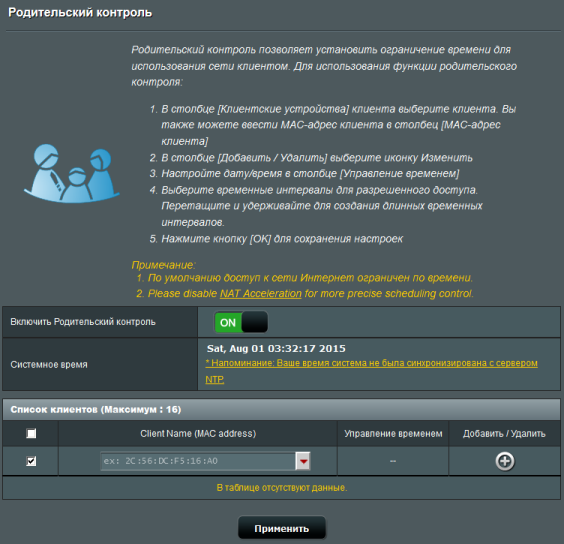
Настройки беспроводной сети, собранные во вкладках пункта меню «Беспроводная сеть», традиционны для большинства беспроводных маршрутизаторов ASUS, поэтому мы не станем на них останавливаться.
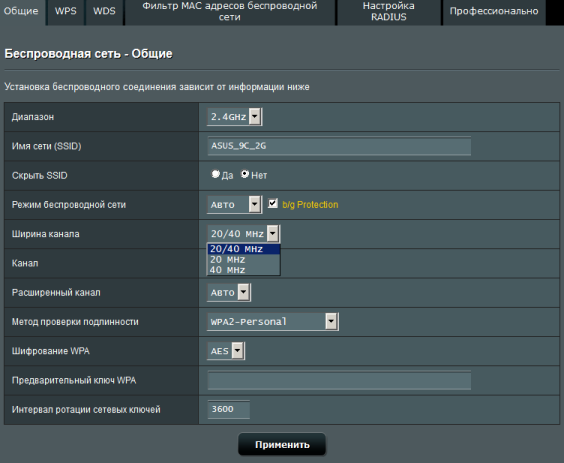
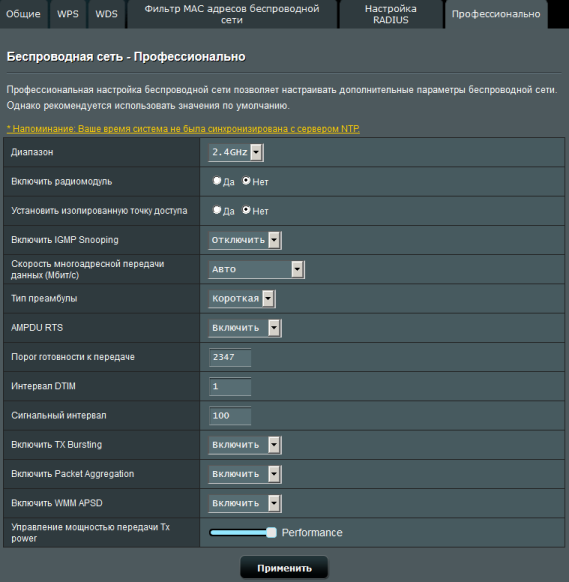
Вкладка «Switch Control» пункта меню «Локальная сеть» привлекла наше внимание. Кроме опции включения/отключения аппаратного ускорения NAT, здесь присутствует возможность ограничения по скорости определённого (обычно нежелательного) трафика.
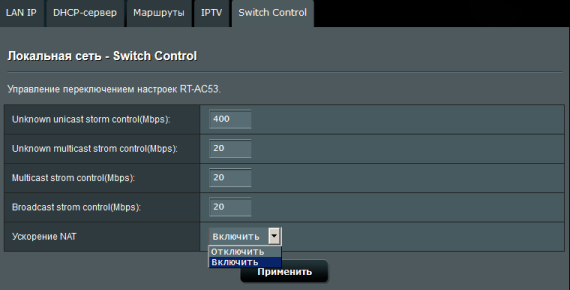
ASUS RT-AC53 для подключения к провайдерам может использовать статические и динамические IP-адреса, а также следующие туннели: PPTP, L2TP и PPPoE. Соответствующие настройки доступны на вкладке «Подключение» пункта меню «Интернет». Пожалуй, пару слов здесь стоит сказать об опциях «Расширить значение TTL» и «Подменить значение LAN TTL». Обе опции предназначены для упрощения работы пользователя в сетях операторов, ограничивающих абонентов по количеству подключённых устройств. Опция «Подменить значение LAN TTL» позволяет отправлять пакеты в интернет с фиксированным значением поля TTL в заголовке IP-пакета, тогда как опция «Расширить значение TTL» влияет на трафик в обратном направлении, позволяя не отбрасывать те пакеты, TTL которых должен был обнулиться при прохождении через роутер.
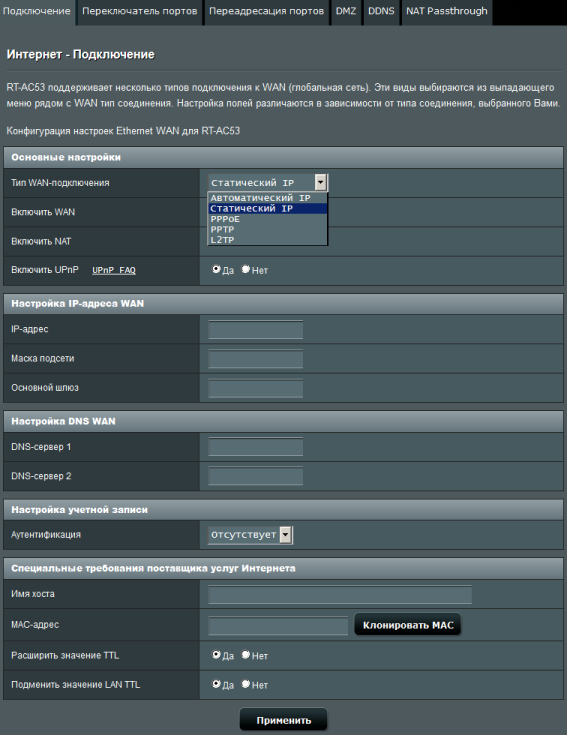
К сожалению, функция Dual WAN моделью RT-AC53 не поддерживается.
Настройки параметров работы протокола IPv6 собраны в одноимённом пункте меню.
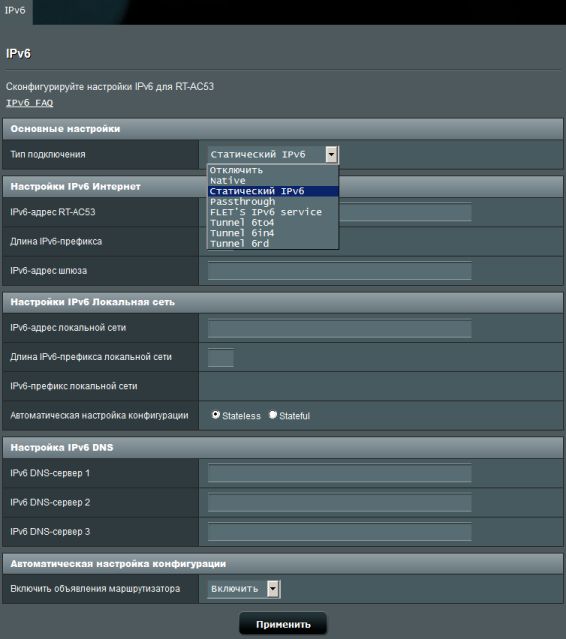
Беспроводной маршрутизатор ASUS RT-AC53 обладает встроенными VPN-клиентом и сервером. В отличие от старших моделей поддержка протокола OpenVPN здесь отсутствует.
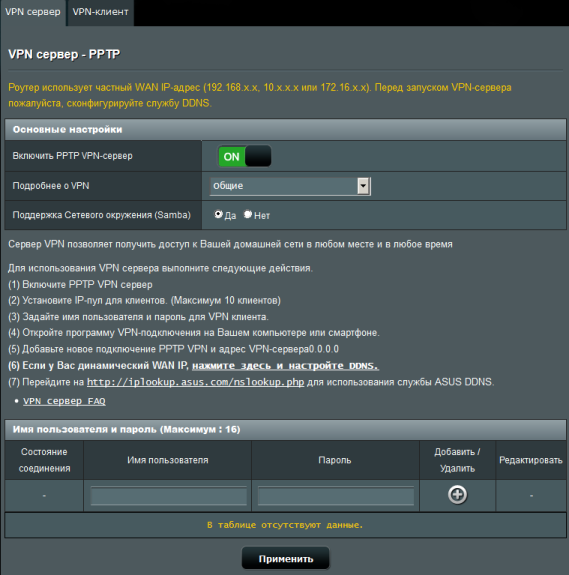
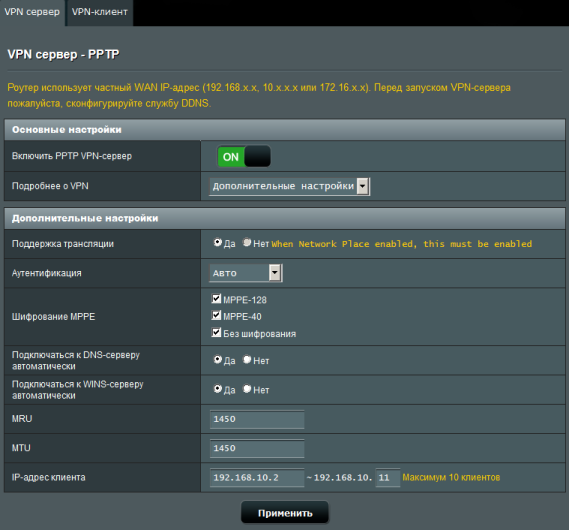
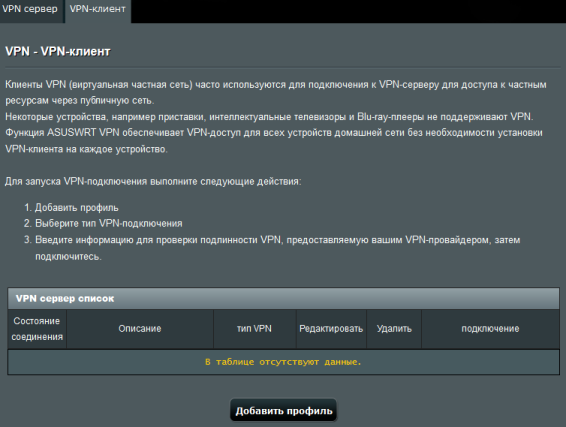
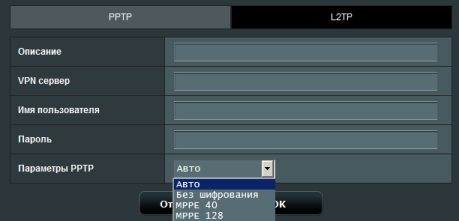
Фильтрация трафика производится с помощью вкладок пункта меню «Брандмауэр».
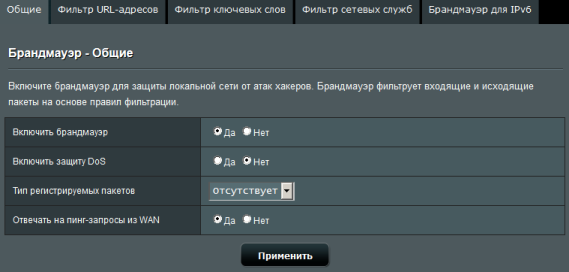
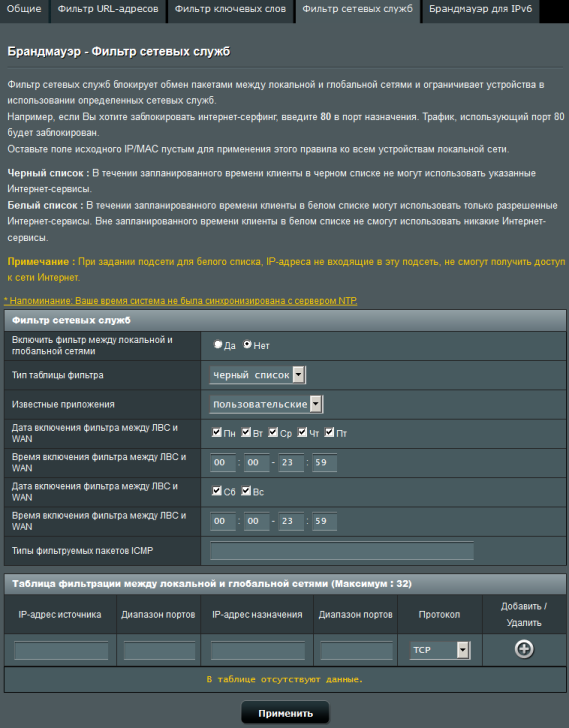
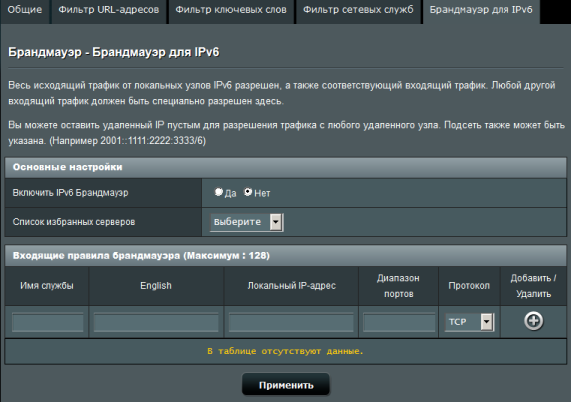
Выбор режима работы устройства производится с помощью вкладки «Режим работы» пункта меню «Администрирование».
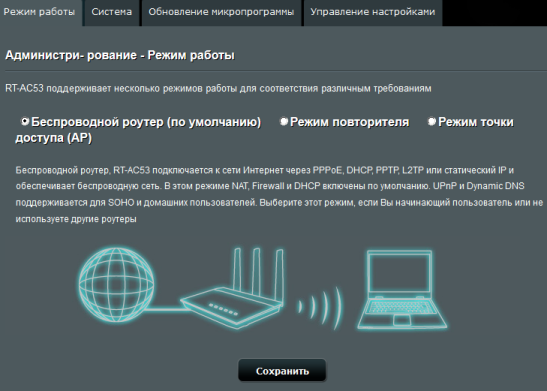
На этом мы завершаем беглый обзор основных возможностей веб-интерфейса устройства и переходим к интерфейсу командной строки.
Источник: http://foxnetwork.ru/index.php/36-reviews/reviews/219-asus-rt-ac53
Вызов мастера
Если не получается самостоятельно произвести подключение и настройку роутера, то рекомендуется предоставить это дело профессионалам. Для этого свяжитесь с представителями Ростелекома и закажите приезд мастера. Эта услуга является бесплатной.
Горячая линия и другие контакты:
- единый номер поддержки: 8 (800) 1000 800;
- электронная почта для прямых обращений: rostelecom@rt.ru;
- форма обратной связи на официальном сайте компании.
Источник: http://lk-rostelecom.ru/nastroyka-routera-instruktsiya/
Тестирование
Первым тестом, с которого мы традиционно начинаем данный раздел, является измерение времени загрузки маршрутизатора, под которым мы понимаем интервал времени между моментом подачи питания на устройство до получения первого эхо-ответа по протоколу ICMP. Беспроводной маршрутизатор ASUS RT-AC53 загружается за 42 секунды, мы считаем это хорошим результатом.
Вторым не менее традиционным тестом стала проверка защищённости устройства, проводимая со стороны LAN-порта с помощью сканера сетевой безопасности Positive Technologies XSpider 7.8. Всего было найдено девять открытых портов. Наиболее интересная обнаруженная информация представлена ниже.
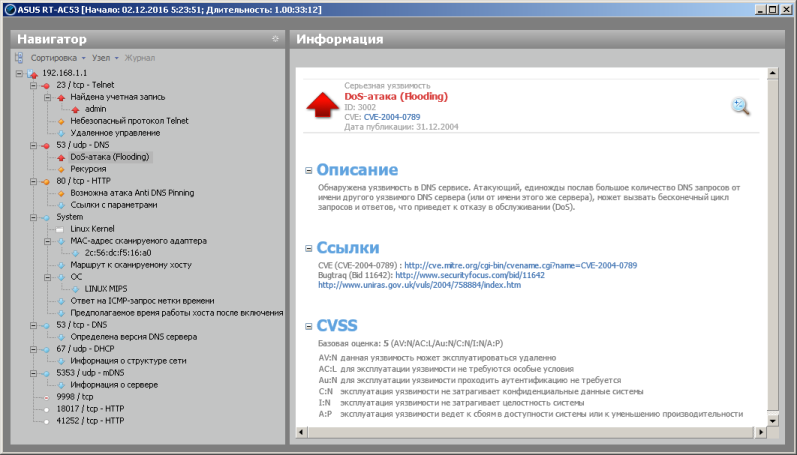
Перед тем, как непосредственно перейти к нагрузочному тестированию, нам бы хотелось познакомить читателя с основными параметрами нашего тестового стенда.
| Компонент | ПК | Ноутбук |
| Материнская плата | ASUS Maximus VIII Extreme | ASUS M60J |
| Процессор | Intel Core i7 6700K 4 ГГц | Intel Core i7 720QM 1.6 ГГц |
| Оперативная память | DDR4-2133 Samsung 64 Гбайта | DDR3 PC3-10700 SEC 16 Гбайт |
| Сетевая карта | Intel PRO/1000 PT ASUS PCE-AC88 |
Atheros AR8131 ASUS RT-AC88U |
| Операционная система | Windows 7 x64 SP1 Rus | Windows 7 x64 SP1 Rus |
Начать тесты производительности устройства мы решили с измерения скорости маршрутизации с NAT/PAT со включённым аппаратным ускорением (настройка по умолчанию). Измерения проводились для одного, пяти и пятнадцати одновременных TCP-соединений. Результаты теста представлены на диаграмме ниже.
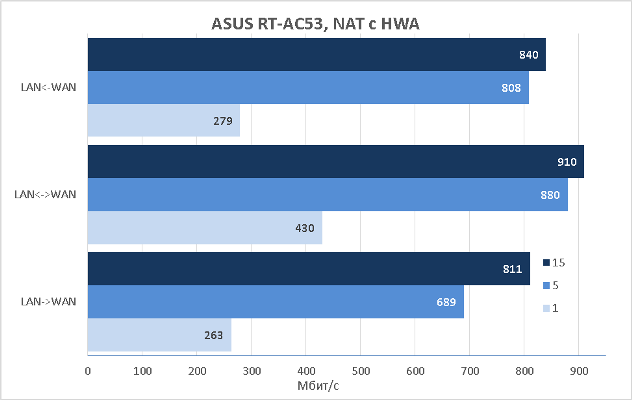
Как следует из результатов данного теста, маршрутизация производится на скорости среды, процессор устройства при этом остаётся не нагруженным. Единственное, что хотелось бы отметить, так это ограничение при работе в полном дуплексе: суммарная скорость передачи данных в обоих направлениях не превышала 1 Гбит/с, что, по нашему мнению, связано с внутренней разводкой устройства.
Мы решили отключить аппаратное ускорение и повторить предыдущие измерения. Ограничение скоростей в данном тесте обусловлено производительностью центрального процессора маршрутизатора.
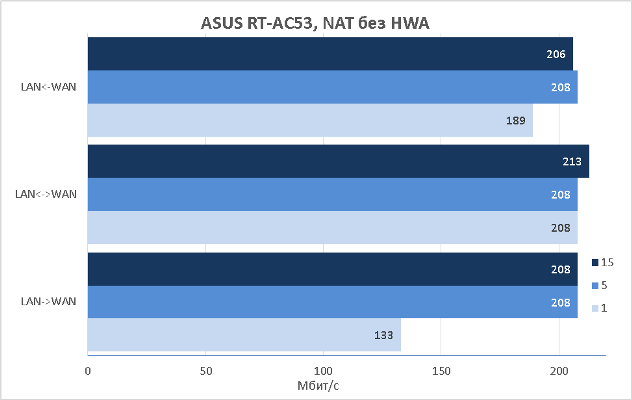
При выполнении классической маршрутизации без NAT аппаратное ускорение не используется, поэтому полученные в результате эксперимента скорости схожи с теми, что мы получили в предыдущем опыте.
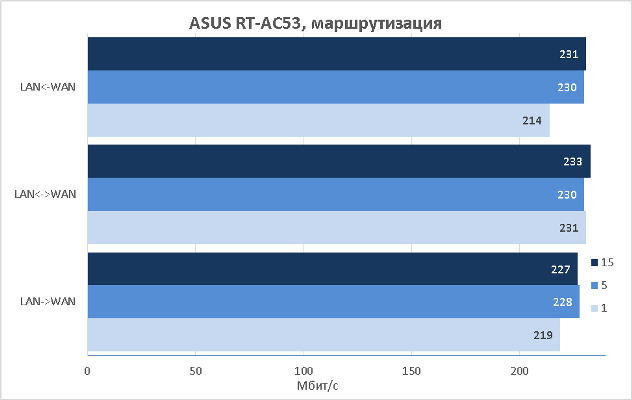
Для жителей постсоветского пространства актуальным способом подключения к сети интернет является использование разнообразных туннелей (VPN). Мы решили измерить производительность беспроводного маршрутизатора при работе с двумя типами таких туннелей: PPTP и L2TP. ASUS RT-AC53 поддерживает как шифрованные (MPPE128), так и нешифрованные туннели PPTP.
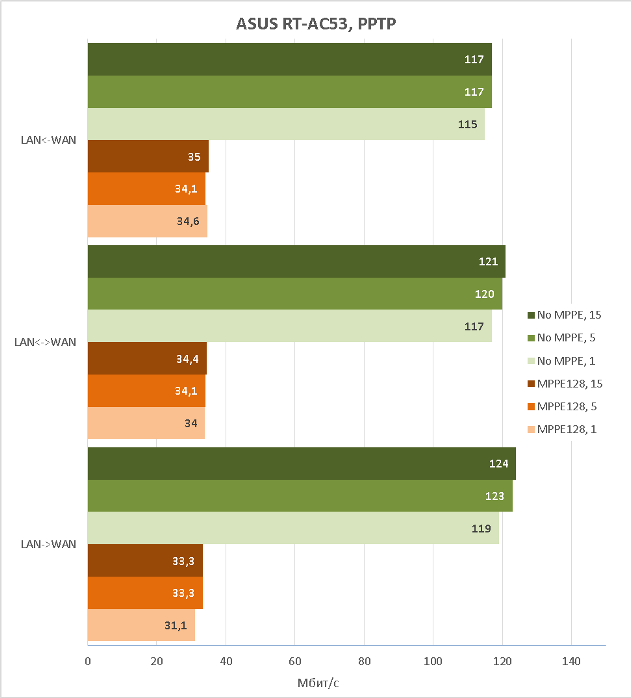
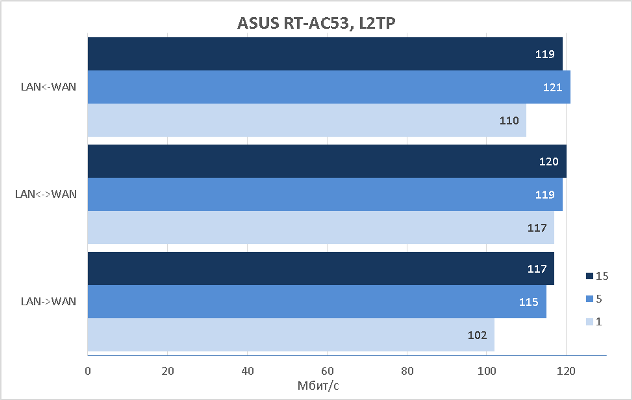
Продолжить проводные тесты мы решили измерением производительности модели ASUS RT-AC53 при работе со следующей версией протокола IP – IPv6.
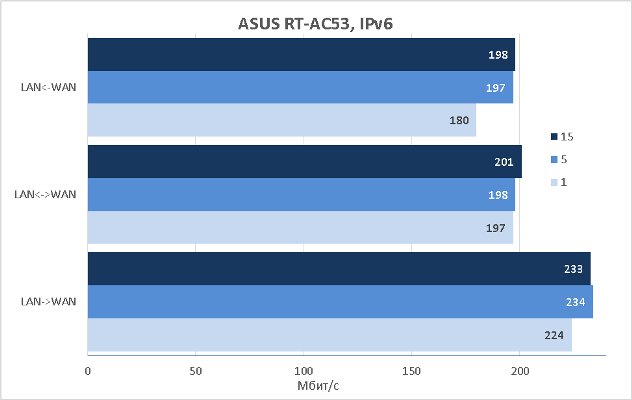
Обработка пакетов IPv6 производится центральным процессором, поэтому ограничение скоростей обусловлено производительностью последнего, то есть при передаче IPv6-трафика со скоростью около 200 Мбит/с загрузка процессора составляла 100%.
Беспроводной маршрутизатор ASUS RT-AC53 обладает возможностью обеспечения качества обслуживания передаваемого трафика. Так, например, можно настроить ограничение максимальной полосы пропускания, доступной определённому устройству. Мы решили выяснить, насколько соответствует реальная скорость передачи пользовательских данных настроенному значению. На графике ниже представлены три кривые: синяя соответствует сконфигурированным значениям, зелёная – трафику, передаваемому от абонента в интернет, а красная – в обратном направлении.
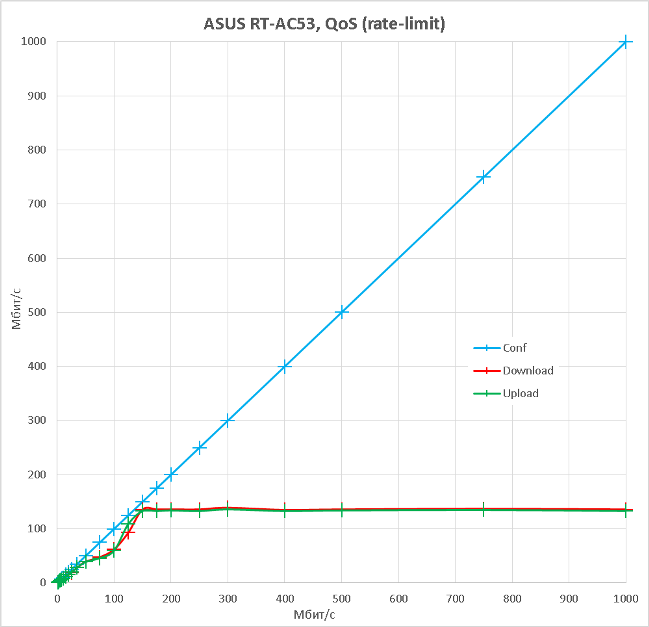
Для скоростей примерно до 150 Мбит/с получаемые значения неплохо соответствуют сконфигурированным, однако начиная с этой скорости рост доступной пользователю полосы пропускания прекращается, что опять же обусловлено производительностью центрального процессора устройства, — для обеспечения поддержки QoS используется ЦПУ. Все устройства, для которых не сконфигурировано правило ограничения скорости при включённом QoS, получают полосу около 175 Мбит/с. Стоит отметить, что мы не считаем обнаруженные ограничения проблемой, так как использование механизмов QoS обычно требуется при относительно низких скоростях доступа к глобальной сети, а большинство провайдеров в России не предлагает тарифы со скоростью выше 100 Мбит/с.
Механизмы обеспечения QoS – не единственные средства, позволяющие ограничить скорость передаваемого пользователями трафика. Речь идёт о настройках, расположенных во вкладке «Switch Control» пункта меню «Локальная сеть». Правда, здесь стоит говорить, скорее, о защитных механизмах, позволяющих стабилизировать работу сети в случаях, когда, например, сетевая карта одного из ПК вышла из строя и отправляет большое количество ошибочных фреймов. Мы не могли не протестировать работу данного механизма на примере ограничения Unknown Unicast фреймов. Измерения проводились до скоростей в 700 Мбит/с – механизм ограничения отлично справлялся с генерируемым нашим тестовым ПК трафиком. Похоже, такой Storm Control в модели RT-AC53 реализован аппаратно. Тут, правда, нельзя не сказать о ложке дёгтя, которую мы обнаружили в процессе тестирования. Если выставить ограничения достаточно большими, то трафик, получатель которого не известен, при скорости около 500 Мбит/с приведёт к 100% загрузке процессора, поэтому мы крайне не рекомендуем пользователям изменять значения по умолчанию.
Наконец-то мы добрались и до беспроводных тестов. Измерения проводились при расположении маршрутизатора и клиента в непосредственной близости друг от друга, расстояние между ними составляло от одного до трёх метров. Сначала мы выяснили, какие скорости будут доступны пользователям, работающим в диапазоне 2.4 ГГц.
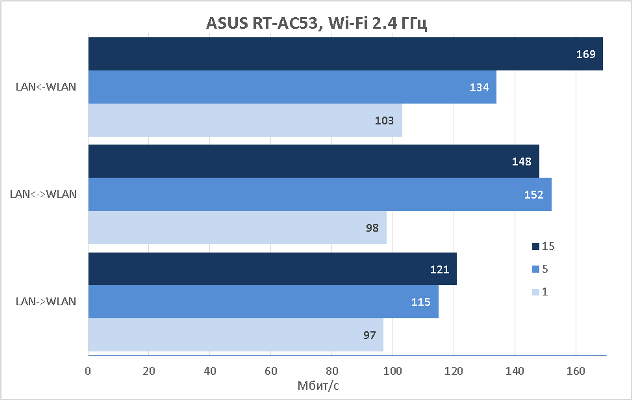
Следующим тестом стало измерение скоростей беспроводной передачи пользовательских данных в диапазоне 5 ГГц. Диапазон 5 ГГц продолжает пока ещё оставаться менее нагруженным по сравнению с диапазоном 2.4 ГГц, поэтому мы как всегда рекомендуем пользователям обратить на него своё самое пристальное внимание.
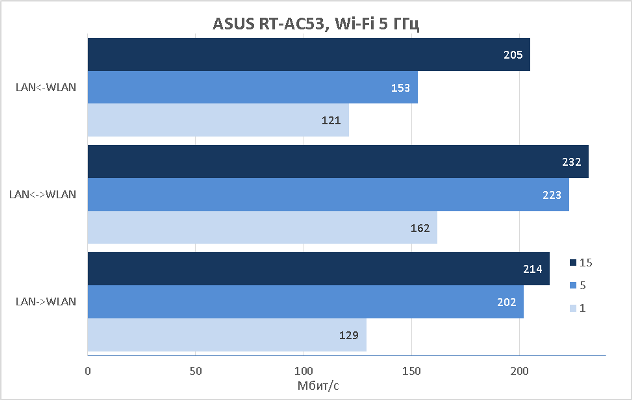
В заключение данного раздела мы решили выяснить, до какой максимальной температуры нагревается корпус устройства при интенсивном использовании. Температуру корпуса беспроводного маршрутизатора ASUS RT-AC53 мы измеряли с помощью нашего лабораторного пирометра ADA TempPro-2200. Максимальные значение следующие: верхняя панель – 37°С, нижняя панель – 41°С. Во время измерений температура в комнате составляла 25°С.
На этом мы заканчиваем раздел тестирования и переходим к подведению итогов.
Источник: http://foxnetwork.ru/index.php/36-reviews/reviews/219-asus-rt-ac53
Возможные проблемы при настройке
Одна из самых распространённых проблем – невозможность точно установить адрес своего роутера в большом числе других устройств и репитеров. Это особенно актуально для многоквартирных домов. Хотя сами роутеры Asus не так часто встречаются в качестве бытовых устройств, пара-тройка в видимости всегда найдётся.
Кроме того, большое количество репитеров или роутеров, имитирующих их поведение, объединённых в одну локальную сеть, затрудняет навигацию по ней.
На помощь приходит Device Discovery – приложение для мобильных устройств, отображающее возле каждого устройства Asus, найденного в локальной сети, его собственный IP-адрес. После установки достаточно дождаться окончания сканирования и открыть список обнаруженных устройств.

Внизу под каждым именем будет отображаться соответствующий адрес.
Adblock
detector
Источник: http://help-wifi.ru/nastrojka-routerov/asus/kak-nastroit/




