При эксплуатации компьютера неопытному пользователю важно всё делать правильно, чтобы не навлечь проблем. Ведь при больших неполадках придется вызывать
Советы
- Флеш-накопители можно использовать не только для хранения файлов, но и, например, для установки операционных систем и резервного копирования информации.
Источник: http://ru.wikihow.com/перенести-данные-с-флешки-на-компьютер
Как открыть флешку и другие съемные носители!
Для начала нам нужно подключить флешку к компьютеру и подождать несколько секунд, после чего должно открыться окошко автозапуска, где нужно выбрать “Открыть папку для просмотра файлов”.

Если окошко не появилось или Вы его закрыли, не нужно вытаскивать и засовывать флешку заново! Просто зайдите в меню “Пуск” и нажмите “Компьютер”.

Откроется окно, в котором Вы можете найти жесткие диски, CD/DVD – дисководы, съемные носители!

Что мы видим у меня?
Два жестких (локальных) диска – на них храниться все, что есть компьютере.
Два DVD-дисковода – место, куда Вы вставляете диски. Обратите внимание, что один из них пустой, а в другом находиться диск, с программой “Фотошоп”.
И наконец флешка, на которой находятся наши фотографии.
Не важно, что Вы подключите: флешку, телефон, фотоаппарат и т.д. Если все правильно подключено, то они будут отображаться в этом окне!
Источник: http://softapps.ru/kak-kopirovat-peremeshhat-fajly-i-papki/
5 Честных Сервисов Заработка в Интернете [PDF]
Понравился урок — поделитесь с друзьями! (Для этого нажмите одну из кнопок ниже)
Комментирование и размещение ссылок запрещено.
Источник: http://kurs-pc-dvd.ru/blog/novichku/poshagovaya-instrukciya-po-polzovaniyu-fleshkoj.html
Видео: Как перекинуть с компьютера на флешку
Флешка представляет собой образец современного накопителя информации, при помощи которого удаётся записывать, копировать и считывать различный контент. Такой цифровой накопитель пришёл в современную действительность, вытеснив дискеты, которые очень быстро подвергались размагничиванию. Помимо этого, такой съёмный накопитель успешно конкурирует с дискетами по объёму сохраняемого материала, а также скорости записи и считывания. Также такой накопитель занимает меньше места, чем дискета.
Скопировать информацию на usb-накопитель просто.
Именно благодаря таким преимуществам флешка без затруднений вытеснила дискеты. Конечно, в настоящий момент большинство пользователей с лёгкостью оперируют различными съёмными носителями , не нуждаясь в получении дополнительной информации. Однако могут встретиться и такие пользователи, которым сложно разобраться, как скинуть информацию с компьютера на флешку.
Если вы являетесь одним из таких пользователей, которому достаточно проблематично без дополнительного информирования скопировать файл, скинуть видео или другой контент , мы поможем вам в решении этой проблемы, предоставив полезные советы, как скопировать файл на флешку с компьютера.
Источник: http://prooneplus.ru/other/kak-skinut-muzyku-na-flesku-s-komputera
Зачем передавать файлы с компьютера на компьютер
 Здравствуйте друзья! Если у Вас возникла необходимость передавать файлы с одного компьютера на другой, значит на это появились веские причины.
Здравствуйте друзья! Если у Вас возникла необходимость передавать файлы с одного компьютера на другой, значит на это появились веские причины.
Зачем передают файлы с компьютера на компьютер? Ответ на этот вопрос мы найдём в этой статье. Итак, первая и основная причина – это покупка нового ноутбука (компьютера).
Например, Вы решили заменить старый персональный компьютер на нового «железного друга». Ведь на старом компьютере у Вас остались важные файлы, которые Вы не хотите потерять. Либо Вы хотите перенести информацию с основного компьютера на ноутбук.Поэтому, передача файлов с помощью подручных средств, о которых мы расскажем далее, поможет Вам решить эту проблему. Либо пришла пора восстановить Виндовс и срочно требуется обновление системы. В этом случае отвечу в подробностях на вопрос, как передать файлы с компьютера на компьютер.
к оглавлению ↑
Источник: http://biz-iskun.ru/kak-peredat-fajly-s-kompyutera-na-kompyuter.html
Что делать дальше
Итак, вы скачали из интернета музыку, и флеш-карта находится в usb-порту. Теперь можете приступать непосредственно к копированию. Можно сделать так, как удобнее вам, например, скопировать папку и вставить её на съемном диске или же вырезать и вставить. Если вы воспользуетесь первым методом, то музыка у вас будет не только на флешке, но и на компьютере. Если же вы вырежете папку, то из памяти ПК она удалится. Смотрите сами, что вам более подходит, ведь тут всё индивидуально
Обратите внимание на то, что объем папки не должен превышать объем вашего съёмного носителя. Если это условие не соблюдать, то у вас вряд ли что-то получится
Как вы видите, тут всё просто, поэтому давайте пойдём дальше и разберёмся с еще одним элементарным, но очень важным моментом.
Источник: http://prooneplus.ru/other/kak-skinut-muzyku-na-flesku-s-komputera
Урок № Как пользоваться флешкой
Флешка (флэшка) — так в просторечье называется USB флеш-накопитель. Небольшое по размерам устройство для хранения различной информации. Документы, фотографии, видео, программы для компьютера, файлы — все это можно записать на флешку.
Капелька истории. С появлением персональных компьютеров, возникла необходимость обмена информации между ними. В 70-х годах прошлого века появились первые дискеты, сначала 8 дюймовые, потом 5,25 дюйма (примерно 130 мм). На них можно было записать, по мере совершенствовании технологии изготовления, сначала 110, потом 360, 720 и 1200 килобайт информации. О размерах немного подробнее . Потом появились дискеты на 3,5 дюйма (около 90 мм) емкостью 720 Кб, 1,44 Мб, 2,88 Мб. Следующий шаг появление компакт-дисков. CD (читается СИ ДИ – английский Compact Disc) объемами 650 Мб, 700 Мб с технологией CD-R (СИ ДИ Р) и CD-RW (СИ ДИ РВ). CD-R однократно записываемые, то есть один раз записал, и больше ни каких изменений внести нельзя. CD-RW – можно многократно записывать и стирать информацию. В 1996 году появляются DVD (ДИ ВИ ДИ) диски. Стандартный объем 4,7 Гб. Следующий этап появление USB флеш-накопителя или просто флешки. Объемы памяти у флешек разнообразные. У производителя «Kingston» на данный момент есть флешка на 2 Терабайта. Это огромный объем информации. Правда и цена на сегодняшний день $1560. Хотя все в этой жизни быстро меняется. Технологии совершенствуются, цены падают. Сейчас можно подобрать любую флешку на свой вкус, по цене и по объему.
Источник: http://kachestvolife.club/elektronika/kak-podklyuchit-fleshku-k-noutbuku-rabota-s-fleshkoi
Способ 1: ImageUSB
Портативная утилита ImageUSB позволяет создать точную копию содержимого на вашей USB-флешке. Лицензия на программу предоставляется бесплатно. Скачать ImageUSB можно по ссылке на официальном сайте. На сегодняшний день приложение установило более 100 000 пользователей.
Отличительной особенностью утилиты является то, что разработчики предусмотрели возможность записывать данные на несколько флешек одновременно. Их количество ограничивается только количеством портов USB. Это позволяет сэкономить существенное количество времени.
Для того, чтобы сделать клон флешки или карты памяти, придерживайтесь простой инструкции:
- Скачайте ImageUSB в любую папку жесткого диска и распакуйте архив;
- Запустите исполняемый файл ImageUSB.exe. Появится окно утилиты;
- На первом шаге выберите один из подключенных к ПК съемных USB-устройств, полный перечень которых отображён в списке;
- На втором шаге будут показаны все возможные настройки и операции, связанные с носителем: создание нового образа флешки или карты памяти, либо запись образа на накопитель. Также доступны такие функции, как удаление всех данных с носителя и форматирование (конверсия в другую файловую систему); Выберите нужное Вам действие — Create image from USB drive.
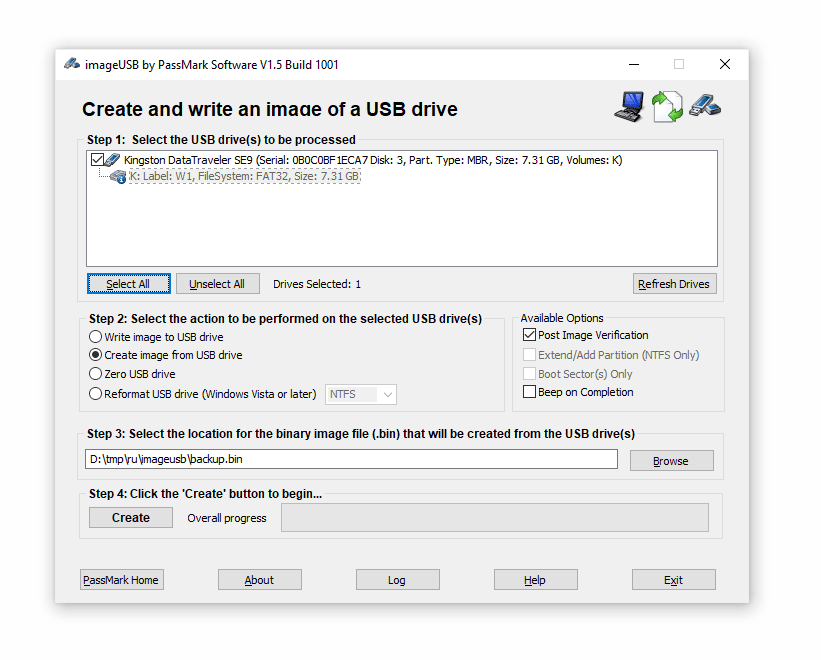
- Выберите или введите путь директории, куда Вы хотите поместить клон выбранного носителя;
- Подтвердите начало процесса клонирования, нажав на кнопку Create («Создать»).
- Дождитесь, пока программа создаст точную копию флешки или карты памяти на накопителе. Это может занять несколько минут, особенно если данных много.
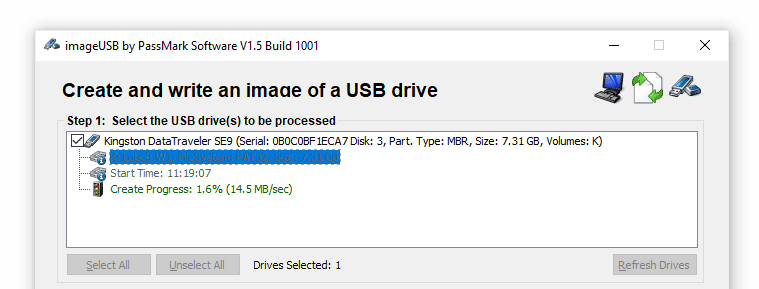
Утилита работает как на 32-битной, так и на 64-битной версиях операционной системы Windows. Интерфейс недавно был переведён на русский язык, поэтому с пониманием программы не возникнет проблем даже у неопытного пользователя.
Источник: http://softdroid.net/klonirovanie-soderzhimogo-karty-pamyati-ili-usb-fleshki
Сторонний софт для создания бэкапа
Специально для создания бэкапов можно установить на компьютер программу. Рассмотрим пару популярных вариантов.
Источник: http://club.dns-shop.ru/blog/t-328-prilojeniya/35496-kak-sdelat-rezervnuu-kopiu-sistemyi-ili-failov-bekapyi-protiv-su/
4. Синхронизация с помощью облачных сервисов (Dropbox или Google Drive)
Вы можете использовать облачные сервисы, такие как Dropbox, Google Drive, OneDrive, iCould и т.д., чтобы перенести данные с компьютера на компьютер. Плюсом данного метода является то, что облачные сервисы имеют собственные приложения на компьютер и мобильные устройства. Минус – облачные сервисы предлагают ограниченное пространство, а также вам нужно загружать файлы сначала в облако, а потом скачивать их на другом устройстве. Если у вас медленный интернет, этот способ не подходит.

Google Drive, Dropbox и OneDrive позволяют включить выборочную синхронизацию, чтобы вы могли синхронизировать только нужные вам файлы.
Кроме того, если вы используете Dropbox, не забудьте включить функцию «LAN Sync». Данная функция позволяет синхронизировать файлы и папки между компьютерами в одной сети.
Источник: http://4aynikam.ru/publ/kak-perenesti-dannyie-s-kompyutera-na-kompyuter/25-1-0-708
Как копировать, перемещать файлы и папки!
Теперь разберем само копирование файлов и папок.
Способ 1. С помощью контекстного меню.
Мы нашли нашу флешку, открываем ее двойным щелчком. Выбираем папку или файлы, которые нужно скопировать или переместить (вырезать), нажимаем ПРАВУЮ кнопку мышки и в контекстном меню выбираем соответствующий пункт.

Теперь открываем папку, КУДА нужно скопировать! В моем случае это папка “Документы”, нажимаем ПРАВОЙ кнопкой мышки в любую область на белом фоне, и нажимаем “Вставить”, ждем некоторое время пока файлы будут копироваться, чем больше объем данных, тем дольше.

После окончания копирования можно вынимать флешку! Теперь фотографии хранятся на компьютере, в папке “Документы”, где я всегда могу получить к ним доступ.

Способ 2. Перетаскивание из окна в окно.
Лично мне этот способ нравиться больше.
Откройте сразу два окна: ОТКУДА и КУДА нужно скопировать/переместить файлы.
Я снова открываю флешкку, а в другом окне папку “Документы”.

Теперь “хватаем” нужный объект ПРАВОЙ кнопкой мыши и, НЕ ОТПУСКАЯ кнопку, перетаскиваем его в другое окно.

После чего отпускаем кнопку и в открывшемся меню выбираем нужный пункт. Копирование я уже показывал, теперь нажму “Переместить”.

Всё, на флешке папка пропала, а в “Документах” появилась, этим собственно и отличается перемещение от копирования!

Новичкам я все же советую всегда пользоваться КОПИРОВАНИЕМ! Ведь ненужную папку всегда можно удалить.
Копировании файлов С КОМПЬЮТЕРА, на флешку и другие носители проводится аналогично!
Если Вы считаете эту информацию полезной то, пожалуйста поделитесь ей с друзьями в социальных сетях! При возникновении вопросов, обязательно задавайте их в комментариях!
Источник: http://softapps.ru/kak-kopirovat-peremeshhat-fajly-i-papki/
Первое использование
Первое подключение карты к компьютеру будет происходить несколько дольше, чем все последующие. Дело в том, что флешка – это полноценное стороннее устройство, и для его работы требуется установить драйвера и привязать их к определенному USB-порту. Сама же процедура включения выглядит следующим образом:
- Потребуется снять с накопителя колпачок.
- Вставить флешку в пустой USB-порт на компьютере. Если пользователь не сильно знаком с терминологией и не знает, что такое USB-порт, то не стоит переживать: нужно лишь найти на компьютере подходящий вход под флешку, изучив её разъём – вставить её куда-то «не туда» невозможно.
- Дождаться звукового сигнала от компьютера.
- Ждать. На панели задач в нижней части экрана компьютера появится уведомление о том, что подключено новое устройство, и что ведётся работа с ним.
- Дождаться появления уведомления о том, что устройство готово к работе.
- В окне с выбором действия указать «Открыть для просмотра файлов и папок».
После выполнения описанной выше процедуры при вставке носителя всегда будет сразу происходить его открытие, куда сразу же можно будет копировать свои данные.
Источник: http://kachestvolife.club/elektronika/kak-podklyuchit-fleshku-k-noutbuku-rabota-s-fleshkoi
Об этой статье
Эту страницу просматривали 47 862 раза.
Источник: http://ru.wikihow.com/перенести-данные-с-флешки-на-компьютер
Как загрузиться с флешки
- При включении ПК воспользуйтесь клавишей для вызова меню управления загрузкой. Обычно эта одна из следующих клавиш клавиатуры: F1, F8, F10 или F12.
- В списке выберите загрузку с USB устройства.

Если не получилось войти в загрузочное меню, попробуйте зайти в BIOS клавишей Del или F2 и установить в приоритет загрузку с USB устройства.

Автор: Илья Курбанов
Редактор: Илья Кривошеев
Источник: http://neumeka.ru/usb_iso.html
Почему так происходит
Это происходит из-за файловой системы (ФС) и связано с некоторыми её особенностями. Обычно на flash-дисках стоит одна из версий FAT — File Allocation Table. Именно она не даёт записать большой файл на внешний диск. Даже на флешку на 128 Гб.
Существует и другая ФС — NTFS или New Technology File System. Она широко используется в Microsoft Windows. И не блокирует загрузку, если файл превышает 4 Гб. Ещё в NTFS намного меньше размер каждого кластера — это некая область, в которую добавляется информация.

Пред попыткой записи файла более 4 ГБ проверьте тип файловой системы флешки
Чтобы провести аналогию, представьте лист бумаги, на котором нарисовано поля для игры в крестики-нолики. Одна клетка равняется кластеру. Если вы поставите в ней крестик, то заполните её целиком (то есть уже не сможете записать туда никакие данные). Даже если в ней ещё осталось место. Для обеих файловых систем общий размер этого поля одинаков — например, один тетрадный лист. В FAT на нём умещается 9 клеток (поле 3 на 3). А в NTFS — 49 (поле 7 на 7). Потому что во втором случае кластеры (клетки) меньше.
Кроме того, в NTFS можно настроить квоты и установить права доступа. Там есть журналирование, которое повышает надёжность.
Если при копировании вы увидели оповещение «Файл слишком велик для конечной файловой системы», значит, в накопителе установлена FAT. Чтобы это проверить:
- Вставьте флешку в порт USB.
- Откройте «Мой компьютер». Там должен отображаться ваш flash-носитель.
- Кликните на него правой кнопкой мыши.
- Выберите «Свойства». Там будет нужная информация.

Узнать тип ФС легко – для этого зайдите в Свойства носителя
Если указано «FAT», значит, на диск можно записать только данные размером до 4 Гб. Но что делать, если вы скачали видео и хотите посмотреть его на телевизоре? Или вам нужно перенести архив с фотографиями?
Можно снять ограничение на максимальный объём. Перед тем как скопировать большой файл на флешку, поменяйте ФС. Если накопитель является загрузочным диском, надо оставить FAT.
Источник: http://prooneplus.ru/other/kak-skinut-muzyku-na-flesku-s-komputera




