В этой статье речь пойдет о контекстном меню проводника. А если быть более точным, про то как добавить пункт в контекстное меню или убрать различные пункты и ссылки в нём.
Убираем пункты из контекстного меню
Есть несколько различных путей, как это осуществить, от стандартных методов, до использования специальных утилит. Рассмотрим все эти способы по порядку. Проще всего сделать это через настройки самой программы, которая лишняя в меню. Как правило, нужный параметр можно найти либо на основной вкладке настроек, или же в Интеграции, Загрузке/Добавлении. К примеру, так это выглядит в распространенном архиваторе WinRAR, где достаточно убрать галочку, напротив необходимого параметра.

Часто и в других приложениях все выглядит примерно так же.
Но если не было найдено никаких настроек, то тут придется сделать немного больше шагов. Ведь в этом случае необходимо подкорректировать реестр, с помощью редактора реестра. Поэтому, на всякий случай, делаем резервную копию реестра. После этого запускаем редактор реестра и переходим по такому пути: HKEY_CLASSES_ROOT/*/shellexe/ContextMenuHandlers
 За последним каталогом следуют папки, соответствующие тем самым пунктам в контекстном меню. Теперь находим ту программу, что не нужна, нажимаем правой кнопкой мыши по этому каталогу и выбираем «Удалить».
За последним каталогом следуют папки, соответствующие тем самым пунктам в контекстном меню. Теперь находим ту программу, что не нужна, нажимаем правой кнопкой мыши по этому каталогу и выбираем «Удалить».
 Выскочит предупреждение. Подтверждаем свое желание удалить этот раздел.
Выскочит предупреждение. Подтверждаем свое желание удалить этот раздел.
 Далее выполняем перезагрузку компьютера и смотрим что у нас получилось.
Далее выполняем перезагрузку компьютера и смотрим что у нас получилось.
Источник: http://prostocomp.net/sistema/kak-dobavit-ili-ubrat-punkty-v-kontekstnom-menyu.html
Добавление и удаление объектов в контекстное меню
Если вы хотите удалить из меню только один объект, лучше делать это при помощи возможностей самой системы.
Другим наиболее быстрым способом является утилита CCleaner (Инструменты > Запуск> Контекстное меню), хотя во время тестирования здесь не было полного списка программного обеспечения из контекстного меню. Рекомендуется использовать эту портативную версию предложения, которую можно быстро удалить.

Glary Utilities предлагает похожий уровень функциональности с более удобным интерфейсом, но программа бесплатная только поначалу.
Источник: http://trashexpert.ru/software/windows/windows-right-click-menu/
Использование EasyContextMenu для редактирования контекстных меню Windows

После запуска программы EasyContextMenu (при необходимости включить русский язык интерфейса зайдите в Options — Languages и включите его) вы увидите список контекстных меню, редактирование которых возможно в программе:
- Контекстное меню рабочего стола
- Контекстное меню моего компьютера (появляющееся при нажатии правой кнопкой мыши по «Этот компьютер»).
- Контекстное меню дисков
- Меню папок
- Меню файлов (без учета типа)
- Контекстное меню EXE файлов
Для каждого из меню в программе уже предусмотрен список наиболее часто используемых действий, и вы можете включить их, отметив соответствующий элемент.
Для того, чтобы изменения были применены, в меню «Файл» нажмите «Применить изменения», после этого можно проверить новое контекстное меню.

В случае, если необходимого вам действия нет в списке, вы можете создать его самостоятельно:
- Откройте редактор списка команд в меню «Файл» или нажав по кнопке с изображением мыши и шестеренки.
- Выберите конкретное меню, в котором нужно создать ваш элемент и подраздел в нем (можно создать свой, нажав «Добавить меню» после выбора нужного контекстного меню).
- Нажмите «Добавить команду» и укажите исполняемый файл на компьютере для запуска требуемой команды.
- Укажите имя пункта контекстного меню, а также параметры запускаемой программы или действия при необходимости. Выберите значок пункта контекстного меню и задайте другие необходимые параметры при необходимости (например, запуск от имени администратора). Нажмите «Сохранить».

- Теперь созданное вами действие будет доступно в главном окне EasyContextMenu, где его можно включить, применить изменения, и оно появится в соответствующем контекстном меню Windows.

Среди дополнительных возможностей программы EasyContextMenu:
- В пункте меню «Файл» — «Чистка контекстного меню» вы можете удалить ненужные пункты, добавленные другими программами, уже имеющиеся в нем.

- В меню «Дополнительно» есть несколько полезных опций позволяющих, например, убрать стрелки с ярлыков, или убрать подпись «Ярлык» при создании ярлыка.
- Изучив редактор списка команд, вы можете узнать, с помощью каких команд реализованы отдельные действия, например, блокировка доступа к папке и файлу или получение доступа («Стать владельцем») к ней.
- Доступно сохранение текущих настроек списка команд и последующего восстановления в любой момент времени.
- Вы можете сделать так, чтобы отдельные пункты контекстного меню появлялись только при удержании Shift (однако в моем тесте это не сработало).
Видео демонстрация процесса изменения пунктов контекстного меню с помощью EasyContextMenu
Подводя итог: очень удобная и полезная бесплатная утилита. Если у вас возникают задачи настройки контекстных меню Windows — рекомендую к использованию. Официальный сайт, где можно скачать EasyContextMenu — https://www.sordum.org/7615/easy-context-menu-v1-6/, кнопка загрузки находится внизу указанной страницы перед комментариями.
Источник: http://remontka.pro/edit-context-menus-easycontextmenu/
Избавляемся от хлама в меню
Уборку контекстного меню можно провести вручную через реестр, однако задача эта нетривиальна, поскольку записи разбросаны по разным местам. Кроме того, далеко не всегда легко идентифицировать подходящий ключ реестра. К примеру, драйверы Intel регистрируются через сокращение «igfx». Записи в реестре рассеяны по ветке «HKEY_CLASSES_ROOT» в папках «shell» или «shellex», где содержится папка под названием «ContextMenuHandlers», также включающая в себя отдельные параметры.
Сокращение контекстного меню через утилиту для работы с реестром
На ручную обработку строчек контекстного меню уйдет много времени. Гораздо проще воспользоваться программой ShellExView. Через regedit стоит менять лишь системные опции.
Для обнаружения пунктов от сторонних программ в ShellExView отсортируйте результаты по параметру «Company» и в колонке «Type» найдите «Context Menu».
Бесплатная утилита ShellExView составит единый список всех этих строчек реестра. Даже на относительно свежей системе их количество может превышать 250. Чтобы в них не потеряться, после запуска программы записи следует сначала отсортировать. Дело пойдет на лад, если щелкнуть в верхней части окна по строчке «type». Таким образом вы сразу же увидите все возможные записи в реестре, относящиеся, например, к «Context Menu». Но будьте внимательны: вместе с ними утилита отобразит строчки из Windows Shell, к которым лучше не прикасаться.
Сортировку можно провести и по параметру «Company». В этом случае результаты будут располагаться в алфавитном порядке — созданные системой и обозначенные как «Microsoft» записи легко отличить от остальных. Вы можете здесь, к примеру, выделить соответствующий «igfxDTCM Module» и отключить его кликом по красной точке вверху на панели меню. После этого запись о (практически бесполезных) графических параметрах драйвера Intel исчезнет из контекстного меню. Однако для применения системой таких настроек необходимо сначала выйти из системы, а затем снова зайти. Как вариант, вы можете через Диспетчер задач отключить «explorer.exe», а затем снова вызвать эту службу.
Источник: http://ichip.ru/sovety/nastraivaem-kontekstnoe-menyu-windows-pod-sebya-267682
Как изменить владельца в контекстном меню в Windows 10
Из этого руководства Вы узнаете, как добавить право владельца всех файлов, папок и дисков для всех пользователей из контекстного меню Windows 10 .
Это позволит вам иметь возможность мгновенно стать владельцем файла , папки (и всго содержимого или диска (и всего содержимого) путем изменения владельца к текущему пользователю и предоставить Owner_Rights SID (для текущего владельца) полный доступ разрешения .
Вы должны быть администратором чтобы иметь возможность добавлять, удалять и использовать контекстное меню «Стать владельцем».
Когда вы щелкаете правой кнопкой мыши или нажимаете и удерживаете файл, папку или диск, а затем щёлкайте / нажимаете на « Стать владельцем» , UAC сначала запрашивает разрешение на это.
Если пользователь вошел в систему как администратор, он просто щелкнет / коснется Да, чтобы подтвердить и стать владельцем. Владелец файла, папки или диска будет изменен на текущую учетную запись пользователя. Разрешения будут установлены, чтобы позволить текущему владельцу (Owner_Rights SID) полный контроль над файлом, папкой или диском.
Если пользователь вошел в систему как стандартный пользователь, то ему потребуется ввести пароль администратора, чтобы стать владельцем. Владелец файла, папки или диска будет изменен на выбранную учетную запись администратора, а не на обычного пользователя. Разрешения будут установлены, чтобы позволить текущему владельцу (Owner_Rights SID) полный контроль над файлом, папкой или диском.
Контекстное меню не будет доступна , когда вы щелкните правой кнопкой мыши только на диске C: , папка C: Program Files, папка C: Program Files (x86 ), папки C: ProgramData, C: Папка « Пользователи» и папка C: Windows. Это было сделано намеренно, поскольку владелец диска Windows «C:» и этими конкретными системными папками может сделать Windows нестабильной, поскольку он одновременно станет владельцем всего их содержимого.
Вы по-прежнему сможете использовать контекстное меню
«Стать владельцем»
для файлов и папок на всех дисках, кроме диска C и дисков FAT32.
Вот как это сделать:
Чтобы добавить «Стать владельцем» через контекстное меню:
1. Нажмите кнопку
«Скачать»
ниже, чтобы загрузить нужный файл .reg,
Add_Take_Ownership_to_context_menu.reg
Скачать
или
Add_Shift + Right-Click_Take_Ownership_to_context_menu.reg
Скачать
Чтобы добавить «
Стать владельцем
» с подтверждением в контекстное меню:
Эта опция подтверждает выполнение команды, когда вы используете контекстное меню «Стать владельцем», чтобы увидеть результаты выполнения команды. Это может быть удобно, чтобы проверить, была ли смена владельца и разрешений успешно обработана или нет.
1. Нажмите кнопку «Загрузить» ниже, чтобы загрузить нужный файл .reg,
Add_Take_Ownership_with_Pause_to_context_menu.reg
Загрузить
или
Add_Shift + Right-Click_Take_Ownership_with_Pause_to_context_menu.reg
Скачать
Чтобы удалить «Стать владельцем» из контекстного меню:
1. Нажмите кнопку «Загрузить» ниже, чтобы загрузить файл .reg,
Remove_Take_Ownership_from_context_menu.reg
Скачать
Работа с загруженными файлами
- Сохраните файл .reg на рабочий стол.
- Дважды щелкните / коснитесь загруженного файла .reg, чтобы объединить его.
- При появлении запроса нажмите / коснитесь « Выполнить» , « Да ( UAC )», « Да» и «ОК», чтобы утвердить слияние.
- По завершении можете удалить загруженный файл .reg,
Вот и все,
Источник: http://techno-blogger.ru/2021/03/izmenit-vladelca-papki-fajla-v-kontekstnom-menyu-v-windows-10.html
Проверяем параметры приложений
Устанавливаемые программы часто сами обладают (по умолчанию) функцией интеграции в набор команд контекстного меню (КМ). Тогда такой параметр присутствует в их настройках на основных вкладках, а может быть на таких как «Интеграция», «Загрузка» или «Добавление» и др. Например, для архиватора ВинРАР достаточно убрать галочку в настройках:
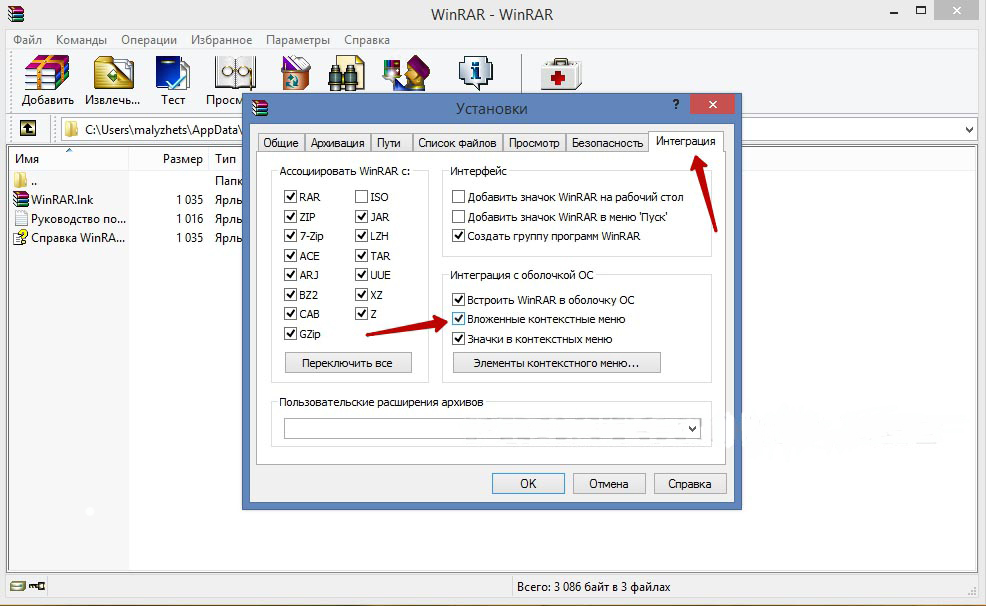
Понятно, что таким образом можно как добавить (устанавливая), так и удалить (снимая) команду (команды) из списка. С другими приложениями поступают аналогично.
Источник: http://nastroyvse.ru/opersys/win/kak-udalit-dobavit-komandy-kontekstnoe-menyu.html
7 редактируемых контекстных меню
- Рабочий стол-контекстное меню
- Мой компьютер-контекстное меню
- Приводы-контекстное меню
- Папка-контекстное меню
- Файл-контекстное меню
- Системные инструменты-подменю
- Выключить Компьютер-подменю
Источник: http://shelmedia.ru/sistema/nastroyka-windows/3704-easy-context-menu-12-portable-nastroyka-kontekstnogo-menyu-provodnika.html
Редактирование контекстного меню при помощи реестра
Если пункт, в контекстном меню остался, то в редакторе реестра перейдите по такой ветви:
HKEY_CLASSES_ROOTAllFileSystemObjectsShellExContextMenuHandlers
Затем выполните предыдущие действия, по удалению не нужных разделов программ в реестре.
Для удаления пунктов меню, которое можно открыть если кликнуть по папке, можно перейти по таким путям:
HKEY_CLASSES_ROOTDirectoryshell HKEY_CLASSES_ROOTDirectoryshellexContextMenuHandlers
HKEY_CLASSES_ROOTFoldershell HKEY_CLASSES_ROOTFoldershellexContextMenuHandlers
Что бы редактировать пункт «Открыть с помощью…» откройте эту ветвь: HKEY_CLASSES_ROOT*OpenWithList
А для того, чтобы отредактировать содержание контекстного меню логических дисков, смотрите такие ветви:
HKEY_CLASSES_ROOTDriveshell HKEY_CLASSES_ROOTDriveshellexContextMenuHandlers
Источник: http://prostocomp.net/sistema/kak-dobavit-ili-ubrat-punkty-v-kontekstnom-menyu.html
Бонус
Можно выбрать, будет появляться контекстное меню слева или справа от указателя мыши. Откройте диалоговое окно «Выполнить» и введите для запуска окна «Параметры планшетного компьютера»:
shell:::{80F3F1D5-FECA-45F3-BC32-752C152E456E}
Откройте вкладку «Другие» для выбора стороны отображения меню.
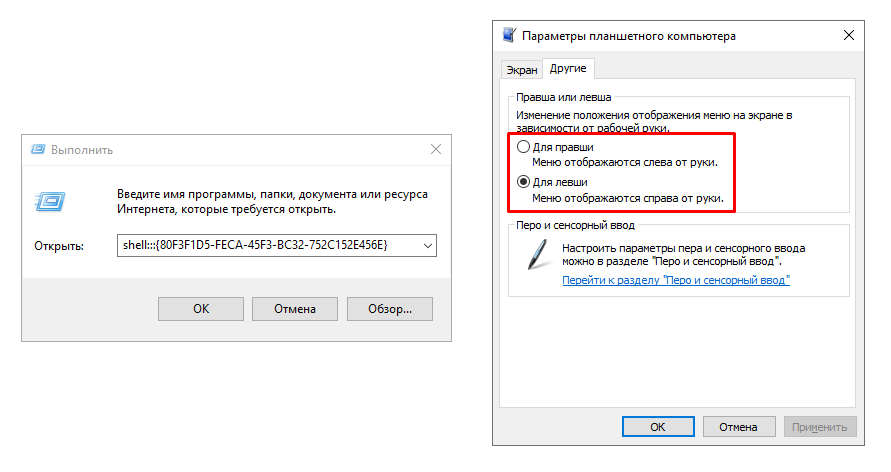
Источник: http://trashexpert.ru/software/windows/windows-right-click-menu/
Не позволяйте добавлять элементы в контекстное меню
Теперь, когда ненужные элементы удалены, ваше контекстное меню Windows должно выглядеть намного аккуратнее. Однако, при установке дополнительных программ контекстное меню может снова загромождаться.
К сожалению, не существует единого метода предотвращения добавления программ в контекстное меню. Будьте осторожны при установке программ, и следите чтобы она не добавляла элементы в контекстное меню.
Большинство программ спросят вас, нужно ли создавать запись в контекстном меню. Если вы вслепую нажмете Далее, а затем Установить, то ваше контекстное меню очень скоро будет захламлено. Вам просто нужно быть осторожным при установке программ и отклонять предложения добавить пункт контекстного меню, если он вам не нужен.
Некоторые программы-мошенники могут не предоставлять эту возможность при установке, и в этом случае вам придётся удалить запись самостоятельно, используя руководство выше.
Источник: http://windows-school.ru/blog/kontekstnoe_menju/2020-09-10-696
Благодаря Easy Context menu вы можете добавить такие пункты:
- удаление временных файлов;
- перезагрузка проводника Windows;
- отображение или скрытие файлов и папок;
- отображение или скрытие расширений файлов;
- выбрать все файлы;
- очистка памяти;
- открытие диспетчера задач;
- выключить компьютер;
- и многое другое.
Помимо вышеперечисленного вы можете добавить в контекстное меню любую программу, с помощью которой нужно будет выполнить какое либо действие.
При необходимости вы можете удалить все ненужные пункты контекстного меню. Также, в любой момент можно восстановить меню до первоначального состояния.


Дополнительные скриншоты
Источник: http://shelmedia.ru/sistema/nastroyka-windows/3704-easy-context-menu-12-portable-nastroyka-kontekstnogo-menyu-provodnika.html
Добавляем пункты в контекстное меню с помощью утилиты
Тут, добавить новый пункт, просто отредактировав реестр, не выйдет. Поэтому, мы воспользуемся специальной программой Ultimate Windows Context Menu Customizer. Которая позволяет достаточно гибко настроить контекстное меню. Например, мы можем выбрать не нужные разделы в меню и удалить их.
 В целом, программа довольна проста в использовании, поэтому не сложно разобраться как ею пользоваться. Добавление новых пунктов происходит в обратном порядке.
В целом, программа довольна проста в использовании, поэтому не сложно разобраться как ею пользоваться. Добавление новых пунктов происходит в обратном порядке.
Скачать UWCMC
Если у кого возникнуть сложности, пишите в комментариях к статье и я вам с радостью помогу.
Источник: http://prostocomp.net/sistema/kak-dobavit-ili-ubrat-punkty-v-kontekstnom-menyu.html




