Читайте, как сделать сброс Windows 10 или 8, то есть вернуть систему в исходное состояние или заводским настройкам. В Windows 10 есть функция «Вернуть компьютер в исходное состояние» которая быстро вернёт Windows к заводскому состоянию. Это быстрее и намного удобнее чем чистая переустановка операционной системы или с помощью раздела восстановления, записанного производителем ПК.
Запуск восстановления
Все способы восстановления и сброса доступны из одного раздела настроек ОС Windows 8, поэтому расскажем как до него «добраться».
В режиме рабочего стола проведите мышкой по правому краю экрана снизу вверх или сверху вниз. В результате этого действия появится меню, в нём нажмите на пункт «Параметры». Далее, во вновь появившемся меню кликните мышью на «Изменение параметров компьютера». А теперь «Обновление и восстановление».
 Далее жмем «Восстановление».
Далее жмем «Восстановление».

Мы на месте: нам предлагается на выбор 3 режима сброса / восстановления.
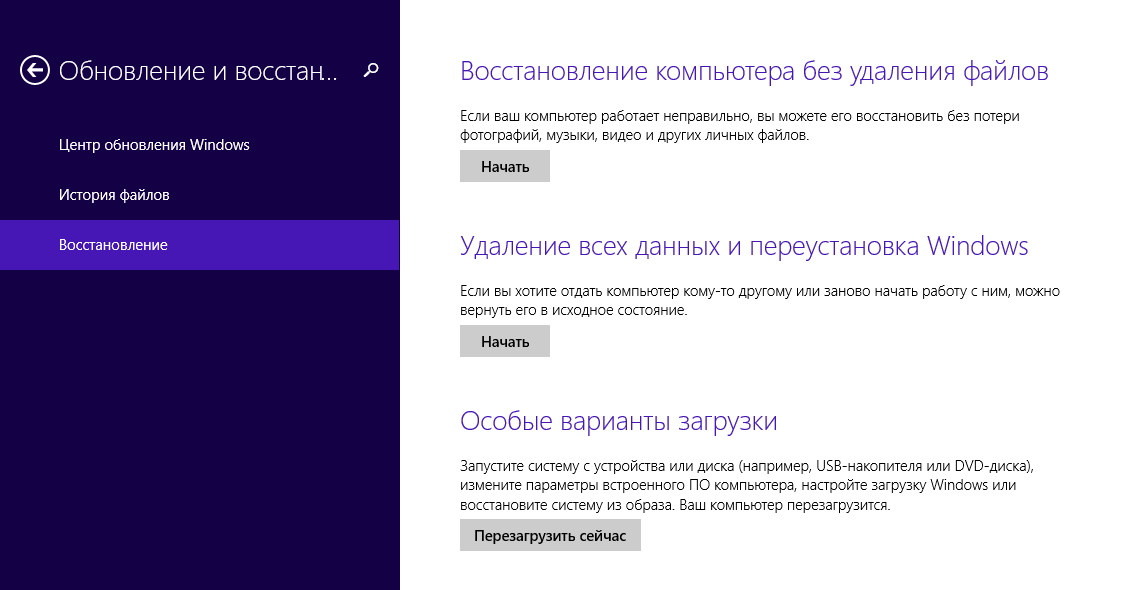
Восстановление компьютера без удаления файлов
В этом режиме будут обновлены исключительно системные данные операционной системы, то есть они будут сброшены до первоначального состояния. Все ваши пользовательские данные останутся нетронутыми: музыка, видео, фото и другие данные.
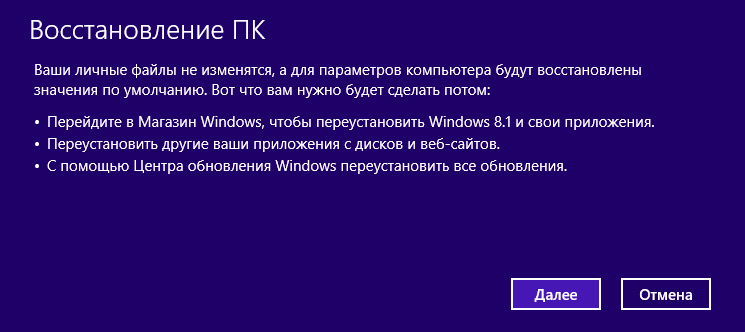
Однако потребуется повторная установка приложений и всех обновлений, включая обновление до Windows 8.1
Удаление всех данных и переустановка Windows
После выполнения такого сброса получится полностью очищенный от какой-либо пользовательской информации компьютер. ОС будет полностью сброшена до первоначальных заводских настроек. Все ваши данные будут навсегда удалены с жесткого диска. Также будут сброшены какие-либо настройки, которые вы делали с ПК. Производитель рекомендует выполнять такой сброс, в случае, если вы отдаете или продаете ваш компьютер.
Особые варианты загрузки
Применяйте этот способ, если вы предварительно создали образ (диск восстановления) операционной системы. Если вы этого не делали, конечно, этот пункт вам не пригодится.
Источник: http://ustanovkaos.ru/reshenie-problem/windows-8-vosstanovlenie-k-zavodskim-nastrojkam.html
Восстановление запуска компьютера
Один из самых распространенных вариантов, когда компьютер просто не запускается, и тогда приходится прибегать к помощи средств восстановления операционной системы.
Нам понадобится носитель с операционной системой, желательно родной. Если его нет — придется записать диск или флешку самостоятельно, однако будьте осторожны: версию и разрядность системы нужно выбрать в соответствии с вашим компьютером.
- Войдите в БИОС компьютера. Информация о кнопке, которую нужно нажать для этого, обычно содержится на самом первом экране. Компьютер показывает его сразу после включения.

Кнопку для входа в БИОС можно увидеть в начале загрузки системы
- В БИОСе перейдите на вкладку, связанную названием с загрузкой, обычно содержащей слово «Boot».

Переходим на вкладку с названием «Boot»
- Перейдите в параметр «Boot Device Priority», раскройте его нажатием «Enter».

Переходим в параметр «Boot Device Priority», раскрываем нажатием «Enter»
- После чего найдите там порядок загрузки, в данном примере это «1st Boot Device», и установите на первое место ваш дисковод или флешку.

В параметре «1st Boot Device» выставляем флешку или диск
- Сохраните внесенные изменения на вкладке «Exit» в подменю «Exit & Save Changes», нажмите на кнопку «Enter».

Перемещаемся в меню «Exit», затем в подменю «Exit & Save Changes», нажимаем «Enter»
- Вставьте загрузочный носитель. После загрузки вы попадете в привычный интерфейс установки системы, однако нас интересует не большая центральная кнопка «Установить», а неприметная надпись «Восстановление системы».

Нажимаем на «Восстановление системы»
- Консоль восстановления предложит вам на выбор список установленных на компьютере операционных систем. Вероятнее всего, у вас будет один пункт, поэтому выбирайте нужную операционную систему, просто нажав на ее название.

Выбираем нужную операционную систему
- Консоль предложит вам на выбор множество вариантов. Вероятнее всего, достаточно будет доверить процесс автоматике, поэтому выбираем пункт, указанный на скриншоте.

Выбираем «Автоматическое обновление»
- Если автоматика найдет ошибку, то вам останется только одобрить ее исправление. Нажмите кнопку «Исправить» и дождитесь перезагрузки компьютера.
- Однако всегда есть вероятность, что автоматика не обнаружит проблему. В таком случае, можно воспользоваться ручной консолью восстановления. На экране «Дополнительные параметры» в таком случае нужно выбрать пункт «Командная строка».

Выбираем пункт «Командная строка»
- Мы не можем привести здесь список команд, которые помогут в любом случае, ведь ручной режим на то и ручной, что гибко подстраивается под проблему и позволяет произвести наиболее подходящую операцию. Мы приведем лишь список команд, которые помогут в большинстве случаев.

Список команд, которые помогут в большинстве случаев
Примечание! Обратите внимание на скриншот. Команды, которые необходимо ввести, подчеркнуты. Введите их в том же порядке, что указано здесь. На любой вопрос консоли нужно ответить утвердительно, введя с клавиатуры клавишу «Y» и нажав «Enter».
После перезагрузки проблемы должны быть устранены. Если этого не случилось, вам нужно найти команды восстановления, подходящие именно для вашего случая. Просто опишите подробные симптомы проблемы в поисковике — вам обязательно помогут.
Источник: http://pc-consultant.ru/operatsionny-e-sistemy/kak-vernut-noutbuk-k-zavodskim-nastrojkam-windows-8/
Как восстановить виндовс 8 до первоначального состояния?
Нажмите «Параметры».
- Нажмите «Изменение параметров ПК».
- Нажмите [Общее] , затем выберите [Стереть все и переустановить Windows]. …
- Если у вас «Windows 8.1», пожалуйста, нажмите «Обновление и Восстановление», затем выберите [Стереть все и переустановить Windows].
- Нажмите [Далее]. …
- Укажите диск, который хотите очистить.
13 июл. 2020 г.
Источник: http://tankistka.ru/kak-sbrosit-windows-8-do-zavodskih-nastroek-bez-diska/
Как сбросить Windows к заводским настройкам, если система не запускается
Компьютеры и ноутбуки с предустановленной Windows 8 имеют возможность запуска восстановления к заводским настройкам даже в тех случаях, когда систему запустить невозможно (но при этом жесткий диск исправен).
Это осуществляется нажатием или удержанием определенных клавиш сразу после включения. Сами клавиши отличаются от марки к марке и информацию о них можно найти в инструкции конкретно к вашей модели или просто в Интернете. Также распространенные комбинации я собрал в статье Как сбросить ноутбук на заводские настройки (многие из них подходят и для стационарных ПК).
Источник: http://remontka.pro/windows-8-reset/
Создаем диск восстановления
Для случая предустановленной ОС, когда у вас нет дистрибутива Windows, такой диск может понадобиться, если компьютер не загружается. Поэтому настоятельно рекомендуем его создать и хранить, тем более, что для этого подойдет обычная флешка, объемом не более 8 Гб.
Это особенно актуально, если вы обновлялись до 8.1. Выполнение установки обновления очень затратный по времени процесс и предусмотрительное создание диска с образом ОС сбережет в дальнейшем много времени.
Приведем один из способов создания такого диска.
Щелкните правой кнопкой мыши в левом нижнем углу экрана (кнопка «Пуск») и выберите «Панель управления».

В правом верхнем углу панели управления напишите «восстановления» полностью или часть этого слова в окне поиска и нажмите кнопку Enter. В результатах поиска выберите необходимый пункт.

Начните процесс создания диска.
Источник: http://ustanovkaos.ru/reshenie-problem/windows-8-vosstanovlenie-k-zavodskim-nastrojkam.html
Как сбросить винду до заводских?
Windows. Откройте «Параметры Windows» (они скрываются за значком шестеренки в меню «Пуск»), выберите «Обновление и безопасность», а затем — «Восстановление». Чтобы сбросить настройки до заводских, нажмите «Начать» под «Вернуть компьютер в исходное состояние».
Источник: http://tankistka.ru/kak-sbrosit-windows-8-do-zavodskih-nastroek-bez-diska/
Еще один способ
Ну и еще один способ сброса, который я не рекомендую использовать, но пользователям, которые знают, что к чему и зачем это нужно, можно о нем напомнить: создание нового пользователя Windows, для которого настройки, за исключением глобальных системных, будут созданы заново.
Источник: http://remontka.pro/windows-8-reset/
Как настроить?
Всё о Интернете, сетях, компьютерах, Windows, iOS и Android
Источник: http://wind7activation.ru/android/sbros-nastroek-windows-8-i-vozvrat-v-ishodnoe-sostoyanie.html
Можно ли установить Windows без диска и флешки?
Как переустановить Windows без диска и флешки? … Это возможно сделать без загрузочного носителя, из среды текущей Windows. Но, естественно, возможно при условии, что текущая операционная система загружается и хоть как-нибудь, да работает.
Источник: http://tankistka.ru/kak-sbrosit-windows-8-do-zavodskih-nastroek-bez-diska/
Как исправить проблему при сбросе настроек Windows?

При сбое сброса компьютера в Windows 10 произошла ошибка, возникающая при попытке переустановить компьютер Windows в состояние по умолчанию.
В этом уроке мы сначала узнаем, что такое сброс Windows 10 и условия, которые приводят к проблеме сброса ПК. А позже мы перейдем к решениям, чтобы исправить «Произошла ошибка при перезагрузке ПК» в операционной системе Windows 10.
Как мы все знаем, сброс Windows 10 помогает устранить различные ошибки, поскольку они могут помешать нормальной работе наших компьютеров. Но в некоторых случаях сообщение об ошибке «Возникла проблема с перезагрузкой компьютера». Изменения в Windows 10 совершенно невозможны.
Источник: http://wind7activation.ru/android/sbros-nastroek-windows-8-i-vozvrat-v-ishodnoe-sostoyanie.html




