Как исправить ошибку доступа 0x80070005 при восстановлении системы или установке обновлений Windows 8.1, Windows 7 и Windows 10.
Причины ошибки 0x80070005
С помощью кода 0x80070005 система сообщает пользователю о том, что у нее нет доступа к некоторым файлам. Возможно, ей не хватает привилегий, данные совсем отсутствуют или нет файл оказался поврежденным. Нередко причиной становится слишком агрессивная политика работы антивируса. Защитное ПО порой накладывает блокировку на управление, редактирование и перезапись некоторых данных. Когда «Центр обновления Windows» пытается осуществить корректировку данных, она сталкивается с блокировкой и выдает системные сбои.
Источник: http://gamesqa.ru/kompyutery/instrukciya-po-resheniyu-problem-pri-vozniknovenii-oshibki-0x80070005-1909/
0x80070005
Код ошибки 0x80070005 в Windows часто ссылается на что-то вроде отказа доступа. Таким образом, я предполагаю, что эта проблема возникает только тогда, когда Google Chrome не может обладать достаточными правами для обновления. Это может быть вызвано внутренней ошибкой Windows или хрома.
0x80070005 как исправить windows 7,8,10:
Лично я столкнулся с этой проблемой. Я пробовал много вещей, которые нашел в интернете. Но, наконец, мой собственный метод исправил эту ошибку. Однако, вот лучшие методы, которые вы можете попытаться использовать, чтобы избавиться от этой проблемы stop 0x80070005.
1. Обновление с правами администратора
Когда вы пытаетесь обновить Google Chrome, он запрашивает разрешение администратора. Если вы его дадите, вы все равно столкнетесь с ошибкой. Но если вы можете открыть хром с полными правами администратора, вы не столкнетесь с этой ошибкой. Вот подробности, о том, что вам нужно будет сделать.
- Сначала закройте хром, если он открыт.
- Теперь откройте меню «Пуск» и найдите хром.
- Затем щелкните правой кнопкой мыши по Google Chrome и выберите «Запуск от имени администратора».
- Затем нажмите « Да», если появится уведомление.
- После этого введите chrome://settings/help в адресной строке и нажмите enter.
- Браузер должен обновиться без каких-либо проблем. В моем случае он исправил ошибку обновления 0x80070005 отказано в доступе
2. Отключите антивирус и брандмауэр:
Ваш антивирус или брандмауэр может вызвать проблему с ошибкой обновления хрома. Итак, вы можете попытаться отключить антивирус и брандмауэр, чтобы узнать, помогает ли это.
3. Установите Chrome с последней версии:
Если предыдущие методы не работают, этот, вероятно, лучше всего. Вы можете удалить хром с вашего компьютера. Затем загрузите последнюю версию и установите ее. Это скорее всего уберет код ошибки 0x80070005 windows 10,8,7.
Источник: http://comp4all.online/brauzery/chrome/oshibki/0x80070005-kak-ispravit-windows-10-8-7.html
Что такое ошибка 0x80070005 (отказано в доступе)?
Ошибка с кодом 0x80070005 (отказано в доступе) возникает в довольно широком спектре случаев, которые включают обновление системы и приложений, а также активацию и восстановление системы. В других случаях решения будут одни и те же, так как у ошибки одна и та же причина. Это общий код ошибки для всех пользователей Windows.

Почему возникает ошибка 0x80070005
Код ошибки 0x8007005 не следует игнорировать, в противном случае вы можете столкнуться с тем, что приложения окажутся недоступными, а операционная система может замедлиться или даже выйти из строя. Если вы столкнулись с кодом ошибки 0x80070005 и не можете справиться с ним самостоятельно, следуйте приведенному ниже пошаговому руководству, которое поможет решить эту проблему. Ниже будут рассмотрены простые и эффективные решения данной проблемы.
Источник: http://pc-consultant.ru/rabota-na-komp-yutere/0x80070005-kak-ispravit-windows-10/
Вход в учётную запись администратора
Попробуйте сначала изменить тип своего аккаунта на ПК, чтобы входить в систему в качестве администратора:
- Вызываем с помощью R и Win панель «Выполнить» — в пустой строчке пишем control panel или control, чтобы запустить «Панель управления».
 Введите команду control panel и нажмите на ОК
Введите команду control panel и нажмите на ОК - На панели ищем внимательно блок под названием «Учётные записи пользователей».
 Откройте раздел панели «Учётные записи пользователей»
Откройте раздел панели «Учётные записи пользователей» - В центральной части окна кликаем по третьей ссылке «Изменение типа своей учётной записи».
 Перейдите по третьей ссылке, чтобы изменить тип «учётки»
Перейдите по третьей ссылке, чтобы изменить тип «учётки» - Ставим отметку слева от администратора — щёлкаем по кнопке изменения.
 Выставляем «Администратора» и сохраняем изменения
Выставляем «Администратора» и сохраняем изменения - Выходим из системы и заходим снова либо просто перезагружаем ПК.
Источник: http://winda10.com/oshibki-i-problemy/0x80070005-kak-ispravit-windows-10.html
Запуск средства диагностики для «Центра обновления»
Если проблема возникла после запуска обновления «Виндовс», попытайтесь сначала исправить ошибку с помощью встроенного средства для диагностики:
- В «Поиске» системы (значок в виде лупы либо поисковая строка на «Панели задач») вводим запрос «Устранение неполадок».
 Напишите в строке поиска «Устранение неполадок»
Напишите в строке поиска «Устранение неполадок» - Если панель поиска не удаётся открыть, запускаем окно «Параметры» через I и Win либо через меню «Пуск» (шестерня под значком профиля). В «Параметрах» кликаем по плитке «Обновления и безопасность» и переходим на вкладку «Устранение неполадок».
- Находим пункт, посвящённый «Центру обновления» — раскрываем его единичным щелчком.
 Раскройте меню «Центра обновления Windows»
Раскройте меню «Центра обновления Windows» - Щёлкаем по «Запустить средство устранения неполадок».
 Запустите инструмент диагностики с помощью серой клавиши
Запустите инструмент диагностики с помощью серой клавиши - В окне мастера начнётся проверка — ждём завершение. Возможно, инструмент диагностики сразу обнаружит, что у вас на ПК отсутствуют те или иные обновления.
 Подождите, пока система попытается определить, в чём неполадка
Подождите, пока система попытается определить, в чём неполадка - В результате средство найдёт метод решения — кликаем по «Применить исправление». Если это загрузка апдейта, средство тут же начнёт скачивание.
 Перейдите по ссылке «Применить это исправление»
Перейдите по ссылке «Применить это исправление» - В отчёте будут показаны найденные неполадки и будет отмечено, были они исправлены либо нет. Щёлкаем по «Закрыть». Если обновление уже загрузилось (смотрим в первой вкладке «Центр обновления»), перезагружаем ПК, чтобы обновления установились.
 Ознакомьтесь с отчётом и кликните по «Закрыть»
Ознакомьтесь с отчётом и кликните по «Закрыть»
Источник: http://winda10.com/oshibki-i-problemy/0x80070005-kak-ispravit-windows-10.html
Как исправить ошибку 0x80070005 при обновлении или установке Windows?
В большинстве случаев рабочим методом исправления кода 0x80070005 является следующая инструкция:
- Открываем портал Microsoft и скачиваем файл SubInACL.exe.
- Активируем файл и разрешаем установку сюда – C:subinacl.
- Скачиваем файл по ссылке.
- Находим загруженный элемент, нажимаем на него ПКМ и выбираем «Запуск от имени администратора».
- После окончания работы скрипта, закрываем окно и перезагружаем компьютер.

Источник: http://gamesqa.ru/kompyutery/instrukciya-po-resheniyu-problem-pri-vozniknovenii-oshibki-0x80070005-1909/
Выполните восстановление Центра обновления Windows
В процессе работы компьютера под управлением операционной системы Windows: при установке и удалении программ, при разрыве или нарушении соединения в процессе загрузки файлов, а также по ряду других причин — службы и компоненты могут быть повреждены.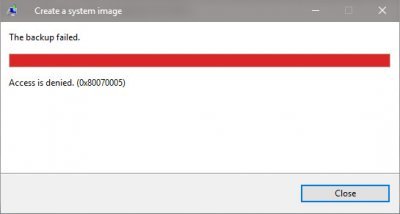 Например, если случайно удалены или перемещены какие-то системные файлы, либо неверно применены групповые политики.
Например, если случайно удалены или перемещены какие-то системные файлы, либо неверно применены групповые политики.
Воспользуйтесь специальной программой для диагностики Центра обновления. Это позволит автоматически устранить неполадки в его компонентах.
Источник: http://yakadr.ru/windows/oshibki/0x80070005-access-denied.html
Действия при активации и обновлении
Если вы пытались установить обновления или активировать ОС, и появилась ошибка 0x80070005 Windows 10, то как ее исправить мы найдем на том же официальном сайте. Была создана утилита SubInACL. Она поможет администратору автоматически настроить права пользователей в системе.
https://www.microsoft.com/en-us/download/details.aspx?id=23510
Проще всего инсталлировать ее прямо в корень системного диска.

Затем откройте обычный блокнот и введите код:
@echo of
Set OSBIT=32
IF exist «%ProgramFiles(x86)%» set OSBIT=64
set RUNNINGDIR=%ProgramFiles%
IF %OSBIT% == 64 set RUNNINGDIR=%ProgramFiles(x86)%
C:subinacl.exe /subkeyreg «HKEY_LOCAL_MACHINESOFTWAREMicrosoftWindowsCurrentVersionComponent Based Servicing» /grant=»nt servicetrustedinstaller»=f
@Echo END.
@pause
Сохраните его с расширением .bat

Запустите файл от имени админа, кликнув по нему пкм.

После завершения его работы в черном окне команд появится надпись «END». КС можно закрывать. Перезапустите ПК. Читайте далее статью о том, как установить обновления драйверов для Windows 10.
Пишите в комментариях о своем способе исправления ошибки.
Источник: http://windows10x.ru/oshibka-0x80070005/
Проверьте ПК на наличие вирусов
В некоторых случаях работу системных служб может нарушать вредоносное программное обеспечение (вирусы, шпионское ПО).
При помощи предпочитаемой Вами антивирусной программы удостоверьтесь, что на компьютер не проник вирус.
Источник: http://yakadr.ru/windows/oshibki/0x80070005-access-denied.html
Что делать при ошибке 0x80070005 во время восстановления ОС или создания бекапа?
Рекомендуем прибегнуть к следующим способам:
- Перезагружаем компьютер.
- Удаляем файлы SoftwareDistribution. Для этого в консоль последовательно вводим net stop wuauserv и net stop bits, затем переходим в каталог C:WindowsSoftwareDistribution и чистим его. После выполнения процедуры снова вводим команды, но уже с параметром start вместо stop.
- Отключаем антивирусную защиту. Это можем сделать в трее, достаточно выбрать – «До перезагрузки».
- Проверяем наличие свободного места на диске, на котором будет происходить восстановление.
- Ищем папку System Volume Information в корне диска (следует активировать отображение скрытых и системных элементов. Переходим в «Свойства» и устанавливаем флажок «Только чтение», если он там не установлен.

- Чистый запуск ОС. Для этого вводим msconfig в поиск и выбираем одноименный файл, а затем выбираем «Выборочный» или «Диагностический запуск».

- Активируем средством исправления. Для этого переходим в «Параметры» (Win + I) в раздел «Обновление и безопасность». Затем идем на страницу «Устранение неполадок» и в блоке «Центр обновления Windows» жмем на «Запустить средство».
Вот и все, что может помочь в исправлении ошибки 0x80070005 при разных ситуациях. Обычно этого вполне достаточно и удается отделаться минимальными тратами времени или усилий.
Источник: http://gamesqa.ru/kompyutery/instrukciya-po-resheniyu-problem-pri-vozniknovenii-oshibki-0x80070005-1909/
Если причина в блокировке антивирусом некоторых программ
Антивирус, постоянно работающий у вас на ПК (Avast, «Защитник Виндовс», Kaspersky, McAfee и прочие), может по ошибке блокировать скачивание апдейта, выполнение каких-либо операций на ПК. Чтобы удостовериться, что дело не в нём, на время деактивируйте защиту утилиты. Сперва опишем процедуру для Windows Defender (встроенного антивируса «десятки»):
- Раскройте трей «Виндовс» — щёлкните по знаку Defender (белому щиту).
 В трее «Виндовс» кликните один раз по белому щиту
В трее «Виндовс» кликните один раз по белому щиту - Если же его нет, раскройте панель «Параметры», зайдите в раздел «Безопасность и обновление» и перейдите в блок, посвящённый безопасности ПК. Кликните по клавише для запуска интерфейса «Защитника».
 Во вкладке «Безопасность» нажмите на «Открыть «Центр…»
Во вкладке «Безопасность» нажмите на «Открыть «Центр…» - В «Защитнике» переходим сразу в настройки — кликните по «Параметры» (пункт внизу окна в левой области).
 В окне Windows Defender нажмите на раздел «Параметры» слева внизу
В окне Windows Defender нажмите на раздел «Параметры» слева внизу - Под блоком с уведомлениями о защите жмём на ссылку, ведущую в список с дополнительными параметрами.
 Откройте ссылку «Параметры защиты от вирусов и угроз»
Откройте ссылку «Параметры защиты от вирусов и угроз» - Деактивируем первый пункт о защите в режиме реального времени с помощью тумблера под параметром.
 Щёлкните по тумблеру, чтобы отключить защиту Defender в режиме реального времени
Щёлкните по тумблеру, чтобы отключить защиту Defender в режиме реального времени - Кликаем по «Да», чтобы дать согласие на сохранение изменений.
 Разрешите Windows Defender вносить изменения в ОС
Разрешите Windows Defender вносить изменения в ОС - В итоге вы увидите красную отметку с крестиком и сообщение о том, что девайс сейчас уязвим. Попробуйте теперь сделать восстановление либо обновить систему — ошибка должна исчезнуть.
 После отключения появится уведомление о том, что ПК уязвим
После отключения появится уведомление о том, что ПК уязвим
Если у вас в данный момент активным является антивирус от стороннего разработчика, деактивировать нужно его защиту. В случае Avast это сделать довольно легко:
- В трее «Виндовс» отыщите значок стороннего антивируса — кликните по нему, но не левой, а правой клавишей мышки и один раз.
 Найдите иконку Avast в трее «Виндовс»
Найдите иконку Avast в трее «Виндовс» - В появившемся контекстном меню значка открываем второй перечень для управления экранами — достаточно навести стрелку мышки на строчку.
- Выберите один из режимов деактивации — время, на которое антивирус отключит полностью свою защиту. В случае дальнейшего обновления либо восстановления может понадобиться около получаса, поэтому ставим максимальный показатель в данном случае — 1 час.
 Выберите отключение на 1 час
Выберите отключение на 1 час
Источник: http://winda10.com/oshibki-i-problemy/0x80070005-kak-ispravit-windows-10.html
Если причина в выключенной службе «Теневое копирование тома»
Ошибка с кодом появляется также, если в «операционке» в данный момент деактивирована служба под названием «Теневое копирование тома». Решить проблему можно с помощью её включения в системном окне:
- Чтобы вызвать на дисплее окошко «Службы» просто наберите на панели «Поиск» соответствующий запрос.
 В поиске введите запрос «Службы»
В поиске введите запрос «Службы» - Если иконка в виде лупы либо поисковая строка отсутствует на «Панели задач» слева рядом с «Пуском», зажмите R и Win и напечатайте запрос английскими буквами services.msc — можете просто его скопировать и вставить.
 Вставьте в строку «Открыть» services.msc
Вставьте в строку «Открыть» services.msc - Щёлкните сразу по заголовку первого столбца «Имя», чтобы службы с русскими названиями перешли в начало перечня — так удобнее будет искать строчку «Теневое копирование тома». Кликните по строчке дважды левой кнопкой мышки.
 Найдите службу «Теневое копирование тома»
Найдите службу «Теневое копирование тома» - В выпавшем меню со значениями для типа запуска процесса выберите пункт «Автоматически».
 Установите автоматический запуск для службы
Установите автоматический запуск для службы - Щёлкните по самой клавише запуска службы — подождите, пока система её включит. Нажмите на «Применить» и закройте все окна — повторите обновление или восстановление, после которого появилась ошибка.
 Запустите ту же службу и кликните по «Применить»
Запустите ту же службу и кликните по «Применить»
Источник: http://winda10.com/oshibki-i-problemy/0x80070005-kak-ispravit-windows-10.html




