Число технологий, страхующих пользователя от потери данных всеми возможными способами скоро сравнится с числом самих пользователей. И, тем не менее, нужные файлы, несмотря на наличие корзины и…
Как найти утерянные файлы используя Hetman Partition Recovery?
Особенности
Partition Recovery – это простая в использовании утилита, позволяющая восстановить удаленные данные с жестких дисков компьютера, а также съемных накопителей (USB-флешки, карты-памяти, CD, DVD). Она также дает возможность исправить поврежденные файлы и загрузочные сектора, восстанавливая не только удаленную информацию, но и структуру логических разделов (с названием файлов, папок, месторасположением и др). Среди других преимуществ — предварительный просмотр, запись на диск, создание образов, загрузка в интернет. Кроме того, нельзя не отметить удобный мастер настройки, с помощью которого разобраться во всем сможет даже начинающий пользователь.

Запуск сканирования
После запуска программы в главном окне можно увидеть перечень HDD и съемных устройств ос windows. Два раза кликаем по тому накопителю, на котором хранился файл до удаления — на экране появится пошаговый мастер процесса восстановления. Указываем тип сканирования. Если вы спешите, выбираем быстрое сканирование. Полный анализ займет больше времени, но и позволяет произвести наиболее глубокое сканирование носителя. Так или иначе, оба типа приходят в режиме чтения, их можно запустить и поочередно. Нажимаем «Далее» и дожидаемся завершения процесса.

Выбор способа возврата
Затем на экране отобразится структура диска вместе с удаленными ранее папками и файлами, которые еще можно восстановить. В правой части экрана предусмотрено окно для предварительного просмотра, что очень удобно при восстановлении картинок и фото. Выбираем подходящий файл, жмем правой кнопкой и в выпадающем списке находим «Восстановить». В следующем окне нужно указать способ сохранения — на жесткий диск (внутренний или внешний диск), на CD/DVD, виртуальный образ или TFP. После выбора нажимаем кнопку «Далее».

Старт
Последний шаг – указываем путь, по которому будет сохранен восстанавливаемый файл. Здесь же можно указать и другие параметры, если требуется восстановить структуру папок, файлы по сигнатурам и альтернативные потоки данных. После этого выбираем кнопку «Восстановить» и остается дождаться завершения процесса. В 99.9% случаев гарантировано успешное восстановление удаленных файлов.

Источник: http://softcatalog.info/ru/how-to/kak-vosstanovit-udalennye-fayly-s-zhestkogo-diska
Восстановление на магнитных носителях (HDD)
Для начала рассмотрим восстановление на магнитных накопителях с помощью штатных средств системы.
Для восстановления старой версии файла – в Windows 7 нужно кликнуть правой кнопкой мыши по папке и выбрать пункт «Восстановить предыдущие версии». Среди предложенных файлов необходимо выбрать актуальный и командой «Восстановить» отменить его удаление. В Windows 8 – 10 потребуется перейти в нужный каталог и выбрать на панели инструментов команду «История». В возникшем окне будут представлены доступные для восстановления объекты. Команда «Восстановить» поможет вернуть нужный файл в исходное место.

Для активации инструмента «История файлов» следует открыть пункт «История», выбрать команду «Настройте параметры истории файлов» и в новом блоке указать требуемые аспекты сохранения. 
Источник: http://club.dns-shop.ru/blog/t-107-jestkie-diski/20012-kak-vosstanovit-udalennyie-failyi/
Как работает удаление файлов
Если говорить про жесткие диски, память смартфонов и флешки, то команда «Удалить» не означает, что оттуда сразу же стираются все файлы. Это связано со спецификой работы операционной системы.
Представьте, что ваша Windows или macOS — это ленивый завхоз, который управляет складом. У вас есть список вещей, которые там хранятся. Вы можете позвать завхоза и вместе с ним вычеркнуть несколько вещей, потому что не хотите больше их хранить. Завхоз кивает, и, судя по списку, у вас на складе появляется больше свободного места.
Но не факт, что завхоз сразу же пойдет на склад и выбросит «удаленные» вещи. Он ленивый, медленный и не видит в этом смысла: склад большой, места на нем много. Если вы привезете что-то новое, места хватит, даже если не выбрасывать старое. Вот когда старое будет мешать, тогда завхоз и выбросит эти вещи.
Удаление файлов работает примерно так же. Папки, которые мы видим, — это лишь оболочка, список пространства, с которым мы можем работать. А операционная система сама решает, когда в действительности удалить файлы, а когда оставить их, но не отображать.
Такие еще не удаленные файлы можно восстановить, даже если они исчезли из «Корзины». Причем чем меньше было обращений к памяти, тем больше шансов, что операционная система еще ничего не удалила полностью.
Исключение — диски нового поколения, SSD. За счет высокой скорости работы память функционирует по особым правилам. Условно говоря, там очень воспитанный завхоз, который удаляет файлы сразу после вашей команды.
Еще, по моим наблюдениям, реальное удаление файлов с HDD происходит в Windows 10 намного быстрее, чем в старых системах. Например, в Windows 7 мне удавалось восстановить файлы через месяц после использования жесткого диска, а в Windows 10 они исчезали уже через минуту после удаления.
Источник: http://journal.tinkoff.ru/list/recovery-files/
Как работают программы для восстановления данных
Файлы и папки на жестком диске можно восстановить при помощи программ для восстановления файлов. Основные функции:
- Сканирование файловой таблицы жесткого диска,
- Определение логической структуры разделов,
- Поиск и анализ потерянных файлов,
- Сканирование поверхности HDD-диска с заданной глубиной.
При сканировании затрагивается не только файловая таблица, но также загрузочная запись. Определенные типы файлов в этих программам распознаются по специальным заголовкам – сигнатурам.
Поврежденные файлы могут быть восстановлены только частично. В определенных ситуациях при восстановлении теряются названия файлов и их расположение. К сожалению, именно такие случаи и преобладают.
Стопроцентной гарантии при восстановлении файлов нет, однако при своевременном, правильном подходе, удается восстановить значительную часть потерянной информации.
Совет. Делайте резервную копию важных данных!
Пожалуй, самый эффективный способ восстановления удаленных файлов и данных – заранее застраховаться от неожиданной потери, чтобы быть должным образом быть подготовленным к худшему. Сохранив нужные файлы, вы всегда будете на чеку.
Лучшие программы для восстановления данных на жестком диске
Участники обзора:
- EaseUS Data Recovery Wizard
- Recuva
- TestDisk
- PhotoRec
- Diskdigger для ПК
- Stellar Phoenix Windows Data Recovery
- Minitool Power Data Recovery
- Undelete Plus
- Glary Undelete
- R-Studio
- Puran File Recovery
Источник: http://softdroid.net/vosstanovlenie-dannyh-s-zhestkogo-diska-luchshie-recovery-programmy
1. Recuva

- Цена: 19,95 евро или бесплатно.
- Платформа: Windows.
- Поддержка файловых систем: NTFS, FAT, exFAT, EXT3, EXT4.
- Работа с внешними дисками: да.
Популярная программа с понятным интерфейсом и удобным мастером настройки восстанавливает данные с жёстких дисков, USB-флешек и карт памяти. В Recuva доступны простой режим для обычных пользователей и расширенный — для продвинутых. А благодаря портативной версии утилита легко запускается с флешки или диска без установки.
Скачать →
Источник: http://lifehacker.ru/vosstanovlenie-dannyx-s-zhyostkogo-diska/
Как жесткий диск хранит информацию

Хранение информации на жёстком диске
- информация на жестких дисках (твердых накопителях) пребывает в магнитном и энергонезависимом состоянии, а это значит, что для ее хранения не требуется питание;
- каждый магнит имеет полюс плюс (+) и минус (-), который равен двум значениям и, таким образом, представляет двоичный код;
- блок хранения на жестком диске содержит ферромагнитную поверхность, которая подразделяется на небольшие области, называемые магнитными доменами;
- HDD хранят данные по направлению намагниченности магнитных доменов. Каждый магнитный домен может быть намагничен в одном направлении и представляет одно из двух значений: 0 или 1.

Схема жёсткого диска
Существуют две технологии записи данных на жесткий диск.
- До 2005 года слой записи ориентировался параллельно поверхности диска (по горизонтали), а значит, двоичный код был представлен направленным левым и правым намагничиванием (продольная запись).
- Примерно в 2005 году внедрили новую технологию, и данные стали записываться путем намагничивания сегментов по вертикали, то есть вверх и вниз (перпендикулярная запись).
Это позволило расширить расстояние между магнитными доменами и увеличить емкость хранилища.
Источник: http://pc-consultant.ru/rabota-na-komp-yutere/kak-vosstanovit-udalenny-e-fajly-s-zhestkogo-diska/
Вечная проблема
Файловая система компьютера, как и природа-мать, не терпит пустоты. При спонтанном удалении файла, как правило, из файловой системы удаляется его имя – заголовок, данные о его расположении на носителе. Вот и получается, что файл вроде бы и есть, но существует в режиме “инкогнито”. До того момента, пока поверх файла не была записана новая информация возможность восстановить его “официальный статус” остается в силе. Для этого и пишутся программы различной эффективности, вроде тех, которым посвящена наша статья.
Важно: После обнаружения пропажи нужных файлов, до их восстановления, закройте все работающие программы, записывающие данные на тот накопитель, где утерянные файлы были размещены – Ares, BitTorrent и т. п., поскольку возможна запись данных поверх удаленных файлов с окончательной потерей последних.
Итак, своевременное резервное копирование не сделано, диск случайно отформатирован, файлы стерты, данные утеряны. Постараемся отыскать выход из положения, используя надежные и проверенные обновленные утилиты для восстановления данных. Как правило, все подобные программы доступны в версиях Download и Professional, причем возможностей бесплатных версий во многих случаях, вполне хватает для разрешения распространенных проблем пользователей.
Особый статус и возможности платных программ уровня “R-STUDIO” для сетевых администраторов, системных инженеров и системных аналитиков сейчас рассматривать не будем.
Итак, поехали…
Источник: http://habr.com/ru/company/icover/blog/382305/
Вступление
Современные компьютерные устройства имеют широчайшую область применения и представлены, на сегодняшний день, разными видами: стационарные персональные компьютеры, ноутбуки, нетбуки, ультрабуки, планшеты, смартфоны и т.д. Каждое устройство представляет собой сложный электронный механизм, созданный для решения определенных задач и используемый пользователями в разных ситуациях.
Персональные компьютеры и ноутбуки обладают соизмеримыми функциями, позволяют пользователям решать практически любые задачи и хранят значительный объем данных.
Нетбуки имеют скромный размер, но их возможности близки к возможностям ноутбуков, а также они предлагают комфортный способ для работы в сети «Интернет». Ультрабуки имеют тонкий дизайн и маленький вес, которые значительно повышают удобство их удаленного использования.
Смартфоны созданы, в основном, для общения, как прямого, посредством связи, так и удаленного, через различные социальные сети и мобильные приложения. Дополнительно, как и планшеты, они помогают пользователям получать, обрабатывать и отправлять свою электронную почту, просматривать любые веб-страницы в «Интернете» и служат для игр и развлечений.
Однако основная задача каждого из устройств заключается в обработке, обмене и хранении информации пользователя любого вида: личная и деловая переписка, конфиденциальные собственные и финансовые данные, различного вида документация, изображения и фотографии пользователя, разнообразные проекты и презентации, любая аудио и видеоинформация, различные архивы и базы данным и многое другое.
Главным условием для полноценного использования функциональных возможностей любых компьютерных устройств и полной сохранности присутствующей на них информации является наличие современного высокопроизводительного программного обеспечения. Мгновенная обработка информации, высокая устойчивость к внешним угрозам и отсутствие внутренних уязвимостей, унификация и совместимость с приложениями сторонних производителей, удобство использования и приятный пользовательский интерфейс – вот список основных требований, предъявляемых к современным программным обеспечениям, ответственным за работоспособность компьютерных устройств.
В полном мере отвечает всем описанным условиям программное обеспечение от корпорации»Microsoft», разработанное и представленное в 1985 году, – операционная система «Windows». Умело управляя внутренними службами компьютерных устройств, она предлагает пользователю широкие функциональные возможности по применению компьютера для личных и деловых потребностей, а также мгновенно справляется с исполнением любых заданий, которые ей предъявляются.
Для полноценного функционирования в операционной системе «Windows» присутствуют различные внутренние инструменты управления. Они отвечают за работоспособность системы в целом, а также за обработку и хранение любых данных. Дополнительно система имеет определенный набор внутренних файлов и директорий, задействованный для функционирования операционной системы. А так как вся информация представлена в цифровом формате, как системная, так и пользовательская, то ее сохранность и доступность выступает на первый план.
В операционной системе «Windows» пользователь легко может обрабатывать любые данные и перемещать информацию в соответствии со своей необходимостью. Однако такой упрощенный доступ, вследствие внешнего воздействия или ошибочных действий самого пользователя, может привести к потере или нежелательному удалению важной информации с устройства хранения данных персонального компьютера. В этой статье мы представим основное руководство по восстановлению удаленных файлов в операционной системе «Windows». В нем мы постараемся рассмотреть возможные эффективные решения для восстановления удаленных файлов в «Windows 10», которые также подходят и для более ранних версий операционной системы «Windows 8/7 / Vista / XP». В том числе вы узнаете, как восстановить удаленные файлы из «Корзины», с жесткого диска персонального компьютера, «SD-карты», «USB-накопителя» и т.д.
Источник: http://zen.yandex.ru/media/hetmansoftware/vosstanovlenie-udalennyh-failov-v-windows-10-8-7-vista-i-xp-5c06d22fc6bd1d00aae0813a
Восстановление удаленных файлов средствами Windows
В Windows 7 и 10, если открыть свойства любой папки или файла, можно увидеть вкладку «Предыдущие версии», а в ней – список резервных копий объектов. Даже если файлы были удалены мимо Корзины, достаточно выбрать нужную версию бэкапа и нажать кнопку «Восстановить» либо «Открыть».

Но не всё так просто. Дело в том, что вкладка «Предыдущие версии» у вас, скорее всего, будет пуста, по крайней мере, в свойствах каталогов на пользовательском диске. Чтобы копии могли создаваться, в свойствах системы для соответствующего раздела должна быть включена защита, то есть создание точек восстановления.

Примечание: вернуть удалённые файлы с помощью функции «Предыдущие версии» можно только в том случае, если они располагались в папках, а не в корне диска.
Весьма желательно, чтобы в системе также была задействована функция «История файлов», обеспечивающая периодическое резервное копирование содержимого пользовательских библиотек и рабочего стола.

Это, прежде всего, касается систем Windows 8 и 8.1, в которых вкладка «Предыдущие версии» в свойствах объектов отсутствует. Трудно сказать наверняка, что побудило разработчиков Microsoft её удалить из восьмой версии, а потом вернуть в десятой, впрочем, сама технология теневого копирования была нетронута.
Как восстановить удаленные с компьютера файлы, получив непосредственный доступ к теневым копиям, будет сказано чуть ниже, а пока скажем пару слов об «Истории файлов». Опция эта появилась в Windows 8 как альтернатива функции «Предыдущие версии», которые были привязаны к созданию системных точек восстановления. Функция «Истории файлов» является независимой, но чтобы ею воспользоваться, к компьютеру должен быть подключен дополнительный физический диск или флешка либо, как вариант, сетевой диск.
Восстановить удаленные данные с ее помощью очень просто. Для этого нужно кликнуть по ссылке «Восстановить личные файлы», выбрать в открывшемся окне папку или расположенный в ней файл и нажать кнопку с закруглённой стрелкой.

Теперь что касается восстановления файлов из теневых копий в Windows 8 и 8.1. Как уже было сказано, вкладка «Предыдущие версии» в этих версиях системы отсутствует. Так как быть, если нужно восстановить конкретный файл, неужели для этого нужно откатываться к предыдущей точке восстановления? Совсем необязательно.
Откройте от имени администратора командную строку и выполните в ней команду vssadmin list shadows.

В результате вы получите список всех точек восстановления. Обратите внимание на параметр «Исходный том», в нём будет указана буква диска, с которого вы собираетесь восстанавливать данные. Затем, определив номер резервной копии (он указан в конце значения параметра «Том теневой копии»), выполните команду следующего вида:
mklink /d %SystemDrive%/shadow //?/GLOBALROOT/Device/HarddiskVolumeShadowCopy7/

В данном примере точка восстановления имеет номер 7, у вас значение будет другим. В результате выполнения команды в корне диска С появится символическая ссылка shadow.

Перейдя по ней, вы попадёте точно в теневую копию!

Этот способ одинаково хорошо работает в Windows 7, 8, 8.1 и 10, но опять же нужно помнить, что прибегать к нему есть смысл, если только в системе включена функция создания системных точек восстановления.
Источник: http://viarum.ru/kak-vosstanovit-udalennyie-faylyi/
Как работают программы для восстановления данных?
При удалении файла на компьютере с Windows он попадает прямо в корзину. Если вы очистите корзину, ваш файл не появится на вашем компьютере, и вы предполагаете, что файл исчез. На самом деле файл становится намного менее доступным для вас.
Это означает, что при удалении файла, файловая система вашего компьютера удаляет путь доступа, обозначая это пространство как доступное для использования в будущем. Фактически, все двоичные числа, составляющие ваш файл или данные, по-прежнему доступны на вашем компьютере. Но они остаются скрытыми, пока другой файл не переопределит их.
Некоторые части этого файла могут оставаться на жестком диске компьютера в течение многих лет; однако другие следы могут быть заменены через несколько часов. Следовательно, рекомендуется как можно скорее использовать средства для восстановления данных.
Для этого программа для восстановления данных погружается в ядра вашего жесткого диска, а передовые алгоритмы сканируют ектора жесткого диска, чтобы восстановить данные и собрать их вместе в правильном формате.
Теперь давайте разберём некоторые программы восстановления данных для Windows и выясним, какое из них лучше всего подойдет вам.
Источник: http://itgap.ru/post/programmi-dlya-vosstanovleniya-dannykh-na-windows
Что происходит при удалении информации

Удаление информации
Когда компьютерные системы удаляют файлы, они не стирают их, а просто освобождают пространство для новых. Представим, что ваш жесткий диск — блок квартир. Удаленные файлы не выселяют, однако их квартиры могут заселять другие.
Значит, у вас есть шанс вернуть файлы, но сделать это нужно как можно быстрее. Используйте компьютер по минимуму, тем самым минимизируя вероятность того, что любые другие файлы придут на место старых. Это наиболее широко применяется к олдскульным жестким дискам с движущимися частями. На твердотельных накопителях (SSD) все немного сложнее — вы сможете вернуть данные, но не все.

Хранение файлов на твердотельных накопителях
Прежде чем делать что-либо еще, проверьте корзину (Windows) на наличие файлов. Затем восстановите их, сделав щелчок правой кнопкой мыши.
Читайте также полезную информацию в статье — «Как восстановить данные удалённые из корзины».
Если файлов нигде не видно, проверьте другие места, на которые они могли быть скопированы, например, библиотеку фотографий в Интернете. Вы можете восстановить файлы без особых трудностей с помощью Microsoft OneDrive и Apple iCloud, если используете эти встроенные службы.

Восстанавливаем файлы при помощи программ
И, кстати, мы рекомендуем настроить вышеупомянутые или аналогичные сервисы, такие как Dropbox или Google Drive, поскольку они будут автоматически создавать резервные копии ваших самых важных файлов в Интернете. Если потеряется ноутбук или что-нибудь случится с домом, вы сможете восстановить файлы с помощью веб-интерфейса этих платформ.
Источник: http://pc-consultant.ru/rabota-na-komp-yutere/kak-vosstanovit-udalenny-e-fajly-s-zhestkogo-diska/
1. Tenorshare
Tenorshare 4DDiG позволяет бесплатно восстанавливать первые файлы размером 1 ГБ, удаленные на вашем ПК с Windows, независимо от того, является ли версия 10, 8.1, 8, 7 или XP с высокой скоростью восстановления.
Он может восстановить более 1000 типов данных, включая фотографии, видео, музыку, RAR / Zip, офисные документы, такие как DOC / DOCX, PPT / PPTX, XLS / XLSX и другие. Он может восстанавливать данные с любых носителей и даже с отформатированных компьютеров и необработанных разделов.
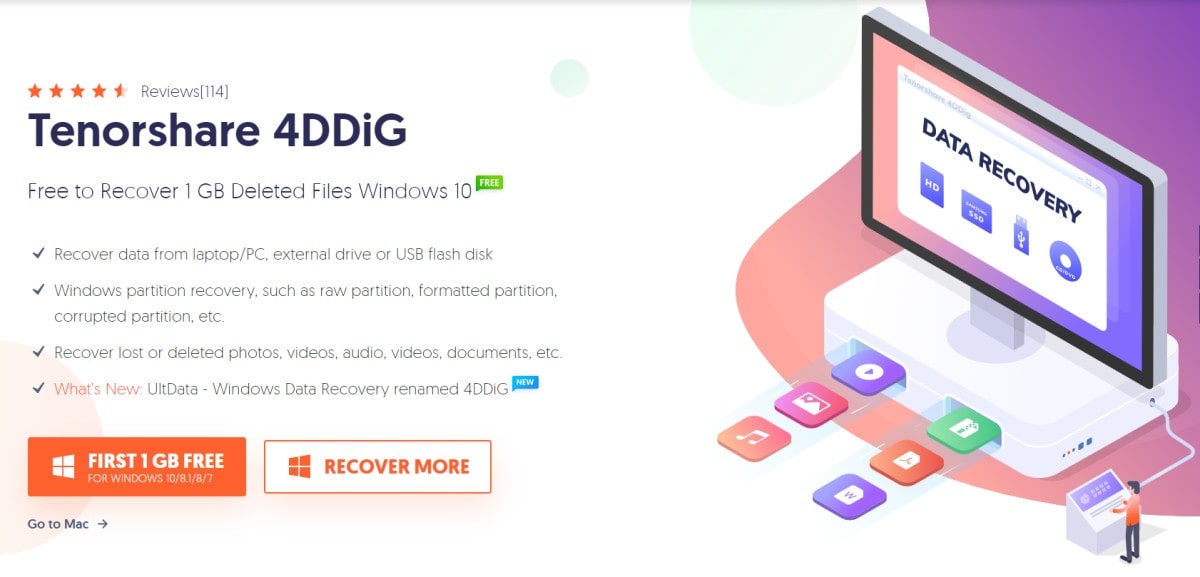
Помимо ПК или ноутбука с Windows, инструмент также поддерживает цифровые камеры, USB-накопители, карты памяти, твердотельные и жесткие диски, компакт-диски, DVD-диски и HD-DVD. После завершения сканирования вы можете выбрать любой из файлов для предварительного просмотра перед их восстановлением. Инструмент прост в использовании, независимо от того, новичок вы или опытный.
Вы можете восстановить поврежденные файлы тома и сохранить данные, которые были скомпрометированы из-за вирусной атаки. Восстанавливайте файлы из корзины и системные файлы, такие как exFAT, NTFS и FAT. С помощью платной версии этого программного обеспечения вы даже можете восстановить данные из вышедшей из строя системы, выполнить глубокое сканирование разделов, восстановить поврежденные видео и фотографии и многое другое.
Источник: http://itgap.ru/post/programmi-dlya-vosstanovleniya-dannykh-na-windows
Шаг 1. Выбор типа потерянных файлов

Изначально мастер предложит вам выбрать тип восстанавливаемых файлов. Если вы точно знаете, к какому типу файлов можно отнести утерянные данные (картинка, музыка, документы Word и пр.), то устанавливаете галочки для соответствующей категории. Если тип утраченного файла однозначно определить затрудняетесь, или намерены отыскать файлы сразу нескольких типов – выбирайте “Прочее” или “Все файлы” (в зависимости от версии). Жмем ”Далее” и переходим к следующему окну.
Источник: http://habr.com/ru/company/icover/blog/382305/
Шаг. 2 Выбор области сканирования
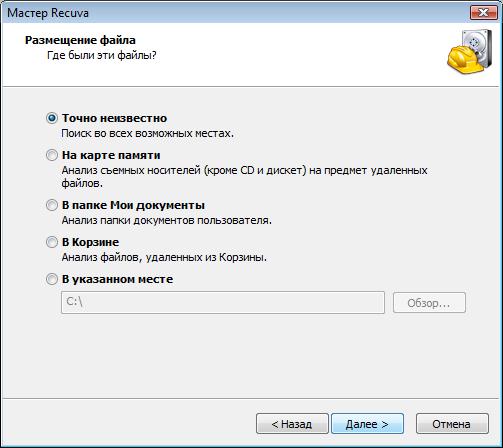
На этом этапе вам предстоит выбрать область сканирования – место, где находился файл до его потери. Если однозначно идентифицировать местонахождение файла вы не можете (файл удалялся неоднократно при помощи различных утилит, или самовольно физически исчез из обозрения и т. п.), то следует отметить окошко Точно неизвестно. В последнем случае Recuva просканирует накопитель полностью, что потребует большего времени.
Выбрав нужные варианты, жмем Далее.
Источник: http://habr.com/ru/company/icover/blog/382305/
3. EaseUS
Предлагая стабильные и качественные услуги с 2004 года, мастер восстановления данных от EaseUS удобен для нескольких сценариев потери данных, таких как вирусная атака, форматирование, случайное удаление, внезапное отключение питания, сбой системы и т.д.
Просто скачайте бесплатно программное обеспечение EaseUS, чтобы использовать его на своем компьютере, а также для восстановления данных на iPhone и Android. Если вы очистили корзину, удалили или окончательно удалили данные из Windows 10, воспользуйтесь этим инструментом, чтобы получить их все.
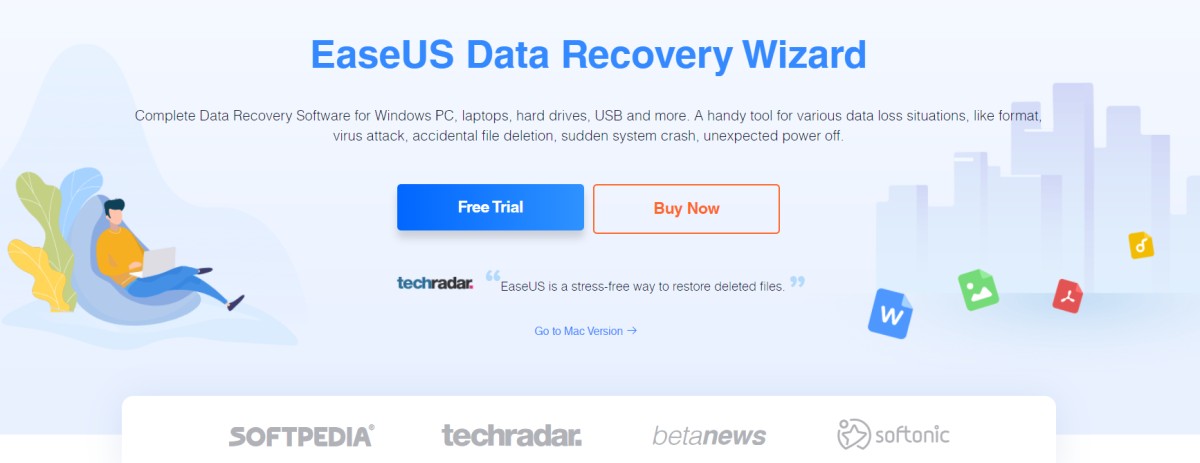
С EaseUS вы можете восстановить несохраненные или удаленные документы MS Word. Он позволяет с легкостью восстанавливать файлы, отформатированные или удаленные с жесткого диска. Его интерфейс удобен, ясен, лаконичен и лишен беспорядка, а также имеет небольшой набор инструментов, которые не требуют пояснений.
Источник: http://itgap.ru/post/programmi-dlya-vosstanovleniya-dannykh-na-windows
Об этом нужно знать
Итак, мы подробно рассмотрели, что делать, если ты удалил нужный файл. Использование сторонних программ в данном случае имеет свои преимущества, так как позволяет восстанавливать файлы даже при удалении раздела и повреждении файловой системы, но есть то, о чём следует помнить. Если вы случайно удалили или потеряли файлы, ни в коем случае не записывайте в раздел, в котором они находились, какие-либо данные, поскольку есть риск перезаписать содержащие их сектора.
По этой причине программу для восстановления следует устанавливать на «свободный» раздел, отличный от того, с которого собираетесь производить восстановление. В идеале необходимо снять жёсткий диск, подключить его к другому компьютеру и запускать сканирование с него. Сохранять восстановленные файлы на тот же самый раздел также нельзя, в этом случае вы рискуете потерять их окончательно. То есть если вы восстанавливаете файлы с диска D, следует сохранить их на диск С или флешку.
Источник: http://viarum.ru/kak-vosstanovit-udalennyie-faylyi/
Как правильно восстанавливать информацию
- Местом сохранения восстановленных объектов никогда не должен быть тот же логический раздел, откуда производится считывание.
- Процедуру восстановления данных лучше не откладывать на потом. Чем меньше операций с диском — тем выше шансы на успех.
- Если возможности программы позволяют, создайте виртуальный образ раздела или устройства, на котором находятся интересующие объекты, и проводите восстановление из него. Это убережет вас от безвозвратной потери данных при случайной перезаписи или внезапном выходе накопителя из строя.
- Если восстановление производится с физического носителя, постарайтесь выполнить всё за один сеанс. Повторные попытки могут быть менее удачными.
Источник: http://compconfig.ru/backup/kak-vosstanovit-dannye-s-zhestkogo-diska.html




